Особенности расчета
Поскольку функции SheetNumber и PageNumber зависят только от текстовых переменных, то при изменении количества листов или страниц в книге они автоматически не пересчитываются.
Чтобы частично избежать проблемы пересчета мы добавили в код функции (3 строка) команду Application.Volatile True, которая пересчитывает результат функции при изменении содержимого ячеек (аналог полного пересчет формул по нажатию F9).
Если же все равно функция существенно замедляет работу, то можно исключить данную строку из кода, однако в этом случае не забудьте убедиться, что в итоговом варианте документа формулы пересчитаны.
Удачи вам и до скорых встреч на страницах блога Tutorexcel.ru!
Как пронумеровать страницы в версии Excel 2003?
К настоящему времени выпущено уже более десятка версий программы Excel . У многих пользователей до сих пор установлен Эксель версии 2003 года. Расположение и функционал инструментов, которые позволяют сделать нумерацию, существенно отличаются от возможностей свежих версий. В Экселе 2003 года нумерацию делают, используя в основном панель параметров.
- Выбрать лист, где требуется сделать нумерацию.
- Открыть панель «Параметры страницы» (Вид — Колонтитулы). Выбрать «Создать верхний колонтитул» (для расположения нумерации сверху) или «Создать нижний колонтитул», если номер должен быть в нижней части.
- В открывшейся панели настройки уточнить место по горизонтали, поставив курсор в одну из трех ячеек — левую, центральную или правую.
- Нажать кнопку вставки номера (вторую слева, с изображением решетки). В выбранном поле появится строчка &. Нажать «ОК» для закрытия панели редактирования колонтитула и кнопку «Просмотр», чтобы убедиться, что содержимое колонтитула вставилось в выбранные позиции.
- При необходимости можно изменить параметры шрифта (гарнитуру, размер, начертание). Для этого надо в окне редактирования выделить строчку & и нажать кнопку «А» (редактирование текста).
- В открывшемся окне «Шрифт» выбрать параметры: гарнитуру, кегль, начертание. Размер поля для колонтитулов можно менять во вкладке «Поля» этой же панели.
- Если необходимо изменить число, с которого начинается нумерация, можно открыть вкладку «Страницы» панели параметров и в поле «Номер первой страницы» внести нужное число.
Как в Excel пронумеровать строки: автоматически, по порядку
10 Июнь 2019
При работе с электронной таблицей пользователь автоматизирует процесс для облегчения работы с бо…
При работе с электронной таблицей пользователь автоматизирует процесс для облегчения работы с большими документами
Для этого важно знать, как в Экселе пронумеровать строки автоматически.Можно воспользоваться 2 способами: ручным и автоматическим
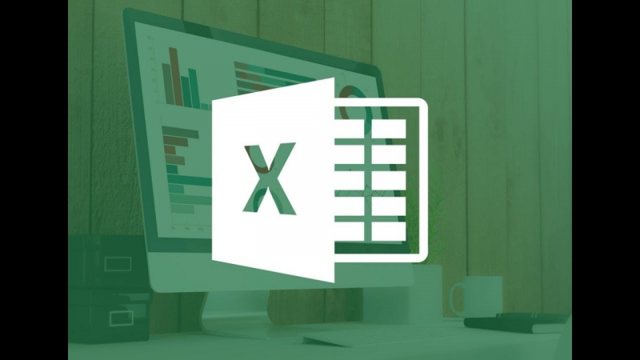
Вручную
Важно знать, как в Экселе сделать нумерацию по порядку автоматически, но выполнение подобных действий вручную может сократить время обработки таблицы при малых объемах
Обратная нумерация
Рассмотрим, как сделать нумерацию в Экселе в обратном порядке. Для этого необходимо:
- Заполнить первые 2 ячейки для определения последовательности электронной таблицей.
- Выделить диапазон.
- Направить мышь в правый нижний угол, где курсор приобретает вид черного плюса.
- При зажатой левой кнопке мыши (ЛКМ) протянуть диапазон вниз.
Примечание: электронная таблица способна заполнить диапазон даже с отрицательными числами.

По порядку
Чтобы пронумеровать строки в Excel ручным способом автозаполнения, необходимо:
- В первых двух ячейках указать 2 значения.
- Выделить диапазон и установить курсор в правый нижний угол выделенного участка.
- При зажатой ЛКМ протянуть диапазон до предельного значения.

С промежутком
Для автозаполнения строк числами с определенным промежутком пользователю нужно:
- Задать первую и вторую величины в соответствующих ячейках, причем шаг (промежуток) может варьироваться.
- Выделить диапазон и навести мышь в правый нижний угол для установления специально обозначенного курсора.
- Зажать ЛКМ и протянуть интервал до предельной отметки.
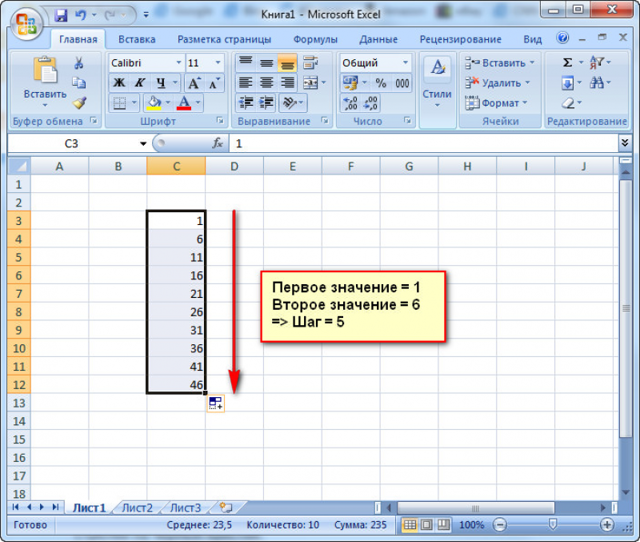
Автоматически
Автоматический способ нумерации строк целесообразен для обработки большого объема информации. В таком случае доступны 2 варианта: применение функции и прогрессии. Оба метода облегчают работу при рассмотрении вопроса, как в Экселе проставить нумерацию строк автоматически.
С помощью функции
Для получения результата необходимо знать, как в Экселе проставить нумерацию с использованием функции. Чтобы воспользоваться математическим инструментом, пользователь записывает формулу: =СТРОКА (аргумент).
В первом случае пользователю необходимо кликнуть мышкой на ячейку и вписать выражение: =СТРОКА (адрес ячейки), например: =СТРОКА (С3). Следующий шаг заключается в наведении мыши в правый нижний угол диапазона для получения черного плюса. При зажатой ЛКМ нужно протянуть вниз для создания автоматической нумерации.
Во втором случае – оставить значение аргумента пустым, т.е. функция выглядит следующим образом: =СТРОКА (). Дальнейший алгоритм подобен первому шагу. Примечание: отличие первого способа от второго заключается в том, что при указании конкретного адреса в скобках таблица автоматически начинает расчет с номера строки, указанной в адресе, вне зависимости от адреса выделенной ячейки. Например, выделена ячейка Н6, а в функции указан адрес Н2. Приложение производит расчет с цифры «2». При отсутствии аргумента в формуле таблица рассчитывает диапазон со строки, указанной в адресе выделенной ячейки. Например, активная ячейка: F4. Соответственно, Excel начинает автоматизированную нумерацию с цифры «4».
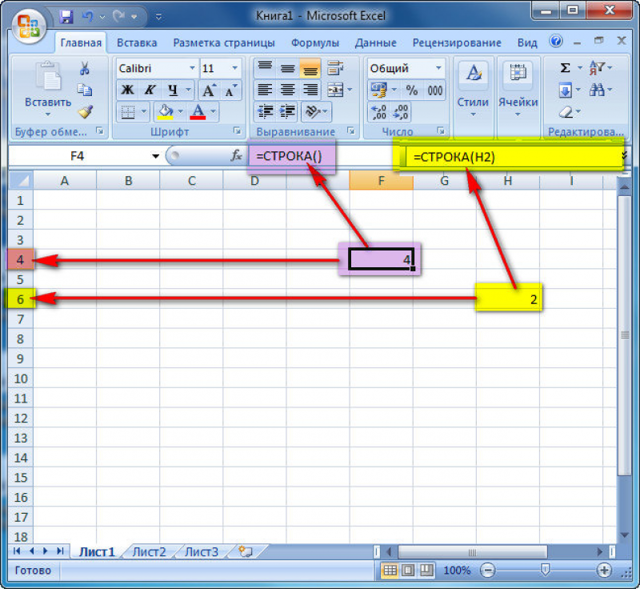
В третьем случае следует указать функцию в следующем формате: =СТРОКА()–2. Соответственно для автозаполнения строк с цифры «1» необходимо указать количество ячеек до первой строки.
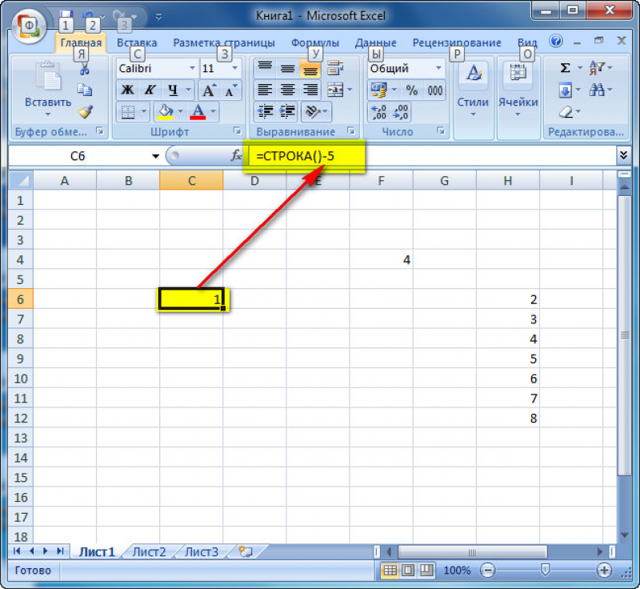
С помощью прогрессии
Встроенный инструментарий предлагает воспользоваться прогрессией для автонумерации строк в Excel. Для этого пользователю следует:
- Активировать ячейку и указать первое значение.
- Найти на вкладке «Главная» инструмент «Заполнить» и выбрать «Прогрессия».
- В появившемся окне, предлагающем выбрать опции: «По строкам» или «По столбцам» – отметить второй пункт.
- Указать предельное значение и шаг (число, влияющее на последующее значение в автозаполнении).
- Подтвердить действие через ОК.
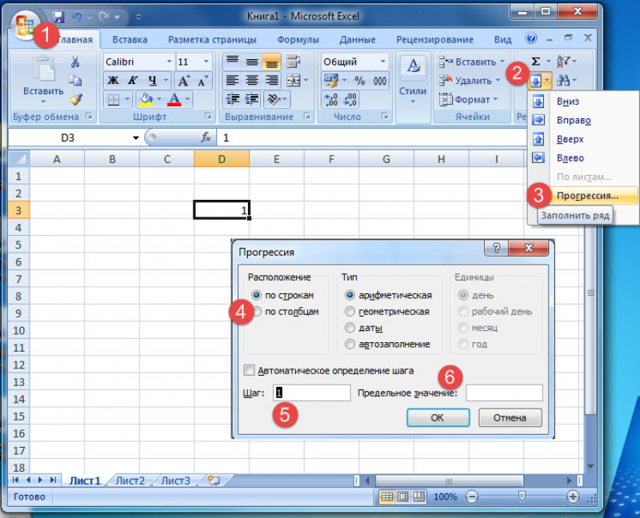
Примечание:
- Для создания автоматической нумерации нечетных чисел: указывать шаг=2, первое число в ряду – нечетное. Например, первоначальное значение=1, шаг=2, предельное значение =7. Тогда автозаполнение выглядит следующим образом: 1,3,5,7.
- Для создания автозаполнения четных чисел пользователь поступает аналогичным образом, только первоначальное значение – четное число.
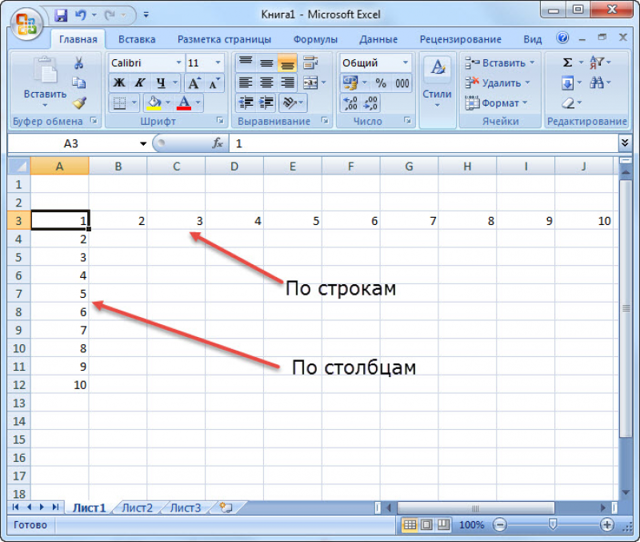
Нумерация в Excel
Пронумеровать страницы в Excel можно при помощи колонтитулов. Они по умолчанию скрыты, располагаются в нижней и верхней области листа. Их особенностью является то, что занесенные в данную область записи являются сквозными, то есть отображаются на всех страницах документа.
Способ 1: обычная нумерация
Обычная нумерация предполагает пронумеровать все листы документа.
- Прежде всего, нужно включить отображение колонтитулов. Переходим во вкладку «Вставка».
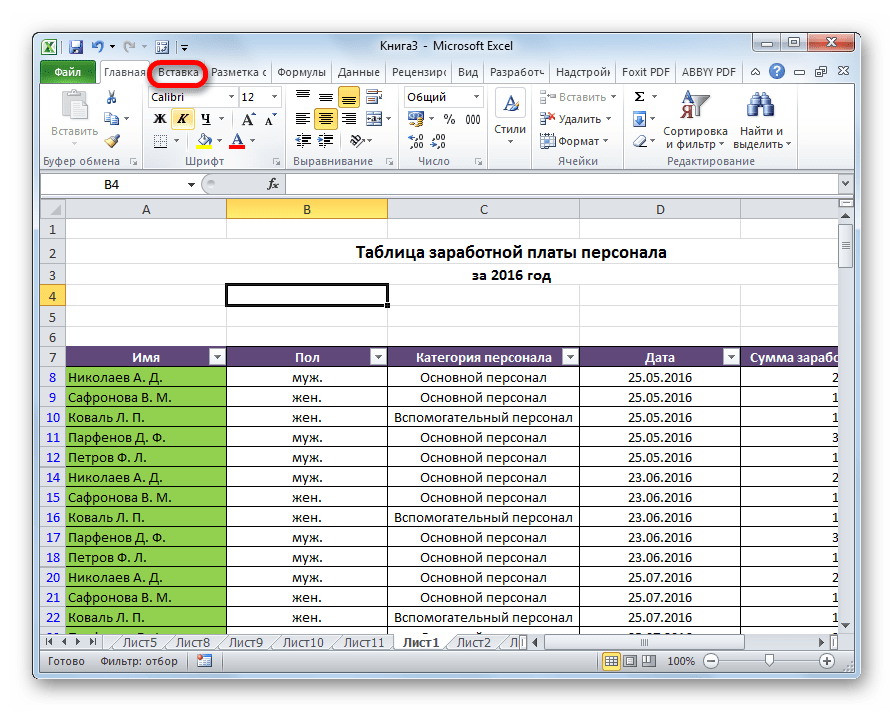
На ленте в блоке инструментов «Текст» жмем на кнопку «Колонтитулы».
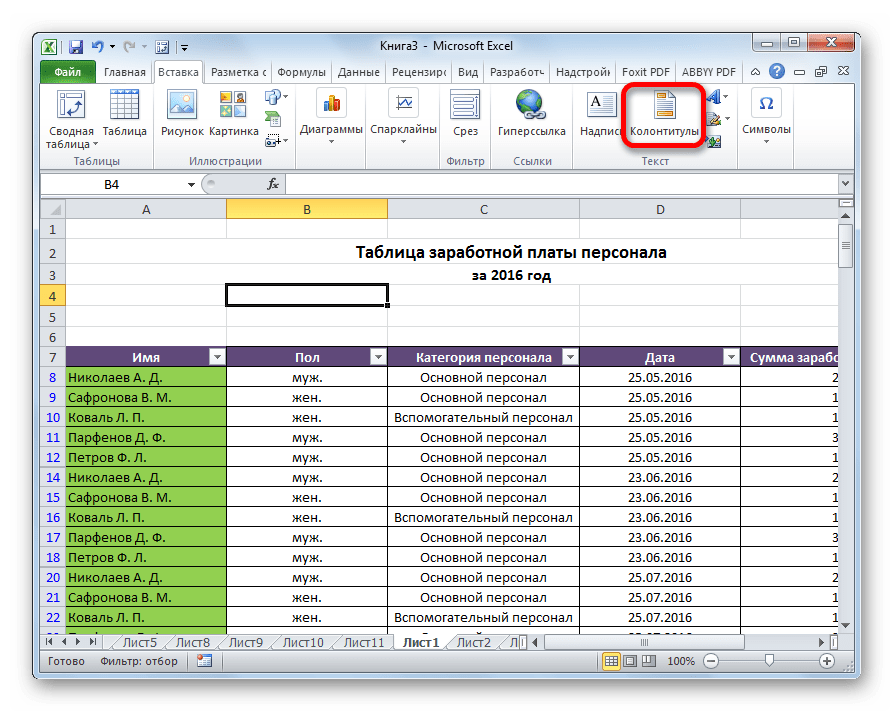
После этого Эксель переходит в режим разметки, а на листах отображаются колонтитулы. Они располагаются в верхней и нижней области. Кроме того, каждый из них разделен на три части. Выбираем, в каком колонтитуле, а также в какой его части, будет производиться нумерация. В большинстве случаев выбирают левую часть верхнего колонтитула. Кликаем по той части, где планируется разместить номер.
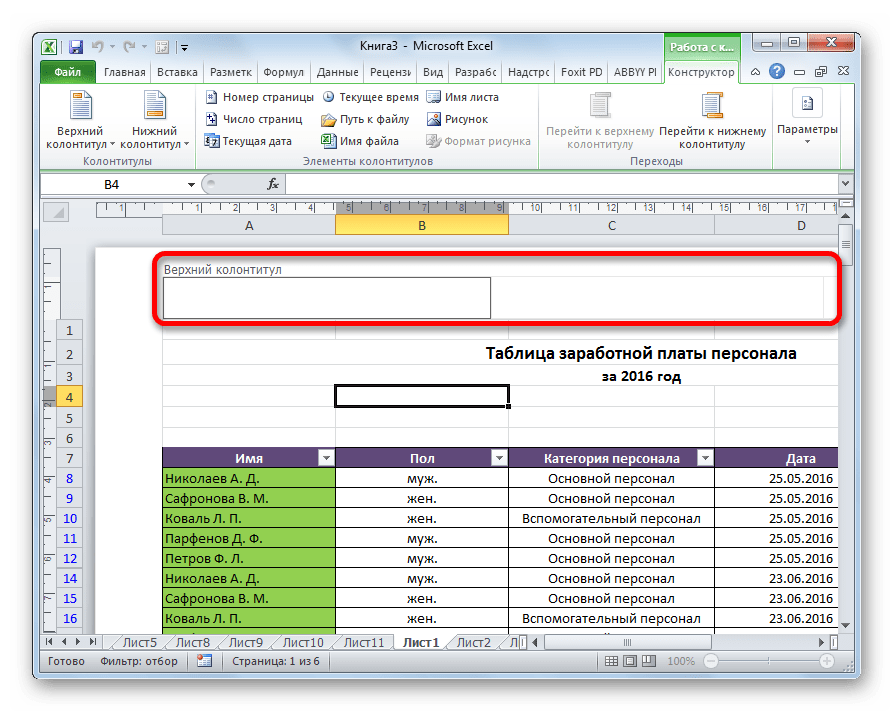
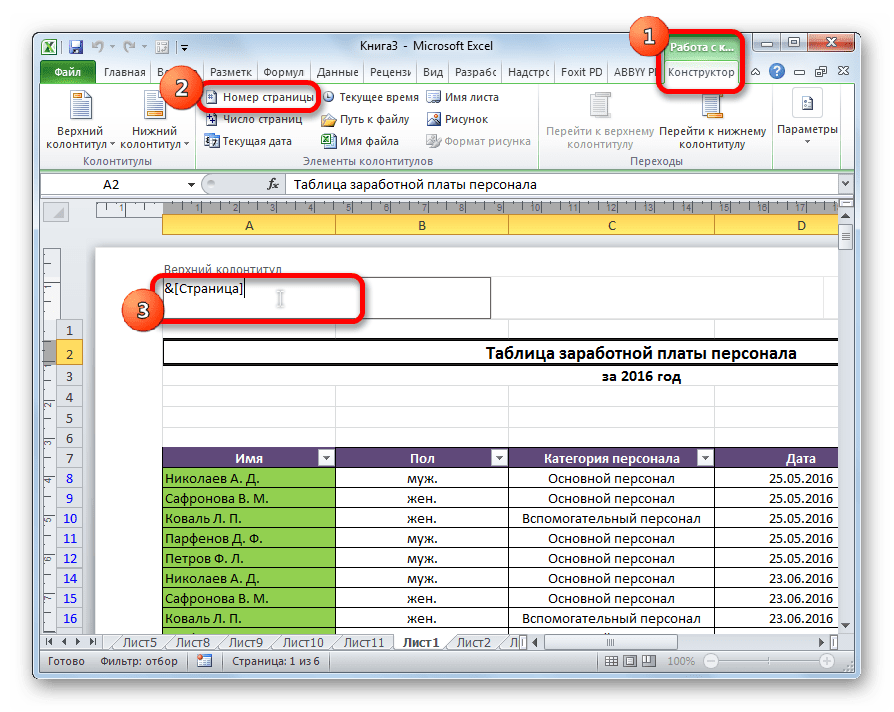
Как видим, появляется специальный тег «&». Чтобы он преобразовался в конкретный порядковый номер, кликаем по любой области документа.
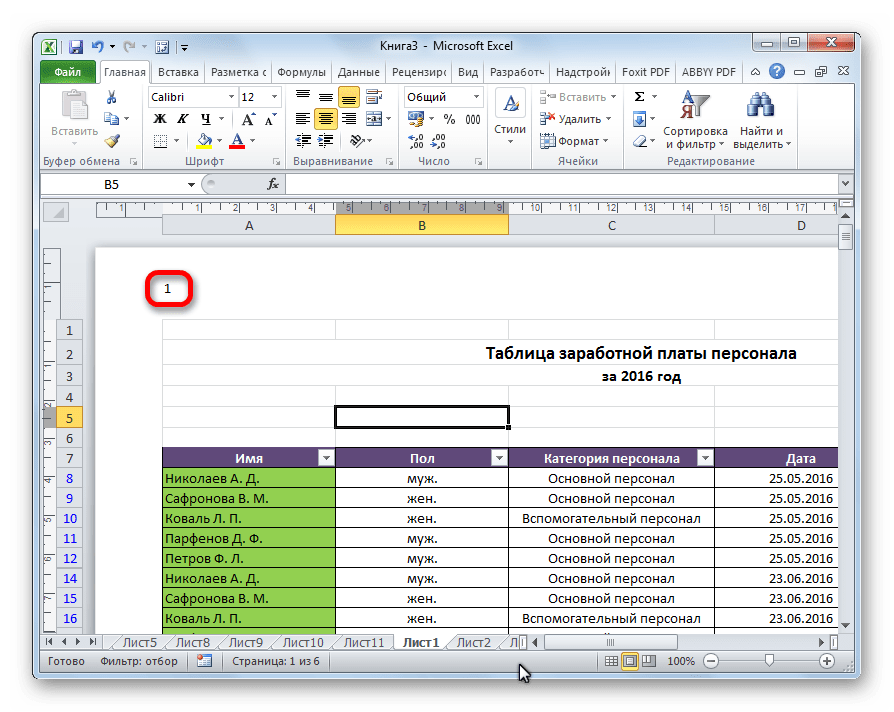
Теперь на каждой странице документа Эксель появился порядковый номер. Чтобы он выглядел более презентабельно и выделялся на общем фоне, его можно отформатировать. Для этого выделяем запись в колонтитуле и наводим на неё курсор. Появляется меню форматирования, в котором можно произвести следующие действия:
- изменить тип шрифта;
- сделать его курсивом или полужирным;
- изменить размер;
- изменить цвет.
Выбирайте те действия, которые хотите произвести для изменения визуального отображения номера, пока не будет достигнут удовлетворяющий вас результат.
Способ 2: нумерация с указанием общего количества листов
Кроме того, можно пронумеровать страницы в Excel с указанием их общего количества на каждом листе.
- Активируем отображение нумерации, как было указано в предыдущем способе.
- Перед тегом пишем слово «Страница», а после него пишем слово «из».
Устанавливаем курсор в поле колонтитула после слова «из». Кликаем по кнопке «Число страниц», которая размещена на ленте во вкладке «Главная».
Кликаем по любому месту документа, чтобы вместо тегов отобразились значения.
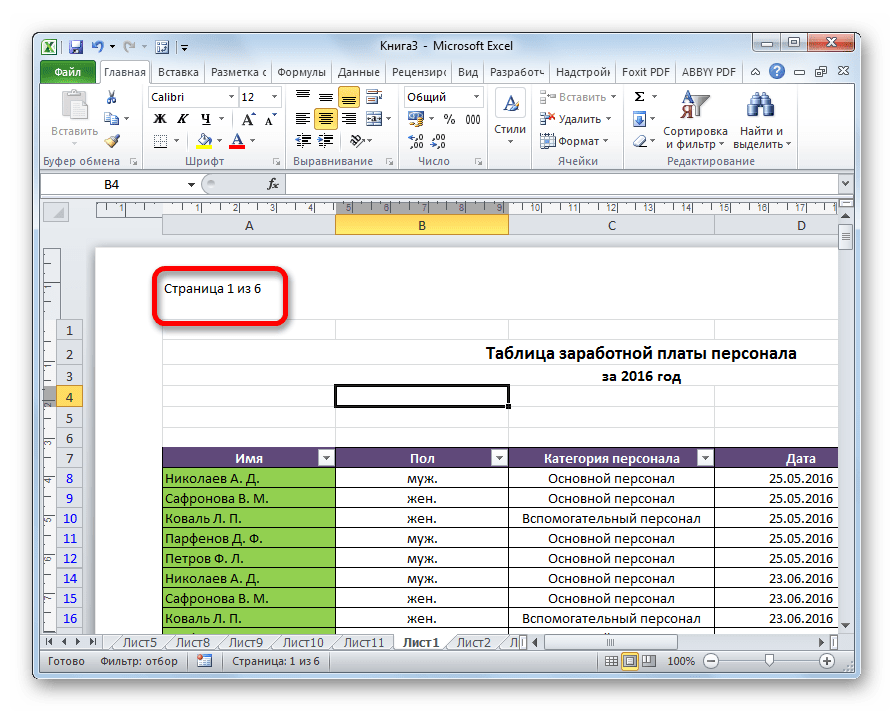
Теперь у нас отображается информация не только о текущем номере листа, но и об общем их количестве.
Способ 3: нумерация со второй страницы
Бывают случаи, что пронумеровать нужно не весь документ, а только начиная с определенного места. Давайте разберемся, как это сделать.
Для того, чтобы выставить нумерацию со второй страницы, а это уместно, например, при написании рефератов, дипломных и научных работ, когда на титульном листе не допускается присутствие номеров, нужно произвести действия, указанные ниже.
- Переходим в режим колонтитулов. Далее перемещаемся во вкладку «Конструктор колонтитулов», расположенную в блоке вкладок «Работа с колонтитулами».
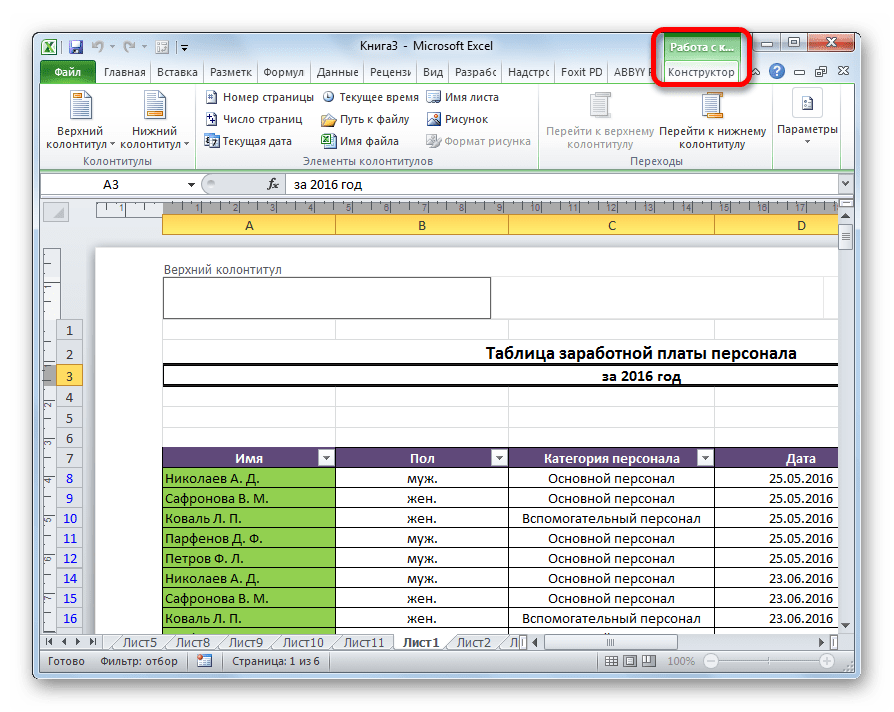
В блоке инструментов «Параметры» на ленте отмечаем галочкой пункт настроек «Особый колонтитул для первой страницы».
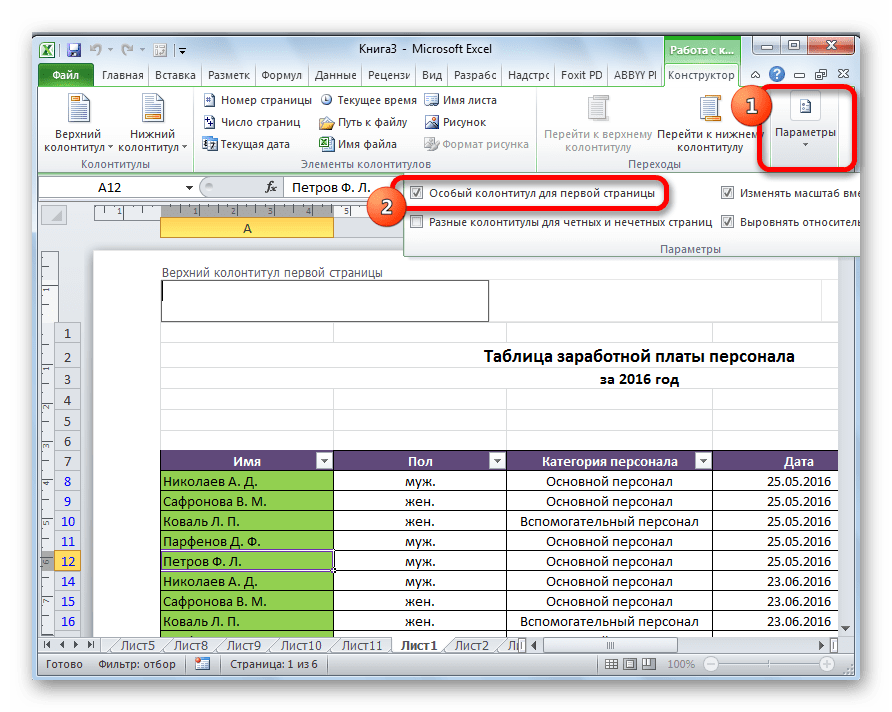
Устанавливаем нумерацию при помощи кнопки «Номер страницы», как уже было показано выше, но делаем это на любой странице, кроме первой.
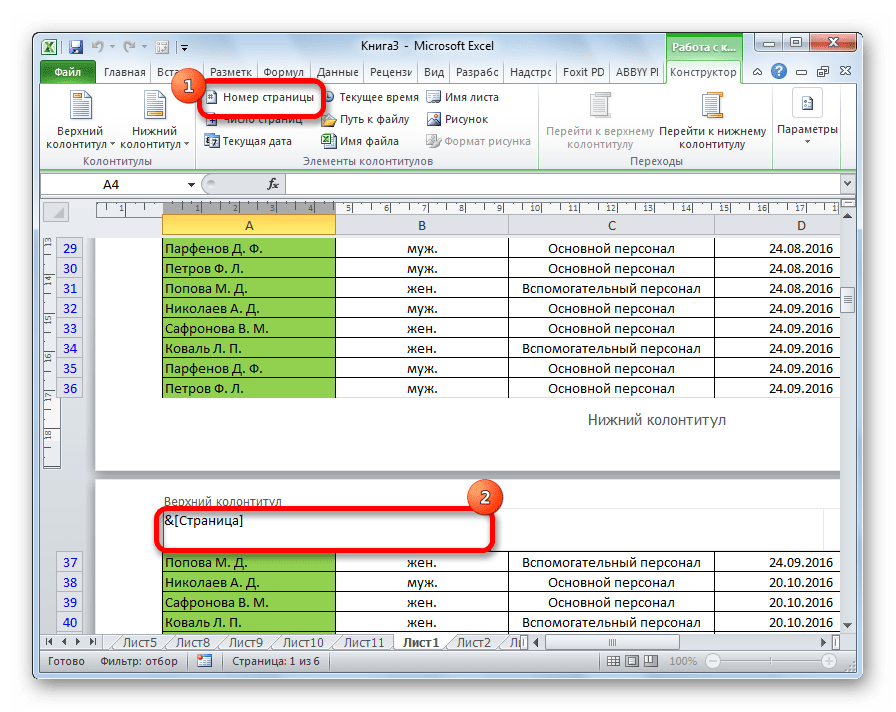
Как видим, после этого все листы пронумерованы, кроме первого. Причем первая страница учитывается в процессе нумерации других листов, но, тем не менее, на ней самой номер не отображается.
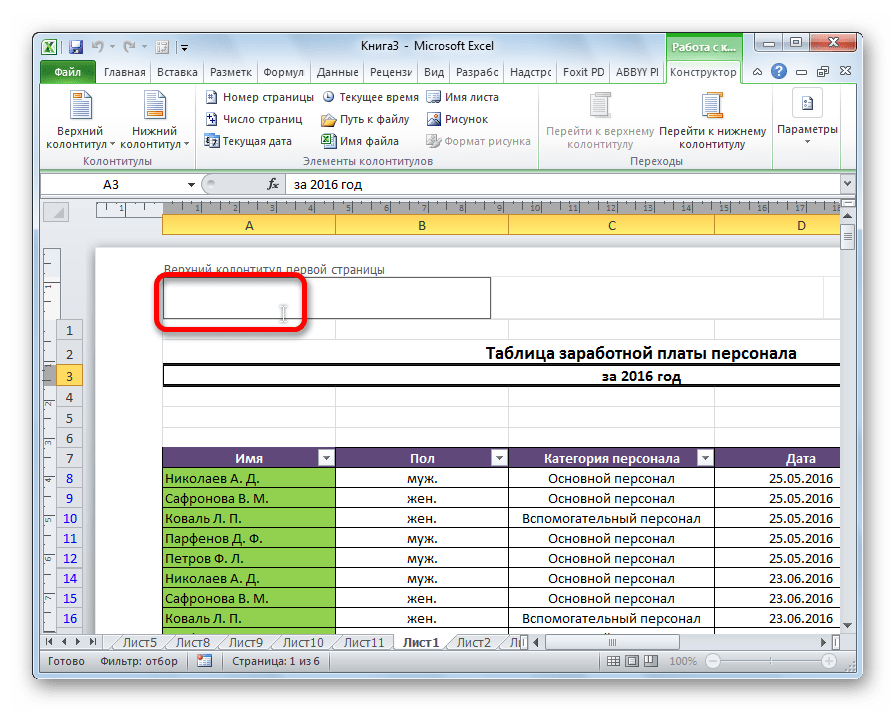
Способ 4: нумерация с указанной страницы
В то же время, бывают ситуации, когда нужно чтобы документ начинался не с первой страницы, а, например, с третьей или седьмой. Такая необходимость бывает не часто, но, тем не менее, иногда поставленный вопрос тоже требует решения.
- Проводим нумерацию обычным способом, путем использования соответствующей кнопки на ленте, подробное описание чего было дано выше.
- Переходим во вкладку «Разметка страницы».
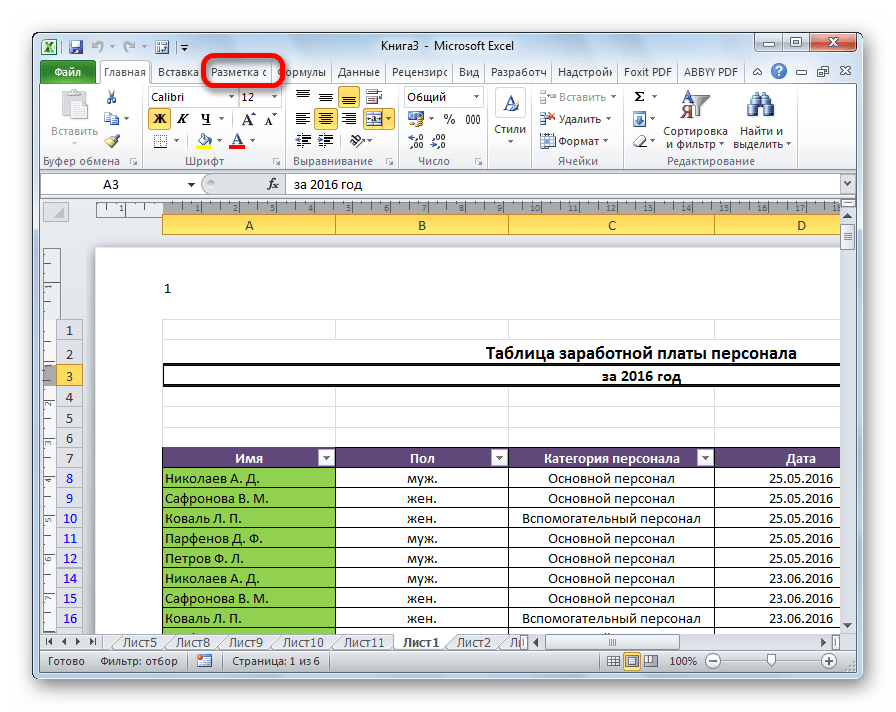
На ленте в левом нижнем углу блока инструментов «Параметры страницы» имеется значок в форме наклонной стрелки. Кликаем по нему.

Открывается окно параметров, переходим во вкладку «Страница», если оно было открыто в другой вкладке. Ставим в поле параметра «Номер первой страницы» то число, нумерацию с которого нужно проводить. Кликаем на кнопку «OK».
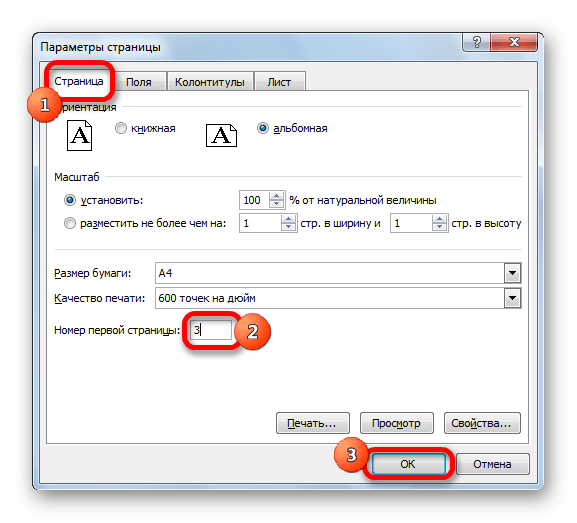
Как видим, после этого номер фактически первой страницы в документе изменился на тот, который был указан в параметрах. Соответственно, нумерация последующих листов тоже сместилась.
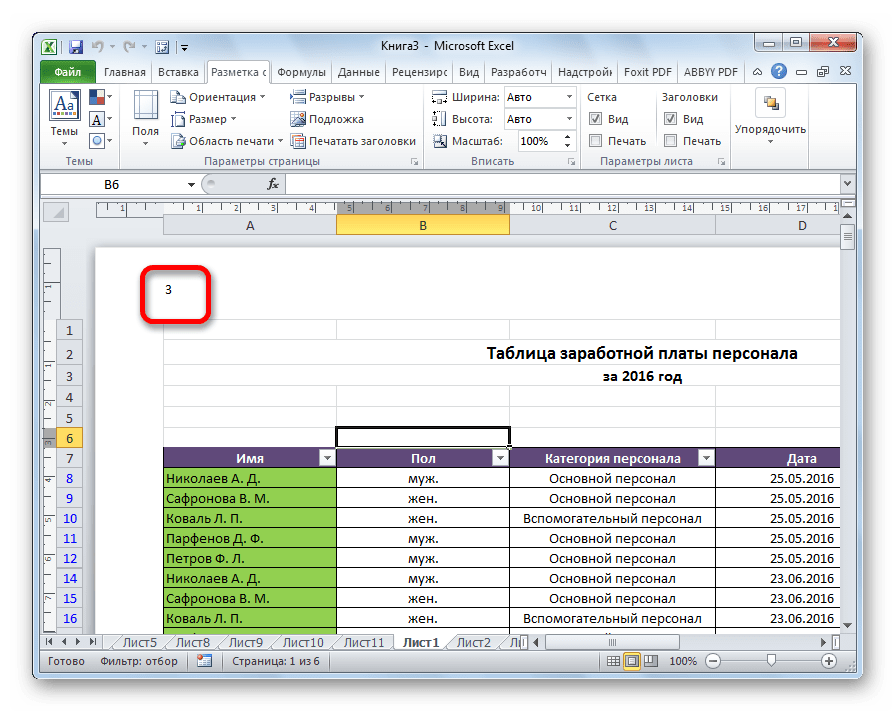
Пронумеровать страницы в табличном процессоре Excel довольно просто. Эта процедура выполняется при включенном режиме колонтитулов. Кроме того, пользователь может настроить нумерацию под себя: отформатировать отображение номера, добавить указание общего числа листов документа, нумеровать с определенного места и т.д.
Способ первый: простая нумерация
Итак, сейчас мы рассмотрим простой способ, как пронумеровать страницы в «Эксель», однако с его помощью удастся поставить номера страниц абсолютно на всех страницах, так что, если вам необходимы разные номера на разных страницах, он вам не подойдет.
Чтобы сделать нумерацию страниц, вам необходимо:
- Включить колонтитулы. Это делается в соответствующем меню, которое находится во вкладке «Вставка», перейдите туда.
- В панели инструментов найдите группу «Текст» и нажмите на кнопку «Колонтитулы».
- Как только вы это сделаете, на листах появятся колонтитулы. Они располагаются снизу и сверху, точно так же как и в «Ворде». Однако есть и отличия. Так, в «Экселе» они поделены на три части. Вам на данном этапе необходимо выбрать, в каком именно месте будет стоять номер страницы.
- После того как вы определились с расположением, вам необходимо перейти в конструктор (появившаяся вкладка) и там отыскать и нажать на кнопку «Номер страницы».
- После этого в области, которую вы выбрали, появится специальный тег, его видоизменять никак не нужно, надо лишь кликнуть мышкой в любом другом месте таблицы.
Это был первый способ, как пронумеровать страницы в «Эксель». Как видно, он очень простой. С его помощью можно быстро проставить номера во всем документе.
Как пронумеровать страницы в эксель
Иногда приходится составлять какие-нибудь огромные списки например из 10000 строк. При распечатывании этих списков получается много листов поэтому необходимо предварительно пронумеровать страницы в экселе чтобы не запутаться в них потом. Сначала эти списки в эксель нужно разделить на страницы, для этого переходим на вкладку Вставка и нажимаем Колонтитулы.
После этого весь список будет разделён на страницы. Теперь нужно будет поставить в экселе номер по порядку на эти страницы. Нумерация страниц в Excel производится на вкладке Конструктор. По умолчанию нумерация страниц в экселе будет находится над списком списком по центру. Номера страниц в экселе можно расположить слева, справа или по центру только под текстом или над текстом. Чтобы номер страницы в эксель находился снизу списка нужно в панели инструментов нажать на Перейти к нижнему колонтитулу. Чтобы указать с какой стороны для страниц поставить порядковый номер в эксель нужно просто навести курсор в левую, правую или центральную часть и нажать левую кнопку мыши.
Теперь нужно будет нажать на Номер страницы и тогда в выбранном месте отобразится код. После этого если нажать на какую-нибудь ячейку в списке то сразу вы увидите что все страницы будут пронумерованы.
Видео
В этом видео показано как используя колонтитулы в Excel можно пронумеровать страницы.
Документы Excel визуально мало отличаются друг от друга; их основной вид — таблица, а предназначение — сортировка и систематизация массивов данных, помощь в бухгалтерских и экономических расчетах. Нумерация строк помогает разложить по порядку распечатанные листы документа. Если таблица небольшая и умещается на одном листе формата А4, вопрос о том, как пронумеровать страницы, обычно не возникает. Если документ содержит длинные таблицы, то при распечатке получается много листов, так что в них легко запутаться. В этом случае нумерация строк недостаточна для разбора бумаг; нужна еще нумерация страниц.
Сделать это в Экселе сложнее, чем, например, в популярном текстовом редакторе Word. Непривычным по сравнению с Word является использование особых областей документа — колонтитулов, в которые вставляется номер; не всегда понятно, как пронумеровать лишь часть страниц. Иногда отчаявшийся пользователь вручную нумерует содержимое, не прибегая к инструментам, автоматизирующим процесс. Для коротких таблиц и эпизодической работы в Excel такой подход может быть оправдан. Однако систематическая работа с большими документами потребует наличия навыка, который помогает быстро пронумеровать содержимое или удалить нумерацию. Действия при решении этой задачи зависят от версии Excel, установленной на компьютере.
К настоящему времени выпущено уже более десятка версий программы Excel. У многих пользователей до сих пор установлен Эксель версии 2003 года. Расположение и функционал инструментов, которые позволяют сделать нумерацию, существенно отличаются от возможностей свежих версий. В Экселе 2003 года нумерацию делают, используя в основном панель параметров.
Нумерация страниц в Microsoft Excel
Как в Exel не печатать номер страницы на первой странице?
Как пронумеровать страницы в Экселе при печати?
Как убрать нумерацию страниц при печати в Excel?
Удаление номеров страниц
- На вкладке Разметка страницы нажмите кнопку Параметры страницы , а затем выберите пункт верхний колонтитул или нижний колонтитул .
- В разделе верхний колонтитул или Нижний колонтитул выберите вариант (нет) . Возможно, вам потребуется прокрутить список, чтобы найти (нет) в верхней части списка.
Как пронумеровать страницы в Excel?
На вкладке Вставка нажмите кнопку Колонтитулы. Excel режим разметки страницы автоматически. На вкладке & или При этом щелкните его и выберите нужный формат номера страницы. Номера страниц верхнего и нижнего страниц отображаются в верхней части печатаемой страницы, а номера страниц нижнего нижнего .
Как пронумеровать страницы в таблице?
Нумерация ячеек в таблице в Word
- Выделите ячейки таблицы, которые хотите пронумеровать. Чтобы пронумеровать начало каждой строки, выделите в таблице только первый столбец, щелкнув его верхнюю границу.
- На вкладке Главная в группе Абзац нажмите кнопку Нумерация.
Как изменить номер страницы в Эксель?
На вкладке Вставка нажмите кнопку Колонтитулы. Excel автоматически переходит в режим разметки страницы. На вкладке Нижний колонтитул _амп_ выберите верхний или Нижнийколонтитул, а затем выберите нужный формат номеров страниц.
Как убрать нумерацию страниц при печати?
Удаление номеров страниц
- Перейдите к разделу Вставка > Номер страницы и выберите команду Удалить номера страниц.
- Если кнопка Удалить номера страниц недоступна или некоторые номера страниц сохранились, дважды щелкните верхний или нижний колонтитул, выделите номер страницы и нажмите клавишу DELETE.
Как убрать нумерацию с разных страниц?
Как убрать нумерацию с отдельных страниц в Word
- Установите курсор в место предполагаемого разрыва разделов, например, в конец содержания, и перейдите на вкладку «Разметка страницы». …
- Теперь установите курсор в том месте, где должна начинаться нумерация, то есть в начало основного текста документа.
Как в колонтитулах проставить номера страниц в рамке?
Нумерация страниц в рамке
- Щёлкните левой кнопкой мышки на то место внутри рамки или штампа, где должен появиться номер.
- Войдите во вкладку «Вставка».
- Щелкните на «Номер страницы».
- Выберите «Текущее положение». Это даёт вам возможность разместить номер именно в том месте, куда вы кликнули мышкой.
Как пронумеровать столбцы в Excel?
Заполнение столбца последовательностью чисел
- Выделите первую ячейку в диапазоне, который необходимо заполнить.
- Введите начальное значение последовательности.
- Введите значение в следующей ячейке, чтобы задать образец заполнения. …
- Выделите ячейки, содержащие начальные значения. …
- Перетащите маркер заполнения
Как пронумеровать листы при печати?
Чтобы добавить нумерацию страниц, выполните следующие действия.
- Выберите Вид ► Режимы просмотра книги ► Разметка страницы, чтобы перейти в режим разметки страницы. …
- Щелкните на области любого колонтитула, где нужно добавить номер страницы.
- Выберите Конструктор ► Элементы колонтитулов ► Номер страницы.
Как добавить номера страниц в ворде?
Вставка номеров страниц
- Щелкните Вставка > Номер страницы, а затем выберите расположение и стиль.
- Если вы не хотите, чтобы номер выводился на титульной странице, установите флажок Особый колонтитул для первой страницы.
Как протянуть нумерацию в гугл таблице?
Цифры: вводим цифру в ячейку — выделяем ячейку – наводим на маленький синий квадрат в правом нижнем углу ячейки и тянем вниз, либо перетаскиваем в том направлении, куда нужно подставить данные. Например, протягиваем вниз — единица скопировалась. Если зажать кнопку «CTRL» и протянуть, получится нумерация.
Как пронумеровать страницы в Excel 2003?
Как пронумеровать страницы в версии Excel 2003?
- Выбрать лист, где требуется сделать нумерацию.
- Открыть панель «Параметры страницы» (Вид — Колонтитулы). …
- В открывшейся панели настройки уточнить место по горизонтали, поставив курсор в одну из трех ячеек — левую, центральную или правую.
Способ первый: простая нумерация
Итак, сейчас мы рассмотрим простой способ, как пронумеровать страницы в «Эксель», однако с его помощью удастся поставить номера страниц абсолютно на всех страницах, так что, если вам необходимы разные номера на разных страницах, он вам не подойдет.
Чтобы сделать нумерацию страниц, вам необходимо:
- Включить колонтитулы. Это делается в соответствующем меню, которое находится во вкладке «Вставка», перейдите туда.
- В панели инструментов найдите группу «Текст» и нажмите на кнопку «Колонтитулы».
- Как только вы это сделаете, на листах появятся колонтитулы. Они располагаются снизу и сверху, точно так же как и в «Ворде». Однако есть и отличия. Так, в «Экселе» они поделены на три части. Вам на данном этапе необходимо выбрать, в каком именно месте будет стоять номер страницы.
- После того как вы определились с расположением, вам необходимо перейти в конструктор (появившаяся вкладка) и там отыскать и нажать на кнопку «Номер страницы».
- После этого в области, которую вы выбрали, появится специальный тег, его видоизменять никак не нужно, надо лишь кликнуть мышкой в любом другом месте таблицы.
Это был первый способ, как пронумеровать страницы в «Эксель». Как видно, он очень простой. С его помощью можно быстро проставить номера во всем документе.
При помощи специальной функции
Сейчас будет рассказано, как объединить столбцы в Excel без потери данных. А производиться это с помощью функции «Сцепить»:
- Выделите любую пустую ячейку на листе в программе.
- Кликните по кнопке «Вставить функцию». Расположена она левее от строки формул.
- Появится окно «Мастер функций». В нем вам необходимо из списка выбрать «Сцепить». После этого нажмите «ОК».
- Теперь надо ввести аргументы функции. Перед собой вы видите три поля: «Текст1», «Текст2» и «Текст3» и так далее.
- В поле «Текст1» введите имя первой ячейки.
- Во второе поле введите имя второй ячейки, расположенной рядом с ней.
- При желании можете продолжить ввод ячеек, если хотите объединить более двух.
- Нажмите «ОК».
В той ячейке, где была вставлена функция, появился текст из двух ранее указанных. Скорее всего, результат вас не удовлетворит, так как ячейки объединились, но совсем в другом месте и задействована всего одна строка из столбца. Все это можно исправить:
- Выделите объединенные данные.
- Установите курсор в нижнем правом углу ячейки.
- Зажмите ЛКМ и потяните вниз.
- Все остальные строки также объединились.
- Выделите полученные результаты.
- Скопируйте его.
- Выделите часть таблицы, которую хотите заменить.
- Вставьте полученные данные.
Этот способ довольно трудоемкий, однако он дает возможность объединить столбцы без потери данных.
Иногда, при работе с таблицами, или любыми другими данными, в Excel, у пользователей возникает вопрос: как преобразовать строки уже имеющейся таблицы в столбцы и наоборот. Также бывают ситуации, когда необходимо поменять местами строки и столбцы в таблице, вместе со всеми данными.
Первый способ, который поможет преобразовать строки в столбцы, это использование специальной вставки.
Для примера будем рассматривать следующую таблицу, которая размещена на листе Excel в диапазоне B2:D7. Сделаем так, чтобы шапка таблицы была записана по строкам. Выделяем соответствующие ячейки и копируем их, нажав комбинацию «Ctrl+C».
Теперь выделите ту ячейку на листе, где будет располагаться первая строка, в примере это «Имя». Кликните в ней правой кнопкой мышки и выберите из меню «Специальная вставка».
В следующем окне поставьте галочку в поле «Транспонировать» и нажмите «ОК».
Шапка таблицы, которая была записана по строкам, теперь записана в столбец. Если на листе в Экселе у Вас размещена большая таблица, можно сделать так, чтобы при пролистывании всегда была видна шапка таблицы (заголовки столбцов) и первая строка. Подробно ознакомиться с данным вопросом, можно в статье: как закрепить область в Excel.
Для того чтобы поменять строки со столбцами в таблице Excel, выделите весь диапазон ячеек нужной таблицы: B2:D7, и нажмите «Ctrl+C». Затем выделите необходимую ячейку для новой таблицы и кликните по ней правой кнопкой мыши. Выберите из меню «Специальная вставка», а затем поставьте галочку в пункте «Транспонировать».
Как видите, использование специальной вставки, позволяет сохранить исходное форматирование для транспонированных ячеек.
Второй способ – использование функции ТРАНСП. Для начала выделим диапазон ячеек для новой таблицы. В исходной таблице примера шесть строк и три столбца, значит, выделим три строки и шесть столбцов. Дальше в строке формул напишите: =ТРАНСП(B2:D7), где «B2:D7» – диапазон ячеек исходной таблицы, и нажмите комбинацию клавиш «Ctrl+Shift+Enter».
Таким образом, мы поменяли столбцы и строки местами в таблице Эксель.
Для преобразования строки в столбец, выделим нужный диапазон ячеек. В шапке таблицы 3 столбца, значит, выделим 3 строки. Теперь пишем: =ТРАНСП(B2:D2) и нажимаем «Ctrl+Shift+Enter».
При использовании функции ТРАНСП у транспонированной сохраниться связь с исходной таблицей. То есть, при изменении данных в первой таблице, они тут же отобразятся во второй.
В рассмотренном примере, заменим «Катя1» на «Катя». И допишем ко всем именам по первой букве фамилии
Обратите внимание, изменения вносим в исходную таблицу, которая расположена в диапазоне В2:D7
Если Вам нужно сделать из столбцов строки в Excel, то точно также используйте два вышеописанных способа.
Первый способ. Выделите нужный столбец, нажмите «Ctrl+C», выберите ячейку и кликните по ней правой кнопкой мыши. Из меню выберите «Специальная вставка». В следующем диалоговом окне ставим галочку в поле «Транспонировать».
Чтобы преобразовать данные столбца в строку, используя функцию ТРАНСП, выделите соответствующее количество ячеек, в строке формул напишите: =ТРАНСП(В2:В7) – вместо «В2:В7» Ваш диапазон ячеек. Нажмите «Ctrl+Shift+Enter».
Вот так легко, можно преобразовать строку в столбец в Эксель, или поменять столбцы на строки. Используйте любой из описанных способов.




























