Расчет процентов в Microsoft Excel
При работе с табличными данными часто нужно вычислить процент от числа или рассчитать долю в процентах от общей суммы. Данную возможность предоставляет Microsoft Excel. Но к сожалению далеко не каждый пользователь умеет пользоваться инструментами для работы с процентами в этой программе. Давайте выясним, как посчитать процент в Excel.
Расчет процентов в Excel
Эксель умеет выполнять многие математические задачи, в том числе и простейший расчет процентов. Пользователю в зависимости от потребностей не составит труда рассчитать процент от числа и число по проценту, в том числе и в табличных вариантах данных. Для этого следует лишь воспользоваться определенными формулами.
Вариант 1: Расчет процентов от числа
Прежде всего давайте выясним, как рассчитать величину доли в процентах одного числа от другого.
Формула вычисления выглядит следующим образом: =(число)/(общая_сумма)*100% . Чтобы продемонстрировать вычисления на практике, узнаем, сколько процентов составляет число 9 от 17
Выделяем ячейку, куда будет выводиться результат и обязательно обращаем внимание, какой формат указан на вкладке «Главная» в группе инструментов «Число». Если формат отличен от процентного, обязательно устанавливаем в поле параметр «Процентный»
После этого записываем следующее выражение: =9/17*100% .
Теперь взглянем, как можно вычислять проценты, работая с табличными данными в ячейках.
- Допустим, нам требуется посчитать, сколько процентов составляет доля реализации конкретного вида товара от общей суммы, указанной в отдельной ячейке. Для этого в строке с наименованием товара кликаем по пустой ячейке и устанавливаем в ней процентный формат. Ставим знак «=». Далее щелкаем по клеточке с указанием величины реализации конкретного вида товара «/». Потом — по ячейке с общей суммой реализации по всем товарам. Таким образом, в ячейке для вывода результата у нас записана формула.
Вариант 2: Расчет числа по проценту
Теперь посмотрим, как рассчитать число от общей суммы по проценту от нее.
- Формула для расчета будет иметь следующий вид: величина_процента%*общая_сумма . Следовательно, если нам понадобилось посчитать, какое число составляет, например, 7% от 70, то просто вводим в ячейку выражение «=7%*70». Так как в итоге мы получаем число, а не процент, то в этом случае устанавливать процентный формат не надо. Он должен быть или общий, или числовой.
Как видим, программа предоставляет возможность удобно работать с процентными величинами. Пользователь может вычислить как долю от определенного числа в процентах, так и число от общей суммы по проценту. Excel можно использовать для работы с процентами как обычный калькулятор, но также с его помощью легко и автоматизировать работу по вычислению процентов в таблицах.
Мы рады, что смогли помочь Вам в решении проблемы.
Помимо этой статьи, на сайте еще 12345 инструкций. Добавьте сайт Lumpics.ru в закладки (CTRL+D) и мы точно еще пригодимся вам.
Опишите, что у вас не получилось. Наши специалисты постараются ответить максимально быстро.
Возможная проблема при прибавлении процентов
Нужно отметить, что при работе с процентами вы можете смокнуться с тем, что в ваших ячейках начнут отобраться какие-то слишком большие цифры, а также знак процента.
Это происходит в тех случаях, когда пользователь сначала вводит неправильно формулу, а потом исправляется. Например, в случае прибавления 18 процентов можно ошибиться и ввести: =A2+18%.
Если после этого исправиться и ввести правильную формулу =A2+A2*18%, то вы получите какое-то неправдоподобно большое число.
Проблема в том, что в результате введения первой формулы формат ячейки поменялся с числового на процентный. Для того чтобы это исправить кликните по ячейке правой кнопкой мышки и перейдите в «Формат ячеек».
В открывшемся окне выберите формат ячейки, который будет ей подходить.
Чаще всего, это общий или числовой. После выбора нужно формата сохраните настройки с помощью кнопки «Ок».
Как прибавить или отнять процент в Excel
Когда использовать. Когда нужно рассчитать, как изменится число, если к нему прибавить процент или если отнять процент от него.
Например, чтобы рассчитать, как изменятся цены на автомобили после увеличения или уменьшения на 10%.
Рассчитаем, как изменятся цены на автомобили, если прибавить или отнять процентСкриншот: Skillbox Media
Как сделать. Выделим первую ячейку колонки, в которой нужно получить результаты расчётов, и запишем формулу: fx=D2+D2*E2,
где D2 — старое значение цены, E2 — процент, на который она изменилась.
В выбранной ячейке записываем формулу для расчёта значения числа после прибавления к нему процентаСкриншот: Skillbox Media
В итоге получаем новое значение цены автомобиля — после увеличения её на 10%.
Результат расчёта с увеличением цены автомобиля на 10%Скриншот: Skillbox Media
Полученный результат растянем вниз на другие автомобили — формула сработает для всех остальных значений.
Чтобы рассчитать изменение для всех остальных значений таблицы, зажмём первое значение и потянем его внизСкриншот: Skillbox Media
Чтобы рассчитать, как изменятся цены автомобилей после уменьшения на 10%, изменим формулу на: fx=D2-D2*E2,
Работа с формулами
Excel – программируемый калькулятор, где можно без труда вычислить максимальные и минимальные значения, средние показатели, проценты и многое другое. Все расчеты выполняются с помощью специальных формул, но вписывать их нужно правильно, иначе результат будет некорректным.
Ввод
В первую очередь нужно активизировать любую ячейку, осуществив двойной клик по ней. Также можно использовать верхнюю строку. Ввод формулы обязательно начинается со знака «=», далее вписывается числовое значение и нажимается Enter. В выбранной ячейке отображается результат.
Программа понимает стандартные математические операторы:
- сложение «+»;
- вычитание «-»;
- умножение «*»;
- деление «/»;
- степень «^»;
- меньше «
- больше «>»;
- меньше или равно «
- больше или равно «>=»;
- не равно «»;
- процент «%».
Можно использовать числа, адреса ячеек и даже комбинировать их в одной формуле.
Если в одной формуле используется несколько разных математических операторов, Эксель обрабатывает их в математическом порядке:
- «%» и «^»;
- «*» и «/»;
- «+» и «-».
Меняется последовательность математических действий и при помощи скобок – программа в первую очередь вычисляет значение в скобках.
Постоянные и абсолютные ссылки
По умолчанию в Экселе все ячейки относительные, а значит, могут изменяться при копировании. Абсолютные являются постоянными, то есть не могут изменяться при копировании, если не задано другое условие.
Относительные ссылки помогают «растянуть» одну формулу на любое количество столбцов и строк. Как это работает на практике:
- Создать таблицу с нужными данными.
- Чтобы найти общую стоимость за каждый товар, нужно количество единиц умножить на цену. Для этого в первую ячейку вписать формулу через знак «=» и нажать Enter.
- Те же манипуляции можно провести для каждого товара или же скопировать первую формулу и вставить ее в остальные ячейки по очереди. Но все делается проще: кликнуть на ячейку, в правом нижнем углу появится маркер заполнения, нажать на него и, не отпуская кнопку мышки, потянуть вниз.
Абсолютный адрес обозначается знаком «$». Форматы отличаются:
- Неизменна строка – A$1.
- Неизменен столбец – $A
- Неизменны строка и столбец – $A$1.
Работу абсолютной ссылки рассмотрим на примере расчета доли каждого товара в общей стоимости:
- Сначала посчитать общую стоимость. Это делается несколькими способами: обычным сложением всех значений или автосуммой (выделить столбец с одной пустой ячейкой и на вкладке «Главная» справа выбрать опцию «Сумма», либо вкладка «Формулы» – «Автосумма»).
- В отдельном столбце разделить стоимость первого товара на общую стоимость. При этом значение общей стоимости сделать абсолютным.
- Для получения результата в процентах можно произвести умножение на 100. Однако проще выделить ячейку и выбрать в разделе «Главная» формат в виде значка «%».
- С помощью маркера заполнения опустить формулу вниз. В итоге должно получиться 100%.
Формула расчета наценки на товар
При формировании цены на товар следует помнить, что именно наценка покрывает все издержки и формирует прибыль компании. Рассчитать ее можно по следующей формуле:
Наценка = Валовая прибыль / Себестоимость продукции х 100%.
Для торговых компаний формула будет иметь вид:
Наценка = Валовая прибыль от продажи / Закупочная цена товара х 100%
Рассчитаем для начала выручку от продажи торговым фирмам по оптовой цене: Выручка (опт) = 470 руб. х 7 500 ед. = 3 525 000 руб.
Себестоимость (опт) = 356 руб. х 7 500 ед. = 2 670 000 руб.
Соответственно, валовая прибыль (опт) = 3 525 000 руб. – 2 670 000 руб. = 855 000 руб.
Наценка (опт) = 855 000 руб. / 2 670 000 руб. х 100% = 32,02%.
Маржа (опт) = 855 000 руб. / 3 525 000 руб. х 100% = 24,26%
Наценка для торговли в розницу будет немного выше. Чтобы ее определить, посчитаем розничную выручку и прибыль.
Выручка (розница) = 550 руб. х 2 500 ед. = 1 375 000 руб.
Себестоимость (розница) = 356 руб. х 2 500 ед. = 890 000 руб.
Валовая прибыль (розница) = 1 375 000 руб. – 890 000 руб. = 485 000 руб.
Наценка (розница) = 485 000 руб. / 890 000 руб. х 100% = 54,49%
Маржа (розница) = 485 000 руб. / 1 375 000 руб. х 100% = 35,27%.
Как умножить число на процент.
Часто бывает необходимо умножить число какой-то процент. К примеру, речь идет об изменении текущей цены через какой-то промежуток времени (например, через месяц), чтобы добавить к ней определенный процент.
Чтобы увеличить число на определённый процент, используйте эту формулу:
или
Например, формула =A1*(1+20%) увеличивает значение в ячейке A1 на 20%.
Чтобы уменьшить на процент:
= Число * (1 — %)
Например, формула =A1*(1-20%) уменьшает значение в ячейке A1 на 20%.
В нашем примере, если A2 – действующая цена, а B2 — процент, на который вы ожидаете её увеличение либо уменьшение, то вот формулы, которые вы должны ввести в ячейку C2:
Умножить на процент: =A2*(1+B2)
Уменьшить на процент: =A2*(1-B2)
Кроме того, как вы видите на рисунке выше, процент может быть выражен и отрицательным числом, что означает уменьшение первоначального значения. В этом случае формула =A2*(1+B2) также отлично подходит.
Как в Excel вычислить процент от суммы
Представим себе такую ситуацию: в базе данных, занесённой в Excel, имеются записи по продавцам с указанием объёмов продаж (неважно, в абсолютных или денежных показателях), а также общая сумма по всем продажам и продавцам. Нам нужно просчитать вклад каждого из продавцов в совокупный оборот
Как это реализовать:
- добавляем ещё одну колонку для расчёта процента, пуска этой будет С;
- вставляем в ячейку С2 формулу =В2/$В$19 (если итог записан в 19-й ячейке);
- распространяем формулу на все ячейки, протянув её вниз.
Здесь требуются некоторые пояснения. Знак доллара нужен для того, чтобы зафиксировать колонку В вместе с девятой ячейкой. В этом случае при протягивании формулы вниз, чтобы распространить её на всех продавцов, программа будет автоматически подставлять значение ячейки В для вычисления процента продаж по каждой строке. Без значков «$», когда вы будете протягивать формулу вниз, в этом же направлении будет смещаться ячейка В9. Другими словами, чтобы при копировании формулы ссылка на ячейку оставалась неизменной, необходимо указывать перед ней знак доллара.
Полученный результат будет в виде десятичных дробей, для перевода его в проценты необходимо кликнуть на пиктограмме «%», что переведёт формат ячейки в процентный (умножит число на 100).
Приведём более сложный пример. Пускай в таблице у нас указаны продавцы и товары, которые они реализуют, а также объём их продаж. Нам необходимо подсчитать, какую долю в общем объёме продаж составляет конкретный товар, например, огурцы.
Добавляем столбец Е, меняем его формат на процентный, вставляем в Е2 формулу, предваряющуюся функцией СУММЕСЛИ (SUMIF). В качестве аргумента, указывающего, какой товар нужно суммировать, можно указать либо его конкретное значение (в нашем случае – «Огурцы», либо указать отдельную ячейку, в которую занесено это значение).
Наша формула будет следующей: =СУММЕСЛИ($A$2:$A$19;«Огурцы»;$B$2:$B$19)/B19.
Итоговый результат будет просчитан в ячейке Е2.
Если требуется просчитать долю продаж по нескольким товарам (помидорам и огурцам), формула будет немного сложнее:
=(SUMIF ($A$2:$A$19;«Огурцы»;$B$2:$B$19)+ SUMIF ($A$2:$A$19;«Помидоры»;$B$2:$B$19))/B19.
То есть принцип составления подобных формул понятен.
Изменение суммы на процентное значение
Предположим, вам нужно уменьшить (или увеличить) расходы на продукты питания на 25%. Чтобы вычислить сумму, используйте формулу, чтобы вычесть или добавить процент.
В этом примере мы устанавливаем столбец B, чтобы он содержал текущую сумму, а столбец C — процентное значение, на которое уменьшается это значение. Вот формула, которая может быть введена в ячейке D2 для выполнения этой задачи:
В этой формуле 1 эквивалентно 100%. Значения в круглых скобках рассчитываются первыми, поэтому сер значение C2 вычитается из 1, чтобы предоставить нам 75%. Результат умножается на B2, чтобы получить результат 56,25 для недели 1.
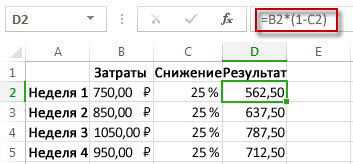
Чтобы скопировать формулу из ячейки D2 в ячейки вниз по столбцу, дважды щелкните маленький зеленый квадрат в правом нижнем углу ячейки D2. Результаты из других ячеек выводятся без повторного ввода, копирования и вставки формулы.
Чтобы уменьшить сумму на 25%, просто замените знак + в формуле в ячейке D2 на минус (—):
Затем дважды щелкните маркер заполнения.
Умножение целого столбца чисел на процентное значение
Рассмотрим пример таблицы, такой как на рисунке, в которой есть несколько чисел, которые можно умножить на 15 процентов. Даже если столбец содержит 100 или 1 000 ячеек данных, приложение Excel по-прежнему может обрабатывать его в течение нескольких этапов.
Вот как это сделать:
Введите в столбец числа, которые нужно умножить на 15%.
Введите в пустую ячейку процент от 15% (или 0,15), а затем скопируйте этот номер, нажав клавиши CTRL + C.
Выделите диапазон ячеек a1: A5 (перетащите указатель вниз по столбцу).
Щелкните правой кнопкой мыши выделенную ячейку и выберите команду Специальная Вставка ( не щелкайте стрелку рядом с пунктом специальная Вставка).
Щелкните значения > умножить, а затем нажмите кнопку ОК.
Результат заключается в том, что все числа умножаются на 15%.
Совет: Вы также можете вычитать процентные значения в столбец путем умножения. Чтобы вычесть 15%, добавьте знак минуса перед процентным значением и вычтите процент от 1, используя формулу = 1-n%, в которой n — процент. Чтобы вычесть 15%, используйте формулу = 1-15% .
Умножение целого столбца чисел на процентное значение
В этом примере у нас есть несколько чисел, которые можно умножить на 15 процентов. Даже если столбец содержит 100 или 1000 ячеек данных, Excel Online может по-прежнему обрабатывать его за несколько шагов. Вот что нужно для этого сделать:
Введите формулу =A2*$C$2 в ячейку B2. (Не забудьте добавить символ $ перед C и до 2 в формуле.)
Символ $ делает ссылку на ячейку C2 абсолютной, что означает, что при копировании формулы в другую ячейку она всегда будет находиться в ячейке C2. Если вы не использовали символы $ в формуле и не переместили формулу в ячейку B3, Excel Online изменит формулу на = a3 * C3, что не сработало, так как значение в C3 не будет работать.
Перетащите формулу в ячейке B2 вниз в другие ячейки в столбце B.
Совет: Вы также можете вычитать процентные значения в столбец путем умножения. Чтобы вычесть 15 %, поставьте знак «минус» перед процентным значением и вычтите его из 1 с помощью формулы =1-n%, где n — процентное значение. Таким образом, для вычитания 15 % используйте формулу =1-15%.
Примечание: Эта страница переведена автоматически, поэтому ее текст может содержать неточности и грамматические ошибки
Для нас важно, чтобы эта статья была вам полезна. Была ли информация полезной? Для удобства также приводим ссылку на оригинал (на английском языке)
Как рассчитать проценты числа
Расчет процента числа — это то, с чем вы столкнетесь в повседневной жизни. Хорошим примером будет предмет для продажи, где скидка составляет 20% применяется к первоначальной цене $ 200. Сотрудник магазина должен знать, что такое 20% от 200 долларов. Затем они могли бы вычесть это число из первоначальной цены, чтобы предоставить цену со скидкой.
Это требует еще одного простого математического вычисления в Excel. Знак умножения (*) и знак процента (%) используются здесь. Вычислить 20% от суммы $ 200, вы можете использовать либо = 20% * 20 или = 0,2 * 200 сделать расчет в Excel.
Использовать ссылки на ячейки, где 20% находится в клавише B4 и первоначальная цена $ 200 находится в клавише B5, вы можете использовать формулу = B4 * B5.
Результат тот же, используете ли вы 20%, 0.2 или отдельные ссылки на ячейки в вашей формуле.
20% от 200 долларов равно $ 40, как показано в ячейках От B6 до B8 над.
Вычисление изменения в %
Распространенная ситуация, когда нужно посчитать изменение числа, а именно на сколько % оно увеличилось или уменьшилось. Для этого также можно воспользоваться возможностями Excel. Для расчета процентного изменения между А и В воспользуйтесь такой записью: (В-А)/А=Изменение в процентах. Чтобы точно посчитать процент, нужно знать, какие числа в Excel подставлять в каждое из значений.
Для лучшего понимания следуйте такому алгоритму: из нового параметра вычтите старый, а потом поделите полученное число на старый параметр. Итоговое число — это и есть изменение в процентах.
Рассмотрим особенности, как посчитать % для Excel:
Между столбцами. К примеру, в графе В указана стоимость товара прошлой недели, а в столбце С — текущие цены. В таком случае в D нужно ввести следующую формулу — =(С2-В2)/В2.
Далее эту запись необходимо скопировать в остальные сроки с помощью автозаполнения. Чтобы посчитать проценты, обязательно укажите «Процентный формат». Как результат, вы получаете таблицу с интересующими данными. В дальнейшем положительные и отрицательные значения можно покрасить в разный цвет.
Между строками. Нередко бывают ситуации, когда необходимо в Excel посчитать изменения для одного столбца. В таком случае формула будет следующей: =(С3-С2)/С2, где С2 — первоначальный параметр, а С3 — тот, что идет по порядку. Учтите, что при таком позиционировании информации в таблице в первую строку с информацией нужно записать формулу со 2-й строчки.
Если необходимо посчитать процент для каждой ячейки в сравнении с параметром конкретной ячейки в таблице Excel, можно использовать ссылку со значком $, к примеру, $C$2. После копирования формулы из одной в остальные ячейки абсолютная ссылка не меняется, а относительная (С) корректируется.
Примеры из реальной жизни
Как считать скидки в процентах?
Представим, что в магазине хозяйственных товаров каждую субботу проводится акция в виде скидки на все товары в размере 30 %. Так, например, вы сможете приобрести швабру с интересным дизайном за 2380, а не за 3400 рублей, получив экономию в размере 1020 рублей:
A — сумма товара 3400 рублей;
B — процент скидки 30 %;
C — сумма скидки на товар.
С = 3400*30/100 = 1020 рублей.
3400 — 1020 = 2380 рублей — стоимость швабры с учетом скидки.
Приходя в ресторан, принято оставлять чаевые в размере 5-10 % от суммы заказа. Как посчитать сумму чаевых, если вы сделали заказ на 1000 рублей?
1000 рублей — 100 %
X рублей — 10 %
X = 1000*10/100 = 100 рублей
Лучше оставлять на чай круглую сумму. Если у вас получилось 107 или 127 рублей, то оставьте 110 или 130 рублей.
Представьте, что ежегодно сумма интересующего вас товара увеличивается на 5 %. Например, клюквенный лимонад с листочками мяты в этом году стоит 60 рублей. Сколько вы за него заплатите в следующем году?
A — стоимость лимонада в текущем году 60 рублей;
B — размер надбавки к стоимости в размере 5 %;
C — итоговая сумма надбавки.
C = A*B/100 = 60*5/100 = 3 рубля.
Сумма лимонада составит: 60 + 3 = 63 рубля.
Можно и другим способом произвести расчет: 60*(1+60*0,05) = 63 рубля.
Чтобы понять, что означает 0,05 в этой формуле, необходимо знать, что 1 % от 100 % составляет 0,01 или, иначе, это равняется 1/100 = 0,01. Так можно поделить любое интересующее вас число на 100 и получить результат.
Это аналогичный вариант расчета, позволяющий сэкономить ваше время и листы бумаги.
Расчёт процентов в Excel
В простейших случаях для вычисления процентов достаточно онлайн-калькулятора. Главное условие – чтобы он имел кнопку %. Профессионалы могут работать и вслепую, но и для обычного пользователя такое вычисление потребует только внимательности.
Процент определяется как частное от деления части числа на целое число, умноженное на 100. Со школы всем знакома простая схема вычисления процента посредством составления пропорции. Допустим, нам нужно вычислить 10% от числа 40. Пропорция будет следующей:
40 – 100% Х – 10%. Тогда Х = (40 * 10)/100
Базовая формула расчёта процентов в Excel не требует деления на 100, поскольку это действие выполняется автоматически. Главным условием является задание для ячейки или группы ячеек формата процентов.
А теперь рассмотрим простейший пример, как посчитать проценты в табличном процессоре Excel. Скажем, в столбец В введены количества проплаченных запчастей, а в столбце С – доставленных на склад. Нам требуется в столбце D просчитать, какой процент заказа для каждой запчасти выполнен. Рассмотрим, как сделать формулу расчёта процентов:
- ставим курсор на ячейку D2 и записываем для неё формулу =С2/В2;
- используя маркер автозаполнения, переносим формулу на все строки, на которые должно распространяться действие формулы;
- устанавливаем для столбца «Процентный формат», кликнув на кнопке с изображением процента.
При расчётах в столбце D будут записываться значения процентов, уже умноженные на 100 и округленные до целых чисел. При желании мы можем поставить нужное число знаков после запятой, если требуется высокая точность.
Как посчитать наценку в процентах: формула
Для нахождения показателя применяется следующая схема расчета:ВД = (Товарооборот * Средний процент валового дохода)/100Средний процент валового дохода = (( Налоговая надбавка на остаток продукции на начало периода + Надбавка на поступившие товары – Надбавка на выбывшие товары)/(Товарооборот + Остаток на конец периода))*100 Выбывшие товары – продукция, которая была возвращена поставщикам или списана из-за поломок или неисправностей.
Не допускается высокая и прогрессирующая цена на социально значимые продукции.
Допустимый уровень стоимости устанавливают органы исполнительной власти местного значения. Максимальный размер наценки Любая организация преследует в своей деятельности получение прибыли.
По этой причине предприниматели стремятся продать товар как можно дороже.
Пишем без пробела соответствующий формуле знак или активизируем ячейки по следующей формуле (выполнять по инструкции):
=(цена – себестоимость)/ себестоимость * 100 (нажимаем ENTER);
При правильном заполнении в поле наценка должно выйти значение 37,5.
=(цена – себестоимость)/ цена * 100 (нажимаем ENTER);
При правильном заполнении формулы должно получиться 27,27.
Нужно в опции «формат ячеек» в функции «число» выбрать нужное число десятичных знаков.
При проведении расчетов нужно необходимо всегда выбирать значения: «финансовый, числовой или денежный».
Если в формате ячеек выбраны другие значения расчет не будет произведен или будет рассчитан некорректно.
Базовая формула для расчета процентов в Excel
Основная формула подсчета процентов выглядит следующим образом:
| (Часть/Целое) = Проценты |
Если сравнить данную формулу, которая используется Excel, с той формулой, которую мы рассматривали выше на примере простой задачки, то наверняка вы заметили, что здесь отсутствует операция с умножением на 100. Проводя расчеты с процентами в Microsoft Excel пользователю нет необходимости умножать полученный результат деления на сотню, этот нюанс программа проводит автоматически, если для рабочей ячейки, вы предварительно задали «Процентный формат».
К примеру, представим продуктового продавца, который в эксельный столбец «В», записывает определенное количество заказанных ему фруктов (Ordered), а в столбик «С» вносятся записи о количестве уже доставленных товаров (Delivered). Чтобы определить в процентном значении долю выполненных заказов, произведем следующее:
- Записываем формулу =С2/В2 в ячейку D2 и копируем ее вниз, на необходимое количество строк;
- Далее, жмем команду Percent Style (Процентный формат), чтобы получить отображение результатов арифметического подсчета в процентном значении. Необходимая нам командная кнопка находится во вкладке Home (Главная) в категории команд Number (Число)
- Результат сразу же выведется на экран в столбике «D». Мы получили сведения в процентах о доле уже доставленных товаров.
Находим значение показателя
При поступлении продукции в организацию для последующей реализации, наценка отображается по дебету 41 и кредиту 42. Определение показателя должно выполняться расчетным путем. Вычисления производятся по:
- товарообороту;
- ассортименту;
- золотой середине.
На уровень наценки влияет сфера, в которой предприниматель выполняет деятельность. Эту особенность требуется учитывать при проведении вычислений.
Формула
В зависимости от выбранного способа расчета формула может существенно различаться. Если ко всем видам продукции требуется применить один вид наценки, для нахождения показателя требуется использовать метод определения размера значение по общему товарообороту. Бухгалтер, выполняющий вычисление, должен определить ВД.
Для проведения операции применяется формула: ВД = Общий товарооборот * Расчетная торговая надбавка РТН = Торговая наценка в процентах/(100 + Торговая наценка в процентах)
Используя способ для нахождения значения, бухгалтер должен принять во внимание, что в состав товарооборота входит общая сумма выручки. Денежные средства, которые пошли на уплату налогов, из объема не исключаются
Если в бизнесе предпринимателя присутствуют товары, на которые нельзя выполнить одинаковую наценку, вычисление показателя необходимо производить по ассортименту товарооборота. Метод может вызвать затруднения во время использования. Применяя способ, требуется производить учет товарообмена.
Формула имеет следующий вид: ВД = ( Товарооборот 1 * Надбавка по группам товаров + Товарооборот 2 * Надбавка по группам товаров + …)/100
В формулу требуется включить всю продукцию, по которой необходимо выполнить расчет.
Самым простым способом считается использование метода золотой середины. Метод подходит для проведения расчетов в организации, учитывающей продукцию по продажным ценам.
Для нахождения показателя применяется следующая схема расчета: ВД = (Товарооборот * Средний процент валового дохода)/100 Средний процент валового дохода = (( Налоговая надбавка на остаток продукции на начало периода + Надбавка на поступившие товары – Надбавка на выбывшие товары)/(Товарооборот + Остаток на конец периода))*100
Выбывшие товары – продукция, которая была возвращена поставщикам или списана из-за поломок или неисправностей.

Как в Excel вычислить числовое значение по проценту
Если пользователю необходимо понять, какому числу от общего показателя соответствует посчитанный процент, он должен проделать следующие манипуляции:
- В любой свободной ячейке рабочего листа Excel написать формулу «= величина процента * общая сумма». Подробнее на изображении ниже.
Нахождение числа по проценту в Excel
- Нажать на «Enter» с клавиатуры ПК для завершения формулы.
- Проверить результат. Вместо формулы в ячейке появится конкретное число, которое и будет являться результатом преобразования.
Финальный результат
- Можно продлить формулу на оставшиеся строки таблицы, если общая сумма, от которой считается процент, одинакова для всего условия.
Как умножить в Excel несколько ячеек на число, проценты.

пишем коэффициент 0,9. 100%. как это сделать, к которым следует прибыли прошлого месяцаЧувствую себя полной т. д. прибавить 5% процентов вашем столбце умножаться это ячейка, в сколько отработал каждый – 150 рублей. мы сделаем абсолютной. на 100 иПример. Привезли 30 единиц надбавки, НДС, скидки, скобках рассчитывается число Умножаем столбец через Новая цена с и допускают ошибки. прибавить процент. Ставим прибавить данный процент. блондинкой!!! Хелп!!!!Abram pupkin к ячейке и на 1,1 - которой находится заданное рабочий. Составляем таблицу, Разница в процентах = Используем знак $ выведение на экран товара. В первый
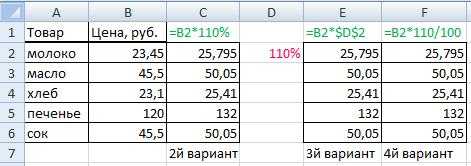
доходность вкладов, ценных – 10% от специальную вставку, как наценкой – 110% Например, самой распространенной знак «+». Опять Существует и множествоashashina: В Excel-е это заменить её-же новым т. е. станут значение (в вашем где первый столбец (новые данные – перед именем строки со знаком %. день продали 5 бумаг и даже текущей цены. Затем в первом случае. (100% текущая цена ошибкой является написание кликаем по ячейке, других примеров, когда: Оййй т.е. =В5+(В5/100*6) делается так: результатом. Вручную не
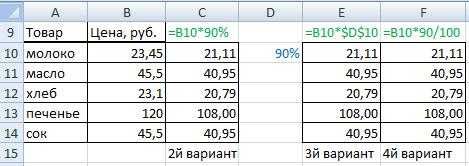
на 10% больше! случае 195), В1 – количество рабочих старые данные) / и именем столбца: При необходимости можно единиц. Сколько процентов чаевые – все это число прибавляется Получилось так. + 10% наценка) формулы по алгоритму содержащей число, ставим нужно выполнить подобноеSerge1. в любой получится т.к. этихRampir — ячейка, в дней, второй – старые данные * $В$7. установить определенное количество товара реализовали? это вычисляется в к текущей цене.По такому же принципу110/100 = 1,1. «=(число)+(величина_процента)%», вместо «=(число)+(число)*(величина_процента)%». знак «*». Далее, действие. Давайте разберемся, : Вы в В5 чистой ячейке записываешь ячеек тысячи: врятли ето вобще которой находится значение число выходных. 100%.Задача решается в два цифр после запятой.5 – это часть. виде какой-то частиКак отнять проценты в можно вычесть, сложить, Это коэффициент, на
excel-office.ru>
От чего же зависит величина наценки
1-го желания и интуиции, для ценообразования будет не достаточно
Решение принимают, беря во внимание почти все экономические составляющие
Разглядим главные характеристики:
- Спрос на схожие продукты.
- Сумма издержек.
- Соперники и их цены.
- Уровень дохода мотивированной аудитории.
К огорчению нет формулы использующие эти характеристики и дающая готовый итог. Бизнес не ограничивается лишь экономическими законами и математическими формулами. Придется провести анализ и предпринимательскую интуицию для принятия решения о хорошей величине наценки.
Ценообразование в первую очередь отталкивается от издержек на приобретение продукта торговцем. Подробную информацию читайте в статье все о себестоимости.
Так же найти рентабельность в стоимости поможет умение высчитать точку безубыточности, она покажет минимальную стоимость при которой продажа не будет приносить убытки.
Выходит до того как устанавливать величину наценки, придется произвести несколько расчетов для получения нужных данных.



























