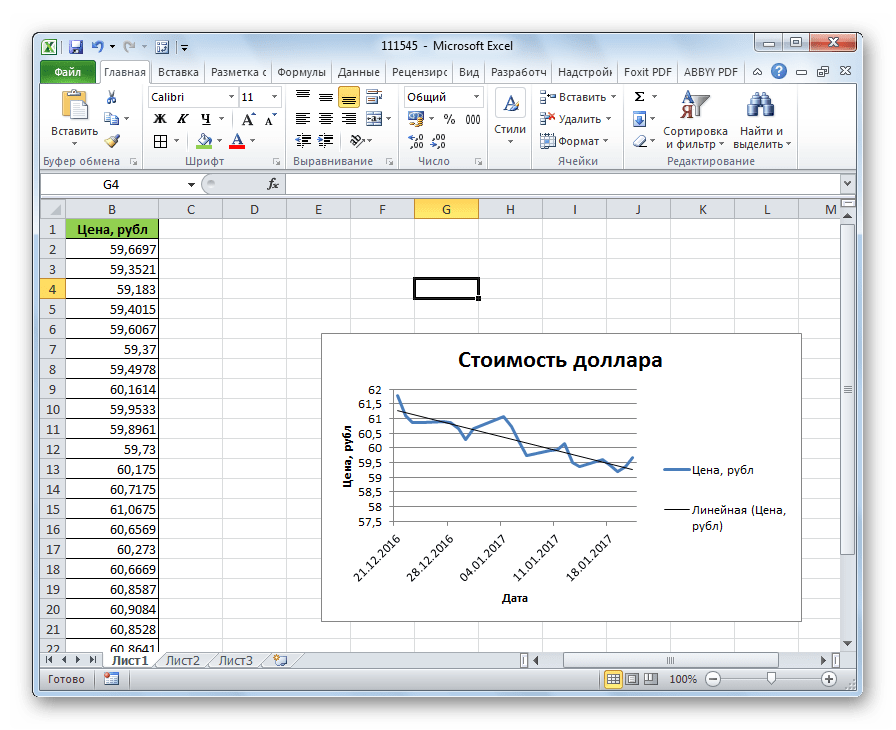Часть 10. Подбор формул по графику. Линия тренда
Для рассмотренных выше задач удавалось построить уравнение или систему уравнений.
Но во многих случаях при решении практических задач имеются лишь экспериментальные (результаты измерений, статистические, справочные, опытные) данные. По ним с определенной мерой близости пытаются восстановить эмпирическую формулу (уравнение), которая может быть использована для поиска решения, моделирования, оценки решений, прогнозов.
Процесс подбора эмпирической формулы P(x)
для опытной зависимости F(x)
называется аппроксимацией
(сглаживанием). Для зависимостей с одним неизвестным в Excel используются графики, а для зависимостей со многими неизвестными – пары функций из группы Статистические
ЛИНЕЙН и ТЕНДЕНЦИЯ, ЛГРФПРИБЛ и РОСТ.
В настоящем разделе рассматривается аппроксимация экспериментальных данных с помощью графиков Excel: на основе данных стоится график, к нему подбирается линия тренда
, т.е. аппроксимирующая функция, которая с максимальной степенью близости приближается к опытной зависимости.
Степень близости подбираемой функции оценивается коэффициентом детерминации R2
. Если нет других теоретических соображений, то выбирают функцию с коэффициентом R2
, стремящимся к 1. Отметим, что подбор формул с использованием линии тренда позволяет установить как вид эмпирической формулы, так и определить численные значения неизвестных параметров.
Excel предоставляет 5 видов аппроксимирующих функций:
1. Линейная – y=cx+b
. Это простейшая функция, отражающая рост и убывание данных с постоянной скоростью.
2. Полиномиальная – y=c0+c1x+c2x2+…+c6x6
. Функция описывает попеременно возрастающие и убывающие данные. Полином 2-ой степени может иметь один экстремум (min или max), 3-ей степени – до 2-х экстремумов, 4-ой степени – до 3-х и т.д.
3. Логарифмическая – y=c
lnx+b
. Эта функция описывает быстро возрастающие (убывающие) данные, которые затем стабилизируются.
4. Степенная – y=cxb
, (х
>0и y
>0). Функция отражает данные с постоянно увеличивающейся (убывающей) скоростью роста.
5. Экспоненциальная – y=cebx
, (e
– основание натурального логарифма). Функция описывает быстро растущие (убывающие) данные, которые затем стабилизируются.
Для всех 5-ти видов функций используется аппроксимация данных по методу наименьших квадратов (см. справку по F1 «линия тренда»).
В качестве примера
рассмотрим зависимость продаж от рекламы, заданную следующими статистическими данными по некоторой фирме:
| (тыс. руб.) | 1,5 | 2,5 | 3,5 | 4,5 | 5,5 |
| Продажи (тыс. руб.) |
Необходимо построить функцию, наилучшим образом отражающую эту зависимость. Кроме того, необходимо оценить продажи для рекламных вложений в 6 тыс. руб.
Приступим к решению
. В первую очередь введите эти данные в Excel и постройте график, как на рис. 38. Как видно, график построен на основании диапазона B2:J2. Далее, щелкнув правой кнопкой мыши по графику, добавьте линию тренда, как показано на рис. 38.
Чтобы подписать ось Х соответствующими значениями рекламы (как на рис. 38), следует в ниспадающем меню (рис. 38) выбрать пункт И
сходные данные
. В открывшемся одноименном окне, в закладке Ряд
, в поле П
одписи оси Х
, укажите диапазон ячеек, где записаны значения Х (здесь $B$1:$K$1):
В открывшемся окне настройки (рис. 39), на закладке Тип
выберите для аппроксимации логарифмическую
линию тренда (по виду графика). На закладке Параметры
установите флажки, отображающие на графике уравнение и коэффициент детерминации.
После нажатия ОК
Вы получите результат, как на рис. 40. Коэффициент детерминации R2=
0.9846, что является неплохой степенью близости. Для подтверждения правильности выбранной функции (поскольку других теоретических соображений нет) спрогнозируйте развитие продаж на 10 периодов вперед. Для этого щелкните правой кнопкой по линии тренда – измените формат – после этого в поле Прогноз: вперед на:
установите 10 (рис.
После установки прогноза Вы увидите изменение кривой графика на 10 периодов наблюдения вперед, как на рис. 42. Он с большой долей вероятности отражает дальнейшее увеличение продаж с увеличением рекламных вложений.
Вычисление по полученной формуле =237,96*LN(6)+5,9606 в Excel дает значение 432 тыс. руб.
В Excel имеется функция ПРЕДСКАЗ(), которая вычисляет будущее значение Y по существующим парам значений X и Y значениям с использованием линейной регрессии. Функция Y по возможности должна быть линейной, т.е. описываться уравнением типа c+bx
.
Функция предсказания для нашего примера запишется так: =ПРЕДСКАЗ(K1;B2:J2;B1:J1). Запишите – должно получится значение 643,6 тыс. руб.
Часть11. Контрольные задания
Предыдущая12345678910111213141516Следующая
Вставка точечной диаграммы в Excel
Предположим, у вас есть два столбца данных в Excel, и вы хотите вставить точечную диаграмму, чтобы проверить взаимосвязь между этими двумя переменными.
Программы для Windows, мобильные приложения, игры — ВСЁ БЕСПЛАТНО, в нашем закрытом телеграмм канале — Подписывайтесь:)
Начните с выбора данных в двух столбцах. Затем нажмите на Вставить вкладка на лента и найдите Графики раздел. Нажмите на кнопку с надписью рассеивать а затем выберите кнопку из меню под названием Разброс только с маркерами,
В более новых версиях Excel точечные диаграммы будут отображаться в виде маленькой кнопки с графиком и точками, как показано ниже. Кроме того, вы выберете просто рассеивать из выпадающего списка.
Теперь у вас должен быть точечный график с вашими данными, представленными на графике.
Добавить линию тренда в Excel
Теперь, когда у вас есть график рассеяния на листе Excel, вы можете добавить свою линию тренда. Начните, нажав один раз на любую точку данных на графике рассеяния. Это может быть сложно, потому что есть много элементов диаграммы, которые вы можете щелкнуть и отредактировать.
Вы будете знать, что выбрали точку данных, когда выбраны все точки данных. Выбрав точки данных, щелкните правой кнопкой мыши любую точку данных и выберите Добавить линию тренда из меню.
Теперь вы должны смотреть на Формат Trendline окно. Это окно содержит много опций для добавления линии тренда в график рассеяния Excel.
Обратите внимание, что вы можете добавить экспоненциальный, линейный, логарифмический, многочлен, Сила, или Скользящая средняя линия тренда / регрессии. Пока оставьте значение по умолчанию линейный опция выбрана
Нажмите на близко Кнопка и ваш график теперь должны отображать линию тренда линейной регрессии
Пока оставьте значение по умолчанию линейный опция выбрана. Нажмите на близко Кнопка и ваш график теперь должны отображать линию тренда линейной регрессии.
Как и во всех вещах Microsoft Office, вы можете отформатировать свою линию тренда так, чтобы она выглядела именно так, как вы хотите. В следующем разделе мы обсудим некоторые наиболее популярные изменения, которые вы можете внести в свою линию тренда, чтобы она выделялась.
Форматирование Excel Trendline
Чтобы отформатировать вновь созданную линию тренда, начните с щелчка правой кнопкой мыши по линии и выбора Формат Trendline из меню. Excel снова откроет Формат Trendline панель.
Один из наиболее популярных вариантов, которые люди используют при добавлении линии тренда в Excel, заключается в отображении как уравнения линии, так и значения R-квадрата прямо на графике. Вы можете найти и выбрать эти опции внизу окна. Пока выберите оба эти варианта.
Допустим, мы хотим, чтобы наша линия тренда отображалась более четко на графике. В конце концов, линия тренда по умолчанию имеет ширину всего в один пиксель и может иногда исчезать среди цветов и других элементов на графике. На левой стороне Формат Trendline нажмите на Fill & Line значок.
В этом окне измените ширина значение от 0,75 до примерно 3 и измените Тип тире к Квадратная точка вариант (третий в выпадающем меню). Просто чтобы продемонстрировать, что опция существует, измените Тип конца вариант со стрелкой.
Когда вы закончите, нажмите Икс кнопка на Формат Trendline панель и обратите внимание на изменения вашего точечного графика. Обратите внимание, что уравнение линии и значения R-квадрата теперь отображаются на графике и что линия тренда является более заметным элементом диаграммы
Как и многие функции в Excel, у вас есть практически безграничные опции, доступные вам при отображении линии тренда на диаграмме рассеяния.
Вы можете изменить цвет и толщину линии и даже добавить к ней 3D-элементы, такие как эффект затенения (нажмите на Последствия значок).
То, что вы выберете, зависит от того, насколько заметно вы хотите, чтобы ваша линия тренда выделялась на вашем графике. Поэкспериментируйте с опциями, и вы можете легко создать профессионально выглядящую линию тренда в Excel. Наслаждайтесь!
Программы для Windows, мобильные приложения, игры — ВСЁ БЕСПЛАТНО, в нашем закрытом телеграмм канале — Подписывайтесь:)
Добавление линии тренда на график
Для примера возьмем средние цены на нефть с 2000 года из открытых источников. Данные для анализа внесем в таблицу:
- Построим на основе таблицы график. Выделим диапазон – перейдем на вкладку «Вставка». Из предложенных типов диаграмм выберем простой график. По горизонтали – год, по вертикали – цена.
- Щелкаем правой кнопкой мыши по самому графику. Нажимаем «Добавить линию тренда».
- Открывается окно для настройки параметров линии. Выберем линейный тип и поместим на график величину достоверности аппроксимации.
- На графике появляется косая линия.
Линия тренда в Excel – это график аппроксимирующей функции. Для чего он нужен – для составления прогнозов на основе статистических данных. С этой целью необходимо продлить линию и определить ее значения.
Если R2 = 1, то ошибка аппроксимации равняется нулю. В нашем примере выбор линейной аппроксимации дал низкую достоверность и плохой результат. Прогноз будет неточным.
Внимание!!! Линию тренда нельзя добавить следующим типам графиков и диаграмм:
- лепестковый;
- круговой;
- поверхностный;
- кольцевой;
- объемный;
- с накоплением.
Прогнозируем
Чтобы рассчитать продажи за 10-ый месяц, подставляем в функцию тренда 10 вместо x. То есть,
Получаем 153664 продажи в следующем месяце. Если добавим новую точку на график, то сразу видим, что R^2 улучшился.
Таким образом вы можете спрогнозировать данные на несколько месяцев вперед, но без учета других факторов ваш прогноз будет лежать на линии тренда и будет не таким информативным как хотелось бы. К тому же, долгосрочный прогноз, сделанный таким способом будет очень приблизительным.
Повысить точность модели можно добавлением сезонности к функции тренда, что мы и сделаем в следующей статье.
Екатерина Шипова
Магистр прикладной математики и информатики, веб-аналитик. Сертифицированный специалист Google Аnalytics и Яндекс.Метрика.
- Прогнозирование продаж в Excel с учетом сезонности — 27.06.2018
- Построение функции тренда в Excel. Быстрый прогноз без учета сезонности — 05.06.2018
- Когортный анализ. Сколько пользователей к вам вернулось? — 24.05.2018
Построение линии тренда в Microsoft Excel
Одной из важных составляющих любого анализа является определение основной тенденции событий. Имея эти данные можно составить прогноз дальнейшего развития ситуации. Особенно наглядно это видно на примере линии тренда на графике. Давайте выясним, как в программе Microsoft Excel её можно построить.
Линия тренда в Excel
Приложение Эксель предоставляет возможность построение линии тренда при помощи графика. При этом, исходные данные для его формирования берутся из заранее подготовленной таблицы.
Построение графика
Для того, чтобы построить график, нужно иметь готовую таблицу, на основании которой он будет формироваться. В качестве примера возьмем данные о стоимости доллара в рублях за определенный период времени.
- Строим таблицу, где в одном столбике будут располагаться временные отрезки (в нашем случае даты), а в другом – величина, динамика которой будет отображаться в графике.
Выделяем данную таблицу. Переходим во вкладку «Вставка». Там на ленте в блоке инструментов «Диаграммы» кликаем по кнопке «График». Из представленного списка выбираем самый первый вариант.
После этого график будет построен, но его нужно ещё доработать. Делаем заголовок графика. Для этого кликаем по нему. В появившейся группе вкладок «Работа с диаграммами» переходим во вкладку «Макет». В ней кликаем по кнопке «Название диаграммы». В открывшемся списке выбираем пункт «Над диаграммой».
Затем подписываем оси. В той же вкладке «Макет» кликаем по кнопке на ленте «Названия осей». Последовательно переходим по пунктам «Название основной горизонтальной оси» и «Название под осью».
В появившемся поле вписываем название горизонтальной оси, согласно контексту расположенных на ней данных.
Для того, чтобы присвоить наименование вертикальной оси также используем вкладку «Макет». Кликаем по кнопке «Название осей». Последовательно перемещаемся по пунктам всплывающего меню «Название основной вертикальной оси» и «Повернутое название». Именно такой тип расположения наименования оси будет наиболее удобен для нашего вида диаграмм.
Создание линии тренда
Теперь нужно непосредственно добавить линию тренда.
- Находясь во вкладке «Макет» кликаем по кнопке «Линия тренда», которая расположена в блоке инструментов «Анализ». Из открывшегося списка выбираем пункт «Экспоненциальное приближение» или «Линейное приближение».
После этого, линия тренда добавляется на график. По умолчанию она имеет черный цвет.
Настройка линии тренда
Имеется возможность дополнительной настройки линии.
- Последовательно переходим во вкладке «Макет» по пунктам меню «Анализ», «Линия тренда» и «Дополнительные параметры линии тренда…».
Открывается окно параметров, можно произвести различные настройки. Например, можно выполнить изменение типа сглаживания и аппроксимации, выбрав один из шести пунктов:
Полиномиальная;
Линейная;
Степенная;
Логарифмическая;
Экспоненциальная;
Линейная фильтрация.
Для того, чтобы определить достоверность нашей модели, устанавливаем галочку около пункта «Поместить на диаграмму величину достоверности аппроксимации». Чтобы посмотреть результат, жмем на кнопку «Закрыть».
Если данный показатель равен 1, то модель максимально достоверна. Чем дальше уровень от единицы, тем меньше достоверность.
Если вас не удовлетворяет уровень достоверности, то можете вернуться опять в параметры и сменить тип сглаживания и аппроксимации. Затем, сформировать коэффициент заново.
Прогнозирование
Главной задачей линии тренда является возможность составить по ней прогноз дальнейшего развития событий.
- Опять переходим в параметры. В блоке настроек «Прогноз» в соответствующих полях указываем насколько периодов вперед или назад нужно продолжить линию тренда для прогнозирования. Жмем на кнопку «Закрыть».
Опять переходим к графику. В нем видно, что линия удлинена. Теперь по ней можно определить, какой приблизительный показатель прогнозируется на определенную дату при сохранении текущей тенденции.
Как видим, в Эксель не составляет труда построить линию тренда. Программа предоставляет инструменты, чтобы её можно было настроить для максимально корректного отображения показателей. На основании графика можно сделать прогноз на конкретный временной период.
Мы рады, что смогли помочь Вам в решении проблемы.
Помимо этой статьи, на сайте еще 11905 инструкций. Добавьте сайт Lumpics.ru в закладки (CTRL+D) и мы точно еще пригодимся вам.
Опишите, что у вас не получилось. Наши специалисты постараются ответить максимально быстро.
Как диаграммы и графики нас обманывают
Однако диаграммы (особенно когда речь заходит о визуальном представлении большого объема данных), хотя и крайне удобны для восприятия, далеко не всегда очевидны.
Проиллюстрирую свои слова простейшим примером:
Диаграмма построенная на основе таблицы в MS Excel
Эта таблица показывает среднее число посетителей некого сайта в сутки по месяцам, а также количество просмотров страниц на одного посетителя. Логично, что просмотров страниц всегда должно быть больше, чем посетителей, так как один пользователь может просмотреть сразу несколько страниц.
Не менее логично и то, что чем больше страниц просматривает посетитель, тем лучше сайт — он захватывает внимание пользователя и заставляет его углубиться в чтение. Что видит владелец сайта из нашей диаграммы? Что дела у него идут хорошо! В летние месяцы был сезонный спад интереса, но осенью показатели вернулись и даже превысили показатели весны
Выводы? Продолжаем в том же духе и вскоре добьемся успеха!
Что видит владелец сайта из нашей диаграммы? Что дела у него идут хорошо! В летние месяцы был сезонный спад интереса, но осенью показатели вернулись и даже превысили показатели весны. Выводы? Продолжаем в том же духе и вскоре добьемся успеха!
Наглядна диаграмма? Вполне. А вот очевидна ли она? Давайте разберемся.
Построение линии тренда в Microsoft Excel
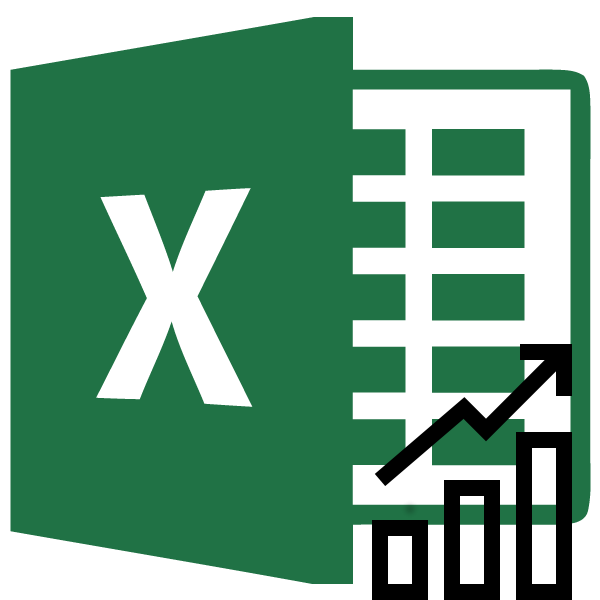
Одной из важных составляющих любого анализа является определение основной тенденции событий. Имея эти данные можно составить прогноз дальнейшего развития ситуации. Особенно наглядно это видно на примере линии тренда на графике. Давайте выясним, как в программе Microsoft Excel её можно построить.
Линия тренда в Excel
Приложение Эксель предоставляет возможность построение линии тренда при помощи графика. При этом, исходные данные для его формирования берутся из заранее подготовленной таблицы.
Построение графика
Для того, чтобы построить график, нужно иметь готовую таблицу, на основании которой он будет формироваться. В качестве примера возьмем данные о стоимости доллара в рублях за определенный период времени.
- Строим таблицу, где в одном столбике будут располагаться временные отрезки (в нашем случае даты), а в другом – величина, динамика которой будет отображаться в графике.
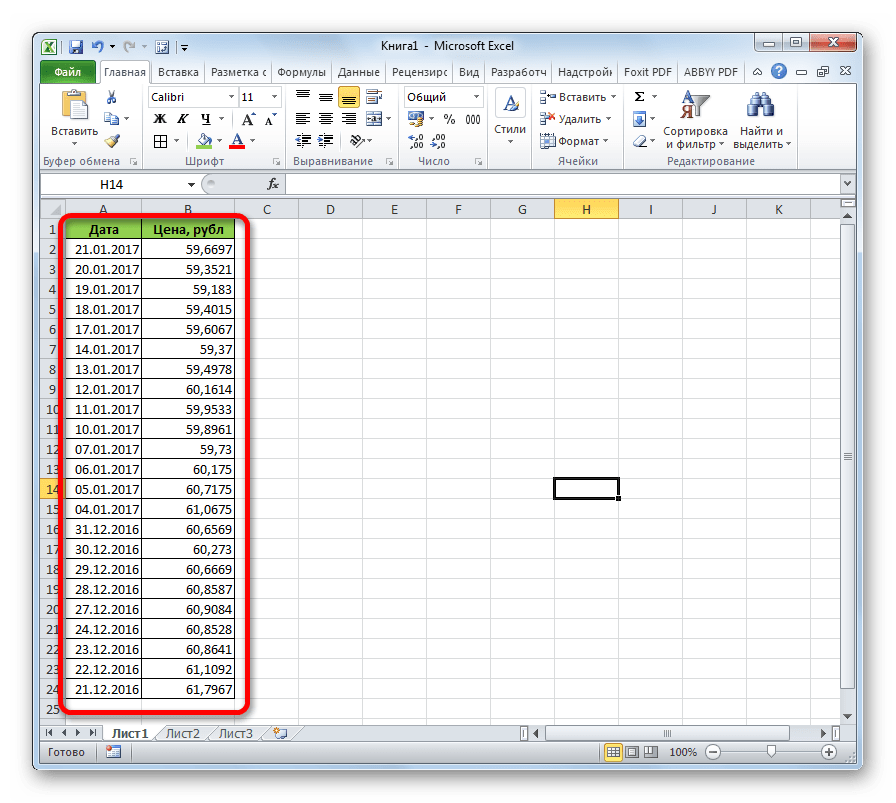

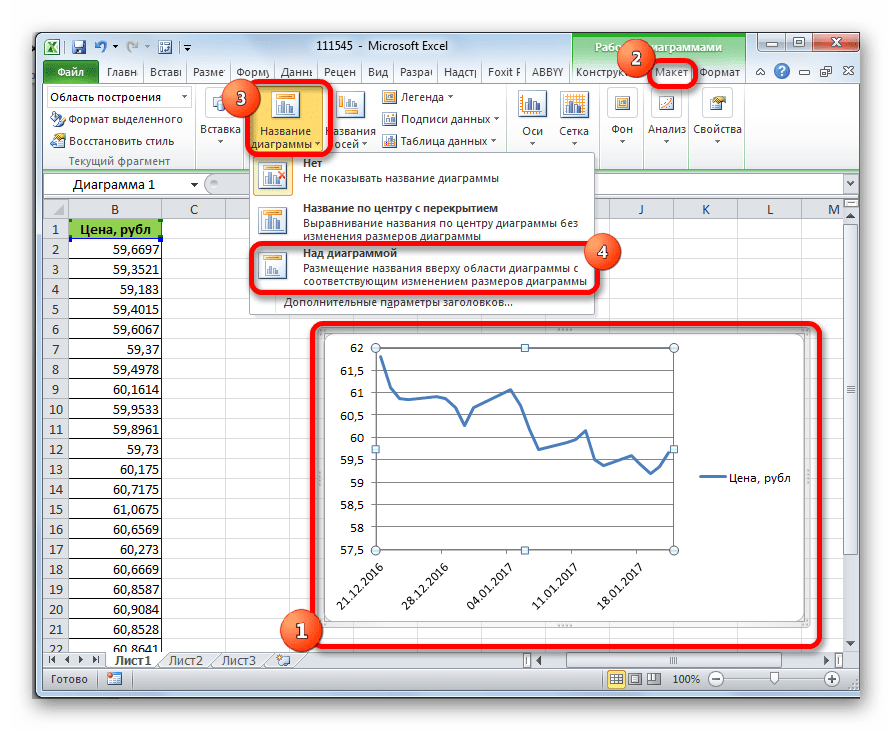

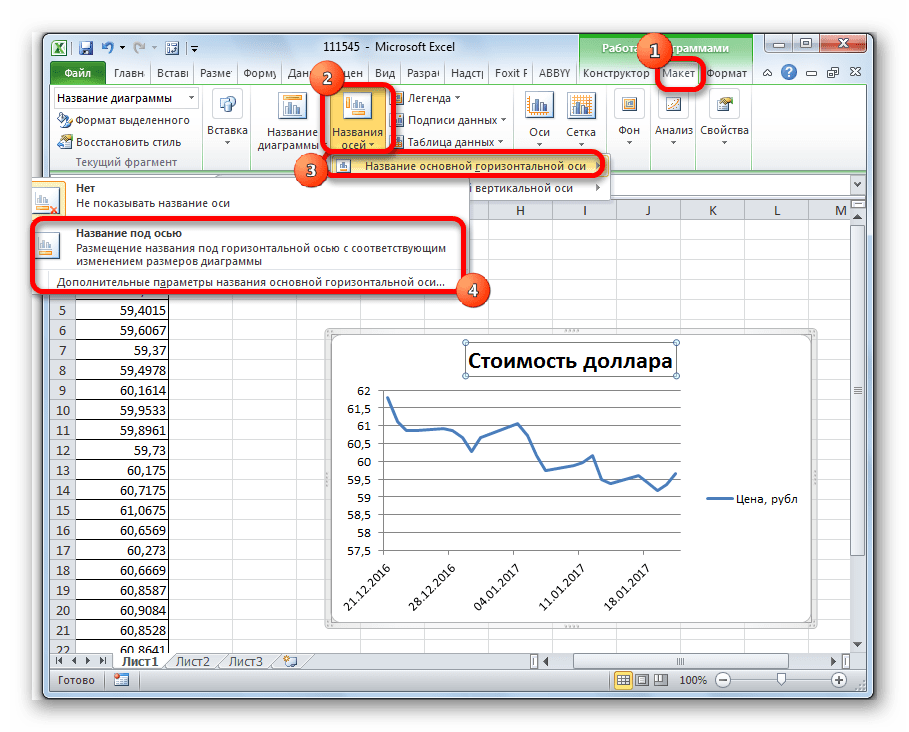
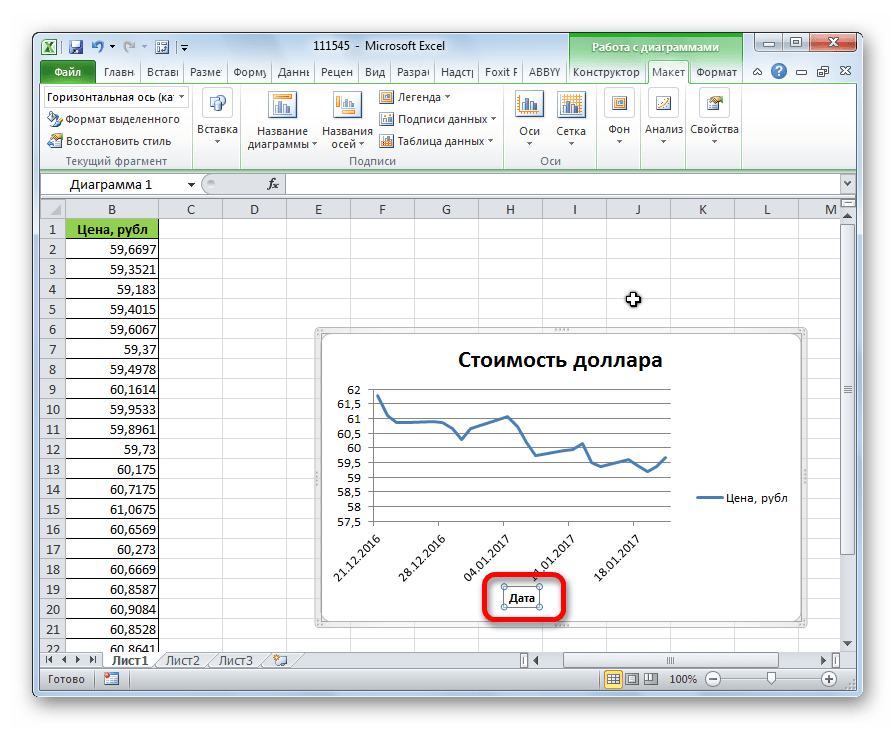
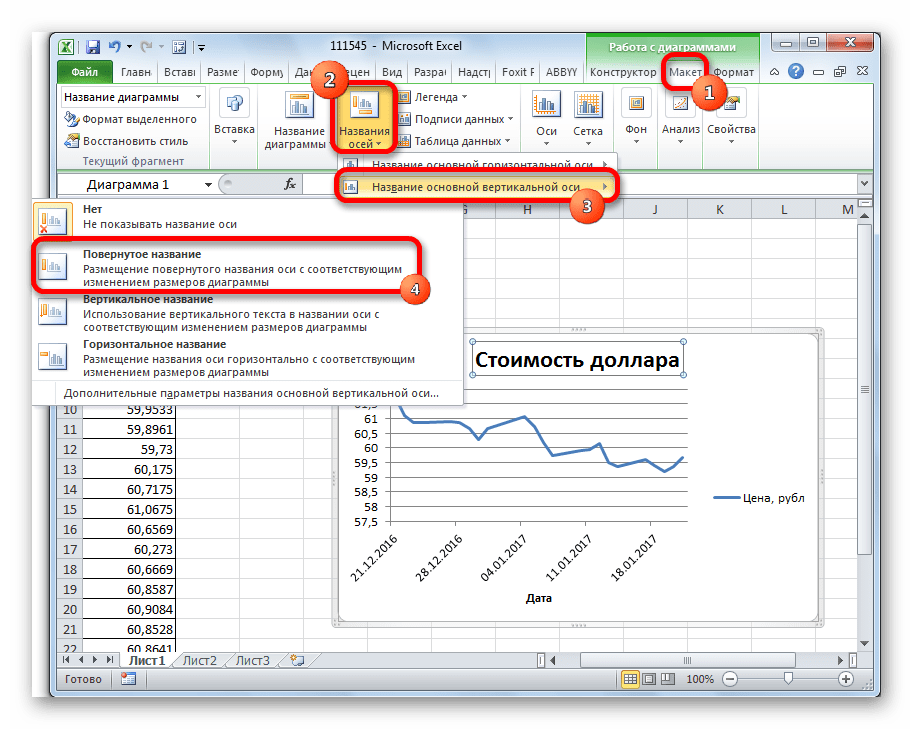
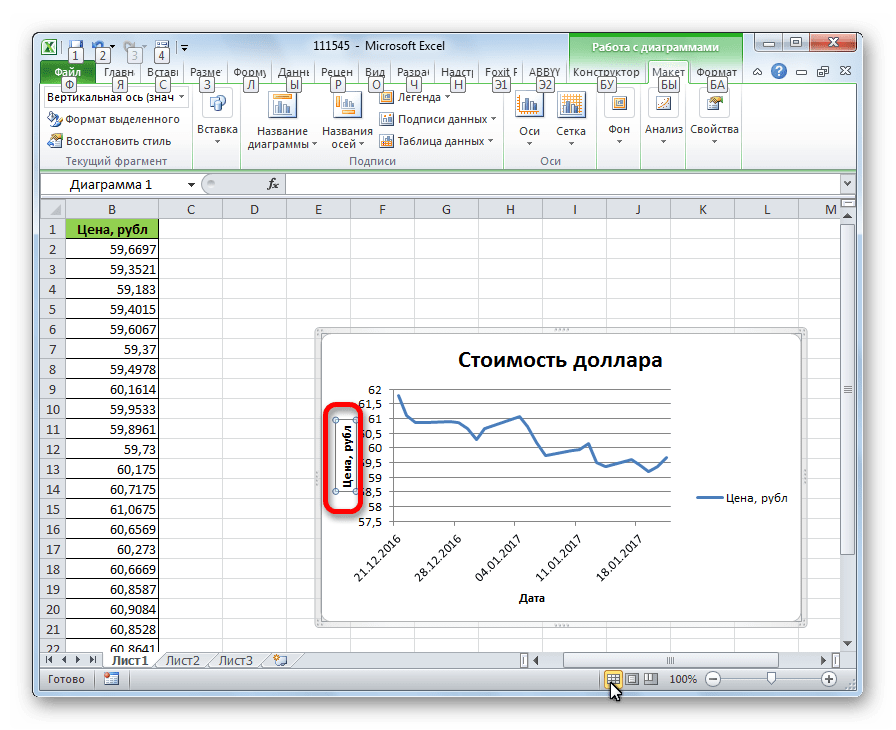
Создание линии тренда
Теперь нужно непосредственно добавить линию тренда.
- Находясь во вкладке «Макет» кликаем по кнопке «Линия тренда», которая расположена в блоке инструментов «Анализ». Из открывшегося списка выбираем пункт «Экспоненциальное приближение» или «Линейное приближение».
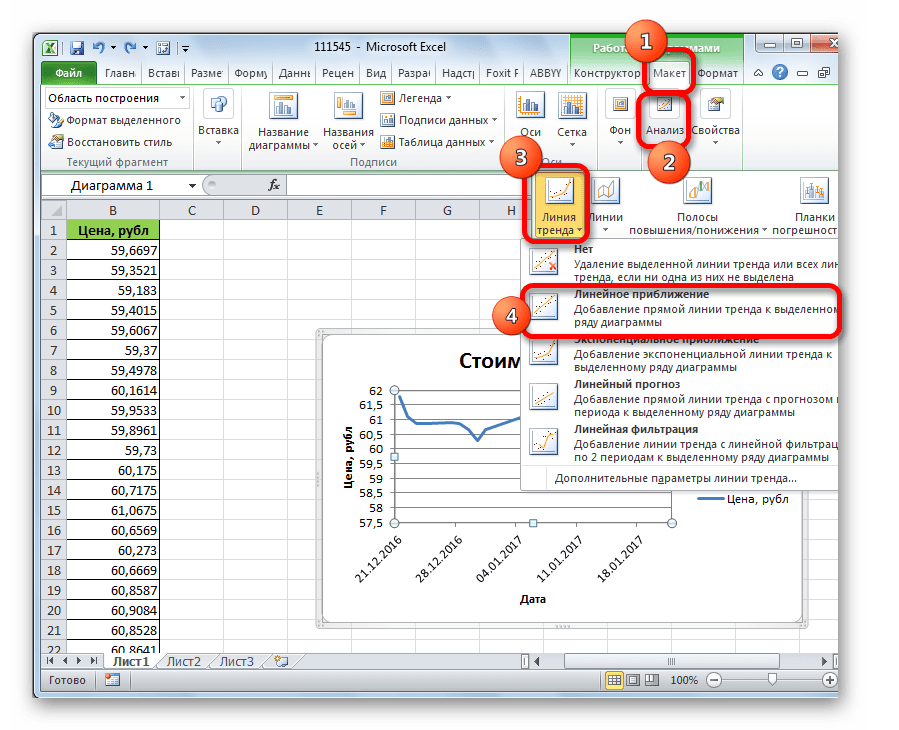
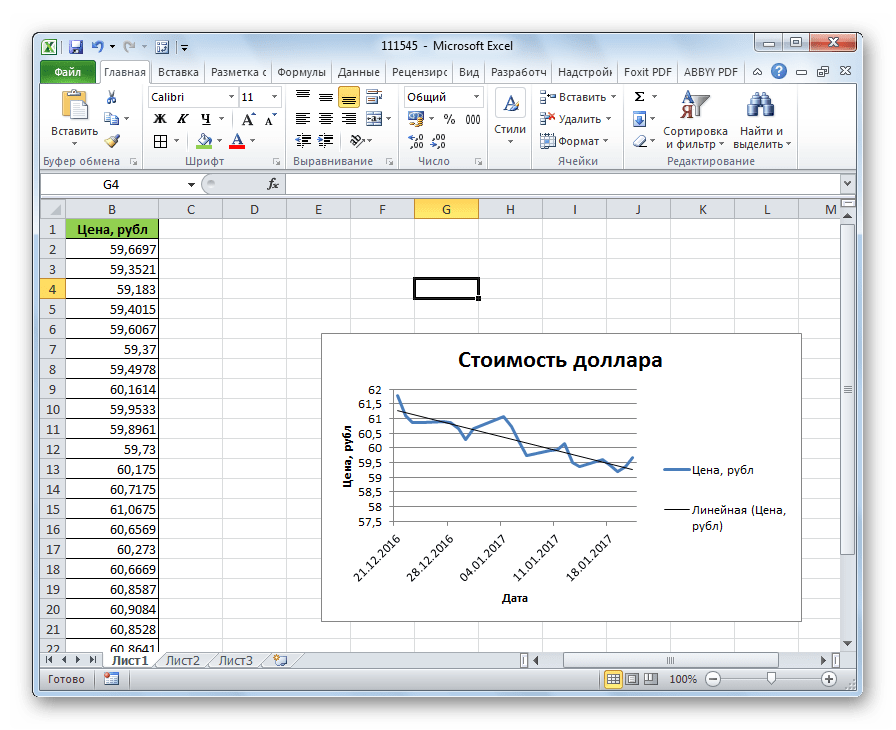
Настройка линии тренда
Имеется возможность дополнительной настройки линии.
- Последовательно переходим во вкладке «Макет» по пунктам меню «Анализ», «Линия тренда» и «Дополнительные параметры линии тренда…».
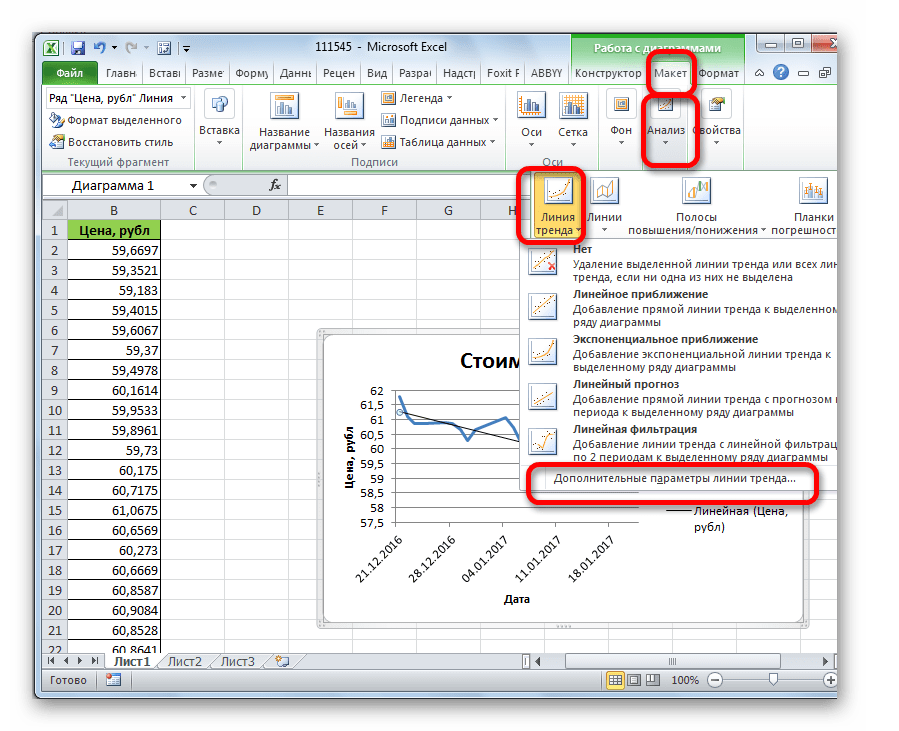
- Полиномиальная;
- Линейная;
- Степенная;
- Логарифмическая;
- Экспоненциальная;
- Линейная фильтрация.
Для того, чтобы определить достоверность нашей модели, устанавливаем галочку около пункта «Поместить на диаграмму величину достоверности аппроксимации». Чтобы посмотреть результат, жмем на кнопку «Закрыть».
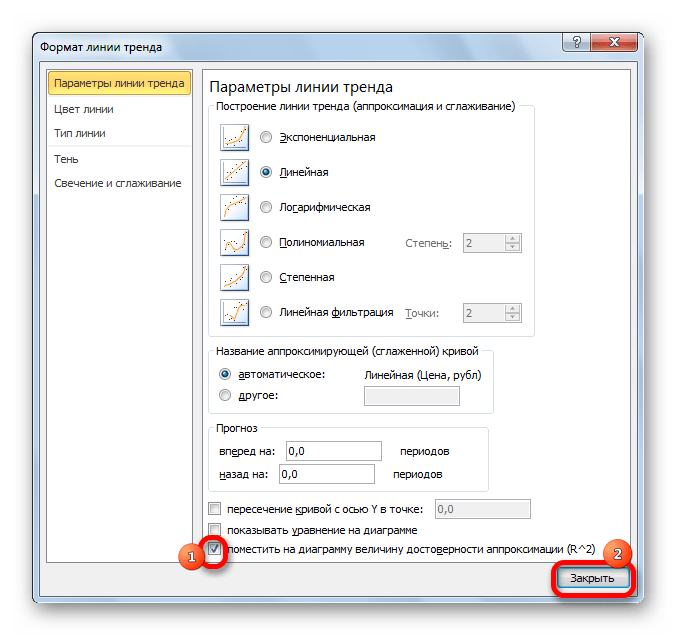
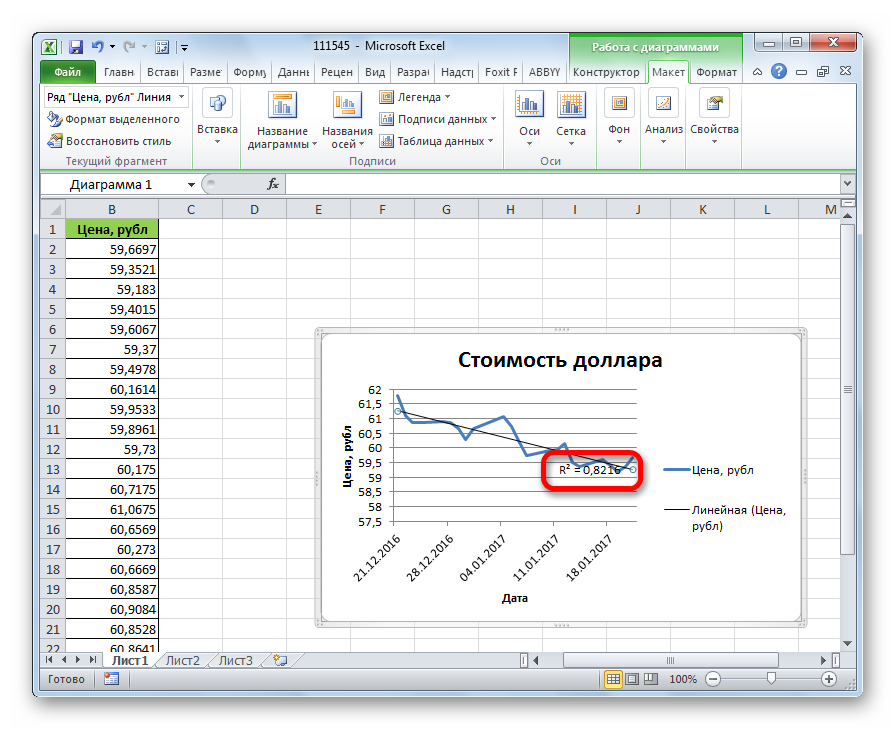
Если вас не удовлетворяет уровень достоверности, то можете вернуться опять в параметры и сменить тип сглаживания и аппроксимации. Затем, сформировать коэффициент заново.
Прогнозирование
Главной задачей линии тренда является возможность составить по ней прогноз дальнейшего развития событий.
- Опять переходим в параметры. В блоке настроек «Прогноз» в соответствующих полях указываем насколько периодов вперед или назад нужно продолжить линию тренда для прогнозирования. Жмем на кнопку «Закрыть».
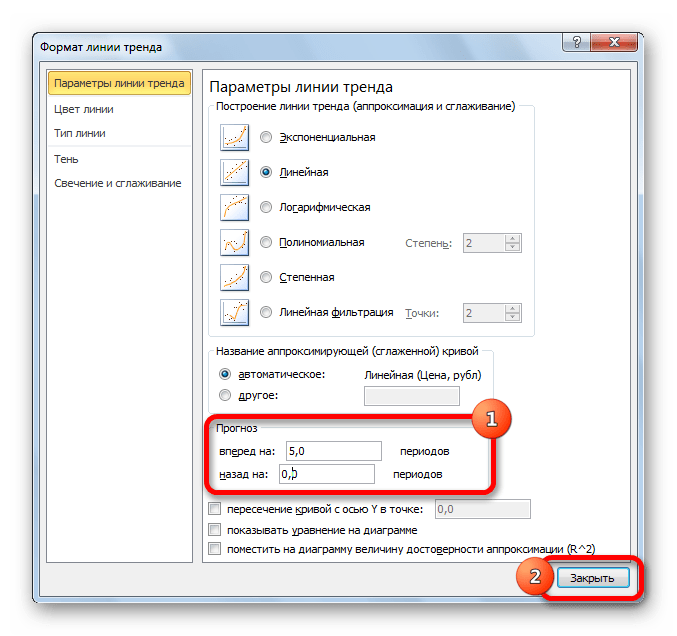
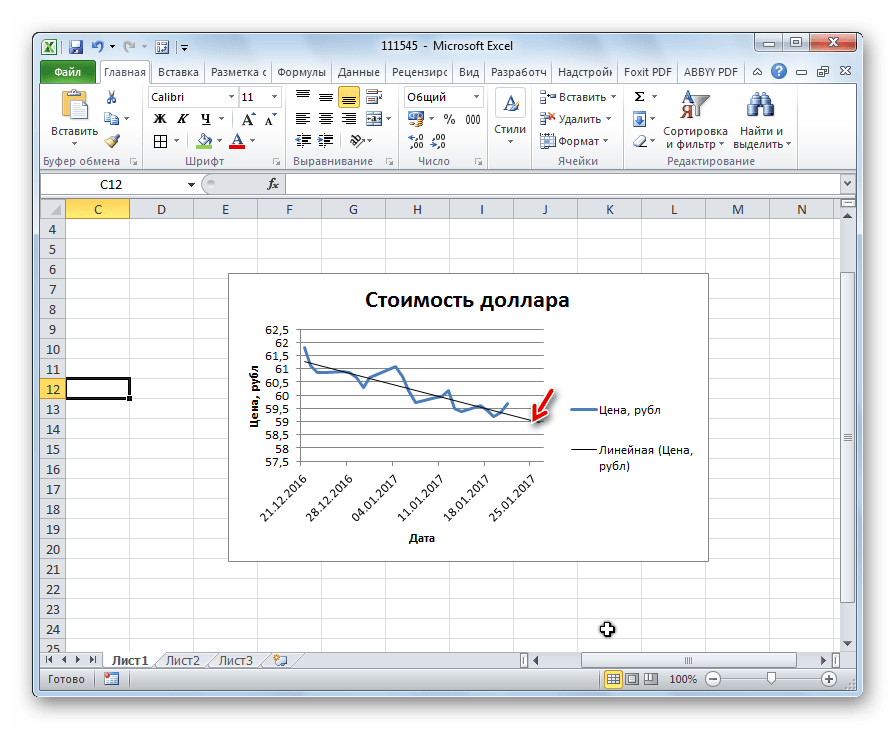
Как видим, в Эксель не составляет труда построить линию тренда. Программа предоставляет инструменты, чтобы её можно было настроить для максимально корректного отображения показателей. На основании графика можно сделать прогноз на конкретный временной период.
Мы рады, что смогли помочь Вам в решении проблемы.
Помимо этой статьи, на сайте еще 12345 инструкций. Добавьте сайт Lumpics.ru в закладки (CTRL+D) и мы точно еще пригодимся вам.
Опишите, что у вас не получилось. Наши специалисты постараются ответить максимально быстро.
Добавление линий тренда в диаграмму — Мегаобучалка
Данной кривой свойственны переменные возрастание и убывание. Для полиномов (многочленов) определяется степень (по количеству максимальных и минимальных величин). К примеру, один экстремум (минимум и максимум) – это вторая степень, два экстремума – третья степень, три – четвертая.
Виды (типы) линий тренда
Линейная аппроксимация — это прямая линия, наилучшим образом описывающая набор данных. Она применяется в самых простых случаях, когда точки данных расположены близко к прямой. Говоря другими словами, линейная аппроксимация хороша для величины, которая увеличивается или убывает с постоянной скоростью.
Формула:
где m — угол наклона и b — координата пересечения оси абсцисс.
В приведенном ниже примере линейное приближение показывает равномерное увеличение объема продаж холодильников в течение 13 лет. Следует заметить, что значение R-квадрат в данном случае составляет 0,9036. Это свидетельствует о достаточно хорошем согласовании линии аппроксимации с фактическими данными.
Логарифмическая аппроксимация хорошо описывает величину, которая вначале быстро растет или убывает, а затем постепенно стабилизируется. Описывает как положительные, так и отрицательные величины.
Формула:
где c и b — константы, ln — функция натурального логарифма.
Формула:
где b и — константы.
Ниже на примере аппроксимации полиномом второго порядка (одна вершина) показана зависимость скорости от потребления топлива. Следует заметить, что значение R-квадрат в данном случае составляет 0,9474. Это достаточно хорошо согласуется с фактическими данными.
Степенное приближение дает хорошие результаты, если зависимость, которая содержится в данных, характеризуется постоянной скоростью роста. Примером такой зависимости может служить график ускорения автомобиля. Если в данных имеются нулевые или отрицательные значения, использование степенного приближения невозможно.
Формула:
где c и b — константы.
Ниже показан пример зависимости пройденного расстояния от времени (в секундах). По степенной линии тренда ясно видно увеличение ускорения
Обратите внимание, что значение R-квадрат в данном примере равно 0,9923. Это говорит о высокой точности используемого приближения
Экспоненциальное приближение следует использовать в том случае, если скорость изменения данных непрерывно возрастает. Однако для данных, которые содержат нулевые или отрицательные значения, этот вид приближения неприменим.
Формула:
где c и b — константы, e — основание натурального логарифма.
На приведенном ниже на примере экспоненциальное приближение иллюстрирует процесс распада углерода 14. Следует заметить, что значение R-квадрат здесь равно 1, то есть линия приближения идеально соответствует данным.
9 периодов
Возможности инструмента
Рассмотрим подробнее настройки функции. Для перехода в окно параметров из выпадающего списка нужно выбрать последнюю строчку.
Окно содержит четыре настройки, в которые входят цвет, объем и тип линии, а также параметры самого инструмента.
Параметры линии тренда можно условно поделить на четыре блока:
- Тип приближения.
- Название полученной кривой, которое формируется автоматически или может быть задано пользователем.
- Блок прогнозирования, который позволяет продлить линию тренда на заданное количество периодов вперед или назад, на основании имеющихся данных. Что позволяет оценить дальнейшее изменение исследуемой величины.
- Дополнительные опции, которые отражают математическую составляющую кривой. Самой интересной и полезной строчкой здесь является величина достоверности. Если значение коэффициента близко к единице, то ошибка минимальна и дальнейший прогноз будет достаточно точным.
Выведем на исходный график уравнение линии и коэффициент достоверности.
Как видите, значение близко к 0,5, это говорит о низкой достоверности полученной линии тренда, и дальнейший прогноз будет ошибочным.
Добавление линии тренда в линейную или столбчатую диаграмму
Ниже приведены шаги по добавлению линии тренда на диаграмму в Excel 2013, 2016 и более поздних версиях:
Вот и все! Это добавит линию тренда к вашей диаграмме (шаги будут такими же и для линейной диаграммы).
Другой способ добавить линию тренда — щелкнуть правой кнопкой мыши серию, для которой вы хотите вставить линию тренда, и выбрать опцию «Добавить линию тренда».
Линия тренда, добавленная на диаграмму выше, представляет собой линейную линию тренда. С точки зрения непрофессионала, линейная линия тренда — это наиболее подходящая прямая линия, которая показывает, идет ли тенденция вверх или вниз.
Как диаграммы и графики нас обманывают
Однако диаграммы (особенно когда речь заходит о визуальном представлении большого объема данных), хотя и крайне удобны для восприятия, далеко не всегда очевидны.
Диаграмма построенная на основе таблицы в MS Excel
Эта таблица показывает среднее число посетителей некого сайта в сутки по месяцам, а также количество просмотров страниц на одного посетителя. Логично, что просмотров страниц всегда должно быть больше, чем посетителей, так как один пользователь может просмотреть сразу несколько страниц.
Не менее логично и то, что чем больше страниц просматривает посетитель, тем лучше сайт – он захватывает внимание пользователя и заставляет его углубиться в чтение. Что видит владелец сайта из нашей диаграммы? Что дела у него идут хорошо! В летние месяцы был сезонный спад интереса, но осенью показатели вернулись и даже превысили показатели весны
Выводы? Продолжаем в том же духе и вскоре добьемся успеха!
Что видит владелец сайта из нашей диаграммы? Что дела у него идут хорошо! В летние месяцы был сезонный спад интереса, но осенью показатели вернулись и даже превысили показатели весны. Выводы? Продолжаем в том же духе и вскоре добьемся успеха!
Наглядна диаграмма? Вполне. А вот очевидна ли она? Давайте разберемся.
Как построить целевую линию с разными значениями
В ситуациях, когда вы хотите сравнить фактические значения с оценочными или целевыми значениями, разными для каждой строки, описанный выше метод не очень эффективен. Линия не позволяет точно указать целевые значения, в результате чего вы можете неверно интерпретировать информацию на графике:
Чтобы более четко визуализировать целевые значения, вы можете отобразить их следующим образом:
Чтобы добиться этого эффекта, добавьте линию на диаграмму, как описано в предыдущих примерах, а затем выполните следующие настройки:
- На графике дважды щелкните целевую линию. Это выделит строку и откроет Серия данных формата панель в правой части окна Excel.
- На Серия данных формата панель, перейти к Заполнение и линия вкладка > Линия и выберите Нет линии.
- Переключиться на Маркер раздел, развернуть Параметры маркераизмените его на Встроенный, выберите горизонтальную полосу в Тип поле и установите Размер соответствует ширине ваших полос (24 в нашем примере):
- Установите маркер Заливка на Сплошная заливка или же Заливка узором и выберите нужный цвет.
- Установите маркер границы на Сплошная линия а также выбрать нужный цвет.
На скриншоте ниже показаны мои настройки:
Как построить линию тренда в Excel — Офис Ассист
- выделяем диапазон с известными значениями описываемого показателя Y (в нашем случае ВВП, на скриншоте диапазон выделен синим) и ставим точку с запятой
- указываем диапазон влияющих факторов X (в нашем случае это показатель t, порядковый номер периодов, на скриншоте выделено зеленым) и ставим точку с запятой
- следующий по порядку требуемый параметр для функции – это определение того нужно ли рассчитывать константу, так как мы изначально рассматриваем модель с константой (коэффициент a 0), то ставим либо «ИСТИНА» либо «1» и точку с запятой
- далее нужно указать требуется ли расчет параметров статистики (в случае, если бы мы рассматривали этот вариант, то изначально пришлось бы выделить диапазон «под формулу» на несколько строк ниже). Указывать необходимость расчета параметров статистики, а именно стандартного значение ошибки для коэффициентов, коэффициента детерминированности, стандартной ошибки для Y, критерия Фишера, степеней свободы и пр. , есть смысл только тогда, когда вы понимаете, что они означают, в этом случае ставим либо «ИСТИНА», либо «1». В случае упрощенного моделирования, которому мы пытаемся научиться, на этом этапе прописывания формулы, ставим «ЛОЖЬ» либо «0» и добавляем после закрывающую скобочку «)»
- чтобы «оживить» формулу, то есть заставить ее работать после прописывания всех необходимых параметров, не достаточно нажать кнопку Enter, необходимо последовательно зажать три клавиши: Ctrl, Shift, Enter
Глядя на любой набор данных распределенных во времени (динамический ряд), мы можем визуально определить падения и подъемы показателей, которые он содержит. Закономерность подъемов и падений называется трендом, который может говорить о том, увеличиваются или уменьшаются наши данные.
| Период | 14 | 15 | 16 | 17 | 18 | 19 | 20 |
| Прогноз | 1005,4 | 1024,18 | 1041,74 | 1058,24 | 1073,8 | 1088,51 | 1102,47 |
Прогнозирование значений с помощью линейной регрессии
Каждая линия тренда линейной регрессии имеет свое собственное уравнение и значение квадрата r, которое можно добавить на график. Нажмите на Показать уравнение на графике установите флажок, чтобы добавить уравнение на график. Это уравнение включает в себя значение наклона и перехвата.
Чтобы добавить значение квадрата r на график, щелкните Отображение значения R-квадрата на графике флажок Это добавляет г квадрат на график чуть ниже уравнения, как на снимке ниже. Вы можете перетащить поле уравнения и корреляции, чтобы изменить его положение на графике рассеяния.
Добавление линии тренда на график
Для примера возьмем средние цены на нефть с 2000 года из открытых источников. Данные для анализа внесем в таблицу:
Линия тренда в Excel – это график аппроксимирующей функции. Для чего он нужен – для составления прогнозов на основе статистических данных. С этой целью необходимо продлить линию и определить ее значения.
Если R2 = 1, то ошибка аппроксимации равняется нулю. В нашем примере выбор линейной аппроксимации дал низкую достоверность и плохой результат. Прогноз будет неточным.
Внимание. Линию тренда нельзя добавить следующим типам графиков и диаграмм:. Добавить трендлайнДобавить трендлайн
Добавить трендлайнДобавить трендлайн