Как задать диапазон чисел в Excel?
Как задать диапазон значений в Excel?
Динамический диапазон в MS EXCEL
- на вкладке Формулы в группе Определенные имена выберите команду Присвоить имя;
- в поле Имя введите: Месяц;
- в поле Область выберите лист Книга;
- в поле Диапазон введите формулу =СМЕЩ(лист1!$ B$5;;;1;СЧЁТЗ(лист1!$ B$5:$I$5))
- нажмите ОК.
Как сделать интервал чисел в Excel?
Увеличение междустрочных интервалов в ячейке
- Щелкните правой кнопкой мыши необходимую ячейку и выберите пункт Формат ячеек в контекстном меню.
- На вкладке Выравнивание в раскрывающемся списке по вертикали выберите пункт Распределенное.
- Нажмите кнопку ОК. Текст будет равномерно распределен по ячейке.
Как задать диапазон ячеек в Excel?
Диапазон представляет собой набор из двух и более ячеек.
- Для выбора диапазона B2:C4 кликните по нижнему правому углу ячейки В2 и протяните указатель мыши до ячейки C4.
- Чтобы выделить диапазон, состоящий из отдельных (несмежных) ячеек, зажмите клавишу Ctrl и кликните по каждой ячейке, которую хотите включить в диапазон.
Как указать числовой диапазон в Excel?
Чтобы заполнить диапазон, следуйте инструкции ниже:
- Введите значение 2 в ячейку B2.
- Выделите ячейку В2, зажмите её нижний правый угол и протяните вниз до ячейки В8. …
- Введите значение 2 в ячейку В2 и значение 4 в ячейку B3.
- Выделите ячейки B2 и B3, зажмите нижний правый угол этого диапазона и протяните его вниз.
Как присвоить одной ячейке диапазон значений?
Как вставить одинаковые данные (формулы) во все выделенные ячейки одновременно
- Выделяем все ячейки, в которые нужно вставить одинаковые данные Выделяем целый столбец Выделяем целую строку …
- Самый быстрый способ вставить формулу во все ячейки столбца
- Вставляем одинаковые данные в несколько ячеек при помощи Ctrl+Enter.
Как указать диапазон?
В формулах диапазон записывается адресами двух ячеек, которые разделенные двоеточием. Верхняя левая и правая нижняя ячейка, которая входит в состав диапазона, например A1:B3
Обратите внимание! Ячейка, от которой начинается выделение диапазона, остается активной
Как обозначить диапазон чисел?
Диапазон значений «от … до» передается с помощью тире. Если значение указано в цифрах — тире без пробелов, прописью — тире отбивается пробелами с обеих сторон. длиной пять — десять метров. Если имеется в виду приблизительное значение «или, или», то между числами в словесной форме ставится дефис, в цифровой — тире.
Как найти количество определенных чисел в Excel?
Функция СЧЁТ подсчитывает количество ячеек, содержащих числа, и количество чисел в списке аргументов. Функция СЧЁТ используется для определения количества числовых ячеек в диапазонах и массивах чисел. Например, для вычисления количества чисел в диапазоне A1:A20 можно ввести следующую формулу: =СЧЁТ(A1:A20).
Как выделить весь диапазон ячеек в Excel?
Чтобы выбрать диапазон большего размера, просто щелкните первую ячейку и, удерживая нажатой клавишу SHIFT, щелкните последнюю ячейку диапазона. Чтобы перейти к последней ячейке, можно использовать полосу прокрутки. Чтобы выделить весь столбец или строку, щелкните заголовок столбца или строки.
Как обозначается диапазон ячеек в Excel?
Диапазон ячеек — это одна или несколько прямоугольных областей ячеек: смежный диапазон (состоящий из одной области) обозначается указанием адресов противоположных угловых ячеек через двоеточие: Выделяется смежный диапазон протягиванием мыши от начальной ячейки к конечной.
Как выделить диапазон ячеек в Excel?
Чтобы выбрать диапазон, выберем ячейку, а затем, нажимая левую кнопку мыши, перетащите указатель мыши над другими ячейками. Для этого также можно использовать SHIFT+клавиши со стрелками. Чтобы выделить несмежные ячейки и диапазоны ячеек, выберите их, удерживая нажатой клавишу CTRL.
Как обозначается диапазон ячеек Приведите пример?
Привести примеры. Диапазон ячеек обозначают, указывая через двоеточие номера ячеек, расположенных в противоположных углах прямоугольника, например: А1:С15. 5.
Что такое диапазон и как его выделить?
Диапазон ячеек – базовое структурное понятие электронной таблицы, определяющее блок ячеек (от правого верхнего до левого нижнего угла прямоугольного блока) или несколько прямоугольных блоков. Адресацию ячеек с данными в виде диапазона от левой верхней до правой нижней ячейки можно назвать «правилом двух гвоздей» (рис.
Что называется активной ячейкой?
Активной называется выделенная жирной рамкой ячейка, в которой осуществляется ввод или редактирование данных. Имя активной ячейки отображается в поле имени.
Как в Excel указать ссылки на одну и ту же ячейку, но с разных листов (Функция ДВССЫЛ)
Я как раз собирался написать о том, как работает функция ДВССЫЛ, почему бы не рассмотреть ее именно на этом примере.
Итак, мы имеем файл Excel, в котором много листов. Давайте рассмотрим простой пример, где названия листов у нас не менялись. То есть у нас есть Лист1, Лист2, Лист3 и так далее.
Допустим, что на каждом листе (Лист1-Лист5) у нас есть данные по выручке 5 различных магазинов в виде одинаковых таблиц данных.
На листе 6 есть результирующая таблица, где нам необходимо заполнить ее данными, взяв их со всех листов.
Таким образом, чтобы заполнить данные за январь нам необходимо взять данные по выручке магазинов, находящихся в ячейке B2, но на 5 различных листов.
Конечно, в нашем примере это можно было бы сделать в ручную, указав просто ссылки на соответствующие значения, но если листов очень много, или данных очень много, то вручную это сделать будет очень затруднительно.
Существует различные способы решить данную задачу, например, с помощью простенького макроса, который можно записать макрорекодером. Ну а мы с вами для решения задачи будет использовать функцию ДВССЫЛ.
ДВССЫЛ – функция, которая возвращает ссылку заданную текстовой строкой.
Чтобы понять принцип действия данной функцию, давайте рассмотрим такой пример.
Посмотрите на рисунок ниже. В ячейке А1 написан текст D4, а в самой ячейке D4 указано число 9999. Если мы напишем формулу ДВССЫЛ(A1), то в результате получим число 9999. То же самое мы получим если напишем формулу так: =ДВССЫЛ(«D4») То есть мы написали текстом адрес ячейки D4 и функция ДВССЫЛ вернула нам то значение, которое находится по данному адресу (D4).
Надеюсь, все стало более понятным. Теперь давайте рассмотрим на нашем примере. Чтобы заполнить данные за январь с разных листов нам необходимо прописать следующие ссылки на ячейки.
=Лист1!B2 (Выручка за январь магазина 1)
=Лист2! В2 (Выручка за январь магазина 2) и т.д.
Но сложность заключается в том, что если ячейку просто протянуть вниз, то Лист1 не будет меняться на Лист2 и так далее.
Если мы пропишем формулу ДВCСЫЛ(«Лист1!B2»), ДВCСЫЛ(«Лист2!B2») и так далее, то функция будет возвращать нам то же самое, но это так же не решает нашу проблему, ведь «Лист1!B2» прописан обычным текстом и так же не будет изменяться при протягивании.
Для решения нашей задачи мы разделим текст «Лист1!B2» на две части (отдельно «Лист1» и отдельно «!B2» — обратите внимание на восклицательный знак во второй части текста) и потом их склеим. Текст Лист1, Лист2 и так далее мы пропишем напротив соответствующих магазинов, при этом написав Лист1, мы сможем просто протянуть ячейку вниз и автоматически получить список Лист1, Лист2 и так далее
Теперь сцепим этот текст внутри функции ДВССЫЛ с помощью знака & и получим формулу, которая будет автоматически протягиваться и при этом будут подтягиваться данные из одной и той же ячейки, но разных листов.
Итоговая формула выглядит именно так, но я специально расписал с самого начала по шагам, чтобы было понятно из чего состоит данная формула. В принципе, этого уже достаточно, чтобы за короткий срок решить задачу, указанную в начале статьи. Чтобы заполнить данные за февраль, нам необходимо в ячейке D2 написать такую же формулу, но поменять текст «!B2» на «!B3» =ДВССЫЛ(A2&»!B3″) и протянуть вниз, аналогично за март.
Но никто нам не мешает немного усложнить формулу и заполнить ее автоматически, протянув формулу вниз, а затем вправо. Тут я не буду подробно описывать, но если вы разобрались с предыдущим примером, то легко поймете и данный.
Итак, мы решили задачу, как быстро заполнить данные за определенный месяц, но нам необходимо заполнить данные за остальные месяца. Мы знаем, что данные за Январь соответствуют ячейке B2, февраль — B3, Март — B4. То есть буква «B» остается неизменной, меняется лишь цифра. Зная это мы просто разобьем текст внутри ссылки ДВССЫЛ не на 2 части, а на три. Добавим дополнительно строку над таблицей и напишем сверху цифры соответствующие ячейки месяца. Пропишем формулу.
=ДВССЫЛ( A3 & «!B» & C1 ), где A3 — это текст «Лист1» , «!B» — это неизменный текст и С1 — это цифра 2 . Все это объединено с помощью знака & в общий текст «Лист1 !B 2 «. Нам также потребуется закрепить столбец A (с помощью знака $), чтобы он не менялся при протягивании формулы вправо и строку 1, чтобы она не менялась при протягивании формулы вниз. Мы получаем следующую итоговую формулу.
=ДВССЫЛ($A3&»!B»&C$1) которую можно протянуть вправо и вниз.
Заметки по теме:
- Если бы листы назывались у нас Магазин 1, Магазин 2 и так далее, то дополнительный столбец со словами Лист1, Лист2 и так далее нам бы не потребовался.
- Функцию ДВССЫЛ используют часто тогда, когда требуется изменить ссылку на ячейку в формуле, не изменяя саму формулу.
SirExcel — безграничные возможности Excel
Excel: Ссылки относительные и абсолютные
- Часто при использовании формул в Excel после ввода формулы в одну ячейку необходимо скопировать или распространить ее на блок ячеек.
- При копировании формул возникает необходимость управлять изменением адресов ячеек или ссылок.
- Ссылка в Excel — адрес ячейки или связного диапазона ячеек.
- Адрес ячейки определяется пересечением столбца и строки, например: A1, C16.
- Адрес диапазона ячеек задается адресом верхней левой ячейки и нижней правой, например: A1:C5.
- Ссылки в Excel бывают 3-х типов:
- Относительные ссылки (пример: A1);
- Абсолютные ссылки (пример: $A$1);
- Смешанные ссылки (пример: $A1 или A$1).
Относительные ссылки
«Относительность» ссылки означает, что из данной ячейки ссылаются на ячейку, отстоящую на столько-то строк и столбцов относительно данной.
Пример.
В ячейке А6 формула ссылается на две ячейки (С3 и С4), отстоящие от данной на два столбца вправо и на три (С3) и две (С4) ячейки выше.
При копировании или «протаскивании» c помощью Маркера заполнения формулы, например, в ячейку А7 формула изменяется (Excel пересчитывает адреса всех относительных ссылок в ней в соответствии с новым положением ячейки).
Теперь формула в ячейке А7 ссылается на ячейки С4 и С5. Названия ссылок изменились, но осталось неизменным их положение относительно ячейки, в которой находится формула (два столбца вправо и на три (С4) и две (С5) ячейки выше).
Относительные ссылки целесообразно использовать в формулах в двух случаях:
- Если формулу не предполагается копировать в другие ячейки.
- Если формулу необходимо скопировать в идентичные ячейки.
Абсолютные ссылки
Если формула требует, чтобы адрес ячейки оставался неизменным при копировании, то должна использоваться абсолютная ссылка. Для этого перед символами ссылки устанавливаются символы «$» (формат записи $А$1).
Абсолютные ссылки в формулах используются в случаях:
- Необходимости применения в формулах констант.
- Необходимости фиксации диапазона для проведения расчетов.
Пример.
В диапазоне А1:А5 указаны зарплаты сотрудников отдела, а в С1 – процент премии, установленный для всего отдела. Подсчитаем премию каждого сотрудника и поместим в диапазоне В1:В5.
Для расчета премии первого сотрудника введем в ячейку В1 формулу =А1*С1.
Если мы с помощью Маркера заполнения протянем формулу вниз, то получим в ячейке В2 формулу =А2*С2, в ячейке В3 — =А3*С3 и т.д. Так как в ячейках диапазона С2:С5 нет значений, то в диапазоне В2 : В5 получаем нули. Для исправления ошибки, необходимо зафиксировать в формуле ссылку на ячейку С1, т.е. заменить относительную ссылку С1 на абсолютную $C$1.
Для этого:
- выделите ячейку В1
- в Строке формул поставьте знак «$» перед буквой столбца и адресом строки $С$1. Более быстрый способ — в Строке формул поставьте курсор на ссылку С1 (можно перед С, перед или после 1) и нажмите один раз клавишу «F4». Ссылка С1 выделится и превратится в $C$1.
- нажмите ENTER
Формула приняла вид « =А1*$С$1». Маркером заполнения протяните полученную формулу вниз.
Теперь диапазон В2: В5 заполнен значениями премий сотрудников.
Быстрый способ сделать относительную ссылку абсолютной — выделить относительную ссылку и нажать один раз клавишу «F4», при этом Excel сам проставит знаки «$».
Семинары. Вебинары. Конференции
Актуальные темы. Лучшие лекторы Москвы и РФ. Сертификаты ИПБР. Более 30 тематик в месяц.
Коды для настройки формата
Коды для числовых форматов
Определенные символы имеют особое значение в кодах пользовательских номеров. Следующие символы являются ключевыми строительными блоками:
Ноль (0) используется для принудительного отображения нулей, когда число имеет меньше цифр, чем нули в формате. Например, пользовательский формат 0,00 будет показывать нуль как 0,00, 1,1 как 1,10 и ,5 как 0,50.
Примеры использования 0 (ноль) в формате
Знак решетка (#) является заполнителем для необязательных цифр. Когда число имеет меньше цифр, чем # символов в формате, ничего не будет отображаться. Например, пользовательский формат #, ## будет отображать 1,15 как 1,15 и 1,1 как 1,1.
Примеры использования # (решетки) в формате
Вопросительный знак (?) Аналогичен нулю, но отображает пробелы для незначащих нулей по обе стороны от разделителя. Используется для выравнивания цифр. Когда знак вопроса занимает место, которое не требуется в количестве, будет добавлено пространство для поддержания визуального выравнивания. Используется также в дробях с переменным количеством знаков.
Примеры использования ? (знака вопроса) в формате
Пробел ( ) является заполнителем для тысяч разделителей в отображаемом числе. Его можно использовать для определения поведения цифр по отношению к тысячам или миллионам цифр.
Звёздочка (*) используется для повторения символов. Символ, следующий за звездочкой, будет повторяться, чтобы заполнить оставшееся пространство в ячейке.
Примеры использования * (звёздочки) в формате
Подчеркивание (_) используется для добавления пробела в числовом формате. Символ, следующий за символом подчеркивания, определяет, сколько места нужно добавить. Обычным использованием символа подчеркивания является добавление пространства для выравнивания положительных и отрицательных значений, когда числовой формат добавляет круглые скобки только к отрицательным числам. Например, числовой формат «0 _»; (0) » добавляет немного места справа от положительных чисел, чтобы они оставались выровненными с отрицательными числами, заключенными в круглые скобки.
Примеры использования _ (подчёркивания) в формате
Автоматическое округление
Важно понимать, что Excel будет выполнять «визуальное округление» со всеми форматами пользовательских номеров. Когда число имеет больше цифр, чем заполнители в правой части десятичной точки, число округляется до количества заполнителей
Когда число имеет больше цифр, чем заполнители в левой части десятичной точки, отображаются дополнительные цифры. Это только визуальный эффект — фактические значения не изменяются.
Форматы ячеек для ТЕКСТА
Чтобы отобразить оба текста вместе с цифрами, заключите текст в двойные кавычки («»). Вы можете использовать этот подход для добавления или добавления текстовых строк в формате пользовательского номера, как показано в таблице ниже.
Знаки, которые можно использовать в формате
Пример знаков кода формата, отображаемых без кавычек
Помимо знака доллара, есть возможность вводить без кавычек и несколько других значков валют.
Некоторые символы будут работать некорректно в формате ячеек. Например, символы звездочки (*), хеш (#) и процента (%) не могут использоваться непосредственно в пользовательском формате — они не будут отображаться в результате. На помощь приходит обратная косая черта (\). Поместив обратную косую черту перед символом, вы можете использовать их в пользовательских форматах:
Ошибки в формулах Excel
Если при вводе формул или данных допущена ошибка, то в результирующей ячейке
появляется сообщение об ошибке. Первым символом всех значений ошибок является
символ #. Значения ошибок зависят от вида допущенной ошибки.
Excel может распознать далеко не все ошибки, но те, которые обнаружены, надо
уметь исправить.
Ошибка
####
появляется, когда вводимое число не умещается в ячейке. В
этом случае следует увеличить ширину столбца.
Ошибка
#ДЕЛ/0!
появляется, когда в формуле делается попытка деления на нуль.
Чаще всего это случается, когда в качестве делителя используется ссылка на
ячейку, содержащую нулевое или пустое значение.
Ошибка
#Н/Д!
является сокращением термина «неопределенные данные». Эта ошибка
указывает на использование в формуле ссылки на пустую ячейку.
Ошибка
#ИМЯ?
появляется, когда имя, используемое в формуле, было удалено или
не было ранее определено. Для исправления определите или исправьте имя области
данных, имя функции и др.
Ошибка
#ПУСТО!
появляется, когда задано пересечение двух областей, которые в
действительности не имеют общих ячеек. Чаще всего ошибка указывает, что допущена
ошибка при вводе ссылок на диапазоны ячеек.
Ошибка
#ЧИСЛО!
появляется, когда в функции с числовым аргументом используется
неверный формат или значение аргумента.
Ошибка
#ССЫЛКА!
появляется, когда в формуле используется недопустимая ссылка
на ячейку. Например, если ячейки были удалены или в эти ячейки было помещено
содержимое других ячеек.
Ошибка
#ЗНАЧ!
появляется, когда в формуле используется недопустимый тип аргумента
или операнда. Например, вместо числового или логического значения для оператора
или функции введен текст.
Кроме перечисленных ошибок, при вводе формул может появиться циклическая
ссылка.
Циклическая ссылка
возникает тогда, когда формула прямо или косвенно
включает ссылки на свою собственную ячейку. Циклическая ссылка может вызывать
искажения в вычислениях на рабочем листе и поэтому рассматривается как ошибка в
большинстве приложений. При вводе циклической ссылки появляется
предупредительное сообщение (рис. 1).
Рис. 1. Циклическая ссылка
Индикатор циклической ссылки в строке состояния показывает «ссылку» на
последнюю зависимую формулу.
Когда формула, содержащая циклическую ссылку, находится на рабочем листе,
появится сообщение, указанное на рис. 1.
Для исправления ошибки удалите ячейку, которая вызвала циклическую ссылку,
отредактируйте или введите заново формулу.
Ошибки в формуле Excel отображаемые в ячейках
В данном уроке будут описаны значения ошибок формул, которые могут содержать ячейки. Зная значение каждого кода (например: #ЗНАЧ!, #ДЕЛ/0!, #ЧИСЛО!, #Н/Д!, #ИМЯ!, #ПУСТО!, #ССЫЛКА!) можно легко разобраться, как найти ошибку в формуле и устранить ее.
Как убрать #ДЕЛ/0 в Excel

Как видно при делении на ячейку с пустым значением программа воспринимает как деление на 0. В результате выдает значение: #ДЕЛ/0! В этом можно убедиться и с помощью подсказки.
В других арифметических вычислениях (умножение, суммирование, вычитание) пустая ячейка также является нулевым значением.
Результат ошибочного вычисления – #ЧИСЛО!
Неправильное число: #ЧИСЛО! – это ошибка невозможности выполнить вычисление в формуле.
Несколько практических примеров:
Ошибка: #ЧИСЛО! возникает, когда числовое значение слишком велико или же слишком маленькое. Так же данная ошибка может возникнуть при попытке получить корень с отрицательного числа. Например, =КОРЕНЬ(-25).
В ячейке А1 – слишком большое число (10^1000). Excel не может работать с такими большими числами.
В ячейке А2 – та же проблема с большими числами. Казалось бы, 1000 небольшое число, но при возвращении его факториала получается слишком большое числовое значение, с которым Excel не справиться.
В ячейке А3 – квадратный корень не может быть с отрицательного числа, а программа отобразила данный результат этой же ошибкой.
Как убрать НД в Excel
Значение недоступно: #Н/Д! – значит, что значение является недоступным для формулы:
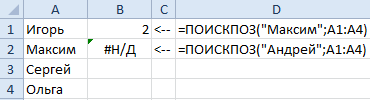
Записанная формула в B1: =ПОИСКПОЗ(„Максим”; A1:A4) ищет текстовое содержимое «Максим» в диапазоне ячеек A1:A4. Содержимое найдено во второй ячейке A2. Следовательно, функция возвращает результат 2. Вторая формула ищет текстовое содержимое «Андрей», то диапазон A1:A4 не содержит таких значений. Поэтому функция возвращает ошибку #Н/Д (нет данных).
Разбор функции ДВССЫЛ (INDIRECT) на примерах
На первый взгляд (особенно при чтении справки) функция ДВССЫЛ (INDIRECT) выглядит простой и даже ненужной. Ее суть в том, чтобы превращать текст похожий на ссылку – в полноценную ссылку. Т.е. если нам нужно сослаться на ячейку А1, то мы можем либо привычно сделать прямую ссылку (ввести знак равно в D1, щелкнуть мышью по А1 и нажать Enter), а можем использовать ДВССЫЛ для той же цели:
Обратите внимание, что аргумент функции – ссылка на А1 – введен в кавычках, поэтому что, по сути, является здесь текстом. “Ну ОК”, – скажете вы. “И что тут полезного?”
“И что тут полезного?”
“Ну ОК”, – скажете вы. “И что тут полезного?”.
Но не судите по первому впечатлению – оно обманчиво. Эта функция может выручить вас в большом количестве ситуаций.
Пример 1. Транспонирование
пазон в горизонтальный (транспонировать). Само-собой, можно использовать специальную вставку или функцию ТРАНСП (TRANSPOSE) в формуле массива, но можно обойтись и нашей ДВССЫЛ:
Логика проста: чтобы получить адрес очередной ячейки, мы склеиваем спецсимволом “&” букву “А” и номер столбца текущей ячейки, который выдает нам функция СТОЛБЕЦ (COLUMN) .
Обратную процедуру лучше проделать немного по-другому. Поскольку на этот раз нам нужно формировать ссылку на ячейки B2, C2, D2 и т.д., то удобнее использовать режим ссылок R1C1 вместо классического “морского боя”. В этом режиме наши ячейки будут отличаться только номером столбца: B2=R1C 2 , C2=R1C 3 , D2=R1C 4 и т.д.
Тут на помощь приходит второй необязательный аргумент функции ДВССЫЛ. Если он равен ЛОЖЬ (FALSE) , то можно задавать адрес ссылки в режиме R1C1. Таким образом, мы можем легко транспонировать горизонтальный диапазон обратно в вертикальный:
Пример 2. Суммирование по интервалу
Мы уже разбирали один способ суммирования по окну (диапазону) заданного размера на листе с помощью функции СМЕЩ (OFFSET) . Подобную задачу можно решить и с помощью ДВССЫЛ. Если нам нужно суммировать данные только из определенного диапазона-периода, то можно склеить его из кусочков и превратить затем в полноценную ссылку, которую и вставить внутрь функции СУММ (SUM) :
Пример 3. Выпадающий список по умной таблице
Иногда Microsoft Excel не воспринимает имена и столбцы умных таблиц как полноценные ссылки. Так, например, при попытке создать выпадающий список (вкладка Данные – Проверка данных) на основе столбца Сотрудники из умной таблицы Люди мы получим ошибку:
Если же “обернуть” ссылку нашей функцией ДВССЫЛ, то Excel преспокойно ее примет и наш выпадающий список будет динамически обновляться при дописывании новых сотрудников в конец умной таблицы:
Пример 4. Несбиваемые ссылки
Как известно, Excel автоматически корректирует адреса ссылок в формулах при вставке или удалении строк-столбцов на лист. В большинстве случаев это правильно и удобно, но не всегда. Допустим, что нам нужно перенести имена из справочника по сотрудникам в отчет:
Если ставить обычные ссылки (в первую зеленую ячейку ввести =B2 и скопировать вниз), то потом при удалении, например, Даши мы получим в соответствующей ей зеленой ячейке ошибку #ССЫЛКА! (#REF!). В случае применения для создания ссылок функции ДВССЫЛ такой проблемы не будет.
Пример 5. Сбор данных с нескольких листов
Предположим, что у нас есть 5 листов с однотипными отчетами от разных сотрудников (Михаил, Елена, Иван, Сергей, Дмитрий):
Допустим, что форма, размеры, положение и последовательность товаров и месяцев во всех таблицах одинаковые – различаются только числа.
Собрать данные со всех листов (не просуммировать, а положить друг под друга “стопочкой”) можно всего одной формулой:
Как видите, идея та же: мы склеиваем ссылку на нужную ячейку заданного листа, а ДВССЫЛ превращает ее в “живую”. Для удобства, над таблицей я добавил буквы столбцов (B,C,D), а справа – номера строк, которые нужно взять с каждого листа.
Подводные камни
При использовании ДВССЫЛ (INDIRECT) нужно помнить про ее слабые места:
- Если вы делаете ссылку в другой файл (склеивая имя файла в квадратных скобках, имя листа и адрес ячейки), то она работает только пока исходный файл открыт. Если его закрыть, то получим ошибку #ССЫЛКА!
- С помощью ДВССЫЛ нельзя сделать ссылку на динамический именованный диапазон. На статический – без проблем.
- ДВССЫЛ является волатильной (volatile) или “летучей” функцией, т.е. она пересчитывается при любом изменении любой ячейки листа, а не только влияющих ячеек, как у обычных функций. Это плохо отражается на быстродействии и на больших таблицах ДВССЫЛ лучше не увлекаться.
Абсолютные и относительные ссылки в excel
Microsoft Office Excel позволяет заносить в таблицу различные данные: текст, числа, уравнения, даты, время и другое. Также редактор обладает большим набором функций для работы с информацией.
Некоторые формулы содержат в своей структуре сложные математические законы и алгоритмы. Чтобы пользоваться такими возможностями, необходимо задействовать различные ячейки таблицы и проводить с ними математические операции.
Сегодня в статье разберемся, как сделать абсолютные и относительные ссылки в excel.
Относительные ссылки
Используются по умолчанию при работе с таблицей. Суть заключается в том, что ячейка с формулой определяет положение ячеек из формулы по строке и столбцу относительно себя.
Отсюда следует название. При копировании ссылки автоматически изменяются, что позволяет за один раз провести расчеты для всей таблицы. Рассмотрим пример.
Есть список фруктов, проданных за день, необходимо посчитать выручку.
Для этого необходимо цену одного фрукта умножить на количество реализованных единиц и повторить операцию для каждой строки.
- В ячейке D2 столбца Выручка записываете формулу В2*С2.
- Нажимаете Enter и видите результат.
- Используя маркер автозаполнения, применяете формулу к остальным строкам. Эта операция позволяет автоматически скопировать формулу.
- Чтобы проверить правильность расчета, нажимаете на любую ячейку и смотрите, куда ссылается формула в ходе вычислений.
Из этого примера видна работа относительных ссылок. Исходная формула не фиксируется на первоначальных ячейках, а автоматически изменяется при продвижении по горизонтали или вертикали, поскольку меняются адреса ее составляющих.
Абсолютные ссылки
Нужны для закрепления значений внутри формулы. Суть в том, что абсолютный адрес содержит точное местоположение ячейки, независимо от того, где находится ячейка с формулой. Дополним пример с фруктами. Необходимо вычесть налоги, которые составляют 13%, из выручки, а затем посчитать чистую прибыль с продажи фруктов.
- Внесем новые данные в таблицу
- Запишем формулу =E2-E2*$D$2
- Копируем во все остальные строки.
Как видите, в шестой строке ссылка на ячейку налогов осталась неизменной. Это и есть абсолютная ссылка, которая не изменилась, по сравнению с остальными составляющими первоначальной формулы. Чтобы сделать такой адрес, необходимо поставить знак доллара $. При этом есть несколько разновидностей таких ссылок:
- D$2 — фиксируется только строка.
- $D2 — закрепляется только столбец.
- $D$2 — неизменными остаются и столбец, и строка.
Первые две еще называются смешанными адресами.
На заметку! Чтобы постоянно не ставить доллар, можно использовать горячие клавиши, а именно F4. От количества нажатий на кнопку зависит, какой из трех типов адреса будет задан.
Ссылки между листами
Известно, что одна рабочая книга excel по умолчанию содержит три листа. Редактор позволяет делать ссылки и между ними. Для этого достаточно в формуле после названия листа поставить восклицательный знак, а затем указать ячейку, на которую ссылаетесь. Выглядит это следующим образом: =A17*Лист2!B4
Важно! Если название листа содержит пробелы, то обязательно ставьте кавычки, для правильного распознания формулы программой. Как видите, работать со ссылками в excel не сложно
Их использование значительно ускоряет обработку данных и вычисления внутри таблицы
Как видите, работать со ссылками в excel не сложно. Их использование значительно ускоряет обработку данных и вычисления внутри таблицы.
Автоматический пересчет значений, при изменении первоначальной информации избавляет от постоянной перепроверки расчетов, что также облегчает работу.
Отметим, что принцип создания ссылок одинаковый для всех версий редактора от Microsoft, в частности для серий 2007, 2010, 2013 и 2016 годов.
















