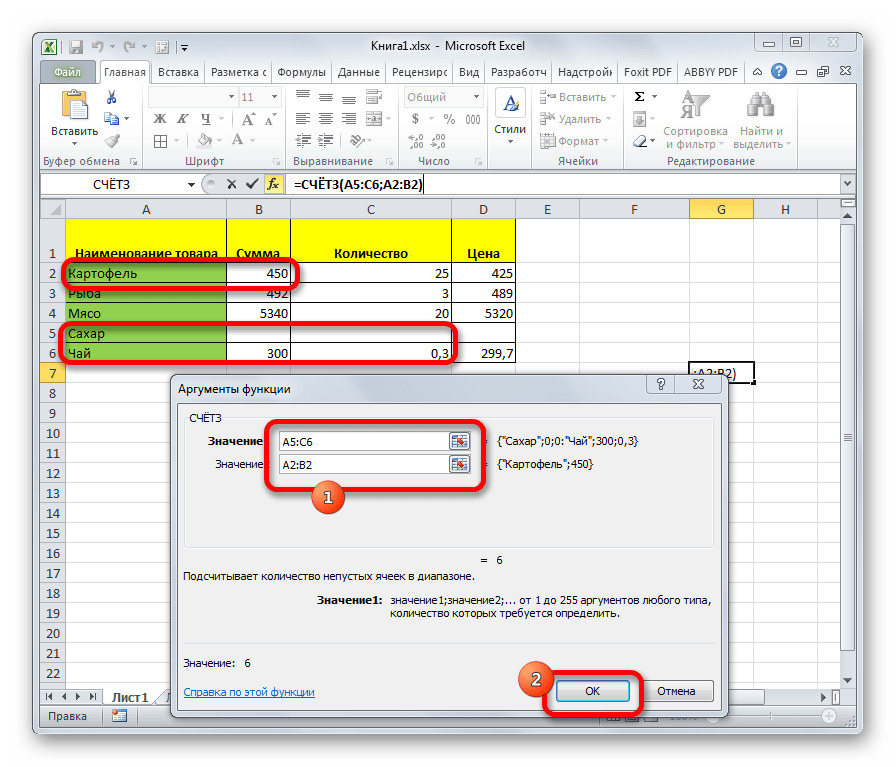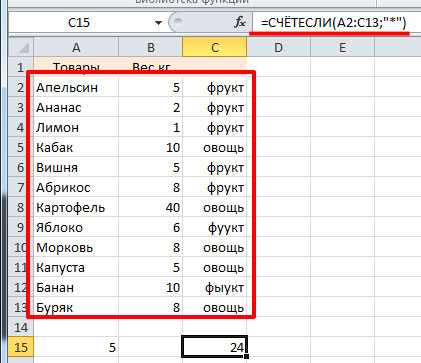Способ 2: функция СЧЕТЗ
Вы также можете посчитать количество заполненных ячеек в «Экселе» формулой СЧЕТЗ. В некоторых случаях она бывает очень полезной. Например, она отлично подойдет, когда количество заполненных ячеек нужно отобразить непосредственно в какой-то ячейке. Таким образом вы сможете наблюдать за изменениями в показаниях сразу же.
- Выделите ячейку, в которой будет выводиться результат подсчета.
- Нажмите по кнопке «Вставить функцию», расположенной слева от строки формул.
- В появившемся окне Мастера функций найдите в списке строку «СЧЕТЗ», выделите ее и нажмите кнопку «ОК».
- На втором этапе в параметрах «Значение» укажите область или области, в которых будет проводиться подсчет.
- Нажмите «ОК».
Сразу же после этого в выбранной ячейке отобразится число ячеек указанных областей, в которых записаны какие-либо данные.
При желании эти же действия вы можете выполнить путем ввода функции СЧЕТЗ непосредственно в строку функций. Синтаксис у нее следующий:
То есть вам изначально необходимо ввести само название функции (=СЧЕТЗ), а потом в скобках через точку с запятой прописать диапазон ячеек, в которых необходимо проводить подсчет.
Эксперимент
Для иллюстрации приведем пример того как рассматривают ячейку с Пустым текстом Условное форматирование и функция ЕПУСТО() (см. Файл примера ).
Рассмотрим диапазон A1:D4 , содержащий числа, текст, пустые ячейки и Пустой текст «» (наиболее общий случай).
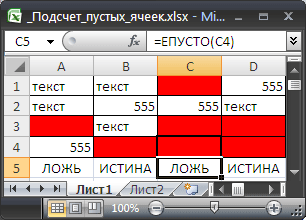
Ячейка С4 содержит значение Пустой текст (введено как результат вычисления формулы =ЕСЛИ(1>2;1;»») ) и выделена жирной границей. Условное форматирование с правилом « Форматировать только те ячейки, которые пустые » выделит действительно пустые ячейки и ячейку со значением Пустой текст !
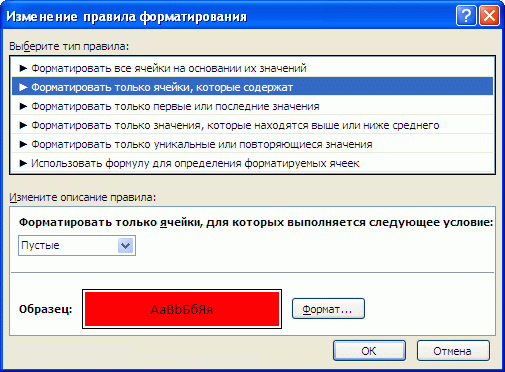
Функция ЕПУСТО() не разделяет такого подхода и говорит, что в С4 , что-то есть (формула =ЕПУСТО(C4) введенная в ячейку С5 возвращает ЛОЖЬ).
Функция СЧИТАТЬПУСТОТЫ() также как и Условное форматирование , учитывает при подсчете ячейки со значением Пустой текст вместе с пустыми ячейками.
Чтобы не запутаться с подсчетом пустых ячеек в диапазоне С2:С11 при наличии значений Пустой текст, приведем обобщающую таблицу:
Формула или средство EXCEL
Различает ли пустую ячейку и ячейку со значением Пустой текст ?
Комментарий
пустая ячейка и ячейка со значением Пустой текст считаются тождественными
подсчитает все пустые ячейки и ячейки, содержащие Пустой текст
Работа с функциями Excel
С помощью формул можно не только сделать сумму в экселе, но и делать выборку определённых значений, подчинённых конкретным условиям. Например, дана таблица с указанием наименования фруктов, их цены и веса.
Нужно подсчитать сумму ячеек где 1кг фруктов стоит меньше 100. Вручную этот процесс займёт время, ноExcel предлагает воспользоваться замечательной формулой–СУММЕСЛИМН. Что означает: найти сумму данных, если совпадает множество значений.
Задать алгоритм можно через вкладку Формулы, выбрать список математических функций и кликнуть мышкой по СУММЕСЛИМН. В ячейку нужно задать эту функцию и указать диапазон расчётов. Получим итоговое число 50. А в строке формул видим значение СУММЕСЛИМН (С2:С;В2:В5;« 90»).
Где,(В2:В5) столбец для проверки заданных критериев,«>90» условие отбора.
Может потребоваться изменить значения, и выбрать дополнительные критерии. Например:В той же таблице требуется посчитать наименование фруктов со стоимостью больше 90 и определить их количество на складе по весу менее 20 кг.
После выборки формула изменится. Она примет вид«=СЧЁТЕСЛИМН (В2:В6;«>90»;С2:С6;«
А2–значение которое нужно заменить, $D$2:$E$5 –означает полное выделение таблицы, «$»—знак, который ограничивает копирование не нужной информации во втором столбике D2:Е5.
Мы написали формулу только в одну ячейку точно также можно провести нужную выборку, просто скопировав функцию и поставив во все ячейки.
Вертикальный просмотр ведётся только в первой таблице по всем позициям столбика. В этом случае, поиск слова «яблоки» пройдёт по столбику D.
Когда ячейка А2 будет обнаружена, программа определит из какой колонки выбрать нужное значение. В данной таблице это колонка Е ,в которой помещены изменённые цены. Если колонок в таблице 10 и более, то для поиска опять берётся первая колонка, а вы записываете нужную вам формулу для выборки.
В программу заложено множество функций, чтобы разобраться со всеми потребуется много времени. Рассмотрим основные из них:
- СУММ–используют для нахождения суммарного значения столбцов и ячеек
- ЕСЛИ–используют для выявления сравнения нескольких показателей. Определяется значением Больше и Меньше.
- ПРОСМОТР–используют для нахождения нужного значения или для выборки определенного столбца.
- ДАТА–используется для возвращения числа дней между задуманными датами
- ВПР–используют как вертикальный просмотр в поиске значений.
- СЦЕПИТЬ–используют для соединения нескольких столбцов в один.
- РУБЛЬ–используют для преобразования числа в текст, используя денежный эквивалент рубль.
- СОВПАД–используют вовремя нахождения одинаковых текстовых значений
- СТРОЧН–используют для преобразования всех заглавных букв в строчные
- ПОВТОР–используют при повторе текста нужное число раз.
Как выполнить подсчёт ячеек со значением
Здравствуйте, дорогие читатели.
Перед началом данной темы я бы хотел вам посоветовать отличный обучающий продукт по теме экселя, по названием « Неизвестный Excel » , там всё качественно и понятно изложено. Рекомендую.
Ну а теперь вернёмся к теме.
Вы наверняка являетесь представителем одной из профессий, в которой не обойтись без программы эксель. Ведь она позволяет вести подсчеты, составлять списки, таблицы и диаграммы, заполнять ежедневники и решать многие другие задачи, связанные с цифрами.
Однако не все, кто работает с этим приложением, знает его полную функциональность и умеет ее применять на практике. Вы один из них? Тогда вы обратились по адресу. В частности, сегодня мы разберем, как в excel подсчитать количество ячеек со значением. Есть несколько способов, как это сделать. Они зависят от того, какое именно содержимое вам нужно посчитать. Разберем самые популярные из них.
Как посчитать в Эксель (Excel) количество непустых ячеек?
Как в программе Эксель (Excel) посчитать непустые (заполненные) ячейки?
Какие существуют способы?
Можно воспользоваться разными способами. Например, если в нужных ячейках только числа, то можно воспользоваться функцией счет. Чтобы ее вызвать щелкаем вверху fx — при этом появляется диалоговое окно мастера функций. Далее в разделе статистические и ищем нужную функцию. Не забыть выделить нужный диапазон. Она выдает нам количество ячеек в диапазоне с числами.
Если в ячейках и числа и текст и нам нужно определить их количество, то воспользуемся функцией счетз — именно эта функции, которая находится в разделе статистические позволяет считать количество непустых ячеек. Эта функция более универсвльна.
Количество непустых ячеек в Excel
Перед тем как считать непустые ячейки в Excel, нужно убедиться, что нигде не стоит лишних пробелов.
Иначе подсчёт может быть некорректным — ведь если в ячейке стоит символ пробела, то эта ячейка тоже будет учитываться при подсчёте, хотя в ней по факту нет никаких данных.
Для удаления пробелов можно воспользоваться командой «Найти» — «Заменить».

Что касается самого подсчёта, то его можно сделать несколькими способами.
Рассмотрим некоторые из них.
1 способ
Можно использовать одну из самых известных функций в Excel — СЧЁТЕСЛИ.
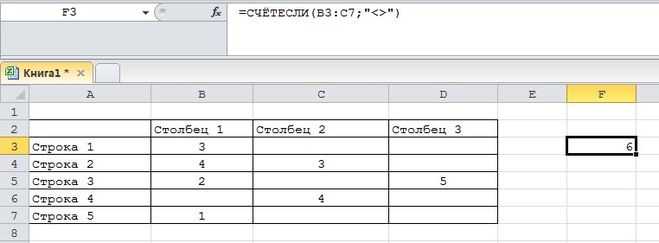
1 аргумент этой функции — диапазон, в котором нужно посчитать непустые ячейки.
2 аргумент этой функции — критерий, он выглядит так:
Как мы видим, в столбцах B и C оказалось суммарно 6 непустых ячеек.
2 способ
Количество непустых ячеек отображается в строке состояния программы Excel — достаточно просто выделить диапазон.
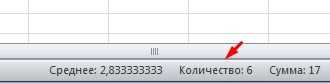
3 способ
В Excel существует специальная функция, позволяющая считать число непустых ячеек.
Она называется СЧЁТЗ.
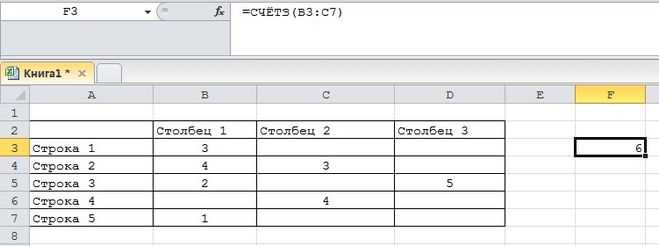
В качестве аргумента указываем диапазон ячеек (см. скриншот).
Если же нужно посчитать количество непустых ячеек в нескольких несмежных диапазонах, то используйте сразу несколько аргументов.
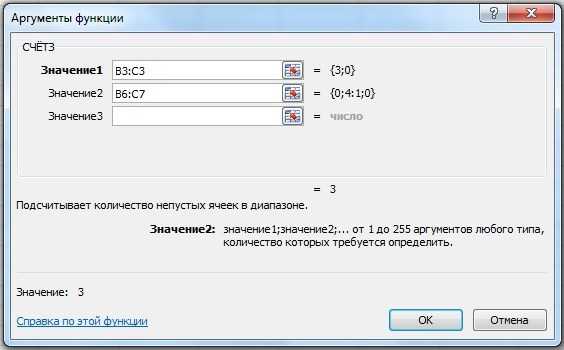

Функция СЧЕТ3 (Счет Значений) считает количество непустых ячеек в указанном диапазоне.
Работает она так.
Проще всего: в ячейке, где хотим увидеть результат, ставим «=» и набираем первые буквы названия функции (Сч). Тут же выскакивает выпадающее окно с перечнем функций, начинающихся этими буквами. Щелкаем по нужной.
Далее выделяем диапазон: столбец, строку, массив или вовсе разрозненные группы ячеек (через клавишу Ctrl). После выделения диапазона нужно закрыть скобкой «)» окончание выражения.

Как видно из представленного примера, одна ячейка в выделенных диапазонах (слева внизу) — пустая. Но в результате она не учтена.
Сама по себе программа Эксель очень удобна тем, что практически все функции в ней можно выполнить нажав определенные клавиши или символы.
Проще всего выделить все ячейки, в которых надо узнать количество заполненных, внизу появится надпись «Количество» и рядом появится цифра. Именно она и будет означать количество заполненных ячеек в выделенной таблице. Только здесь есть один нюанс, если когда-то что-то было в ячейке написано, вы удалили, но на этом месте остался пробел, то программа засчитает его, как символ.
В случае, если вам надо Эксель узнать количество заполненных ячеек, то можно воспользоваться и функцией «СЧЕТ3». Но для меня это очень долго, поэтому я выбираю первый способ.
Второе решение
В этом способе была использована пользовательская функция, написанная на VBA. Решение получилось очень компактным и красивым. Код макроса представлен ниже:
Этот код нужно вставить в Excel. Для этого открываем редактор макросов, нажав комбинацию клавиш Alt+F11. Откроется окно, в котором в меню выбираем команды “Insert – Module”. Сохраняем макрос под именем CountRows.
Теперь достаточно вставить в нужную ячейку таблицы формулу:
=CountRows(255)
В этой формуле диапазон 2:55 представляет из себя адрес начальной и конечной строки. Конечно, его можно и нужно изменить, в зависимости от потребностей. Например, так:
=CountRows(10255)
Результат работы макроса приводить не буду, так как он очевиден. Единственное, что нужно сделать в завершении – это сохранить таблицу в формате Excel с поддержкой макросов.
Метод 2: применение функции СЧЕТЗ
Данная функция позволяет сделать то же самое, но с одной существенной разницей – полученный результат будет зафиксирован. Остальные минусы предыдущего метода сохраняются, т.е. СЧЕТ3 не работает с условиями.
Функция СЧЕТ3 выполняет задачу по подсчету всех заполненных ячеек в заданном диапазоне (пустые не учитываются). Формула функции может выглядет по-разному:
- =СЧЕТЗ(ячейка1;ячейка2;…ячейкаN)
- =СЧЕТЗ(ячейка1:ячейкаN)
В первом случае функция выполнит подсчет всех перечисленных ячеек. Во втором – определит количество непустых ячеек в диапазоне от ячейки 1 до ячейки N
Обратите внимание, что количество аргументов функции ограничено на отметке 255
Давайте попробуем применить функцию СЧЕТ3 на примере:
- Выбираем ячейку, где по итогу будет выведен результат подсчета.
- Переходим во вкладку “Формулы” и нажимаем кнопку “Вставить функцию”.
Также можно кликнуть по значку «Вставить функцию» рядом со строкой формул. - В открывшемся меню (Мастер функций) выбираем категорию «Статистические», далее ищем в перечне нужную функцию СЧЕТ3, выбираем ее и нажимаем OK, чтобы приступить к ее настройке.
- В окне «Аргументы функции» задаем нужные ячейки (перечисляя их или задав диапазон) и щелкаем по кнопке OK. Задать диапазон можно как с заголовком, так и без него.
- Результат подсчет будет отображен в выбранной нами ячейке, что изначально и требовалось. Учтены все ячейки с любыми данными (за исключением пустых).
Дополнение
В заключение поставил перед собой задачу отформатировать вывод ячейки с только что созданным макросом. Дело в том, что в окончательном документе-раскрое присутствует запись вида:
где — это количество использованных заготовок исходной длины, — длина одной заготовки в мм. В моей таблице раскроя имеется ячейка со значением исходной длины заготовки, которая используется при раскрое. И глупо было бы не использовать эту ячейку при форматировании.
Для форматирования воспользуемся функцией . Те, кто знаком хотя бы с языком программирования JavaScript, сразу узнают в названии этой функции операцию конкатенации. Принцип действия и использование функции предельно прост, поэтому не буду объяснять, как ее применить. Для тех, кто все же не знает — Google в помощь.
Я воспользовался заменителем функции — символом амперсанда . Вид формулы будет таким:
В этой формуле значение ячейки — количество использованных заготовок, вычисленное макросом , значение ячейки — исходная длина заготовки. В результате вывод получается в требуемом формате:
В приведенной статье была использована программа Apache OpenOffice 3, хотя в описании упоминался Excel. На самом деле разницы в этом нет никакой, так как в обеих программах используется примерно одинаковые стандартные функции электронной таблицы. Единственное, что необходимо учитывать — это применять английские названия функций в OpenOffice:
- Like
- Tweet
- +1
Angular — именованные outlets
Для меня немного запутанная картина с именованными областями отображения и главное — с правильной настройкой. Нужно немного прояснить для. … Continue reading
Метод 2: использование функции СЧЁТЗ
Следующий метод подсчета ячеек с данными основан на использовании функции СЧЁТЗ. Принцип ее работы полностью эквивалентен счетчику строки состояния, но использование функции дает возможность закрепить полученный результат в определенной ячейке таблицы
Также важно, что в пределах единожды выделенного и указанного в качестве аргумента функции диапазона можно будет многократно менять данные в ячейках без необходимости повторно их выделять. Итак, вот как нужно работать с данной функцией:
- Выделяем ячейку, в которой должен выводиться результат. Затем находим слева от строки формул кнопку “Вставить функцию” (fx) и щелкаем по ней.
- В открывшемся окне Мастера функций:
- в качестве категории выбираем “Полный алфавитный перечень“;
- в поле “Выберите функцию” находим строку “СЧЁТЗ” и кликаем по ней;
- жмем кнопку ОК.
- Откроется окно настроек аргументов функции СЧЕТЗ, где нужно указать диапазоны ячеек, в которых будет считаться количество заполненных элементов. Координаты диапазона можно ввести вручную, но гораздо проще следовать следующему алгоритму:
- кликаем по полю для заполнения данных напротив аргумента “Значение1“;
- зажав левую кнопку мыши выделяем в таблице требуемый диапазон ячеек;
- если нужно посчитать количество ячеек с данными из другого (не пересекающегося с первым) диапазона, то ставим курсор в поле “Значение2” и выделяем следующий диапазон ячеек. В нашем случае, диапазоны находятся рядом, и мы просто демонстрируем возможность выполнения такого действия;
- при необходимости, повторяем операцию, пока все нужные области ячеек не будут выделены.
- по готовности нажимаем кнопку ОК. Примечание: Общий синтаксис функции выглядит следующим образом: =СЧЁТЗ(значение1;значение2;…). Более опытные пользователи могут сразу ввести формулу в нужную ячейку, вручную прописав необходимые аргументы, не прибегая к помощи Мастера функций. Когда формула готова, жмем клавишу Enter.
- После выполнения порядка действий выше в выбранной ячейке появится результат в виде количества ячеек с заполненными данными в указанном диапазоне (диапазонах).
Как подсчитать пустые строки в Excel.
Предположим, у вас есть таблица, в которой некоторые строки содержат информацию, а другие полностью не заполнены. Возникает вопрос — как получить количество строк, в которых ничего не содержится?
Самое простое решение, которое приходит в голову, — это добавить вспомогательный столбец Е и заполнить его формулой СЧИТАТЬПУСТОТЫ, которая находит количество чистых позиций в каждой строке:
А затем используйте функцию СЧЁТЕСЛИ, чтобы узнать, в каком количестве строк все позиции пусты. Поскольку наша исходная таблица содержит 4 столбца (от A до D), мы подсчитываем строки с четырьмя пустыми клетками:
Вместо жесткого указания количества столбцов вы можете использовать функцию ЧИСЛСТОЛБ (COLUMNS в английской версии) для его автоматического вычисления:
Если вы не хотите портить структуру красиво оформленного рабочего листа, вы можете добиться того же результата с помощью гораздо более сложной формулы, которая, однако, не требует никаких вспомогательных столбцов:
Разберём, как это работает:
- Сначала вы проверяете весь диапазон на наличие непустых ячеек с помощью выражения типа A2:D10 <> «», а затем приводите возвращаемые логические значения ИСТИНА и ЛОЖЬ к 1 и 0 с помощью двойного отрицания (—). Результатом этой операции является двумерный массив единиц (означают непустые ячейки) и нулей (пустые).
- При помощи СТРОКА создаётся вертикальный массив числовых ненулевых значений, в котором количество элементов равно количеству столбцов диапазона. В нашем случае диапазон состоит из 4 столбцов (A2:В10), поэтому мы получаем такой массив: {1; 2; 3; 4}
- Функция МУМНОЖ вычисляет матричное произведение вышеупомянутых массивов и выдает результат вида: {7; 10; 6; 0; 5; 6; 0; 5; 6}. В этом массиве для нас имеет значение только нулевые значения, указывающие на строки, в которых все клетки пусты.
- Наконец, вы сравниваете каждый элемент полученного выше массива с нулем, приводите ИСТИНА и ЛОЖЬ к 1 и 0, а затем суммируете элементы этого последнего массива: {0; 0; 0; 1; 0; 0; 1; 0; 0}. Помня, что 1 соответствуют пустым строкам, вы получите желаемый результат.
Если приведенная выше формула кажется вам слишком сложной для понимания, возможно, вам больше понравится эта:
Здесь вы используете функцию СЧЁТЕСЛИ, чтобы узнать, сколько значений содержится в каждой строке, а ДВССЫЛ «подает» строки в СЧЁТЕСЛИ одну за другой. Результатом этой операции является массив вида {3; 4; 3; 0; 2; 3; 0; 2; 3}. Проверка на 0 преобразует указанный выше массив в {0; 0; 0; 1; 0; 0; 1; 0; 0}, где единицы представляют пустые строки. Вам остается просто сложить эти цифры.
Обратите также внимание, что это формула массива
На скриншоте выше вы можете увидеть результат работы этих двух формул.
Также следуем отметить важную особенность работы этих выражений с псевдо-пустыми ячейками. Добавим в C5
=ЕСЛИ(1=1; «»)
Внешне таблица никак не изменится, поскольку эта формула возвращает пустоту. Однако, второй вариант подсчёта обнаружит её присутствие. Ведь если что-то записано, значит, ячейка уже не пустая. По этой причине результат количества пустых строк будет изменён с 2 на 1.
Подсчет пустых ячеек в EXCEL
Подсчет пустых ячеек? Имеется в виду ничего не содержащих ячеек? А есть разница? Разбираемся подробнее.
Под пустой ячейкой понимается ячейка, которая не содержит значения или формулы. Определить пустую ячейку можно с помощью функции ЕПУСТО() .
Если необходимо подсчитать пустые ячейки в диапазоне A1:D4 , то можно использовать формулу =СЧИТАТЬПУСТОТЫ(A1:D4) или =СУММПРОИЗВ(—ЕПУСТО(A1:D4)) .
Но не все так просто.
Если ячейка содержит формулу, результатом которой является значение «» (Пустой текст ), то начинаются сложности, т.к. одни функции считают, что это пустая ячейка, а другие с ними не соглашаются и считают, что Пустой текст – это текстовая строка. Еще более все усложняет то, что ячейка с Пустым текстом выглядит как пустая (если Пустой текст результат вычисления формулы или запись =»»).
Что это еще за Пустой текст и откуда он берется? Значение Пустой текст (две кавычки («»), между которыми ничего нет) может быть результатом, например, вычисления формулы с условием: =ЕСЛИ(F1>0;»больше 0″;»») . Т.е. разработчик намеренно использует значение Пустой текст . Это удобно, т.к. результат Пустой текст обладает замечательным свойством: ячейка выглядит пустой. Этого результата можно, конечно, добиться с помощью Условного форматирования или Пользовательского формата , но гораздо быстрее просто ввести «». Но, этот подход имеет и свою цену: некоторые функции и средства EXCEL интерпретирует ячейку, содержащую Пустой текст , как пустую ячейку, а другие, как содержащую текстовое значение.
Особенности использования функции БДСУММ в Excel
Функция BDSUMM используется вместе с другими функциями для работы с базами данных (DSRVALUE, BSCHET, BIZVLECH и т.д.) и имеет следующий синтаксис:
= BDSUMM (база данных; поле; условия)
Описание аргументов (все обязательно):
- database_base — это аргумент, который принимает данные ссылочного типа. Ссылка может указывать на базу данных или список, в котором связаны данные;
- поле — это аргумент, который принимает текстовые данные, характеризующие имя поля в базе данных (заголовок столбца таблицы), или числовые значения, которые характеризуют порядковый номер столбца в списке данных. Отсчет начинается с единицы, то есть первый столбец списка может быть обозначен цифрой 1. Другой вариант заполнения аргумента поля — передать ссылку на требуемый столбец (на ячейку, содержащую его заголовок);
- условия — это аргумент, который принимает ссылку на диапазон ячеек, содержащий один или несколько критериев поиска в базе данных. При создании критериев необходимо указать заголовки столбцов исходной таблицы (базы данных), на которую они ссылаются. Вам необходимо создать таблицу критериев, аналогичную той, которая нужна для использования расширенного фильтра.
- Если вы используете интеллектуальную таблицу в качестве базы данных, аргумент базы данных должен содержать имя таблицы и тег . Пример записи: = BDSUMM (SmartTable ; «Имя_столбца»; A1: A5).
- Имена столбцов в таблице критериев должны совпадать с именами соответствующих столбцов в базе данных.
- При написании критерия поиска в виде текстовой строки имейте в виду, что функция BDSUMM не чувствительна к регистру.
- Если вам нужно суммировать значения, содержащиеся во всем столбце базы данных, вы можете создать таблицу условий, содержащую имя столбца в исходной таблице, и пустая ячейка будет выступать в качестве критерия.
- На результат вычисления функции BDSUMM не влияет положение таблицы условий, но рекомендуется размещать ее над базой данных.
- Указанные критерии могут соответствовать условиям с логическими связками И и ИЛИ:
- Чтобы связать данные с логическим условием И, вам необходимо перечислить их в одной строке, то есть создать таблицу условий с двумя или более столбцами, каждый из которых содержит имя столбца и условие;
- Если вам нужно организовать группу условий с помощью логического ИЛИ, столбец таблицы условий должен состоять из имени и двух или более базовых условий;
- Логические ссылки И и ИЛИ можно комбинировать, то есть таблица условий может содержать несколько столбцов, каждый из которых при необходимости содержит несколько условий.
Функция BDSUMM — одна из функций, используемых для работы с базами данных. Поэтому для получения правильных результатов его необходимо использовать для таблиц, созданных в соответствии со следующими критериями:
- Наличие заголовков для каждого столбца таблицы, записанного в ячейку. Не разрешается объединять ячейки или иметь пустые ячейки в заголовках.
- Отсутствие объединенных и пустых ячеек в области хранения данных. Если данные недоступны, необходимо явно указать значение 0 (ноль).
- Все данные в столбце должны соответствовать его заголовку и быть одного типа. Например, если таблица содержит столбец с заголовком «Стоимость», все ячейки базового вектора (диапазон ячеек шириной в один столбец) должны содержать числовые значения, характеризующие стоимость какого-либо продукта. Если стоимость неизвестна, необходимо ввести значение 0.
- В базе данных строки называются записями, а столбцы — полями данных.
Примечание. В качестве альтернативы этой функции вы можете использовать функции СУММЕСЛИ, СУММПРОИЗВ или СУММЕСЛИ в качестве формулы массива. Однако функция BDSUMM полезна для работы с большими таблицами, когда вам нужно найти общие значения некоторых свойств, используя сложные критерии поиска.
Как посчитать сумму (формулы СУММ и СУММЕСЛИМН)
Можно, естественно, составлять формулы в ручном режиме, печатая «=A1+B1+C1» и т.п. Но в Excel есть наиболее резвые и комфортные инструменты.
Один из самых обычных методов сложить все выделенные ячейки — это применять опцию автосуммы (Excel сам напишет формулу и вставить ее в ячейку) .
Что необходимо создать, чтоб посчитать сумму определенных ячеек:
- поначалу выделяем ячейки (см. скрин ниже ) ;
- дальше открываем раздел «Формулы» ;
- последующий шаг нажимаем клавишу «Автосумма» . Под выделенными вами ячейками показаться итог из сложения;
- если выделить ячейку с результатом (в моем случае — это ячейка E8) — то вы увидите формулу «=СУММ(E2:E7)» .
- таковым образом, написав формулу «=СУММ(xx)» , где заместо xx поставить (либо выделить) любые ячейки, можно считать самые различные спектры ячеек, столбцов, строк.
Автосумма выделенных ячеек
Как посчитать сумму с каким-либо условием
Достаточно нередко при работе требуется не попросту сумма всего столбца, а сумма определенных строк (т.е. выборочно). Представим ординарную задачку: необходимо получить сумму прибыли от какого-либо рабочего (утрировано, естественно, но пример наиболее чем настоящий) .
Я в собственной таблицы буду применять всего 7 строк (для наглядности) , настоящая же таблица быть может намного больше. Представим, нам необходимо посчитать всю прибыль, которую сделал «Саша». Как будет смотреться формула:
» =СУММЕСЛИМН( F2:F7 ; A2:A7 ;»Саша») » — ( прим .: направьте внимание на кавычки для условия — они должны быть как на скрине ниже, а не как у меня на данный момент написано на блоге). Так же направьте внимание, что Excel при вбивании начала формулы (например «СУММ
«), сам дает подсказку и подставляет вероятные варианты — а формул в Excel’e сотки!;
F2:F7 — это спектр, по которому будут складываться (суммироваться) числа из ячеек;
A2:A7 — это столбик, по которому будет проверяться наше условие;
«Саша» — это условие, те строчки, в которых в столбце A будет «Саша» будут сложены (направьте внимание на показательный снимок экрана ниже) .
Сумма с условием
Примечание : критерий быть может несколько и инспектировать их можно по различным столбцам.
Эксперимент
Для иллюстрации приведем пример того как рассматривают ячейку с Пустым текстом Условное форматирование и функция ЕПУСТО() (см. Файл примера ).
Рассмотрим диапазон A1:D4 , содержащий числа, текст, пустые ячейки и Пустой текст “” (наиболее общий случай).
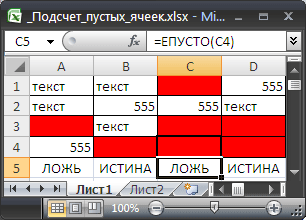
Ячейка С4 содержит значение Пустой текст (введено как результат вычисления формулы =ЕСЛИ(1>2;1;””) ) и выделена жирной границей. Условное форматирование с правилом « Форматировать только те ячейки, которые пустые » выделит действительно пустые ячейки и ячейку со значением Пустой текст !
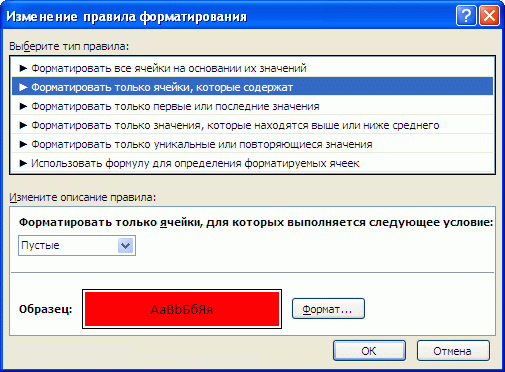
Функция ЕПУСТО() не разделяет такого подхода и говорит, что в С4 , что-то есть (формула =ЕПУСТО(C4) введенная в ячейку С5 возвращает ЛОЖЬ).
Функция СЧИТАТЬПУСТОТЫ() также как и Условное форматирование , учитывает при подсчете ячейки со значением Пустой текст вместе с пустыми ячейками.
Чтобы не запутаться с подсчетом пустых ячеек в диапазоне С2:С11 при наличии значений Пустой текст, приведем обобщающую таблицу:
|
Формула или средство EXCEL |
Различает ли пустую ячейку и ячейку со значением Пустой текст ? |
Комментарий |
|
Условное форматирование |
нет |
пустая ячейка и ячейка со значением Пустой текст считаются тождественными |
|
= СЧИТАТЬПУСТОТЫ(С2:С11) |
нет |
подсчитает все пустые ячейки и ячейки, содержащие Пустой текст |
|
= СУММПРОИЗВ( –(C2:C11=””)) |
нет |
–//– |
|
= СЧЁТЕСЛИ(C2:C11;””) |
нет |
–//– |
|
= СУММПРОИЗВ(–ЕПУСТО(C2:C11)) |
да |
подсчет только пустых ячеек |
Подробнее о подсчете значений в диапазонах с ячейками содержащих Пустой текст читайте в одноименной статье .
Функция СУММ в Excel
В программке Excel употребляются массивы, либо данные, которые объединены в группы. Ими являются таблицы с разными значениями. Чтоб выяснить сумму целого массива либо нескольких огромных массивов, употребляется функция «СУММ»:
- Выделите ту ячейку, в которую планируется вставить итоговое значение сложения. Потом кликните по кнопочке «
Вставить функцию», которая размещена рядом со строчкой для формул.
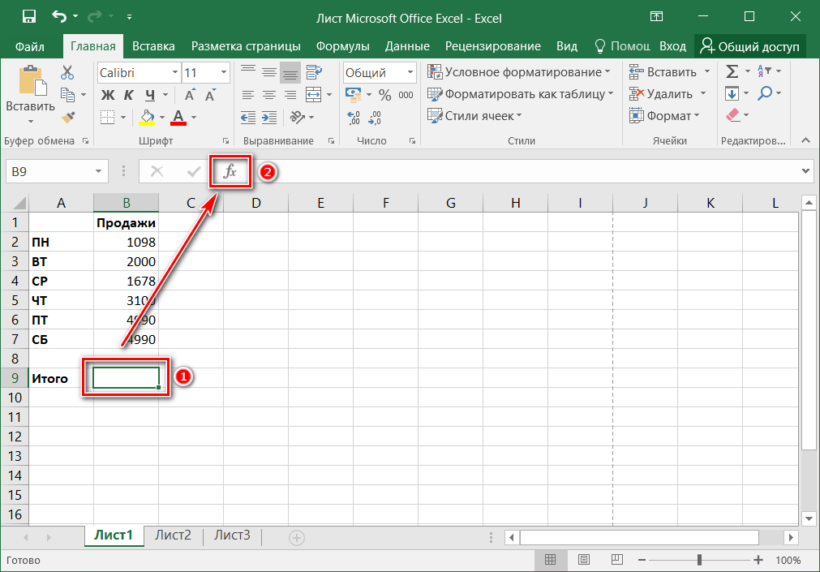
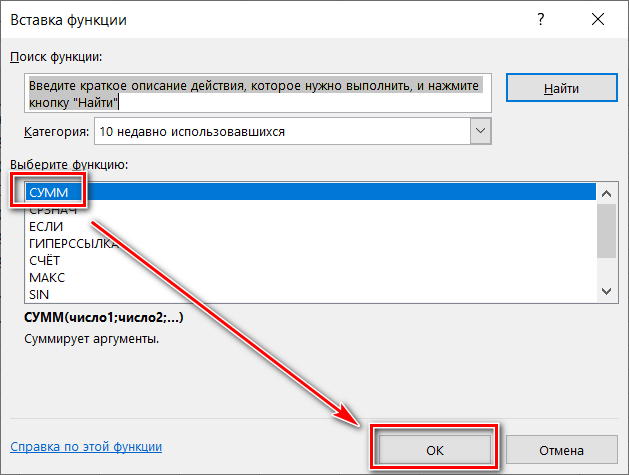
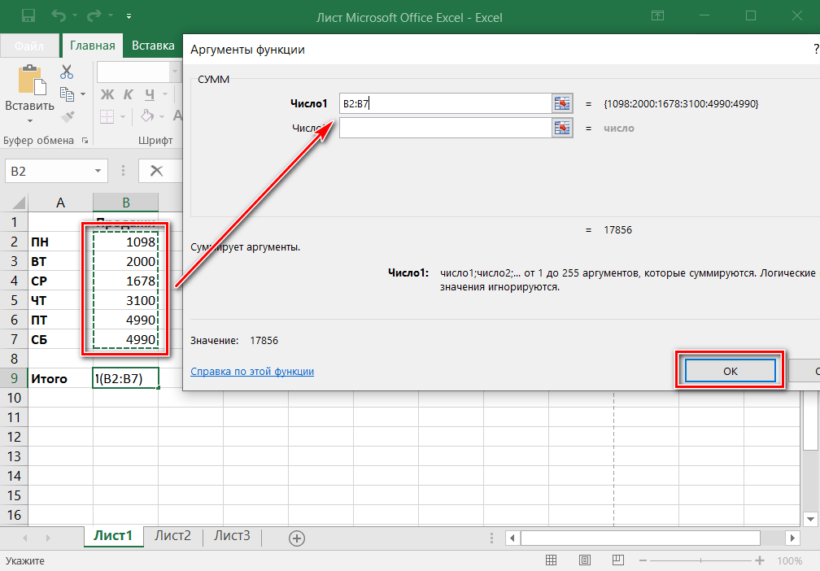
В выделенной ячейке покажется сумма избранного массива, а в строке ввода – функция. Если необходимо добавить очередной спектр данных, то для этого нужно в окне «Аргументы функции» в строке «Число 2» его найти, потом надавить на «ОК». В избранной ячейке к ранее приобретенному результату прибавятся новейшие данные.
Программка Excel дозволяет прописать функцию без помощи других без использования доп диалоговых окон. Чтоб это создать, изберите подходящую пустую ячейку и в строке формул вручную пропишите функцию с спектром. К примеру, =СУММ(B5:B7) , чтоб посчитать результат продаж за четверг, пятницу и субботу.
Опосля того, как функция прописана, необходимо надавить на кнопку Enter , чтоб программка произвела подсчет. Необходимо подчеркнуть, что перед функцией ставится символ «=», спектр прописывается в круглых скобках, а меж спектром ячеек прописывается двоеточие.
СУММ при помощи жарких кнопок
Управление функциями в Excel может осуществляться при помощи жарких кнопок, которые введут функцию в избранную ячейку автоматом. Чтоб вставить функцию =СУММ , действуйте последующим образом:
- Изберите пустую ячейку, в которую будет вписана сумма.
- Нажмите и удерживайте кнопку Alt , потом один раз нажмите на кнопку «равно» = .
- Отпустите Alt . В выделенную ячейку будет вставлена функция СУММ .
- Нажмите Enter , чтоб Excel подсчитал избранный спектр.
Данное сочетание кнопок работает на Windows. Для операционной системы MacOS функция активизируется одновременным нажатием кнопок Shift + Cmd + T .
Как в Эксель посчитать количество значений и чисел
Если нужно определить количество ячеек, содержащих значения, воспользуемся функцией СЧЁТЗ(значение1;значение2;…)
. В отличие от предыдущей функции, она посчитает не только числа, а и любые комбинации символов. Если ячейка непустая – она будет посчитана. Если в ячейке формула, которая возвращает ноль или пустую строку – функция ее тоже включит в свой результат.
Как посчитать ячейки с условием в Microsoft Excel
- Массив – диапазон ячеек, среди которых производится подсчет. Можно задавать только прямоугольный диапазон смежных ячеек;
- Критерий – условие, по которому происходит отбор. Текстовые условия и числовые со знаками сравнения запишите в кавычках. Равенство числу записываем без кавычек. Например:
- «>0» – считаем ячейки с числами больше нуля
- «Excel» – считаем ячейки, в которых записано слово «Excel»
- 12 – счет ячеек с числом 12
Если нужно учесть несколько условий, используйте функцию СЧЁТЕСЛИМН(массив1;критерий1;;…)
. Функция может содержать до 127 пар «массив-критерий».
Если вы в используете разные массивы в одной такой функции – все они должны содержать одинаковое количество строк и столбцов.
Метод 5: использование оператора СЧЕТЕСЛИМН
СЧЕТЕСЛИМН – функция, полностью аналогичная СЧЕТЕСЛИ, но позволяет ввести несколько диапазонов с одинаковыми или разными условиями.
Например, нам нужно посчитать количество товаров, которые проданы более 300 шт, а также, товары, чья стоимость более 6000 руб.
Разберем, как это сделать при помощи функцией ЧТОЕСЛИМН:
- В Мастере функций уже хорошо знакомым способом находим оператор СЧЕТЕСЛИМН, который находится все в той же категории “Статические” и вставляем в ячейку для вывода результата, нажав кнопку OK.
- Кажется, что окно настроек функции не отличается от СЧЕТЕСЛИ, но как только мы введем данные первого условия, появятся поля для ввода второго.
- В поле «Диапазон 1» вводим координаты столбца, содержащего данные по продажам в шт. В поле «Условие 1» согласно нашей задаче пишем “>300”.
- В «Диапазоне 2» указываем координатами столбца, который содержит данные по ценам. В качестве «Условия 2», соответственно, указываем “>6000”.
- Нажимаем OK и получаем в итоговой ячейке число, сообщающее нам, сколько раз в выбранных диапазонах встретились ячейки с заданными нами параметрами. В нашем примере число равно 14.