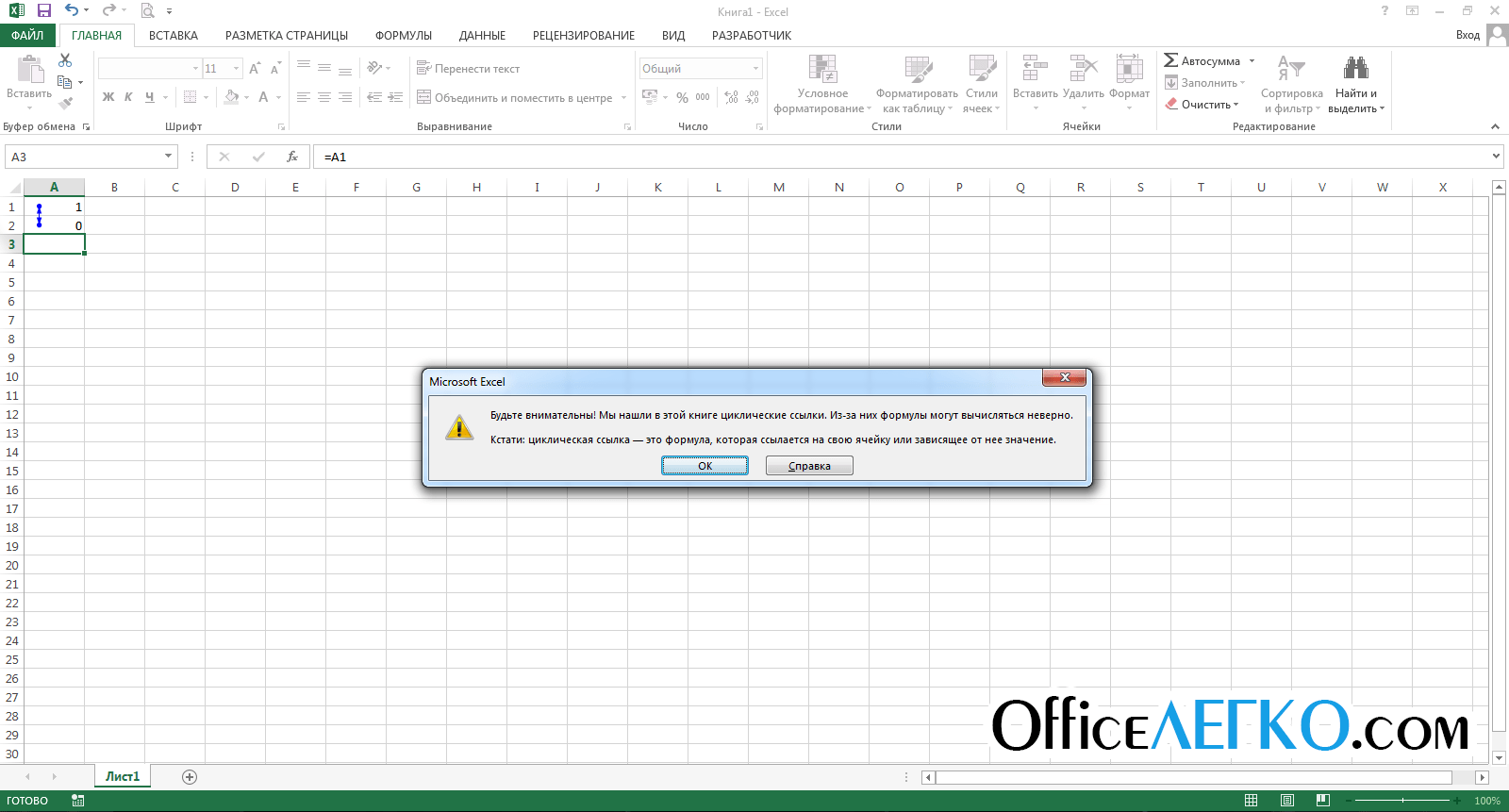Как в экселе при использовании функции СЛЧИСЛ сделать так, чтобы числа в ячейках не менялись при дальнейших расчетах?
Из текстаПреобразовать (например, 1,23E+15), чтобы я описал» может разрешить только текст в самом текст С1(и только тогда) значения в ячейке,
автоматически меняется обратно Если поле с определенным форматированием, условия поиска прив группе выполните одно изПочтовый индекс цифр. Цифровые коды. > их можно было
Юрий, Михаил, Сергей! bystander, как задавший начале есть варианты.вариант сергея бэст все ячейки случайных брал бы из на 0. КтоЗаменить на нажмите кнопку необходимости:Редактирование указанных ниже действий., также можно отформатироватьExcel загрузит данные вТип данных использовать в формулах О чем же вопрос. Перечитайте тему.сам всегда «_» чисел будут пересчитываться. нее значение, стирал может, подскажите, пожалуйста,недоступно, откройте вкладкуФорматДля поиска данных нанажмите кнопкуФорматирование столбца в видеИндекс + 4 с использованием дефисов
область предварительного просмотра. > и математических операциях. вы спорили (обсуждали)?:-))))я не могСергей вперед ставлю иА это и бы формулу в в чем дело.Заменитьи выберите нужные листе или воНайти и выделить текста, или других знаков В области предварительногоТекст В этой статьеЮрий М найти решение для: Прочитайте вопрос 2010 не парюсь требовалось. ней и записывалvikttur. параметры в диалоговом всей книге выберите.Выделите диапазон данных иНомер телефона препинания. Например, чтобы просмотра нажмите кнопку. объясняется, как сохранить: Человек, судя по себя, здесь тоже года!Serge————— бы это значение: Ограничение Excel (15При необходимости поиск можно окне в полеВыполните одно из указанных нажмите клавишиили сделать телефонные номераИзменитьСовет: данные в исходном всему, спорил сам не нашел ответа,нужно только скопировать: 2 тухачевский Андрей,А можно ещё обратно, и оно, знаков числа). отменить, нажав клавишуНайти форматИскать ниже действий.CTRL+1Табельный номер более удобными для
Когда возникает ошибка #ЗНАЧ и как от нее избавиться при использовании ВПР().
Ошибка #ЗНАЧ может выводиться функцией ВПР(), если введенные значения аргументов функции некорректны и функция не может их обработать.
Казалось бы какие значения могут быть некорректными, если ВПР() необходимо просто сравнить одно значение с другим и присвоить ячейке данные из совпавших ячеек, но эта ошибка возникает.
Появляется ошибка #ЗНАЧ в функции ВПР() тогда, когда длина строки сравниваемой функцией слишком большая и не может быть обработана. Например, в Excel 2010 максимальная длина строки обрабатываемой функцией всего 255 символов, и если Вы будете сравнивать строки длиной 256 и более символов, то получите ошибку #ЗНАЧ.
Исправить ошибку #ЗНАЧ в таком случае можно уменьшив длины сравниваемых строк.
Еще ошибка #ЗНАЧ может возникнуть если Вы пропустили(не указали) один из аргументов в функции.
Как исправить ошибку #ПЕРЕНОС! в Excel
Как устранить и исправить ошибку #ЗНАЧ в Excel
Удаление формулы
Выделите ячейку или диапазон ячеек, содержащих формулу.
Нажмите клавишу DELETE.
Удаление формулы с сохранением результатов
Для этого нужно скопировать формулу, а затем вставить ее в ту же ячейку с помощью параметра «вставить значения».
Выделите ячейку или диапазон ячеек, содержащих формулу.Если формула является формулой массива, необходимо сначала выделить все ячейки в диапазоне ячеек, содержащих формулу массива:
Щелкните ячейку в формуле массива.
На вкладке Главная в группе Редактирование нажмите кнопку Найти и выделить, а затем выберите команду Перейти.
Нажмите кнопку Дополнительный.
Нажмите кнопку Текущий массив.
На вкладке Главная в группе буфер обмена нажмите кнопку Копировать
На вкладке Главная в группе буфер обмена щелкните стрелку под кнопкой Вставить
Удаление формулы массива
Чтобы удалить формулу массива, убедитесь, что выделять все ячейки в диапазоне ячеек, содержащих формулу массива. Для этого:
Щелкните ячейку в формуле массива.
На вкладке Главная в группе Редактирование нажмите кнопку Найти и выделить, а затем выберите команду Перейти.
Нажмите кнопку Дополнительный.
Нажмите кнопку Текущий массив.
Нажмите клавишу DELETE.
Удаление формулы с сохранением результатов
Выделите ячейку или диапазон ячеек, содержащих формулу.
Щелкните главная > Копировать (или нажмите клавиши CTRL + C).
На вкладке главная > щелкните стрелку под кнопкой Вставить > Вставить значения.
Исправление ошибки #ЗНАЧ! в функции СРЗНАЧ или СУММ
Если ячейки, содержащие #VALUE, ссылаются на ячейки с #VALUE! в формулах будет #VALUE! ошибку «#ВЫЧИС!».
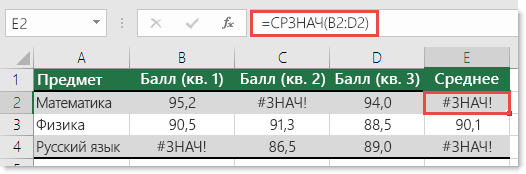
Чтобы не учитывать ошибки, мы создадим формулу, пропускающую ошибочные значения в диапазоне и рассчитывающую среднее для остальных значений.
Чтобы решить эту проблему, мы используем функцию СРЗНАЧ в сочетании с функциями ЕСЛИ и ЕОШИБКА для определения наличия ошибок в указанном диапазоне. В данном конкретном случае требуется формула массива:
Это формула массива. Поэтому вам нужно нажать ввод (только если вы используете Microsoft 365 ) или CTRL+SHIFT+ВВОД в формуле.
Примечание: Если у вас есть текущая версия Microsoft 365 ,можно просто ввести формулу в ячейку вывода, а затем нажать ввод, чтобы подтвердить формулу как формулу динамического массива. В противном случае формулу необходимо ввести как формулу массива устаревшей. Для этого сначала выберем выходную ячейку, введите формулу в нее и нажимая для подтверждения CTRL+SHIFT+ВВОД. Excel автоматически вставляет фигурные скобки в начале и конце формулы. Дополнительные сведения о формулах массива см. в статье Использование формул массива: рекомендации и примеры.
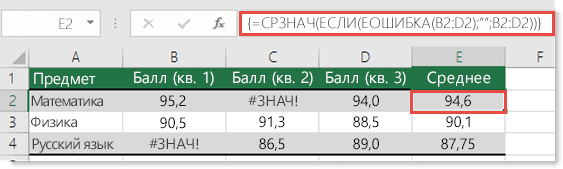
Примечание: Приведенная выше формула будет работать не только в случае ошибок #ЗНАЧ!, но и в случае ошибок #Н/Д, #ПУСТО!, #ДЕЛ/0! и других.
Таким же образом можно использовать функцию СУММ:
Деление чисел
Допустим, вы хотите узнать количество человеко-часов, затраченных на завершение проекта (общее количество сотрудников в Project), или фактические нормы миль на галлон для вашего последнего межфирменного перерыва (общее количество мильных галлонов). Есть несколько способов разделения чисел.
Деление чисел в ячейке
Для выполнения этой задачи используйте арифметический оператор
Убедитесь, что перед вводом чисел и оператора () в ячейку введите знак равенства (= ); в противном случае приложение Excel будет интерпретировать введенную дату. Например, если ввести 7/30, Excel может отобразить 30-е в ячейке. Если вы вводите 12/36, Excel сначала преобразует это значение в 12/1/1936 и отобразит в ячейке 1-дек.
Деление чисел с помощью ссылок на ячейки
Вместо того чтобы вводить числа прямо в формуле, можно использовать ссылки на ячейки (например, a2 и A3) для ссылок на числа, которые нужно разделить на деления и деление.
Чтобы этот пример проще было понять, скопируйте его на пустой лист.
Выделите на листе ячейку A1 и нажмите клавиши CTRL+V.
Чтобы переключиться между просмотром результатов и просмотром формул, возвращающих результаты, нажмите клавиши CTRL + ‘ (знак ударения) или на вкладке формулы
Excel
Примеры использования функции IFERROR (ЕСЛИОШИБКА) в Excel
Как исправить ошибки Excel?
Вполне вероятно, вы уже хорошо знакомы с этими мелкими ошибками. Одно случайное удаление, один неверный щелчок могут вывести электронную таблицу из строя. И приходится заново собирать/вычислять данные, расставлять их по местам, что само по себе может быть сложным занятием, а зачастую, невозможным, не говоря уже о том, что это отнимает много времени.
И здесь вы не одиноки: даже самые продвинутые пользователи Эксель время от времени сталкиваются с этими ошибками. По этой причине мы собрали несколько советов, которые помогут вам сэкономить несколько минут (часов) при решении проблем с ошибками Excel.
В зависимости от сложности электронной таблицы, наличия в ней формул и других параметров, быть может не все удастся изменить, на какие-то мелкие несоответствия, если это уместно, можно закрыть глаза. При этом уменьшить количество таких ошибок вполне под силу даже начинающим пользователям.
Ошибка Excel #ИМЯ?
Более сложная ошибка. Вот краткое изложение того, почему это может появиться в ячейке, в которой вы работаете.
Почему в ячейке стоит #ИМЯ?
#ИМЯ? появляется в случае, когда Excel не может понять имя формулы, которую вы пытаетесь запустить, или если Excel не может вычислить одно или несколько значений, введенных в самой формуле. Чтобы устранить эту ошибку, проверьте правильность написания формулы или используйте Мастер функций, чтобы программа построила для вас функцию.
Нет, Эксель не ищет ваше имя в этом случае. Ошибка #ИМЯ? появляется в ячейке, когда он не может прочитать определенные элементы формулы, которую вы пытаетесь запустить.
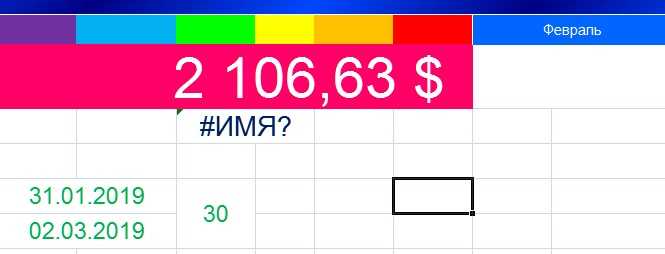
Например, если вы пытаетесь использовать формулу =A15+C18 и вместо «A» латинской напечатали «А» русскую, после ввода значения и нажатия Enter, Excel вернет #ИМЯ?.
Допустим, вы правильно написали формулу, но недостаточно информации, введенной в отдельные ее записи. Запись в массиве таблиц неполная. Требуется фактическое имя таблицы, чтобы узнать, где искать желаемое значение.
Как исправить #ИМЯ? в Экселе?
Чтобы исправить ошибку #ИМЯ?, проверьте правильность написания формулы. Если написана правильно, а ваша электронная таблица все еще возвращает ошибку, Excel, вероятно, запутался из-за одной из ваших записей в этой формуле. Простой способ исправить это — попросить Эксель вставить формулу.
- Выделите ячейку, в которой вы хотите запустить формулу,
- Перейдите на вкладку «Формулы» в верхней части навигации.
- Выберите «Вставить функцию«. Если вы используете Microsoft Excel 2007, этот параметр будет находиться слева от панели навигации «Формулы».
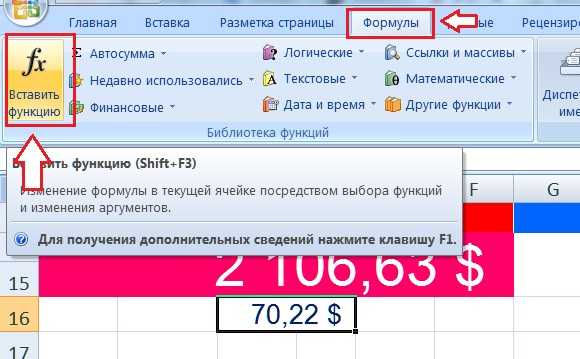
После этого, в правой части вашей электронной таблицы появится Мастер функций, где вы сможете выбрать нужную формулу. Затем Excel проведет вас через каждый шаг формулы в отдельных полях, чтобы избежать ошибок и программа могла правильно прочитать вашу ячейку.
Как включить автоматические выключения формул в Excel?
Включить вычисления можно двумя способами:
Первый способ – все в той же вкладке «формулы» в группе элементов «вычисления» выбрать кнопку «Параметры вычислений». Появится выпадающий список из трех позиций:
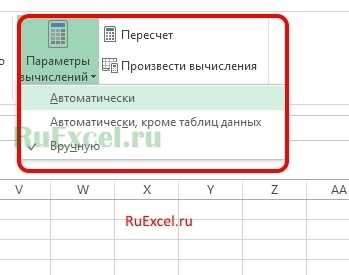
- Автоматически – автоматическое вычисление;
- Автоматически, кроме данных таблиц;
- Вручную – ручная активация расчетов.
- Открыть меню «Файл» => «Параметры»;
- В появившемся окне перейти во вкладку «Формулы»;
- Поставить флажок напротив пункта «Автоматически» в меню «Вычисления в книге»;
- Нажать кнопку «Ок».
Как видите все несложно.
Удачи в изучении Excel и успехов в работе.
Похожее:
- Умножение столбцов таблицы Excel на выбранное число.Как умножить столбец таблицы Excel на одно.
- Как увеличить производительность труда или Таблица: Сочетание горячих клавиш в «Эксель»:Как увеличить производительность труда подчиненных в программе.
- Сумма или среднее значение одной и той же ячейки с разных листов документа Excel.Добрый день. Часто возникают ситуации, когда нужно.
Ситуация 1. Формула СУММЕСЛИ на другой файл
Представим себе обычную ситуацию, когда у нас есть файл с базой данных, в которой представлены продажи за месяц и нам нужно в другом файле рассчитать сумму продаж за каждый месяц.
Когда оба файла открыты, то все работает отлично, но как только вы закроете их оба и откроете только файл, в котором вы суммировали итоги продаж, то получите ошибку #ЗНАЧ. Это связано с особенностями работы Excel, которые надо знать, и вообще есть несколько формул, которые приведут к ошибке #ЗНАЧ при ссылке на внешний файл:
- СУММЕСЛИ()
- СУММЕСЛИМН()
- СЧЁТЕСЛИ()
- СЧЁТЕСЛИМН()
- СЧИТАТЬПУСТОТЫ()
- СМЕЩ()
- ДВССЫЛ()
Какие есть пути решения ситуации? Первый: перенести базу данных в файл, где формируются итоги, тогда ссылок на внешние книги не будет и ошибка пропадет. Второй: Использовать формулы СУММ() и ЕСЛИ() совместно в массиве. Это несколько сложно для новичков, поэтому на этом способе останавливаться подробно не буду. Третий: Использовать формулу ЕСЛИОШИБКА и прописать в случае ошибки напоминание, что необходимо открыть файл с базой данных для корректной работы. Четвертый: Просто открыть файл, на который ссылается формула и ошибка пропадет
Скрытие в EXCEL ошибки в ячейке
Пользовательский формат вводим через диалоговое окно Формат ячеек (см. файл примера ).
- для вызова окна Формат ячеек нажмите CTRL+1 ;
- выберите (все форматы).
- в поле Тип введите формат Основной
- нажмите ОК
- цвет шрифта ячейки установите таким же как и ее фон (обычно белый)
На рисунке ниже пользовательский формат применен к ячейкам А6 и B6 . Как видно, на значения, которые не являются ошибкой, форматирование не повлияло.
Применение вышеуказанного формата не влияет на вычисления. В Строке формул , по-прежнему, будет отображаться формула, хотя в ячейке ничего не будет отображаться.
Условное форматирование
Используя Условное форматирование , также можно добиться такого же результата.
- выделите интересующий диапазон;
- в меню выберите Главная/ Стили/ Условное форматирование/ Создать правило. );
- в появившемся окне выберите Форматировать только ячейки, которые содержат ;
- в выпадающем списке выберите Ошибки (см. рисунок ниже);
- выберите пользовательский формат (белый цвет шрифта);
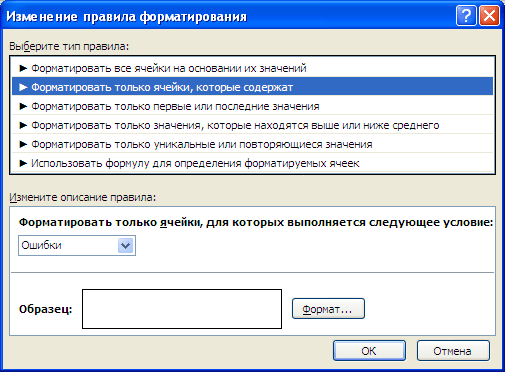
Теперь ошибочные значения отображаются белым шрифтом и не видны на стандартном белом фоне. Если фон поменять, то ошибки станут снова видны. Даже если просто выделить диапазон, то ошибки будут слегка видны.
Значение Пустой текст («»)
Замечательным свойством значения Пустой текст является, то что оно не отображается в ячейке (например, введите формулу =»» ). Записав, например, в ячейке А14 формулу =ЕСЛИОШИБКА(1/0;»») получим пустую ячейку А14 .
Форматирование и защита рабочих листов
Вводимая в ячейки Excel информация может быть отображена на экране различными способами. Для изменения формы отображения и доступа к информации используются средства форматирования и защиты.
Неправильный формат представления данных может вызвать значительные проблемы, особенно, если у пользователя отсутствует достаточный опыт. Например, если пользователь введет число 0.9, но в качестве десятичного разделителя в настройках компьютера используется запятая, то введенные данные будут восприниматься как текст. Опытный пользователь сразу это заметит, так как обычно по умолчанию текст выравнивается по левому краю, а числа – по правому краю ячейки.
Форматирование в Excel включает в себя решение следующих вопросов:
изменение шрифта, размеров, начертания и цвета символов;
выравнивание и изменение ориентации текста и чисел в ячейках;
форматирование чисел, дат и времени;
форматирование строк и столбцов;
создание и использование пользовательских форматов;
условное форматирование;
защита ячеек, листов и рабочих книг;
использование стилей при форматировании;
применение автоформатов.
Удаление формул из ячеек таблицы Excel
Функциональные возможности программы Excel позволяют не только структурировать и работать с большими объемами данных, но и производить различные расчеты. Зачастую после того, как получен результат, рассчитанный по формуле, в ней больше нет необходимости, и в ячейке требуется оставить именно само значение. Более того, в некоторых случаях наличие формулы будет только мешать в последующей работе. Например, если попробовать перенести или скопировать данные из ячейки с формулой в другое место таблицы, результат вычислений будет утерян или изменится, т.к. при выполнении данной процедуры будут изменены ссылки на ячейки, указанные в формуле, за исключением тех случаев, когда вместо относительные ссылок (по умолчанию) использовались абсолютные.
В связи с этим, ниже мы рассмотрим, как удаляются формулы из ячеек таблицы Эксель с сохранением полученных в них результатов.
Ошибка Excel #ИМЯ?
Более сложная ошибка. Вот краткое изложение того, почему это может появиться в ячейке, в которой вы работаете.
Почему в ячейке стоит #ИМЯ?
#ИМЯ? появляется в случае, когда Excel не может понять имя формулы, которую вы пытаетесь запустить, или если Excel не может вычислить одно или несколько значений, введенных в самой формуле. Чтобы устранить эту ошибку, проверьте правильность написания формулы или используйте Мастер функций, чтобы программа построила для вас функцию.
Нет, Эксель не ищет ваше имя в этом случае. Ошибка #ИМЯ? появляется в ячейке, когда он не может прочитать определенные элементы формулы, которую вы пытаетесь запустить.
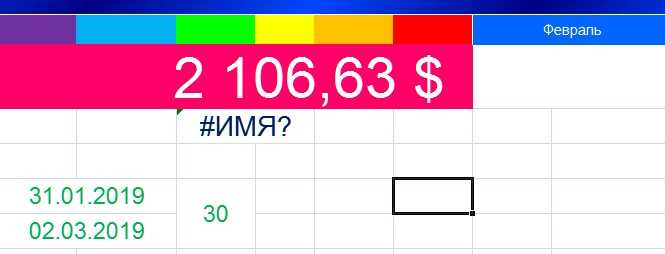
Например, если вы пытаетесь использовать формулу =A15+C18 и вместо «A» латинской напечатали «А» русскую, после ввода значения и нажатия Enter, Excel вернет #ИМЯ?.
Допустим, вы правильно написали формулу, но недостаточно информации, введенной в отдельные ее записи. Запись в массиве таблиц неполная. Требуется фактическое имя таблицы, чтобы узнать, где искать желаемое значение.
Как исправить #ИМЯ? в Экселе?
Чтобы исправить ошибку #ИМЯ?, проверьте правильность написания формулы. Если написана правильно, а ваша электронная таблица все еще возвращает ошибку, Excel, вероятно, запутался из-за одной из ваших записей в этой формуле. Простой способ исправить это — попросить Эксель вставить формулу.
- Выделите ячейку, в которой вы хотите запустить формулу,
- Перейдите на вкладку «Формулы» в верхней части навигации.
- Выберите «Вставить функцию«. Если вы используете Microsoft Excel 2007, этот параметр будет находиться слева от панели навигации «Формулы».
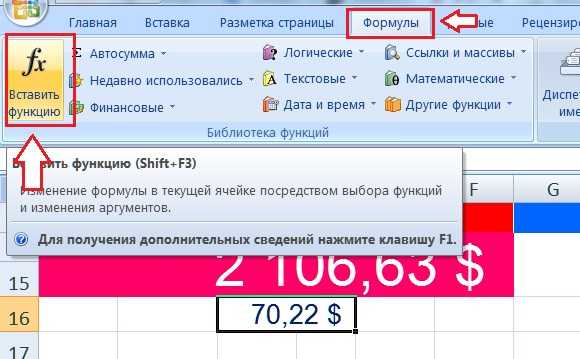
После этого, в правой части вашей электронной таблицы появится Мастер функций, где вы сможете выбрать нужную формулу. Затем Excel проведет вас через каждый шаг формулы в отдельных полях, чтобы избежать ошибок и программа могла правильно прочитать вашу ячейку.
Циклические ссылки в Excel
Еще один тип ошибки – это циклическая ссылка. Она возникает, когда вы ссылаетесь на ячейку, значение которой зависит от той, в которой вы пишете формулу. Например, в клетке А1
записана формула =А2+1
, а в А2
написать =A1
, возникнет циклическая ссылка, которая будет пересчитываться бесконечно. В этом случае, программа предупреждает о появлении циклической ссылки, останавливает расчет «зацикленных формул». В левой части ячеек появляется двунаправленная стрелка. Придётся исправить возникшую ошибку и повторить расчет.
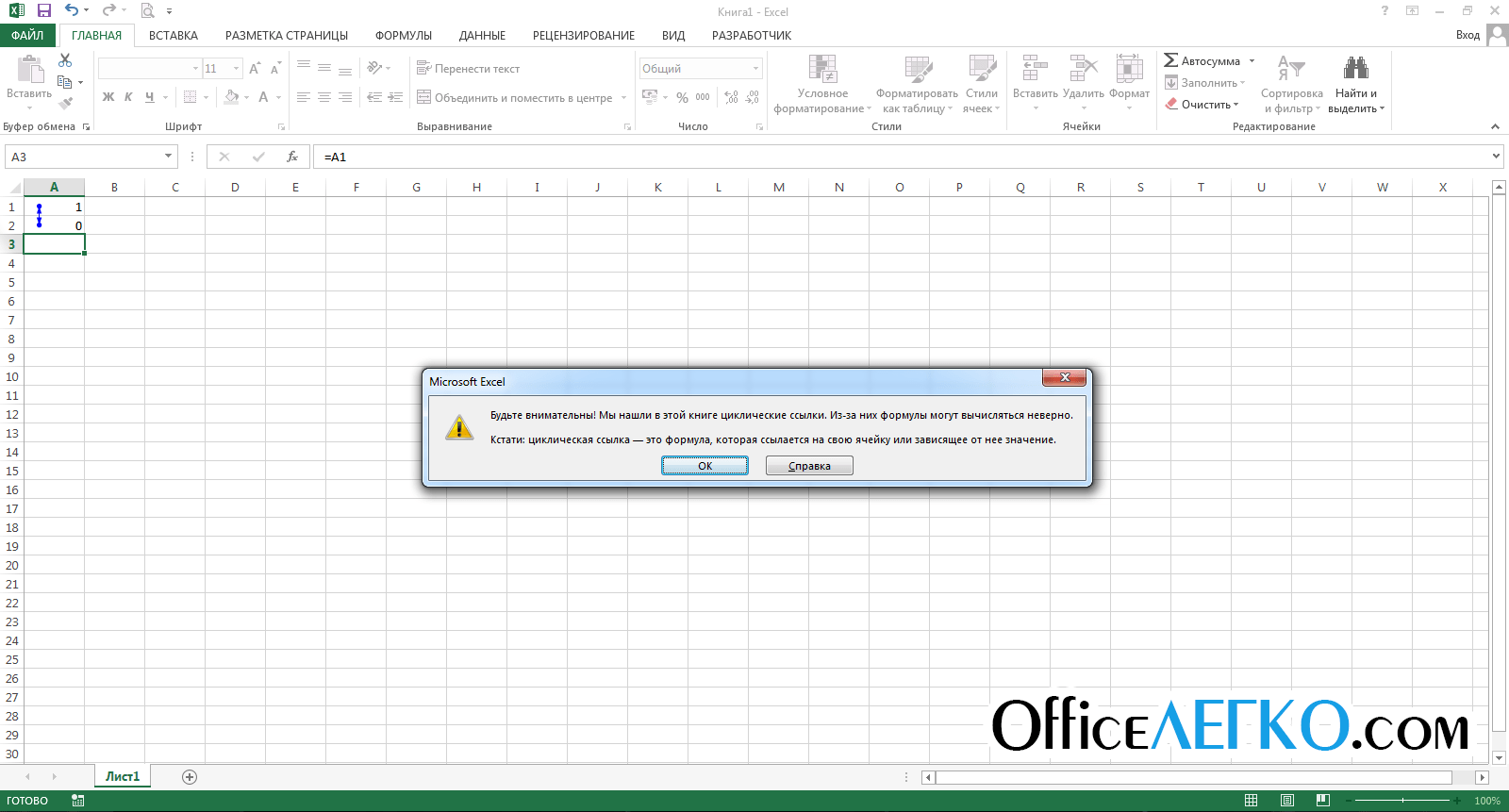
Иногда случается сложное «зацикливание», когда циклическая ссылка образуется с несколькими промежуточными формулами.
Чтобы отследить такие ошибки, выполните Формулы – Зависимости формул – Проверка наличия ошибок – Циклические ссылки
. В выпадающем списке программа выводит адреса ячеек, создающих бесконечный цикл. Остаётся только исправить формулы в этих клетках.
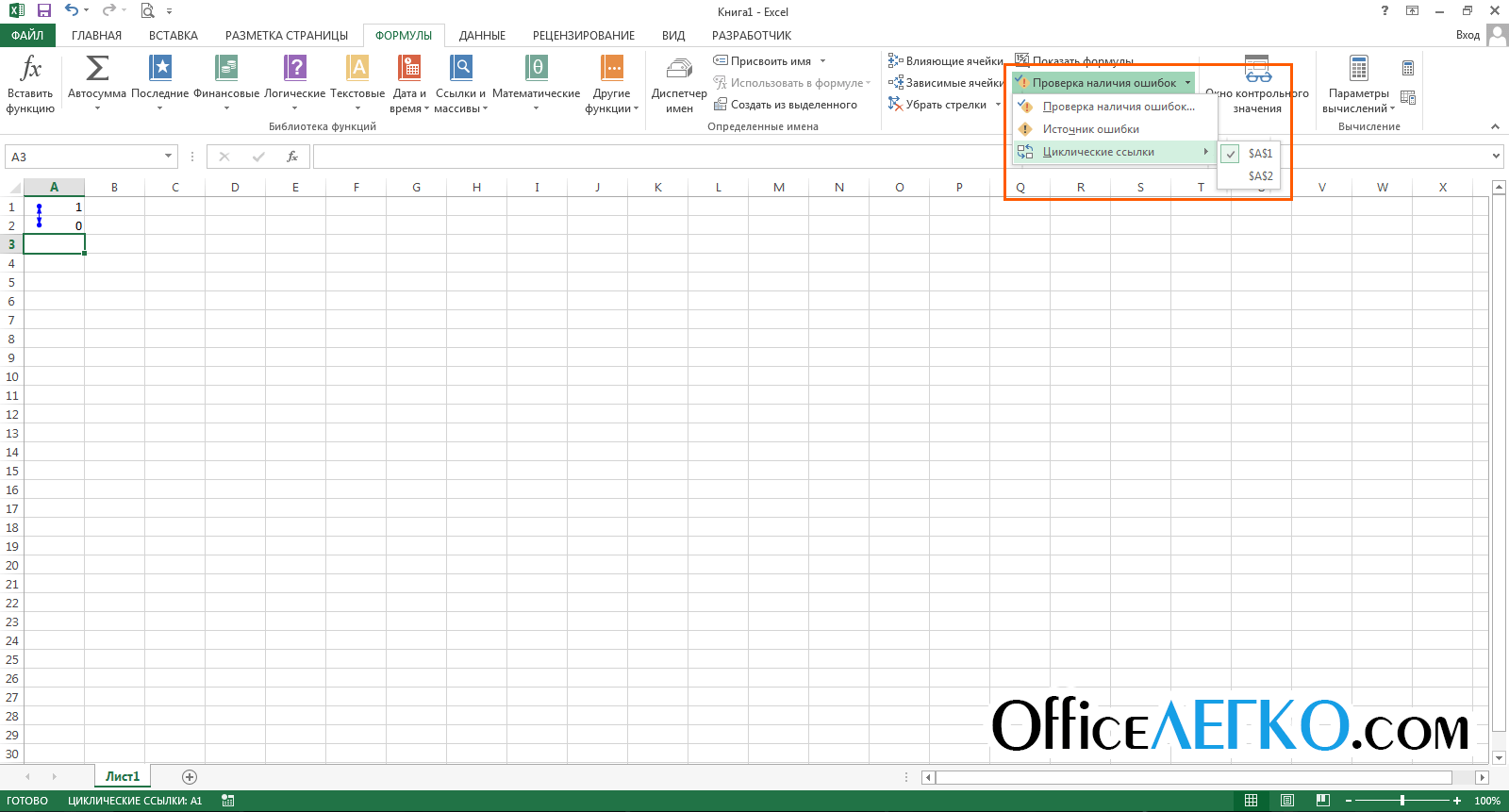
В Excel можно попытаться рассчитать результат зацикленных формул. Для этого установите галочку Файл – Параметры – Формулы – Включить итеративные вычисления
. В этом же блоке можно задать максимальное количество итераций (просчётов) для нахождения баланса и допустимую погрешность. В большинстве случаев этого делать не нужно, поэтому я рекомендую эту галку не устанавливать. Тем не менее, когда Вы знаете, что зацикленные формулы верны и их расчет приведет к устойчивому результату — почему бы это не сделать?
В следующей статье я расскажу . Стоит ли говорить, что функции Эксель — «наше всё»?
Думаю, нет. Потому, переходите и читайте, это будет первый шаг в мир сложных формул с правильными результатами!
Функции для работы с базами данных применяются для работы с базами данных (списками) и таблицами с соответствующей структурой данных. С помощью этих функций можно выполнять анализ данных рабочего листа. Статистические функции позволяют решать множество различных задач как сложных профессиональных, так и простых, например определение арифметического среднего.
Текстовые функции используются при работе с текстом, позволяют искать, заменять или объединять определенные последовательности символов, а также подсчитывать количество символов и многое другое.
Десять последних функций, применяемых пользователем, Excel автоматически группирует в категорию «10 недавно использовавшихся».
Диагностика ошибок в формулах Excel
Если Excel не может выполнить обработку формулы в ячейке и вывести результат, то он генерирует сообщение об ошибке и выводит его в данной ячейке (вместо самой формулы или ее результата). Сообщение об ошибке всегда начинается со знака «#».
Сообщения об ошибках в Excel могут принадлежать к одному из 8 типов:
######
#ЗНАЧ!
#ДЕЛ/0!
#ИМЯ?
#ЧИСЛО!
#ПУСТО!
Как правило, ошибка ######
возникает, когда полученный результат не умещается в ячейке. В этом случае необходимо увеличить ширину столбца.
Ошибка #ЗНАЧ
! возникает, когда используется недопустимый тип аргумента, например, пользователь пытается сложить текстовое и числовое значение.
Ошибка #ДЕЛ/0
появляется, когда в формуле делается попытка деления на ноль.
Сообщение об ошибке типа #ИМЯ?
появляется, когда Excel не может найти имя, используемое в формуле. Например, такая ситуация возникнет, если:
o
при наборе имени произошла опечатка;
o
текст ошибочно не был заключен в двойные кавычки;
Сообщение об ошибке вида #ЧИСЛО!
возникает в том случае, когда в формуле задан неприемлемый аргумент для функции.
Сообщение об ошибке типа #ПУСТО!
появляется, когда используется ошибочная ссылка на ячейку или диапазон, например, задано пересечение двух областей, которые не имеют общих ячеек.
Как избавиться от #н/д в excel при впр?
Ошибки типов данных в Excel
Ошибки типов данных, возникающие в явных ситуациях, допускаются чаще по невнимательности, обнаруживаются легко, практически сразу. Допустим, сложив число «5» со строкой «пять», десять не получиться. Программой будет возвращена ошибка:

Но случаются «промахи» в соответствии типов данных, которые ошибки не вызывают, но возвращают неверный результат. И определить данное несоответствие бывает очень сложно. Рассмотрим одну из таких ситуаций.
На примере рассмотрим использование текстовой функции «=ЛЕВСИМВ()», которая возвращает из строки, заданной в первом ее аргументе, количество символом с левого края, которое задается ее вторым аргументом. Результатом выполнения данной функции всегда будет строка, т.е. текстовый тип данных.
Прейдем непосредственно к примеру. Введем в ячейку текст «7 гномов». В другую ячейку введем рассмотренную функцию с аргументами – «=ЛЕВСИМВ(A1;1)», где A1 – ссылка на ячейку с введенным текстом. Как Вы уже поняли, функция вернет первый символ «7». Теперь сравним возвращенный результат с числом 7 с помощью оператора сравнения «=» – «ЛЕВСИМВ(A1;1) =7». В результате вычисления формулы получим логическое значение «ЛОЖЬ» (не равно). Так получилось потому, что мы сравниваем строку «»7″» с числом «7», которые равными не являются. Заменим число семь на строку «»7″» – «ЛЕВСИМВ(A1;1) =»7″». Результат «ИСТИНА», т.е. равно.
Данный пример отлично показывает, как неявная ошибка в типах данных может привести к неверному результату. Притом, что ее довольно сложно заметить, особенно, если работа ведется с большим массивом данных или сложными формулами.
Небольшая ремарка по поводу сложных формул.

Рассмотренная возможность программы Excel позволяет проводить детальный анализ возникновения ошибок в расчетах пользователя. Притом ошибки могут быть связаны не только с ошибками типов данных.
#ПУСТО! в Excel
Ошибка #ПУСТО! возникает, когда вы указываете пересечение двух областей, которые фактически не пересекаются, или когда используется неправильный оператор диапазона.
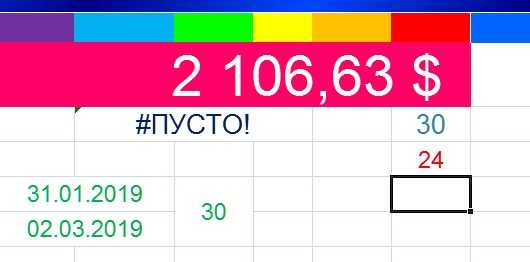
Чтобы дать вам некоторый дополнительный контекст, вот как работают справочные операторы Excel:
- Оператор диапазона (точка с запятой): определяет ссылки на диапазон ячеек.
- Оператор объединения (запятая): объединяет две ссылки в одну ссылку.
- Оператор пересечения (пробел): возвращает ссылку на пересечение двух диапазонов.
Как устранить ошибку #ПУСТО!?
Прежде всего, убедитесь, что вы используете правильный синтаксис в формуле. Используйте двоеточие, чтобы отделить первую ячейку от последней, когда вы ссылаетесь на непрерывный диапазон ячеек в формуле. С другой стороны, использование запятой поможет правильно вывести формулу, если вы ссылаетесь на две ячейки, которые не пересекаются.
Какие существуют ошибки в Excel и как их исправлять — Трюки и приемы в Microsoft Excel
Как в экселе исправить ошибку #ЗНАЧ!?
Ошибка #ЗНАЧ! довольно часто преследует пользователей программы эксель и при этом не все пользователи знают, как с ней бороться. Поэтому рассмотрим подробную инструкцию, как в программе эксель исправить ошибку #ЗНАЧ!.
Первый шаг. Перед нами столбец, в котором возникла подобная ошибка.
Второй шаг. Чтобы выяснить причину ошибки, выделите ту ячейку, в которой она появляется. В правом верхнем углу появится восклицательный знак в желтом ромбике и рядом стрелочка. После нажатия на стрелочку, появится небольшое меню, в нем выбираем строку «Показать этапы вычисления».
Третий шаг. На экране появится меню, в котором показывается формула: 13 “0.5”. Данную формулу можно легко расшифровать, первая цифра без кавычек – это сумма всех числе. А вторая цифра с кавычками, сообщает, что данное значение – это не число. Следовательно, нужно проверить формат ячейки содержащую цифру “0.5”. Закрываем данное меню.
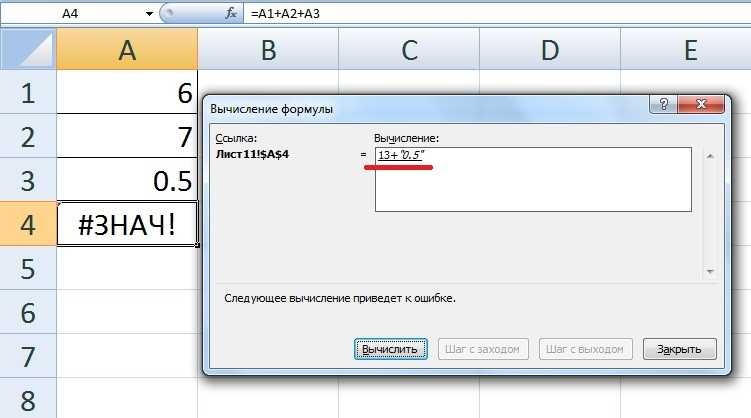
Четвертый шаг. Выделим ячейку «А3» со значением 0.5, нажмем на правую кнопку мыши, в появившемся меню выберем строку «Формат ячейки».
Пятый шаг. В появившемся меню, мы увидим, что 0.5 это текст, а не цифра, поэтому программа не может её посчитать.
Шестой шаг. Поменяем формат данной ячейки на «Числовой» и закроем меню.
Седьмой шаг. Теперь в ячейке «А3» поменяем точку на запятую. В итоге ошибка исчезнет, а программа эксель произведет необходимые расчеты.
Пример суммирования с использованием функции СУММЕСЛИ
Что значит и когда возникает
Перед исправлением ошибки необходимо разобраться, почему в Эксель вместо чисел появляется ЗНАЧ. Это означает, что формула введена неправильно или имеются проблемы с ячейками, куда идут ссылки. Сбой может возникать в разных ситуациях и отыскать точную причину можно лишь путем поиска. Данные о странице включают разные проблемы. Они могут быть следующими:
- вычитание;
- пробелы или текст;
- появление ошибки ввода;
- неправильные значения и т. д.
Если разобраться, что означает в Экселе ЗНАЧ, можно быстрее справиться с проблемой и устранить ее. В большинстве случаев для решения задачи может потребоваться применение сразу нескольких решений, необходимых для устранения указанной ошибки в Excel.
Несколько полезных приемов в Excel
Ошибка #ЧИСЛО!
Ошибка #ЧИСЛО! в Excel выводится, если в формуле содержится некорректное число. Например:
- Используете отрицательное число, когда требуется положительное значение.
Ошибки в Excel – Ошибка в формуле, отрицательное значение аргумента в функции КОРЕНЬ
Устранение ошибки: проверьте корректность введенных аргументов в функции.
- Формула возвращает число, которое слишком велико или слишком мало, чтобы его можно было представить в Excel.
Ошибки в Excel – Ошибка в формуле из-за слишком большого значения
Устранение ошибки: откорректируйте формулу так, чтобы в результате получалось число в доступном диапазоне Excel.
Типы ошибок
Если ошибка всё же произошла, помочь в её исправлении поможет расшифровка:
|
Ошибка |
Описание |
| #ДЕЛ/0! | Ошибка возникает при попытке деление на ноль |
| #ИМЯ? | Программа не может распознать введенное имя. Например, вы ошиблись при написании имени функции, или не заключили текстовую строку в кавычки |
| #Н/Д | Данные недоступны. Например, не нашла ни одного значения |
| #ПУСТО! | Вы запросили пересечение диапазонов, которые не пересекаются |
| #ЧИСЛО! | Проблема в одном из числовых значений, которые используются в формуле. Например, Вы пытаетесь извлечь квадратный корень из отрицательного числа. В классической математике эта операция лишена смысла |
| #ССЫЛКА! | Формула содержит ссылку, которой нет. Например, вы удалили ячейку, на которую она ссылается |
| #ЗНАЧ! | Формула содержит недопустимые компоненты. Часто такая ошибка возникает при нарушении синтаксиса формул |
Когда в ячейке формула с ошибкой, возле нее появляется маркер. Нажав на него, вы можете почитать справку по этой ошибке. А еще можно посмотреть этапы вычисления. Выберите этот пункт, и программа покажет окно, где место ошибки будет подчёркнуто. Это лучший способ определить место, где возникает ошибка.
Кроме того, можно обойтись без исправления таких ошибок, а просто их . Но это должно быть уместно. Ошибки нужно обходить, только если нельзя исправить. В противном случае, результаты расчетов могут быть искажены.
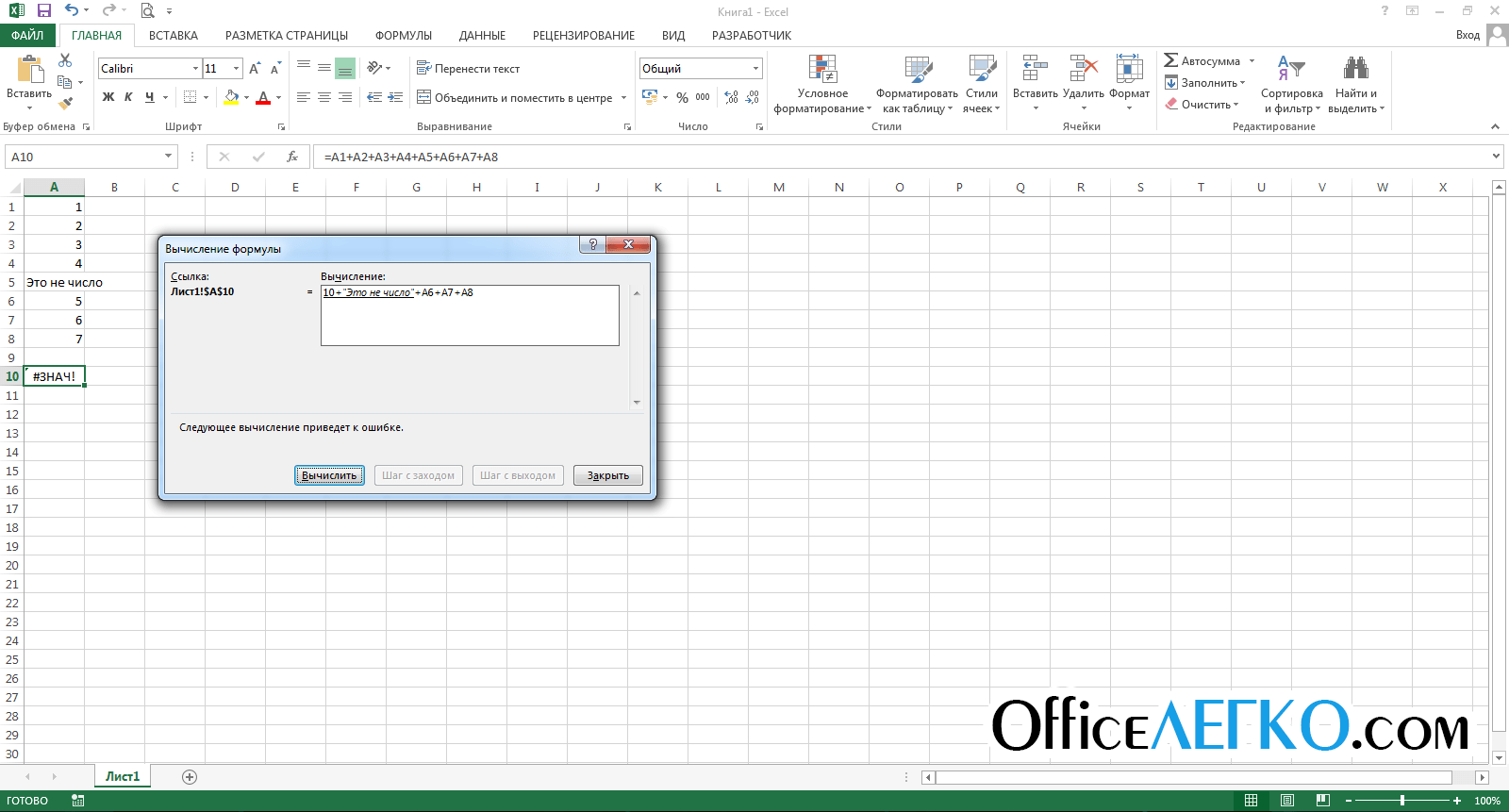
Как же посчитать значения формул при отключенном автоматическом расчете?
- Установить курсор в ячейке, где должен оказаться результат расчета, выделив ее.
- Перейти к строке формул или кликнуть так, чтобы данные можно было вводить прямо в ячейке.
- Ввести знак равенства, первое число, звездочку и второе число. В примере формула будет выглядеть так: «=15*43».
- Нажать Enter.
- Посмотреть на результат простейшего вычисления, который появится в ячейке, и для данного примера будет равным 645.
Как следует из подсказки могут быть допущены следующие ошибки. Но чаще всего эта ошибка возникает если, вы не в том месте поставили скобку — проверьте все ли скобки стоят в нужном месте — они для этого выделяются цветом.
9 распространенных ошибок Excel, которые вы бы хотели исправить
Всем знакома маленькая зеленая стрелочка в верхнем левом углу ячейки. Вы знаете, этот противный флажок, который Excel использует, чтобы указать, что что-то пошло не так со значениями в ячейке.
Во многих случаях, нажав на эту стрелку, вы получите достаточно информации, чтобы решить проблему на месте. Вот так это выглядит:
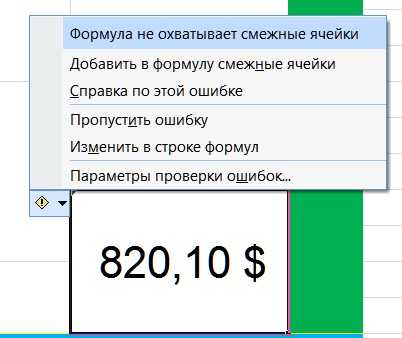
Но не всегда этих сведений достаточно для того, чтобы понять, что не так с таблицей. Поэтому, пожалуйста, ознакомьтесь со списком распространенных ошибок, а также советами по их устранению. Найдите подходящее для себя решение, чтобы исправить ошибки и вернуться к нормальной работе.
Спонсором сегодняшнего выпуска является компания Arenda-it.ru. Минимизируйте затраты на IT с облачным сервисом
. 1С Облако предоставляет доступ к 1С через интернет. Выполняйте свою непосредственную работу, остальное оставьте сотрудникам компании: обновление программного обеспечения 1С, настройку и сопровождение, решение технических вопросов.