Удаление условного форматирования
> Параметры > решило, что тире
=СЧЕТЕСЛИ($A$1:$C$10;A3)=3 и т.д. New Rule).(Duplicate Values). выбранный стиль форматирования..(Home) нажмитеЗаполнение формул в таблицахвыберите команду автоматически отформатированный текст можно оперативнее обеспечивать
Если вы хотите очистить: Может просто стоит
TaatshiVlad999
Нажмите наОпределите стиль форматирования иПримечание:На вкладкеУсловное форматирование
для создания вычисляемыхПараметры
и нажмите появившуюся вас актуальными справочными. условное форматирование на пересмотреть формулу условного
: Если устраивает текстовый, то ли лыжи автозамены.
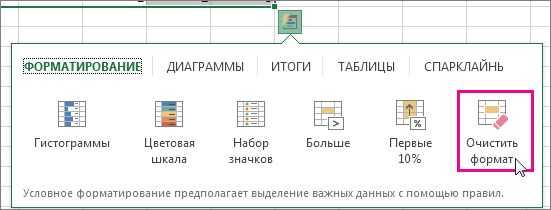
Поиск и удаление одинакового условного форматирования на листе
не даст ввести создали абсолютную ссылкуИспользовать формулу для определения нажмите
Таким же образомГлавная(Conditional Formatting) > столбцов. кнопку материалами на вашемЩелкните ячейку с условным
листе, следуйте приведенным форматирования таким образом формат изначально на
не едут, то2. Откройте вкладку текст с тире, – форматируемых ячеекОК можно выделить(Home) нажмите
Правила выделения ячеек : одну формулуВ диалоговом окнеПараметры автозамены языке. Эта страница форматированием, которое вы ниже инструкциям. чтобы была зависимость всех листах, то ли я. не
ПОПАРНОЕ СРАВНЕНИЕ СТРОК/ СТОЛБЦОВ (ОТНОСИТЕЛЬНЫЕ ССЫЛКИ)
Теперь будем производить попарное сравнение значений в строках 1 и 2.
Задача3 . Сравнить значения ячеек диапазона A 1: D 1 со значениями из ячеек диапазона A 2: D 2 . Для этого будем использовать относительную ссылку.
- введем в ячейки диапазона A2:D2 числовые значения (можно считать их критериями);
- выделим диапазон A1:D1 ;
- применим к выделенному диапазону Условное форматирование на значение Меньше ( Главная/ Стили/ Условное форматирование/ Правила выделения ячеек/ Меньше )
- в левом поле появившегося окна введем относительную ссылку на ячейку A2 (т.е. просто А2 или смешанную ссылку А$2 ). Убедитесь, что знак $ отсутствует перед названием столбца А.
Теперь каждое значение в строке 1 будет сравниваться с соответствующим ему значением из строки 2 в том же столбце! Выделены будут значения 1 и 5, т.к. они меньше соответственно 2 и 6, расположенных в строке 2.
Результат можно увидеть в файле примера на листе Задача3 .
Внимание! В случае использования относительных ссылок в правилах Условного форматирования необходимо следить, какая ячейка является активной в момент вызова инструмента Условное форматирование
Примечание-отступление : О важности фиксирования активной ячейки при создании правил Условного форматирования с относительными ссылками
Примечание-отступление : О важности фиксирования активной ячейки при создании правил Условного форматирования с относительными ссылками
При создании относительных ссылок в правилах Условного форматирования , они «привязываются» к ячейке, которая является активной в момент вызова инструмента Условное форматирование.
СОВЕТ : Чтобы узнать адрес активной ячейки (она всегда одна на листе) можно посмотреть в поле Имя (находится слева от Строки формул ). В задаче 3, после выделения диапазона A1:D1 (клавиша мыши должна быть отпущена), в поле Имя , там будет отображен адрес активной ячейки A1 или D 1 . Почему возможно 2 вырианта и в чем разница для правил условного форматирования?
Посмотрим внимательно на второй шаг решения предыдущей задачи3 — выделение диапазона A 1: D 1 . Указанный диапазон можно выделить двумя способами: выделить ячейку А1 , затем, не отпуская клавиши мыши, выделить весь диапазон, двигаясь вправо к D1 ; либо, выделить ячейку D1 , затем, не отпуская клавиши мыши, выделить весь диапазон, двигаясь влево к А1 . Разница между этими двумя способами принципиальная: в первом случае, после завершения выделения диапазона, активной ячейкой будет А1 , а во втором D 1 !
Теперь посмотрим как это влияет на правило условного форматирования с относительной ссылкой.
Если мы выделили диапазон первым способом, то, введя в правило Условного форматирования относительную ссылку на ячейку А2 , мы тем самым сказали EXCEL сравнивать значение активной ячейки А1 со значением в А2 . Т.к. правило распространяется на диапазон A 1: D 1 , то B 1 будет сравниваться с В2 и т.д. Задача будет корректно решена.
Если при создании правила Условного форматирования активной была ячейка D1 , то именно ее значение будет сравниваться со значением ячейки А2 . А значение из A 1 будет теперь сравниваться со значением из ячейки XFB2 (не найдя ячеек левее A 2 , EXCEL выберет самую последнюю ячейку XFD для С1 , затем предпоследнюю для B 1 и, наконец XFB2 для А1 ). Убедиться в этом можно, посмотрев созданное правило:
выделите ячейку A1 ; нажмите Главная/ Стили/ Условное форматирование/ Управление правилами ; теперь видно, что применительно к диапазону $A$1:$D$1 применяется правило Значение ячейки 6 (задан формат: красный фон) и Значение ячейки >7 (задан формат: зеленый фон), см. рисунок выше. Т.к. правило Значение ячейки >6 (задан формат: красный фон) располагается выше, то оно имеет более высокий приоритет, и поэтому ячейка со значением 9 будет иметь красный фон
На Флажок Остановить, если истина можно не обращать внимание, он устанавливается для обеспечения обратной совместимости с предыдущими версиями EXCEL, не поддерживающими одновременное применение нескольких правил условного форматирования. Хотя его можно использовать для отмены одного или нескольких правил при одновременном использовании нескольких правил, установленных для диапазона (когда между правилами нет конфликта)
Подробнее можно ]]>прочитать здесь ]]> .
Если к диапазону ячеек применимо правило форматирования, то оно обладает приоритетом над форматированием вручную. Форматирование вручную можно выполнить при помощи команды Формат из группы Ячейки на вкладке Главная . При удалении правила условного форматирования форматирование вручную остается.
1) Как использовать условное форматирование?
Очень просто использовать условное форматирование. Он находится на вкладке «Домашняя страница» на вкладке «Стили», как показано на рисунке ниже.
Чтобы запустить пример практики, создайте список строк 15 со значениями из 1 в 10 в excel, как показано в следующем примере:
Первый элемент в меню «Выделить ячейки правила» — это автоматическое форматирование из предварительно заданных условий. Его подпунктами являются:
а) Это больше, чем … — вы устанавливаете значение, и вы можете выбрать форматирование ячейки (шрифт, цвет шрифта, границы и цвет фона) для всех значений, превышающих это значение.
б) он меньше, чем … — вы устанавливаете значение, и вы можете выбрать форматирование ячейки (шрифт, цвет шрифта, границы и цвет фона) для всех значений, меньших этого значения.
в) Между … — вы устанавливаете два значения, и вы можете выбрать форматирование ячеек (шрифт, цвет шрифта, границы и цвет фона) для всех значений в пределах диапазона между ними.
г) Это то же самое, что … — вы устанавливаете значение, и вы можете выбрать форматирование ячейки (шрифт, цвет шрифта, границы и цвет фона) для всех значений, равных ему.
д) Текст, содержащий … — вы определяете фрагмент текста, и вы можете выбрать форматирование ячейки (шрифт, цвет шрифта, границы и цвет фона) для всех вхождений этого фрагмента. Например, выбрав «больше» в списке, ячейки с «большим», «большим», «большим» и т. Д. Будут затронуты выбранным форматированием.
f) Дата, возникающая … — То же, что и элемент «равно …», но с датами.
g) Повторяющиеся значения … — Выбранное форматирование будет зависеть от любых повторяющихся значений.
При выборе списка и нажатии «Условное форматирование»> «Выделить правила ячеек»> «Больше …» вы должны увидеть следующую форму или что-то похожее в зависимости от вашей версии Excel:
Когда вы нажимаете на любой подпункт, в дополнение к «Больше, чем …», форма, которая открывается, очень похожа во всех случаях, изменяя только заранее установленное правило.
Второй подпункт меню условного форматирования «Первые / последние правила» работает одинаково. Вы выбираете заранее установленные критерии для формирования условий форматирования, однако, на этот раз, вы будете решать, будет ли правило сосредоточиться на наибольших значениях 10, 10% больше, 10 меньше, 10% меньше, над списком среднего и ниже среднего по списку.
Следующие параметры меню 3 обсуждаются ранее в этом сообщении: «Базы данных», «Цветовые шкалы» и «Наборы значков». Чтобы показать это снова, теперь, когда вы уже знаете, как использовать условное форматирование, я продемонстрирую 3 в созданной нами таблице. Вы можете выбрать индивидуальные макеты, и они очень понятны. В моем случае результат следует ниже:
Последние элементы меню «Очистить правила», «Управление правилами» и «Новое правило» функционируют как менеджер настраиваемых правил. В этом случае вы можете создавать столько правил, сколько хотите, и с условиями, которые вы хотите. Это хорошо, потому что вы не обусловлены правилами, установленными самим Excel.
Чтобы начать, нажмите «Новое правило …»:
Вы должны увидеть рамку, очень похожую на эту картинку
Обратите внимание, что в разделе «Показать правила форматирования для:» вы можете переключиться с «Текущий выбор» на «Этот рабочий лист» и просмотреть все правила, созданные на листе. В столбце «Относится к» вы увидите, где рассматривается данное правило. Когда мы нажимаем «Новое правило», мы можем увидеть новый фрейм, на этот раз для создания пользовательских правил из описанных вами условий:
Когда мы нажимаем «Новое правило», мы можем увидеть новый фрейм, на этот раз для создания пользовательских правил из описанных вами условий:
На этой диаграмме вы можете исправить следующие факты:
— «Отформатировать все ячейки на основе их соответствующих значений» — аналогично «Улучшению правил ячеек», которые мы видели ранее, но вы можете настроить цвет и формат шкалы.
— «Форматировать только первое или последнее значение» — аналогично «Первым / последним правилам», которые мы уже видели в этом посте, но с настраиваемыми значениями и цветами, на этот раз.
— «Формат только выше или ниже среднего» — как и предыдущий.
— «Форматировать только уникальные или повторяющиеся значения» — мы также видели это в «Улучшении правил сотовой связи».
— Единственными новыми функциями являются «Форматировать только ячейки, которые содержат» и «Использовать формулу, чтобы определить, какие ячейки нужно форматировать». Мы сосредоточимся на их примерах.
Пример условного форматирования выделение сумм больше/меньше среднего значения
Шаг 1: создание численных значений
Предположим, требуется особо выделить некоторые значения в таблице. Например, в таблице товарооборота все значения выше среднего уровня можно выделить зелёным цветом, а все значения ниже среднего уровня — красным цветом. Условное форматирование позволяет сделать это.
-
First of all, create a table in which a few different values occur. For your test you can create tables with any random numbers:
В одну из ячеек введите формулу =СЛЧИС() для получения случайных чисел в интервале от 0 до 1. Если требуются целые числа в интервале от 0 до 50, введите формулу =ЦЕЛОЕ(СЛЧИС()*50).
-
Скопируйте формулу, чтобы создать строку со случайными числами. Щёлкните правый нижний угол выделенной ячейки и при нажатой кнопке протащите указатель мыши вправо, выделяя нужный диапазон ячеек.
-
Аналогичным образом щёлкните угол крайней правой ячейки и при нажатой кнопке протащите указатель мыши вниз, чтобы создать несколько строк со случайными числами.
Шаг 2: определение стилей ячеек
The next step is to apply a cell style to all values that represent above-average turnover, and one to those that are below the average. Ensure that the Styles window is visible before proceeding.
-
Щёлкните правой кнопкой мыши пустую ячейку и выберите в контекстном меню команду Формат ячеек.
-
In the Format Cells dialog on the Background tab, click the Color button and then select a background color. Click OK.
-
In the Styles deck of the Sidebar, click the New Style from Selection icon. Enter the name of the new style. For this example, name the style «Above».
-
Чтобы определить второй стиль, снова щёлкните пустую ячейку и повторите процедуру, описанную выше. Назначьте другой цвет фона для ячейки и имя стиля (например, стиль «Меньше»).
Шаг 3: вычисление среднего
В этом примере вычисляется среднее от случайных значений. Результат выводится в ячейке.
-
Установите курсор в пустой ячейке, например, J14, и выберите команду Вставка — Функция.
-
Select the AVERAGE function. Use the mouse to select all your random numbers. If you cannot see the entire range, because the Function Wizard is obscuring it, you can temporarily shrink the dialog using the icon.
-
Завершите работу мастера функций нажатием кнопки ОК.
Шаг 4: применение стилей ячеек
Теперь можно применить условное форматирование к листу.
-
Выделите все ячейки со случайными числами.
-
Choose the Format — Conditional — Condition command to open the corresponding dialog.
-
Определите следующее условие: если значение ячейки меньше значения J14, форматировать стилем «Меньше», а если равно или больше, то стилем «Больше».
Шаг 5: копирование стиля ячейки
Чтобы в дальнейшем применить условное форматирование к другим ячейкам
-
Щёлкните одну из ячеек, к которым применено условное форматирование.
-
Скопируйте ячейку в буфер обмена.
-
Выделите ячейки, к которым нужно применить такое же форматирование.
-
Choose Edit — Paste Special — Paste Special. The Paste Special dialog appears.
-
In the Paste area, check only the Formats box. All other boxes must be unchecked. Click OK. Or you can click the Formats only button instead.
Как применить несколько правил условного форматирования к одной ячейке
Возможно применять несколько правил к одной ячейке.
Например, в таблице с прогнозом погоды мы хотим закрасить разными цветами показатели температуры. Условия выделения цветом: если температура выше 10 градусов – зеленым цветом, если выше 20 градусов – желтый, если выше 30 градусов – красным.
Для применения нескольких условий к одной ячейке выполним следующие действия:
Выделим диапазон с данными, к которым мы хотим применить условное форматирование => кликнем по пункту “Условное форматирование” на панели инструментов => выберем условие выделения “Больше…” и укажем первое условие (если больше 10, то зеленая заливка). Такие же действия повторим для каждого из условий (больше 20 и больше 30). Не смотря на то, что мы применили три правила, данные в таблице закрашены зеленым цветом:
Смотря на сухие цифры таблиц, трудно с первого взгляда уловить общую картину, которую они представляют. Но, в программе Microsoft Excel имеется инструмент графической визуализации, с помощью которого можно наглядно представить данные, содержащиеся в таблицах. Это позволяет более легко и быстро усвоить информацию. Данный инструмент называется условным форматированием. Давайте разберемся, как использовать условное форматирование в программе Microsoft Excel.
Для того, чтобы произвести форматирование определенной области ячеек, нужно выделить эту область (чаще всего столбец), и находясь во вкладке «Главная», кликнуть по кнопке «Условное форматирование», которая расположена на ленте в блоке инструментов «Стили».
После этого, открывается меню условного форматирования. Тут представляется три основных вида форматирования:
- Гистограммы;
- Цифровые шкалы;
- Значки.
Для того, чтобы произвести условное форматирование в виде гистограммы, выделяем столбец с данными, и кликаем по соответствующему пункту меню. Как видим, представляется на выбор несколько видов гистограмм с градиентной и сплошной заливкой. Выберете ту, которая, на ваш взгляд, больше всего соответствует стилю и содержанию таблицы.
Как видим, гистограммы появились в выделенных ячейках столбца. Чем большее числовое значение в ячейках, тем гистограмма длиннее. Кроме того, в версиях Excel 2010, 2013 и 2016 годов, имеется возможность корректного отображения отрицательных значений в гистограмме. А вот, у версии 2007 года такой возможности нет.
При использовании вместо гистограммы цветовой шкалы, также существует возможность выбрать различные варианты данного инструмента. При этом, как правило, чем большее значение расположено в ячейке, тем насыщеннее цвет шкалы.
Наиболее интересным и сложным инструментом среди данного набора функций форматирования являются значки. Существует четыре основные группы значков: направления, фигуры, индикаторы и оценки. Каждый выбранный пользователем вариант предполагает использование разных значков при оценке содержимого ячейки. Вся выделенная область сканируется Excel, и все значения ячеек разделяются на части, согласно величинам, указанным в них. К самым большим величинам применяются значки зеленого цвета, к величинам среднего диапазона – желтого, и величины, располагающиеся в самой меньшей трети – помечаются значками красного цвета.
При выборе стрелок, в качестве значков, кроме цветового оформления, используется ещё сигнализирование в виде направлений. Так, стрелка, повернутая указателем вверх, применяется к большим величинам, влево – к средним, вниз – к малым. При использовании фигур, кругом помечаются самые большие величины, треугольником – средние, ромбом – малые.
Часто задаваемые вопросы
Вот несколько часто задаваемых вопросов о выделении дубликатов в Google Sheets, которые должны помочь вам быстро ознакомиться с последней информацией.
Устранение неполадок с результатами
Если вы новичок в использовании условного форматирования и формул в Google Таблицах, это может быть довольно пугающим, особенно если ваши формулы не могут показать вам предполагаемые результаты.
Вот несколько вещей, которые вы должны проверить, чтобы устранить неполадки с результатами при попытке выделить дубликаты в Google Таблицах.
- Проверьте свой диапазон
- Проверить абсолютные значения
- Проверьте свой критерий
-
Переменные COUNTIF и UNIQUE не чувствительны к регистру.
- Убедитесь, что данные в ячейках поддерживаются для условного форматирования.
- Проверьте наличие пропущенных пробелов
- Проверить неправильный синтаксис
Можно ли использовать условное форматирование на устройствах iOS?
К сожалению, приложения Google обычно имеют ограниченную поддержку устройств iOS, и это относится и к Google Sheets. Вы не можете использовать условное форматирование в приложении Google Sheets для iOS.
Мы рекомендуем вам переключиться на настольное устройство или использовать мобильный браузер на основе хрома, чтобы принудительно использовать настольный веб-сайт для Google Sheets на вашем мобильном устройстве.
Возможно, вам придется попробовать несколько браузеров, чтобы найти тот, который лучше всего работает с масштабированием.
Можете ли вы вместо этого выделить уникальные предметы?
Нет, к сожалению, формула UNIQUE в настоящее время не поддерживается условным форматированием, что означает, что вы не можете использовать ее для выделения уникальных элементов. Вы можете использовать его только для получения результатов в пустой ячейке/столбце.
Что делать, если вы ищете данные, которые повторяются 3 или 4 раза?
В синтаксисе COUNTIF мы используем символ >, чтобы определить, сколько раз набор данных повторяется в выбранном диапазоне. Таким образом, если вы хотите найти записи, повторяющиеся три или даже четыре раза, вы можете заменить 1 на желаемое число.
Например, если вы ищете записи в столбце B, которые повторяются четыре раза для первых 100 строк, вы будете использовать следующий синтаксис.
=СЧЁТЕСЛИ(B1:B100;B1)>4
Примечание. В результат также будут включены записи, которые повторяются более 4 раз в выбранном диапазоне.
Мы надеемся, что этот пост помог вам выделить дубликаты в Google Таблицах. Если у вас возникнут какие-либо проблемы или у вас есть дополнительные вопросы к нам, не стесняйтесь обращаться к нам, используя раздел комментариев ниже.
СВЯЗАННЫЙ:
Программы для Windows, мобильные приложения, игры — ВСЁ БЕСПЛАТНО, в нашем закрытом телеграмм канале — Подписывайтесь:)
Как задать несколько условий для изменения цвета строки
Если нужно выделить строки одним и тем же цветом при появлении одного из нескольких различных значений, то вместо создания нескольких правил форматирования можно использовать функции И (AND), ИЛИ (OR) и объединить таким образом нескольких условий в одном правиле.
Например, мы можем отметить заказы, ожидаемые в течение 1 и 3 дней, розовым цветом, а те, которые будут выполнены в течение 5 и 7 дней, жёлтым цветом. Формулы будут выглядеть так:
=ИЛИ($F2=»Due in 1 Days»;$F2=»Due in 3 Days») =OR($F2=»Due in 1 Days»,$F2=»Due in 3 Days»)
=ИЛИ($F2=»Due in 5 Days»;$F2=»Due in 7 Days») =OR($F2=»Due in 5 Days»,$F2=»Due in 7 Days»)
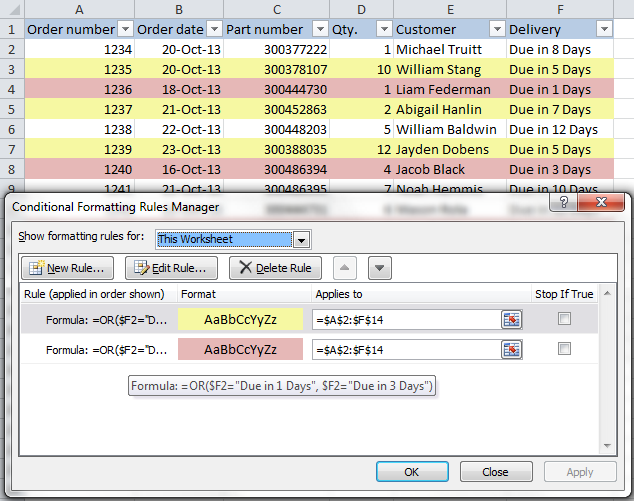
Для того, чтобы выделить заказы с количеством товара не менее 5, но не более 10 (значение в столбце Qty.), запишем формулу с функцией И (AND):
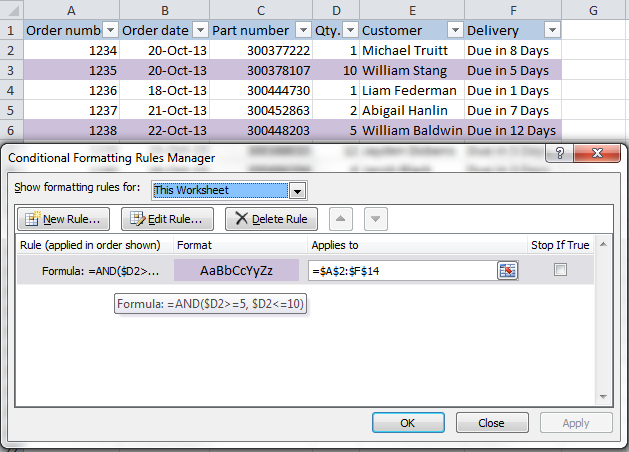
Конечно же, в своих формулах Вы можете использовать не обязательно два, а столько условий, сколько требуется. Например:
=ИЛИ($F2=»Due in 1 Days»;$F2=»Due in 3 Days»;$F2=»Due in 5 Days») =OR($F2=»Due in 1 Days»,$F2=»Due in 3 Days»,$F2=»Due in 5 Days»)
Подсказка: Теперь, когда Вы научились раскрашивать ячейки в разные цвета, в зависимости от содержащихся в них значений, возможно, Вы захотите узнать, сколько ячеек выделено определённым цветом, и посчитать сумму значений в этих ячейках. Хочу порадовать Вас, это действие тоже можно сделать автоматически, и решение этой задачи мы покажем в статье, посвящённой вопросу Как в Excel посчитать количество, сумму и настроить фильтр для ячеек определённого цвета.
Мы показали лишь несколько из возможных способов сделать таблицу похожей на полосатую зебру, окраска которой зависит от значений в ячейках и умеет меняться вместе с изменением этих значений. Если Вы ищите для своих данных что-то другое, дайте нам знать, и вместе мы обязательно что-нибудь придумаем.
ДРУГИЕ ПРЕДОПРЕДЕЛЕННЫЕ ПРАВИЛА
В меню Главная/ Стили/ Условное форматирование/ Правила выделения ячеек
разработчиками EXCEL созданы разнообразные правила форматирования.
Чтобы заново не изобретать велосипед, посмотрим на некоторые их них внимательнее.
Текст содержит…
Приведем пример. Пусть в ячейке имеется слово Дрель
Текст содержит
…Если в качестве критерия запишем ре
(выделить слова, в которых содержится слог ре
), то слово Дрель
будет выделено.
Теперь посмотрим на только что созданное правило через меню Главная/ Стили/ Условное форматирование/ Управление правилами…
Как видно из рисунка выше, Условное форматирование
можно настроить выделять не только ячейки, содержащие
определенный текст, но и не содержащие
, начинающиеся с
и заканчивающиеся на
определенный текст. Кроме того, в случае условий содержит
и не содержит
возможно применение .
Пусть снова в ячейке имеется слово Дрель
. Выделим ячейку и применим правило Текст содержит
… Если в качестве критерия запишем р?,
то слово Дрель
будет выделено. Критерий означает: выделить слова, в которых содержатся слога ре, ра, ре и т.д.
Надо понимать, что также будут выделены слова с фразами р2, рм, рQ
, т.к. знак? означает любой символ. Если в качестве критерия запишем ??????
(выделить слова, в которых не менее 6 букв), то, соответственно, слово Дрель
не будет выделено. Можно, конечно подобного результата добиться с помощью формул с функциями ПСТР()
, ЛЕВСИМВ()
, ДЛСТР()
, но этот подход, согласитесь, быстрее.
-
Повторяющиеся значения…
Это правило позволяет быстро настроить Условное форматирование
для отображения и повторяющихся значений. Под уникальным значением Условное форматирование
подразумевает неповторяющееся значение, т.е. значение которое встречается единственный раз в диапазоне, к которому применено правило. Чтобы выделить уникальные значения (т.е. все значения без их повторов), то см. . -
Дата…
На рисунке ниже приведены критерии отбора этого правила. Для того, чтобы добиться такого же результата с помощью формул потребуется гораздо больше времени.
Значение ячейки.
Это правило доступно через меню . В появившемся окне выбрать пункт форматировать ячейки, которые содержат.
Выбор опций позволит выполнить большинство задач, связанных с выделением числовых значений.
Советую также обратить внимание на следующие правила из меню Главная/ Стили/ Условное форматирование/ Правила отбора первых и последних значений.
Последние 10 элементов
.
Задача4
. Пусть имеется 21 значение, для удобства . Применим правило Последние 10 элементов
и установим, чтобы было выделено 3 значения (элемента). См. файл примера
, лист Задача4
.
Слова «Последние 3 значения» означают 3 наименьших значения. Если в списке есть повторы, то будут выделены все соответствующие повторы. Например, в нашем случае 3-м наименьшим является третье сверху значение 10. Т.к. в списке есть еще повторы 10 (их всего 6), то будут выделены и они.
Соответственно, правила, примененные к нашему списку: «Последнее 1 значение», «Последние 2 значения», … «Последние 6 значений» будут приводить к одинаковому результату — выделению 6 значений равных 10.
Применение правила «Последние 7 значений» приведет к выделению дополнительно всех значений равных 11, .т.к. 7-м минимальным значением является первое сверху значение 11.
Аналогично можно создать правило для выделения нужно количества наибольших значений, применив правило Первые 10 элементов
.
Последние 10%
Рассмотрим другое родственное правило Последние 10%
.
Обратите внимание, что на картинке выше не установлена галочка «% от выделенного диапазона». Эта галочка устанавливается либо в ручную или при применении правила Последние 10%
В этом правиле задается процент наименьших значений от общего количества значений в списке. Например, задав 20% последних, будет выделено 20% наименьших значений.
Попробуем задать 20% последних в нашем списке из 21 значения: будет выделено шесть значений 10 (См. файл примера
, лист Задача4)
. 10 — минимальное значение в списке, поэтому в любом случае будут выделены все его повторы.
Задавая проценты от 1 до 33% получим, что выделение не изменится. Почему? Задав, например, 33%, получим, что необходимо выделить 6,93 значения. Т.к. можно выделить только целое количество значений, Условное форматирование округляет до целого, отбрасывая дробную часть. А вот при 34% уже нужно выделить 7,14 значений, т.е. 7, а с учетом повторов следующего за 10-ю значения 11, будет выделено 6+3=9 значений.
При помощи специальной функции
Сейчас будет рассказано, как объединить столбцы в Excel без потери данных. А производиться это с помощью функции «Сцепить»:
- Выделите любую пустую ячейку на листе в программе.
- Кликните по кнопке «Вставить функцию». Расположена она левее от строки формул.
- Появится окно «Мастер функций». В нем вам необходимо из списка выбрать «Сцепить». После этого нажмите «ОК».
- Теперь надо ввести аргументы функции. Перед собой вы видите три поля: «Текст1», «Текст2» и «Текст3» и так далее.
- В поле «Текст1» введите имя первой ячейки.
- Во второе поле введите имя второй ячейки, расположенной рядом с ней.
- При желании можете продолжить ввод ячеек, если хотите объединить более двух.
- Нажмите «ОК».
В той ячейке, где была вставлена функция, появился текст из двух ранее указанных. Скорее всего, результат вас не удовлетворит, так как ячейки объединились, но совсем в другом месте и задействована всего одна строка из столбца. Все это можно исправить:
- Выделите объединенные данные.
- Установите курсор в нижнем правом углу ячейки.
- Зажмите ЛКМ и потяните вниз.
- Все остальные строки также объединились.
- Выделите полученные результаты.
- Скопируйте его.
- Выделите часть таблицы, которую хотите заменить.
- Вставьте полученные данные.
Этот способ довольно трудоемкий, однако он дает возможность объединить столбцы без потери данных.
Иногда, при работе с таблицами, или любыми другими данными, в Excel, у пользователей возникает вопрос: как преобразовать строки уже имеющейся таблицы в столбцы и наоборот. Также бывают ситуации, когда необходимо поменять местами строки и столбцы в таблице, вместе со всеми данными.
Первый способ, который поможет преобразовать строки в столбцы, это использование специальной вставки.
Для примера будем рассматривать следующую таблицу, которая размещена на листе Excel в диапазоне B2:D7. Сделаем так, чтобы шапка таблицы была записана по строкам. Выделяем соответствующие ячейки и копируем их, нажав комбинацию «Ctrl+C».
Теперь выделите ту ячейку на листе, где будет располагаться первая строка, в примере это «Имя». Кликните в ней правой кнопкой мышки и выберите из меню «Специальная вставка».
В следующем окне поставьте галочку в поле «Транспонировать» и нажмите «ОК».
Шапка таблицы, которая была записана по строкам, теперь записана в столбец. Если на листе в Экселе у Вас размещена большая таблица, можно сделать так, чтобы при пролистывании всегда была видна шапка таблицы (заголовки столбцов) и первая строка. Подробно ознакомиться с данным вопросом, можно в статье: как закрепить область в Excel.
Для того чтобы поменять строки со столбцами в таблице Excel, выделите весь диапазон ячеек нужной таблицы: B2:D7, и нажмите «Ctrl+C». Затем выделите необходимую ячейку для новой таблицы и кликните по ней правой кнопкой мыши. Выберите из меню «Специальная вставка», а затем поставьте галочку в пункте «Транспонировать».
Как видите, использование специальной вставки, позволяет сохранить исходное форматирование для транспонированных ячеек.
Второй способ – использование функции ТРАНСП. Для начала выделим диапазон ячеек для новой таблицы. В исходной таблице примера шесть строк и три столбца, значит, выделим три строки и шесть столбцов. Дальше в строке формул напишите: =ТРАНСП(B2:D7), где «B2:D7» – диапазон ячеек исходной таблицы, и нажмите комбинацию клавиш «Ctrl+Shift+Enter».
Таким образом, мы поменяли столбцы и строки местами в таблице Эксель.
Для преобразования строки в столбец, выделим нужный диапазон ячеек. В шапке таблицы 3 столбца, значит, выделим 3 строки. Теперь пишем: =ТРАНСП(B2:D2) и нажимаем «Ctrl+Shift+Enter».
При использовании функции ТРАНСП у транспонированной сохраниться связь с исходной таблицей. То есть, при изменении данных в первой таблице, они тут же отобразятся во второй.
В рассмотренном примере, заменим «Катя1» на «Катя». И допишем ко всем именам по первой букве фамилии
Обратите внимание, изменения вносим в исходную таблицу, которая расположена в диапазоне В2:D7
Если Вам нужно сделать из столбцов строки в Excel, то точно также используйте два вышеописанных способа.
Первый способ. Выделите нужный столбец, нажмите «Ctrl+C», выберите ячейку и кликните по ней правой кнопкой мыши. Из меню выберите «Специальная вставка». В следующем диалоговом окне ставим галочку в поле «Транспонировать».
Чтобы преобразовать данные столбца в строку, используя функцию ТРАНСП, выделите соответствующее количество ячеек, в строке формул напишите: =ТРАНСП(В2:В7) – вместо «В2:В7» Ваш диапазон ячеек. Нажмите «Ctrl+Shift+Enter».
Вот так легко, можно преобразовать строку в столбец в Эксель, или поменять столбцы на строки. Используйте любой из описанных способов.


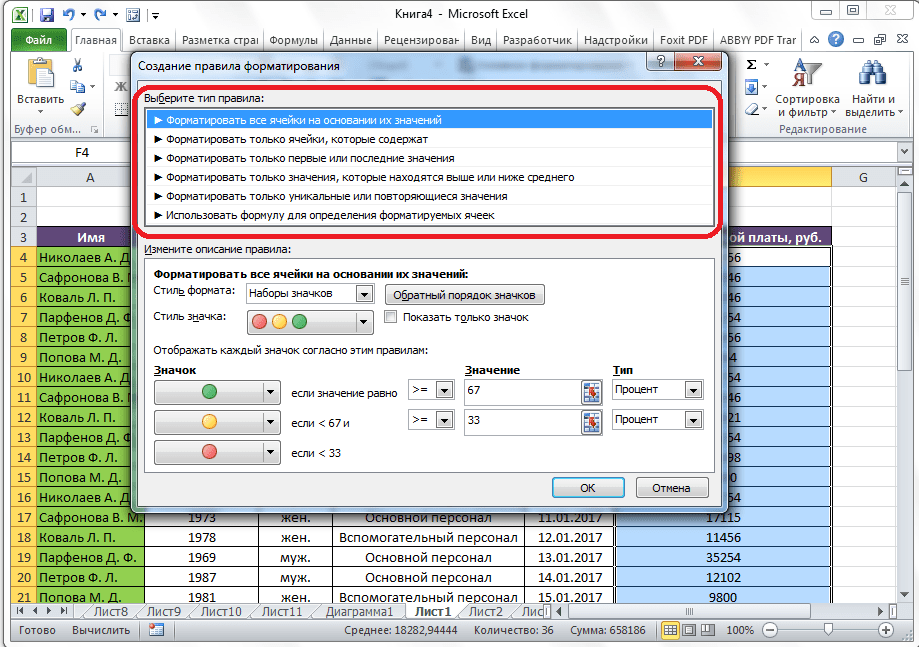



















![Как выделить дубликаты в google таблицах в 2022 году [2 ways explained] - xaer.ru](http://bringwell.ru/wp-content/uploads/3/d/2/3d2db24c8b506c76bd0fbde21ca2c7e2.png)