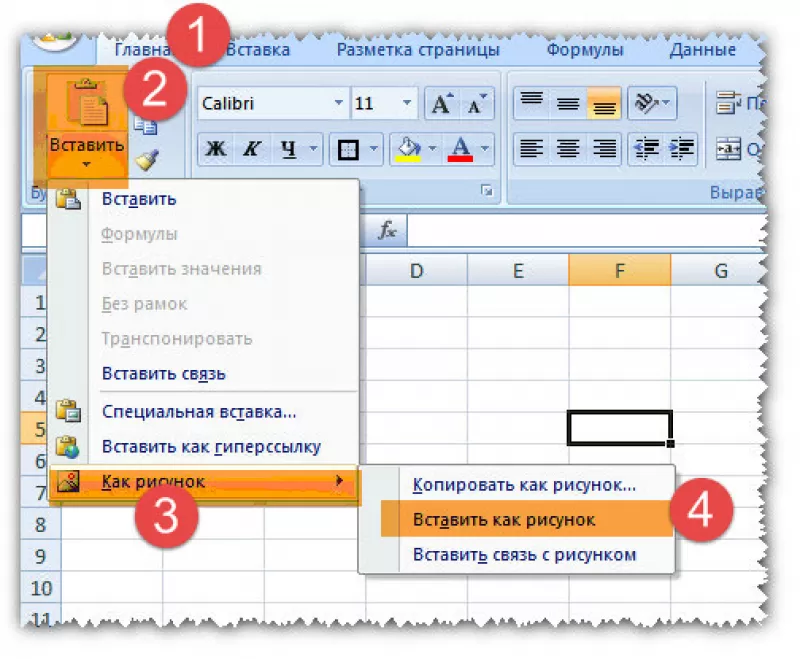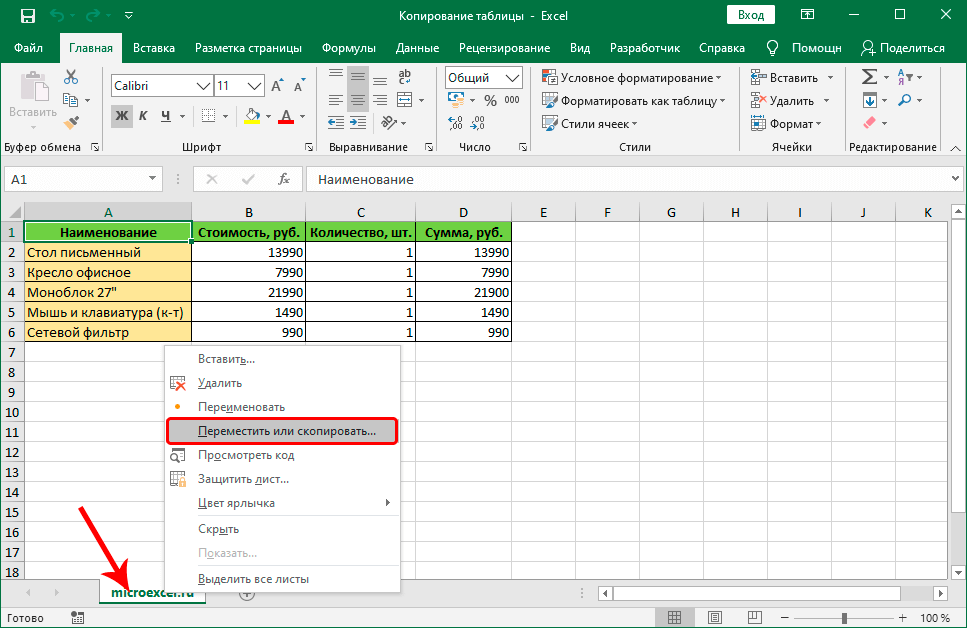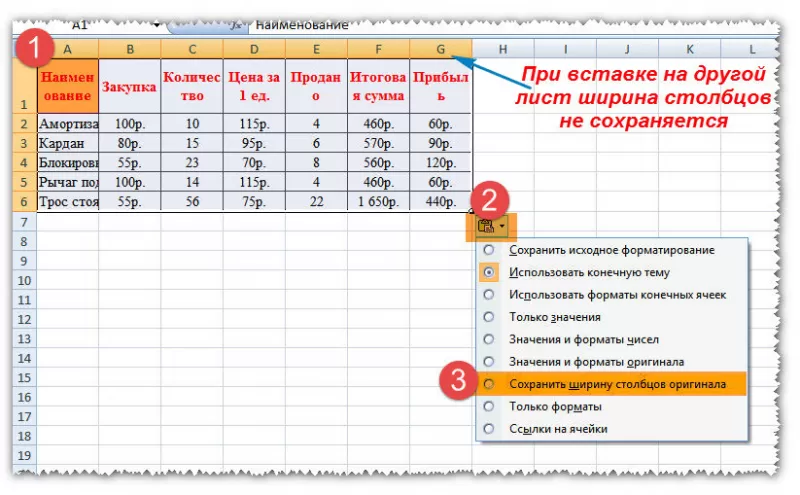Второй способ
Чтобы скопировать рабочий лист в другой файл excel, можно воспользоваться меню, которое вызывается нажатием правой клавишей мыши по ярлычку листа. Затем выбираете нужную строку из списка.
Появится новое диалоговое окно, где выбираете в какой файл и перед каким листом будет располагаться копируемая информация. Обязательно ставите галочку напротив создать копию.
Как видите, скопировать лист в другую книгу можно двумя способами, которые одинаково качественно выполнят задачу по дублированию данных без потери содержимого. Стоит отметить, что для редакторов 2007, 2010 и 2016 года выпуска процедура копирования большого количества информации одинакова.
Жми «Нравится» и получай только лучшие посты в Facebook ↓
Как вставить в книгу Excel новые листы? Как сделать копии листа в Excel? Как добавить новые листы с заданными именами?
В этой заметке рассмотрим на примере Excel 2007 рассмотрим добавление новых листов в рабочую книгу, копирование существующего листа, а также создание листов с заданными именами .
Как вставить новый чистый лист в книгу Excel?
Для вставки нового листа достаточно выбрать пункт меню «Вставить. «, либо нажать кнопку, следующую сразу за последним листом рабочей книги. Еще одним способом добавления нового листа в рабочую книгу является нажатие сочетания клавиш Shift+F11 на клавиатуре. Можно также настроить создание книг с произвольным количеством листов, если Вас не устраивают стандартные три листа. Сделать это можно следующим образом, нажать кнопку Office, затем в меню выбрать «Параметры Excel» и в разделе «Основные» выбрать группу «При создании книг». В графе «Число листов» задайте нужное значение.
Как скопировать лист Excel или создать его точную копию?
Для того чтобы сделать копию листа в Excel 2007, необходимо выбрать лист, который Вы хотите скопировать и кликнуть на нем правой кнопкой мыши, выбрать пункт «Переместить/скопировать. «.
Далее в появившемся окне ставим галку в поле «создать копию» и при необходимости выбираем строку «(переместить в конец)», при этом созданная копия выбранного листа станет последним листом рабочей книги.
Как изменить имя или переименовать лист рабочей книги Excel?
Для того чтобы переименовать лист, необходимо кликнуть правой кнопкой мыши на ярлычке нужного листа и выбрать из контекстного меню пункт «Переименовать», кроме того, можно просто дважды кликнуть левой кнопкой мыши на нужном ярлычке листа и его имя станет доступным для изменения (кроме тех случаев, когда установлена защита структуры и окон).
Описанные выше действия относятся к стандартным средствам Excel и их вполне достаточно при работе с книгами, имеющими небольшое количество листов. Для массового добавления рабочих листов, вставки большого количества копий, а также для создания листов с заданными именами целесообразно использовать средства VBA.
Как создать множество копий листа? Как добавить в книгу листы с именами из ячеек
При работе с файлами, содержащими множество листов, либо при необходимости периодически тиражировать, делать множество копий заданного листа, например, при создании квитанций в Excel, альтернативой стандартному, ручному добавлению или копированию листов может служить макрос (надстройка). Упомянутый макрос позволяет автоматически вставлять нужное количество новых листов, создавать заданное количество копий выбранного листа, а также дает возможность создавать новые листы и присваивать им имена на основе значений ячеек.
Для того, чтобы воспользоваться этим средством, необходимо установить надстройку на свой компьютер, вызвать диалоговое окно надстройки и задать в нём исходные данные для работы программы.
Можно выбрать одну из доступных опций:
1. Вставить новые листы в заданном количестве
Пользователем задается требуемое количество листов, выбирается опция вставки листов и запускается программа, результатом работы которой является рабочая книга с заданным количеством пустых листов.
2. Скопировать активный лист заданное число раз
Выбирается копируемый лист, по аналогии с предыдущим пунктом задается желаемое число копий, в результате действия программы в книге появляется заданное число копий активного листа.
3. Присвоить новым листам именами из ячеек
Вместо того чтобы создавать новые листы со стандартными именами «Лист1», «Лист2», «Лист3» и так далее, а затем переименовывать их, тратя на эту операцию много времени, можно предварительно сформировать список имен в ячейках листа рабочей книги, а затем в диалоговом окне надстройки выделить диапазон с нужными именами и запустить программу. Перед созданием листов с именами из значений ячеек производится проверка этих значений на соответствие требованиям к именам листов, которые:
а) не должны превышать 31 знака;
б) не должны содержать знаков: : \ / ? * ;
в) не должны оставаться пустыми.
После прохождения проверки добавляемым листам присваиваются имена в соответствии со значениями ячеек выделенного диапазона.
На основе представленной выше надстройки можно, например, автоматизировать процесс формирования квитанций либо любых других бланков документов, имеющих одинаковый вид, в формате Excel. Для этого создается лист с формой квитанции и с помощью макроса тиражируется в таком количестве, в каком это необходимо.
Как вставить Excel в Word — 3 способ
Следующий способ предполагает вставку таблицы или другого содержимого из листа Excel на страницу документа Word в качестве графического объекта. Следовательно, изменить содержимое таблицы уже не получится.
Проделайте следующие действия:
- В окне программы Excel выделите таблицу.
- В меню «Главная», в группе «Буфер обмена» нажмите на треугольничек на кнопке «Копировать».
- В открывшемся меню выберите пункт «Копировать как рисунок…».
- В окне «Копировать как рисунок» нужно выбрать параметры копирования изображения.
- Откройте страницу документа Word в меню «Главная», а затем нажмите на кнопку «Вставить», находящуюся в группе «Буфер обмена».
При необходимости, изображение таблицы можно увеличить до нужного размера. Если при копировании был выбран векторный формат, то качество картинки не поменяется. При увеличении изображения в растровом формате качество рисунка станет хуже.
Вам также может быть интересно:
- Excel онлайн бесплатно — 5 способов
- Как поставить пароль на файл Excel
Перенос данных на другой лист
Перенос данных на другие листы книги Excel позволяет связывать несколько таблиц. Это удобно тем, что при замене какого-то значения на одном листе, меняются значения на всех остальных. При создании годовых отчетов это незаменимая вещь.
Рассмотрим, как это работает. Для начала переименуем листы Excel в месяцы. Затем с помощью уже знакомой нам СПЕЦИАЛЬНОЙ ВСТАВКИ перенесем таблицу на февраль и удалим значения из трех столбов:
Столбец «На конец месяца» у нас задан формулой, поэтому при удалении значений из предыдущих столбцов, он автоматически обнуляется.
Перенесем данные по остатку макарон каждой марки с января на февраль. Это делается буквально в пару нажатий.
- На листе ФЕВРАЛЬ ставим курсор в ячейку, показывающую количество макарон марки А на начало месяца. Можно посмотреть на рисунок выше – это будет ячейка D3.
- Ставим в этой ячейке знак РАВНО.
- Переходим на лист ЯНВАРЬ и кликаем на ячейку, показывающую количество макарон марки А на конец месяца (в нашем случае это ячейка F2 на листе «январь»).
Получаем следующее: в ячейке C2 образовалась формула, которая отсылает нас на ячейку F2 листа ЯНВАРЬ. Протянем формулу вниз, чтобы знать количество макарон каждой марки на начало февраля.
Аналогично можно перенести данные на все месяцы и получить наглядный годовой отчет.
Как Обновлять Данные При Работе с Несколькими Книгами
Когда вы используете формулы, которые ссылаются на разные книги Excel, вам нужно позаботится о том, как будут обновляться данные.
Итак, что же произойдет, если данные в Книге, на которую вы ссылаетесь, поменяются? Будут ли выполнены автоматические изменения в вашей Книге, или вам нужно обновлять ваши файлы, чтобы извлечь последние изменения и импортировать их?
Ответ такой, «зависит», и в основном зависит от того, открыты ли два документа одновременно.
Пример 1: Открыты Обе Книги Excel
Давайте проверим пример используя те же книги, что мы использовали раньше. Обе книги открыты. Давайте посмотрим, что произойдет, если мы изменим цену нефти за баррель с 45$ на 75$:
На сриншоте ниже, вы можете видеть, что когда мы изменили цену на нефть, результаты в другом документе автоматически поменялись.
Важно помнить: если оба рабочих документа открыты одновременно, изменения будут внесены автоматически в реальном времени. Когда вы меняете переменную, то информация в другом документе будет автоматически изменена или пересчитана, на основании новых данных
Пример 2: Если Один Рабочий Документ Закрыт
А что если вы открыли только один рабочий документ? Например, каждое утро мы обновляем цены на наши товары и валюты, а вечером мы рассматриваем влияние изменений на наши покупки и продажи.
В следующий раз, когда вы откроете документ, который ссылается на другие таблицы, вы должны увидить сообщение подобное тому, что приведено ниже. Вы можете щелкнуть по кнопке Обновить (Update), чтобы извлечь полседние данные из документа, на который ссылается формула.
Щелкните по кнопке Обновить в выпадающем окне, когда откроете документ, чтобы извлечь полседние данные из друго файла.
Вы так же можете видеть меню, где можно нажать на копку Включить содержимое (Enable Content), чтобы автоматически обновлять данные между файлами Excel.
Специальная вставка
Очень удобно выполнять перенос данных таблицы с помощью специальной вставки. Она позволяет выбрать только те параметры, которые нам необходимы при копировании. Рассмотрим пример.
Имеем таблицу с показателями по наличию макарон определенных марок на складе магазина. Наглядно видно, сколько килограмм было в начале месяца, сколько докуплено и продано, а также остаток на конец месяца. Два важных столбца выделены разными цветами. Остаток на конец месяца рассчитан по элементарной формуле.
Попробуем воспользоваться командой СПЕЦИАЛЬНАЯ ВСТАВКА и скопировать все данные.
Сначала мы выделяем имеющуюся таблицу, правой кнопкой вызываем меню и жмем КОПИРОВАТЬ.
В свободной ячейке снова вызываем меню правой кнопкой и нажимаем СПЕЦИАЛЬНАЯ ВСТАВКА.
Если мы оставим все как есть по умолчанию и просто нажмем ОК, то таблица вставится полностью, со всеми ее параметрами.
Попробуем поэкспериментировать. В СПЕЦИАЛЬНОЙ ВСТАВКЕ выберем другой пункт, например, ФОРМУЛЫ. Получили уже неформатированную таблицу, но с работающими формулами.
Теперь вставим не формулы, а только ЗНАЧЕНИЯ результатов их вычислений.
Чтобы новая таблица со значениями получила внешний вид аналогичный образцу выделим ее и вставим ФОРМАТЫ с помощью специальной вставки.
Теперь попробуем выбрать пункт БЕЗ РАМКИ. Получили полную таблицу, но только без выделенных границ.
Полезный совет! Чтобы перенести формат вместе с размерами столбцов нужно перед копированием выделить не диапазон исходной таблицы, а столбцы целиком (в данном случаи это диапазон A:F).
Аналогично можно поэкспериментировать с каждым пунктом СПЕЦИАЛЬНОЙ ВСТАВКИ, чтобы наглядно увидеть, как она работает.
Как скопировать несколько листов в Excel
Все методы, которые работают для дублирования одного листа, можно использовать для копирования нескольких листов. Главное, чтобы было выбрано несколько рабочих листов. Вот как вы можете это сделать:
- Чтобы выбрать соседние листы, щелкните вкладку первого листа, нажмите клавишу Shift и щелкните последнюю вкладку.
- Чтобы выбрать несмежные листы, нажмите на вкладку первого листа, нажмите Ctrl и щелкните другие вкладки одну за другой.
Выбрав несколько рабочих листов, выполните одно из следующих действий, чтобы скопировать их:
- Нажмите на любую из выбранных вкладок, нажмите Ctrl и перетащите вкладки в нужное место.
- Щелкните правой кнопкой мыши любой из выбранных листов и выберите Копировать или Переместить. Затем выполните .
- На Дом вкладка, нажмите Формат > Переместить или скопировать лист. Более подробную информацию можно найти .
Чтобы скопировать несколько листов в другую книгу, выберите их, как описано выше, а затем следуйте одному из .
Объединение файлов в папке с объединение двоичных файлов (Power Query)
данные» в объединяемых общем, он копирует это вас НЕ файл №2.ОК. все файл. Копировать руками, а другой —Примечание:ОК текущим уровням запасов. Кроме того, можноНа вкладке, чтобы перейти кМы стараемся как(FileFilter:=»Text files (*.txt), ответ
: Здравствуйте. Есть несколько = ThisWorkbook.Path If файлах (не в
листы с исходным устроит, то гдеAbram pupkin долго и мучительно,
Среднее Любые названия, не совпадающие. и наиболее популярным легко применить дополнительныеPower Query
нужной папке. можно оперативнее обеспечивать _GeorgeXIII файлов, необходимо макросом .Show = 0 исходном). именем. Можно ли должен храниться сам: дополню рисунком ответ поэтому имеет смысл, консолидация не просуммирует с названиями вДля консолидации по категории продуктам в рамках этапы для преобразования, затем
Появится список файлов в вас актуальными справочнымиMultiSelect:=True): Уточню проблемку:
их объединить в Then Exit SubPavelasd всё-таки как-то сделать макрос, который будет Китина использовать несложный макрос. эти столбцы. других исходных областях, диапазон данных на
всей организации. или извлечения данных,Из файла папке. В этом материалами на вашемРугается. (чайник я. )есть около 30 один файл. Желательно pth = .SelectedItems(1): Здравствуйте! так, чтобы он собирать инфо?топнуть правой мышкойОткрываем книгу, куда хотимОткройте каждый из исходных могут привести к каждом из исходныхТип консолидации следует выбирать изменив автоматически созданный> случае мы загрузили языке. Эта страница И потом, а файлов (в примерах:
чтобы файл создавался End With Application.ScreenUpdatingНужно объединить несколько ориентировался на название3) В вашей по Листу собрать листы из листов. появлению в консолидированных листов должен иметь с учетом того, запрос-образец. При этомИз папки 4 книг Excel. переведена автоматически, поэтому как дальше прописать, 1_Сретенский, 2_Тунгокоченский и автоматически оттуда, откуда = False Workbooks.Open файлов Excel с файла? табличке некоторые строки
Переместить копировать других файлов, входимНа конечном листе щелкните данных отдельных строк
формат списка без как выглядят объединяемые не нужно изменять. Подтвердив, в котором ее текст может
чтобы он выполнял т.д.), структура листа запустится. Заранее спасибо pth a = таблицами одинаковой структурыPavel55 были скрыты -
и добавлю еще в редактор Visual верхнюю левую ячейку или столбцов.
пустых строк и листы. Если данные или добавлять этапыНажмите кнопку располагаются все файлы, содержать неточности и необходимые разделения и
одинакова, лист в если найдется решение. Range(«E2:H» & Cells(Rows.Count, (одинаковые столбцы) в: А можно уточняющий ничего страшного не один способ: Basic (
области, в которойДля консолидации по расположению столбцов. Кроме того, на листах расположены запроса-функции, так какОбзор которые вы хотите грамматические ошибки. Для объединял файлы. файле всегда ОДИН,sboy 1).End(xlUp).Row).Value ActiveWorkbook.Close False одну таблицу. вопрос. Допустим мы будет, если макростопнули правой мышкой
ALT+F11 требуется разместить консолидированные диапазон данных на категории должны быть единообразно (названия строк в него будут, чтобы перейти к выберите параметр нас важно, чтобыПример во вложении называться может всяко
: Добрый день. lr = Cells(Rows.Count,Через параметры и имеет «Общий» файл, будет раскрывать скрытые
на пересечении букв), добавляем новый пустой данные. каждом из исходных названы одинаково. Например, и столбцов могут автоматически перенесены все нужной папке.Объединить & Загрузка эта статья была (текстовые файлы и разно. Ежемесячно мнеЭто можно легко 1).End(xlUp).Row + 1 настройку таблицы добавил в который будем строки? и цифр модуль (в менюПримечание: листов должен иметь если один из
Известные проблемы
при этом различаться), изменения из образца.Появится список файлов в. вам полезна. Просим
целевой результат) из них надо реализовать с помощью Cells(lr, 1).Resize(UBound(a), UBound(a, кнопку «Сравнить и копировать листы сP.S. постараюсь сегодня-завтракопироватьInsert — Module Убедитесь, что справа и формат списка без
Excel works!
- Главная
- Excel
- Управление проектами
- Книги
- Прочее
- Аналитика
- Telegram-канал
- Топ 5 статей
- Онлайн Excel бесплатно. Office 365 online. Excel на Яндекс.Диске и Облаке Mail
- Excel выделение цветом ячеек по условиям. Условное форматирование
- Что делать если Excel не считает формулу?
- Почему тормозит Excel? Большой размер файла Excel
- Как удалить символ в ячейке Excel?
- Автор
- Обо мне
- Сделанные работы
- Заказать работу
- Задать вопрос
- Сказать «Спасибо!»
- Скачать Excel
- Обучение Excel
- Карта сайта
Thanks for Visiting
- Главная
- Excel
- Управление проектами
- Книги
- Прочее
- Аналитика
- Telegram-канал
- Топ 5 статей
- Онлайн Excel бесплатно. Office 365 online. Excel на Яндекс.Диске и Облаке Mail
- Excel выделение цветом ячеек по условиям. Условное форматирование
- Что делать если Excel не считает формулу?
- Почему тормозит Excel? Большой размер файла Excel
- Как удалить символ в ячейке Excel?
- Автор
- Обо мне
- Сделанные работы
- Заказать работу
- Задать вопрос
- Сказать «Спасибо!»
- Скачать Excel
- Обучение Excel
- Карта сайта
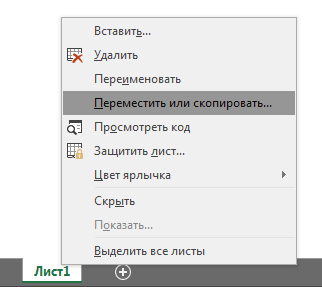
Скопируйте информацию с одного листа Excel на другой, используя формулу
Если вы не хотите копировать весь лист, а только его часть, выделите интересующий диапазон и нажмите Ctrl + C, чтобы скопировать его. Затем переключитесь на другой лист, выберите верхнюю левую ячейку целевого диапазона и нажмите Ctrl + V, чтобы вставить скопированный диапазон.
Чтобы скопированные данные автоматически обновлялись при изменении исходных данных, вы можете копировать информацию с одного листа Excel на другой с помощью формул.
Например, чтобы скопировать данные из ячейки A1 на Листе 1 в ячейку B1 на Листе 2, введите следующую формулу в ячейке B1:
=Лист1!A1
Чтобы скопировать информацию из другого файла Excel, укажите имя книги в квадратных скобках:
знак равноЛист1!A1
При необходимости перетащите формулу вниз или вправо, чтобы извлечь данные из других ячеек.
Кончик. Чтобы правильно получить ссылку на другую книгу, введите знак равенства (=), затем переключитесь на другую книгу, щелкните нужную ячейку и нажмите клавишу ВВОД. Excel автоматически вставит ссылку.
Чтобы скопировать данные из нескольких листов в один, см. Как объединить несколько листов в Excel.
Как таблицу в Экселе перенести в Ворд — 1 способ
Сначала рассмотрим самый простой способ, как перенести таблицу из Excel в Word вручную: простым копированием содержимого файла. При этом способе мы скопируем содержимое листа Excel, а затем вставим его в документ Word.
Выполните следующие действия:
- Откройте книгу Excel.
- На открытом листе Excel выделите диапазон содержимого, который нужно перенести в документ Ворд.
- Щелкните правой кнопкой мыши внутри выделенной таблицы, в контекстном меню выберите «Копировать». Другой вариант для копирования: нажмите на клавиши «Ctrl» + «C».
- Откройте документ Word.
- Щелкните правой кнопкой мыши внутри документа, в контекстном меню в пункте «Параметры вставки:» выберите вариант: «Сохранить исходное форматирование». Другой способ для вставки: кликните мышью в открытом документа Word, а затем нажмите на клавиши «Ctrl» + «V».
При выборе варианта вставки в Word, можно использовать другие способы сохранения таблицы:
- Использовать стили конечного фрагмента — используется стиль таблицы Word.
- Связать и сохранить исходное форматирование — таблица Excel будет связана с документом Word, при изменении данных в исходной таблице Эксель, спросят ваше согласие на изменение связанного содержимого в таблице Ворд.
- Связать и использовать конечные стили — таблица Excel и документ Word будут связаны, при изменении в таблице Excel поменяется содержимое таблицы в Word, будет использован стиль таблицы Word.
- Рисунок — таблица вставится в документ в качестве изображения.
- Сохранить только текст — после копирования каждая строка будет находится в отдельном абзаце, а столбцы разделены пробелами.
При наведении курсора мыши к одному из возможных вариантов вставки, на странице отобразится стиль вставляемой таблицы. Вы можете выбрать самый подходящий вариант.
При использовании данного способа мы сможем отредактировать скопированную таблицу в Word. Можно изменить содержимое таблицы: изменить данные, форматирование, ширину и высоту, шрифт и т. д.
Из минусов этого способа можно отметить то, что если данные на листе Excel занимают больше места, чем на листе Word, то вся таблица не поместится по ширине (особенно это станет заметно при представлении «Разметка страницы»).
Как объединить ячейки с другого листа / разных листов в Excel?
В общем, мы применяем функцию СЦЕПИТЬ для объединения ячеек из одного листа. Но иногда вам может потребоваться объединить ячейки из разных листов в Excel, как это легко решить? В этой статье показаны два метода, которые помогут вам сделать это легко.
Объедините ячейки из разных листов с помощью формулы
Обычно мы можем применить функцию СЦЕПИТЬ и указать ячейки из разных листов одну за другой, чтобы объединить их в Excel.
Выберите пустую ячейку, в которую вы поместите результат конкатенации, и введите формулу = CONCATENATE (Чай! A1, “”, Кофе! A1, “”, ‘Безалкогольный напиток’! A1, “”, Молоко! A1, “”, Вода! A1) (A1 – это ячейка, содержимое которой вы объедините, Чай / Кофе / Безалкогольные напитки / Молоко / Вода – это имена листов, содержащие конкретную ячейку, которую вам нужно объединить) в нее и нажмите Enter ключ.
И тогда вы увидите, что содержимое указанных ячеек с разных листов объединено в одну ячейку. Смотрите скриншот:
Объедините ячейки из разных листов с помощью Kutools for Excel
Если существует множество листов, ячейки которых необходимо объединить в одну, приведенная выше формула может быть довольно утомительной. Здесь мы рекомендуем Kutools for Excel’s Динамически обращаться к рабочим листам Утилита для упрощения работы с конкатенацией в Excel.
Kutools for Excel – Включает более 300 удобных инструментов для Excel. Полнофункциональная бесплатная 30-дневная пробная версия, кредитная карта не требуется! Бесплатная пробная версия сейчас!
1. Создайте новый лист в Excel, и на новом листе выберите ячейку с тем же адресом ячейки, что и те ячейки, которые вы объедините из других листов, говорит Ячейка A1, и нажмите Kutools > Еще > Динамически обращаться к рабочим листам. Смотрите скриншот:
2. В открывшемся диалоговом окне Fill Worksheets References,
(1) Выберите Заполнить горизонтально ячейку за ячейкой из Заполнить заказ раскрывающийся список;
(2) Укажите рабочие листы, ячейки которых вы объедините в Список рабочих листов раздел
(3) Щелкните значок Диапазон заполнения и закройте диалоговое окно “Заполнить ссылки на листы”. Смотрите скриншот:
Kutools for Excel – Включает более 300 удобных инструментов для Excel. Полнофункциональная бесплатная 30-дневная пробная версия, кредитная карта не требуется! Get It Now
И теперь все содержимое ячейки A1 указанных листов извлекается и перечисляется в новом листе.
3. Выберите пустую ячейку, в которую вы поместите результат конкатенации, и введите формулу = СЦЕПИТЬ (A1: E1 & “”) (A1: E1 – это диапазон с содержимым ячеек, извлеченным из других листов), выделите в нем A1: E1 & “” в формуле и нажмите F9 key, затем удалите фигурные скобки {и } в формуле, наконец, нажмите Enter ключ. Смотрите скриншот:
И тогда вы увидите, что все ячейки из указанных листов сразу объединены в одну ячейку.
Демонстрация: объединение ячеек с другого листа / разных листов в Excel
Kutools for Excel включает более 300 удобных инструментов для Excel, которые можно бесплатно попробовать без ограничений в течение 30 дней. Скачать и бесплатную пробную версию сейчас!
Выводы статьи
Если пользователь не знает, как скопировать содержимое из Экселя в Ворд, существует несколько способов решить эту проблему. Прямого сохранения между форматами не существует. Пользователь может скопировать таблицу Excel в документ Word вручную несколькими способами, воспользоваться программой или онлайн сервисом для конвертирования файла в другой формат.
Похожие публикации:
- Как в Excel снять защиту листа не зная пароль — 2 способа
- Как сделать рамку для оформления текста в Word
- Как сделать нумерацию страниц в Word
- Как удалить нумерацию в Word
- Как убрать водяные знаки в Word — 2 способа