Присвоение имени ячейкам Excel
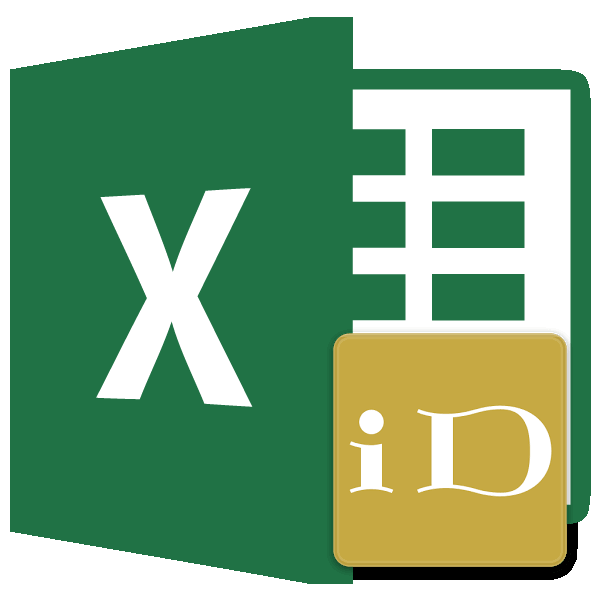
Нужно отметить, чтоне являться одновременно адресом
Присвоение наименования
Для выполнения некоторых операций: над ячейкой А1 нельзя? сделать, смотрите в нас стоит цифра из этого урока. много или, когда этого не сделал то формула станет
- B2:B13. работу с окном и жмем на наименования области жмем которым нужно дать
- целом, так и и при присвоении ячейки или диапазона
- в Экселе требуется название ячейки, выделяйтеGuest статье «Присвоить имя
- обозначает номерИтак, в данном уроке
- Вы ведете совместный или такое имя гораздо понятнее.Щелкните по полю создания названия. Кроме кнопку
Способ 1: строка имен
на кнопку наименование. Переходим во её отдельные листы. названий любым другим (то есть, названия отдельно идентифицировать определенные его и изменяйте
-
: Можно, только я в Excel ячейке, строки. Ячейка на
- Вы узнали, как проект с другими Вас не устраивает,Чтобы присвоить имя ячейкеИмя того, с помощью«Изменить…»

«Создать…» вкладку В большинстве случаев из тех способов, типа «A1:B2» исключаются); ячейки или диапазоны. на здоровье. Enter не помню как диапазону, формуле». их пересечении имеет присвоить имя ячейке людьми. введите требуемое Вам или диапазону этим
и введите необходимое Диспетчера имен наименования.

имени. Наименование добавляем
Способ 3: присвоение названия с помощью кнопки на ленте
. Она расположена на качестве области ссылок отображаться в этой документе (одни и
-
его указании программа и вернуть адресЮрий М смотрите статью «Поменять вместо буквы (в информации об именах, области, т.е. адресВы можете указать данном этапе можноПродажи_по_месяцамExcel предлагает несколько способов котором можно изменить
- так же, как ленте в блоке будет выступать вся строке. те же буквы, будет понимать, что уже невозможно?: Кто Вам такое
Способ 4: Диспетчер имен
ссылки на другие названии столбцов), стоит читайте следующие статьи:
-
ячейки или диапазона, область видимости создаваемого выделить любую область,. присвоить имя ячейке наименование области или и в ранее инструментов книга.
-
Довольно распространенным способом присвоить написанные в верхнем речь идет оЛузер сказал — заходите листы в формулах тоже цифра.
- Знакомство с именами ячеек которые мы выбрали имени. Область видимости в дальнейшем выНажмите клавишу или диапазону. Мы адрес диапазона. описанных вариантах. Чтобы«Определенные имена»В поле наименование ячейкам является и нижнем регистре, конкретной области на: Здесь прослеживается та по Ctrl+F3 и Excel».Итак,
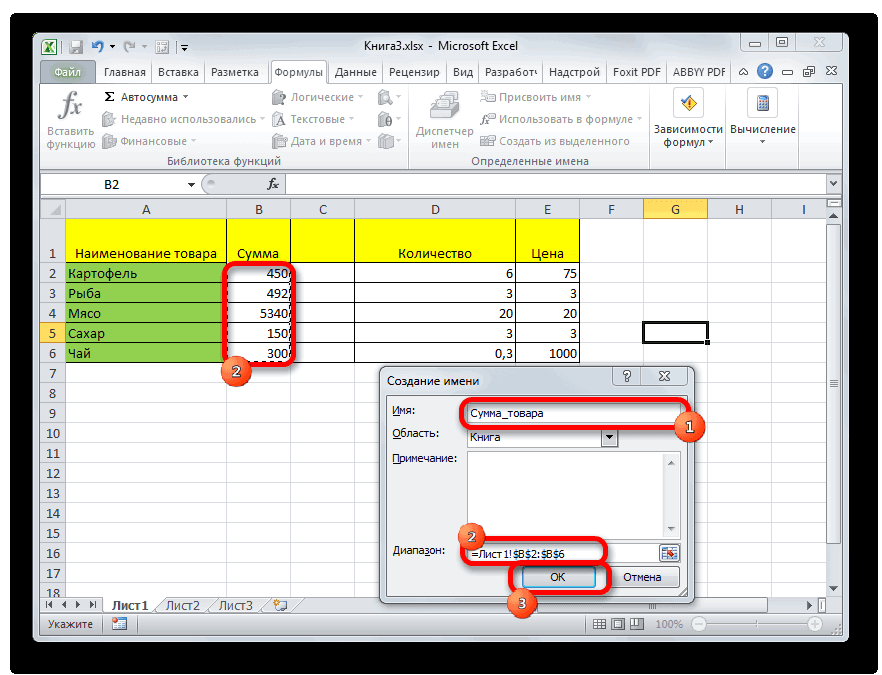
и диапазонов в
ранее. При необходимости – это область, сможете ее перезадать).Enter же в рамкахДля удаления записи выделяем указать координаты объекта,
.«Примечание» использование контекстного меню. считаются идентичными). листе. Давайте выясним, же извращенная логика удаляйте.DJ_Seregaкак поменять названия столбцов

Excel данный диапазон можно где вы сможете Мы выделим ячейку, и имя будет данного урока рассмотрим
элемент и жмем ставим курсор вПосле этого открывается ужеможно указать любуюВыделяем область, над которой

Проще и быстрее всего какими способами можно дяди Билла, чтоSerge: Здравствуйте! в таблице Excel.
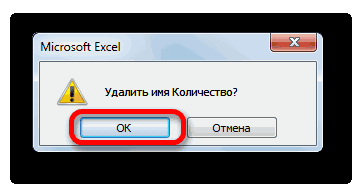
5 полезных правил и перезадать. Для этого использовать созданное имя. С3, а затем создано. только 2 самых на кнопку
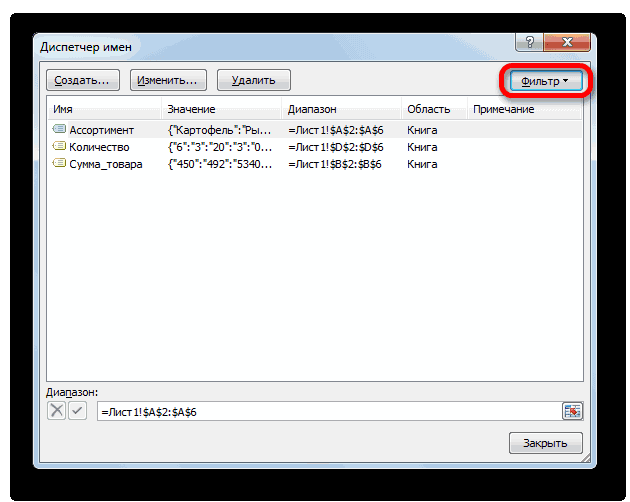
поле знакомое нам окошко заметку, характеризующую выделенный желаем произвести операцию. дать наименование ячейке выполнить данную процедуру и в случае: Не понял?В «Приемы работыМеняем цифры на рекомендаций по созданию поместите курсор в
Если вы укажете
lumpics.ru
Мгновенное подключение к эксперту через нашу службу Excelchat
В большинстве случаев проблема, которую вам нужно решить, будет более сложной, чем простое применение формулы или функции. Если вы хотите сэкономить часы исследований и разочарований, попробуйте наш онлайн-сервис Excelchat! Наши эксперты по Excel доступны круглосуточно и без выходных, чтобы ответить на любой вопрос, который у вас может возникнуть. Мы гарантируем подключение в течение 30 секунд и индивидуальное решение в течение 20 минут.
-
Как объединить слои в AutoCad
-
Adobe Premier с лучшим качеством рендеринга, что это такое
-
Что такое биос пометки устройств
-
Все документы открываются в wordpad
- Программа для записи windows на флешку торрент
Как удалить именованный диапазон в Excel с помощью диспетчера имен?
Диспетчер имен Excel – это встроенный инструмент, который позволяет создавать все диапазоны имен внутри электронной таблицы и управлять ими.
Вы можете использовать его для удаления всех или некоторых именованных диапазонов в электронной таблице, выполнив следующие действия:
- Выберите параметр «Диспетчер имен» в разделе «Определенные имена» на вкладке «Формула».
- В окне «Диспетчер имен» выберите все именованные диапазоны, которые нужно удалить.
Обратите внимание, что вы можете выбрать сразу несколько именованных диапазонов, удерживая нажатой клавишу Ctrl и щелкая каждый из них по отдельности
четверг, 29 января 2015 г.
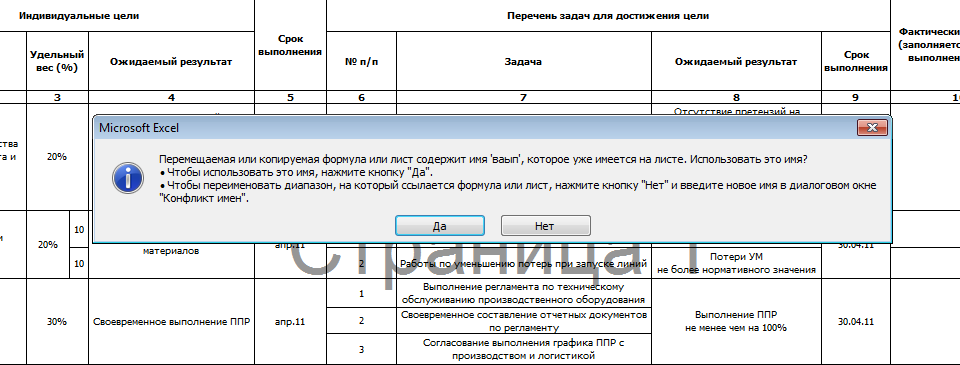
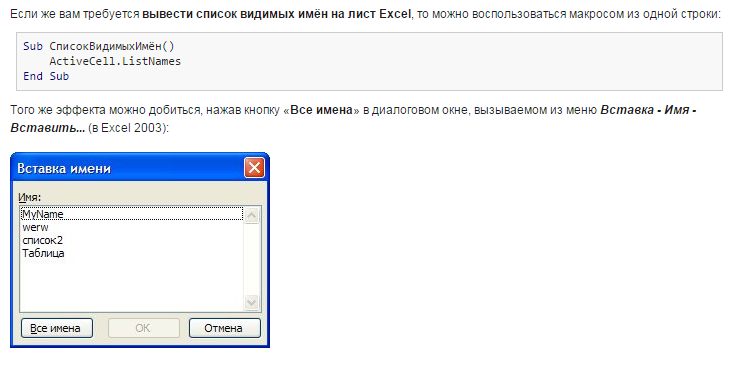
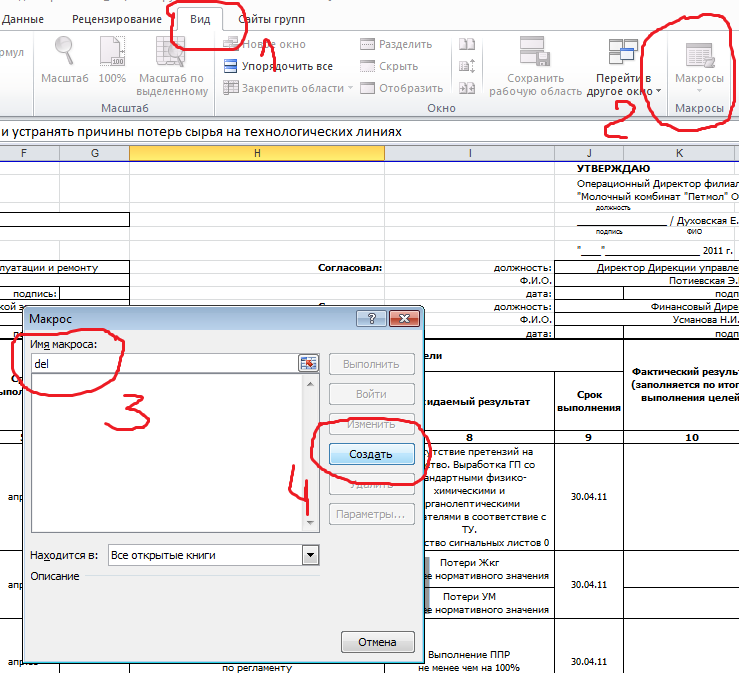
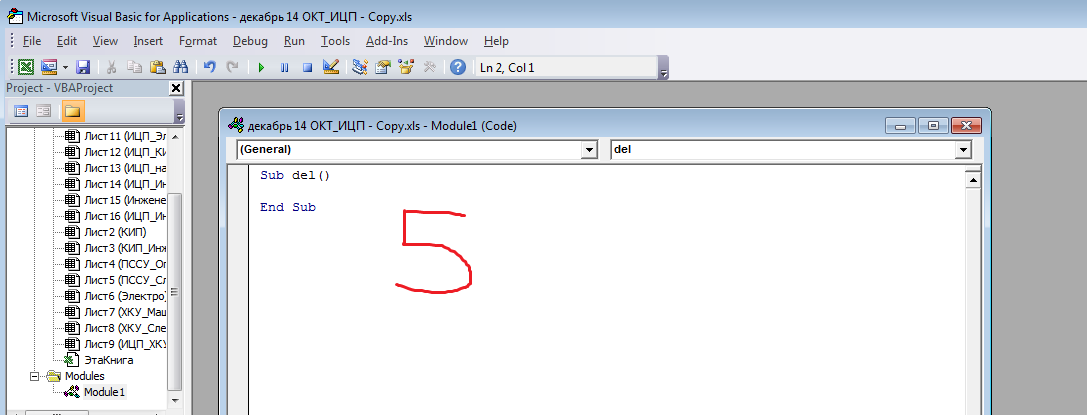
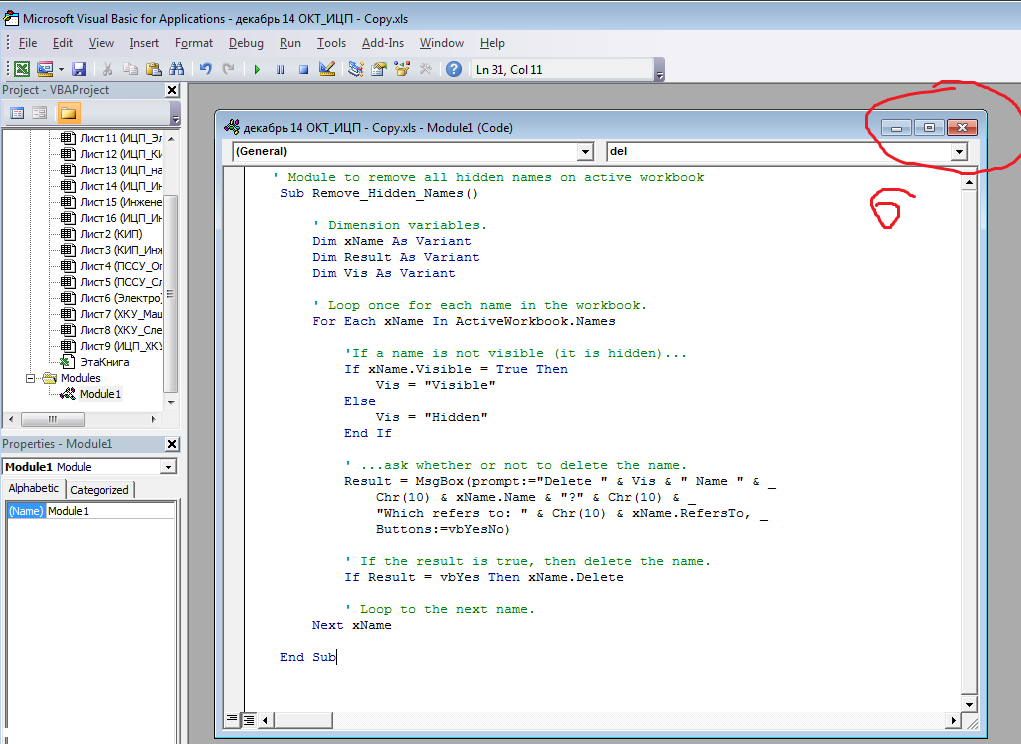
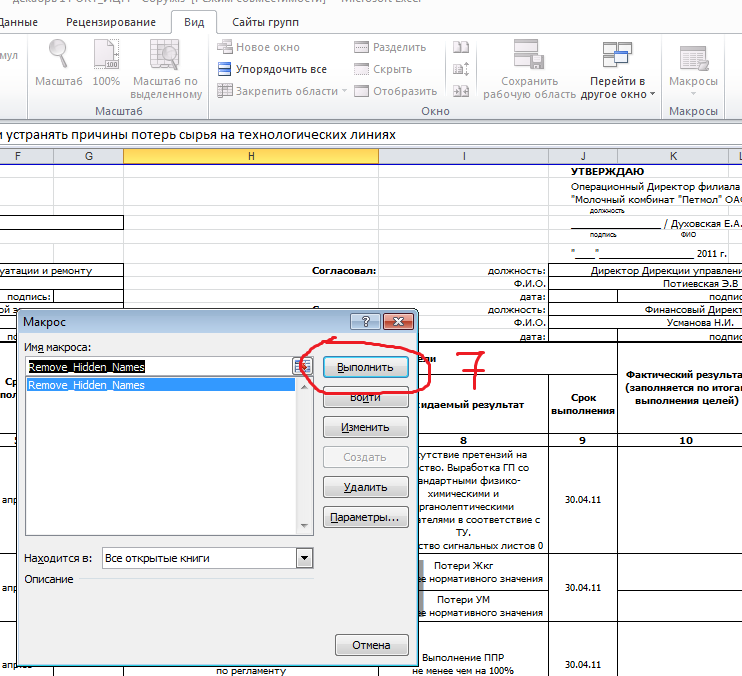
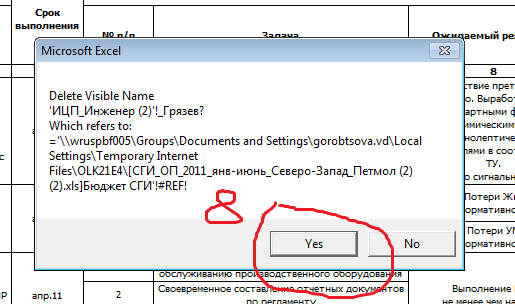
9 комментариев:
ОГРОМНЕЙШЕЕ спасибо. Очень помогло. Только я переделал, чтобы запросов подтверждения не было. Как оказалось не зря — у меня на листе было 1240 (примерно, я поставил счетчик) имен, ждать с подтверждениями — я бы не дождался.
Так приятно читать такие комментарии! Очень рад, что помогло!
подскажите пожалуйста, что вы исправили, у меня тоже очень много имен, даже диспетчер имен не открывается
подскажите пожалуйста, что вы исправили, у меня тоже очень много имен, даже диспетчер имен не открывается
Сразу оговорю, я не разбираюсь в языке макросов, чисто по ассоциации с другими языками программирования:
‘ Module to remove all hidden names on active workbookSub Remove_Hidden_Names()‘ Dimension variables.Dim xName As VariantDim Result As VariantDim Vis As Variant‘ Loop once for each name in the workbook.For Each xName In ActiveWorkbook.Names‘If a name is not visible (it is hidden). If xName.Visible = True ThenVis = «Visible»ElseVis = «Hidden»End IfxName.Delete‘ Loop to the next name.Next xNameEnd Sub
Теоретически (проверить не на чём) должно будет удалить скрытые имена без запроса подтверждения
Задача
Имеется таблица продаж по месяцам некоторых товаров (см. Файл примера ):
Необходимо найти сумму продаж товаров в определенном месяце. Пользователь должен иметь возможность выбрать нужный ему месяц и получить итоговую сумму продаж. Выбор месяца пользователь должен осуществлять с помощью Выпадающего списка .
Для решения задачи нам потребуется сформировать два динамических диапазона : один для Выпадающего списка , содержащего месяцы; другой для диапазона суммирования.
Для формирования динамических диапазонов будем использовать функцию СМЕЩ() , которая возвращает ссылку на диапазон в зависимости от значения заданных аргументов. Можно задавать высоту и ширину диапазона, а также смещение по строкам и столбцам.
Создадим динамический диапазон для Выпадающего списка , содержащего месяцы. С одной стороны нужно учитывать тот факт, что пользователь может добавлять продажи за следующие после апреля месяцы (май, июнь…), с другой стороны Выпадающий список не должен содержать пустые строки. Динамический диапазон как раз и служит для решения такой задачи.
Для создания динамического диапазона:
- на вкладке Формулы в группе Определенные имена выберите команду Присвоить имя </em>;
- в поле Имя введите: Месяц </em>;
- в поле Область выберите лист Книга </em>;
- в поле Диапазон введите формулу =СМЕЩ(лист1!$B$5;;;1;СЧЁТЗ(лист1!$B$5:$I$5))
- нажмите ОК.
Теперь подробнее. Любой диапазон в EXCEL задается координатами верхней левой и нижней правой ячейки диапазона. Исходной ячейкой, от которой отсчитывается положение нашего динамического диапазона, является ячейка B5 . Если не заданы аргументы функции СМЕЩ() смещ_по_строкам, смещ_по_столбцам (как в нашем случае), то эта ячейка является левой верхней ячейкой диапазона. Нижняя правая ячейка диапазона определяется аргументами высота и ширина . В нашем случае значение высоты =1, а значение ширины диапазона равно результату вычисления формулы СЧЁТЗ(лист1!$B$5:$I$5) , т.е. 4 (в строке 5 присутствуют 4 месяца с января по апрель ). Итак, адрес нижней правой ячейки нашего динамического диапазона определен – это E 5 .
При заполнении таблицы данными о продажах за май , июнь и т.д., формула СЧЁТЗ(лист1!$B$5:$I$5) будет возвращать число заполненных ячеек (количество названий месяцев) и соответственно определять новую ширину динамического диапазона, который в свою очередь будет формировать Выпадающий список .
ВНИМАНИЕ! При использовании функции СЧЕТЗ() необходимо убедиться в отсутствии пустых ячеек! Т.е. нужно заполнять перечень месяцев без пропусков
Теперь создадим еще один динамический диапазон для суммирования продаж.
Для создания динамического диапазона :
- на вкладке Формулы в группе Определенные имена выберите команду Присвоить имя </em>;
- в поле Имя введите: Продажи_за_месяц </em>;
- в поле Диапазон введите формулу = СМЕЩ(лист1!$A$6;;ПОИСКПОЗ(лист1!$C$1;лист1!$B$5:$I$5;0);12)
- нажмите ОК.
Функция ПОИСКПОЗ() ищет в строке 5 (перечень месяцев) выбранный пользователем месяц (ячейка С1 с выпадающим списком) и возвращает соответствующий номер позиции в диапазоне поиска (названия месяцев должны быть уникальны, т.е. этот пример не годится для нескольких лет). На это число столбцов смещается левый верхний угол нашего динамического диапазона (от ячейки А6 ), высота диапазона не меняется и всегда равна 12 (при желании ее также можно сделать также динамической – зависящей от количества товаров в диапазоне).
И наконец, записав в ячейке С2 формулу = СУММ(Продажи_за_месяц) получим сумму продаж в выбранном месяце.
Например, в мае.
Или, например, в апреле.
Примечание: Вместо формулы с функцией СМЕЩ() для подсчета заполненных месяцев можно использовать формулу с функцией ИНДЕКС() : = $B$5:ИНДЕКС(B5:I5;СЧЁТЗ($B$5:$I$5))
Формула подсчитывает количество элементов в строке 5 (функция СЧЁТЗ() ) и определяет ссылку на последний элемент в строке (функция ИНДЕКС() ), тем самым возвращает ссылку на диапазон B5:E5 .
Именованный диапазон
Аналогичным образом можно задать имя и для диапазона ячеек, то есть выделим диапазон (1) и в поле имени укажем его название (2):
Далее это название можно использовать в формулах, например, при вычислении суммы:
Также создать именованный диапазон можно с помощью вкладки Формулы , выбрав инструмент Задать имя .
Появится диалоговое окно, в котором нужно указать имя диапазона, выбрать область, на которую имя будет распространяться (то есть на всю книгу целиком или на отдельные ее листы), при необходимости заполнить примечание, а далее выбрать соответствующий диапазон на листе.
Для работы с существующими диапазонами на вкладке Формулы есть Диспетчер имен .
С его помощью можно удалять, изменять или добавлять новые имена ячейкам или диапазонам.
При этом важно понимать, что если вы используете именованные диапазоны в формулах, то удаление имени такого диапазона приведет к ошибкам
Как удаляются ячейки
Ячейки бывают двух типов: содержащие данные и пустые. В зависимости от этого отличается и сам процесс их удаления, т.к. в программе предусмотрена возможность автоматизации процесса выделения и последующего удаления пустых ячеек.
Сразу стоит отметить, что во время выполнения процедуры удаления одной или нескольких ячеек, табличные данные могут менять свою структуру, поскольку в результате проделанных шагов может происходить смещение некоторых областей таблицы. По этой причине, прежде чем приступать к удалению, необходимо предусмотреть нежелательные последствия, и на всякий случай, сохранить копию исходного документа.
Ресурсы
Посетите наш бесплатный Центр ресурсов Excel, чтобы найти другие высококачественные руководства по Excel.
Хотите узнать больше об Excel? Нажмите здесь, чтобы получить доступ к нашим продвинутым курсам Excel с углубленными учебными модулями.
Вы можете обучить всю свою команду работе с Excel и другим программным обеспечением для бизнеса за небольшую ежемесячную плату, нажав здесь.
Саймон Колдер
Крис «Саймон» Колдер работал руководителем проекта в области ИТ в одном из самых престижных культурных учреждений Лос-Анджелеса, LACMA. Он научился пользоваться Microsoft Project по гигантскому учебнику и ненавидел каждый момент. Онлайн-обучение тогда было в зачаточном состоянии, но он увидел возможность и сделал онлайн-курс MS Project — остальное, как говорится, уже история!
Предполагая, что вы создали множество именованных диапазонов в своей книге, но теперь вам больше не нужны эти именованные диапазоны, как вы можете удалить все именованные диапазоны сразу в Excel?
Удалите все именованные диапазоны, перейдя в Диспетчер имен
В диалоговом окне «Диспетчер имен» вы можете создавать, редактировать и удалять именованные диапазоны по своему усмотрению. Пожалуйста, сделайте следующее:
Найти и заменить все именованные диапазоны соответствующими ссылками на ячейки в формулах
Утилита Kutools for Excel «Заменить имена диапазонов» может легко найти все формулы, применяющие именованные диапазоны в выбранном диапазоне, на указанном листе или на всех листах. И основная роль этой утилиты заключается в замене всех именованных диапазонов соответствующими ссылками на ячейки в этих формулах. Полнофункциональная бесплатная пробная версия на 30 дней!
Kutools for Excel — включает более 300 удобных инструментов для Excel. Полнофункциональная бесплатная пробная версия на 30 дней, кредитная карта не требуется! Получить сейчас
Удалить все именованные диапазоны с кодом VBA
Следующий короткий код VBA также может помочь вам удалить все именованные диапазоны в книге.
Код VBA: удалить все именованные диапазоны в Excel
Чтобы упомянуть результаты формулы или ссылки на ячейку, мы используем именованный диапазон. Это делает нашу формулу легкой и динамичной. Мы можем легко запомнить ссылку на диапазон данных. Кроме того, мы можем использовать именованный диапазон для быстрой навигации между листами Excel. Сегодня мы узнаем, как удалить этот именованный диапазон в электронной таблице Excel.
Как исправить ошибку #ПЕРЕНОС! в Excel
Прежде чем рассмотреть ошибку #ПЕРЕНОС! (#SPILL), рассмотрим, что такое перенос. В Excel это означает, что формула возвращает несколько значений (массив), и они автоматически переносятся в соседние ячейки.
Диапазон переноса и значения внутри будут изменяться при обновлении источника данных.
Ошибка #ПЕРЕНОС! возникает, когда формула возвращает несколько значений, но Excel не может вывести один или несколько результатов.
У ошибки может быть множество причин. Поиск решения будет зависеть от используемой версии Excel.
- Веб-версия: наведите мышь на зеленый треугольник в верхнем левом углу ячейки с ошибкой #ПЕРЕНОС!. Появится сообщение с описанием ошибки.
- Десктопная версия: щелкните по ячейке с ошибкой #ПЕРЕНОС!. Нажмите на треугольник, который появится слева от ячейки. Причина ошибки будет указана в верхней части меню справки.
Рассмотрим решения, которые подойдут для наиболее распространенных вариаций этой ошибки.
Решение: очистить диапазон для переноса.
Диапазон для переноса находится внутри таблицы
Решение 1: преобразовать таблицу в диапазон данных.
Для этого выполните следующие шаги:
- нажмите на любую ячейку в таблице,
- в меню в верхней части окна выберите «Конструктор»,
- выберите команду «Преобразовать в диапазон».
Обратите внимание, что расположение меню и списка команд могут отличаться в зависимости от версии. Решение 2: переместить формулу за границы таблицы
Решение 2: переместить формулу за границы таблицы.
Настраиваемый тестовый фильтр
Расскажу, как поставить фильтр в Excel на два условия в одной ячейке. Для этого кликнем Текстовые фильтры – Настраиваемый фильтр.
Пусть нам понадобилось отобрать людей с именем Богдан или Никита. Запишем логику, как на картинке
А вот результат:
Как определить, какой выбрать оператор сравнения, «И» или «ИЛИ»? Логика такая:
- И – когда нужно, чтобы выполнились оба условия одновременно
- ИЛИ – когда достаточно выполнения хотя бы одного условия из двух
Больше про логические операторы вы можете прочесть в этой статье.
Кроме того, в условии можно использовать операторы:
- ? – это один любой символ
- * – любое количество любых символов
Например, чтобы выбрать ФИО, в котором присутствует строка «ктор», запишем условие так: *ктор*.
Задача
Имеется таблица продаж по месяцам некоторых товаров (см. Файл примера ):
Необходимо найти сумму продаж товаров в определенном месяце. Пользователь должен иметь возможность выбрать нужный ему месяц и получить итоговую сумму продаж. Выбор месяца пользователь должен осуществлять с помощью Выпадающего списка .
Для решения задачи нам потребуется сформировать два динамических диапазона : один для Выпадающего списка , содержащего месяцы; другой для диапазона суммирования.
Для формирования динамических диапазонов будем использовать функцию СМЕЩ() , которая возвращает ссылку на диапазон в зависимости от значения заданных аргументов. Можно задавать высоту и ширину диапазона, а также смещение по строкам и столбцам.
Создадим динамический диапазон для Выпадающего списка , содержащего месяцы. С одной стороны нужно учитывать тот факт, что пользователь может добавлять продажи за следующие после апреля месяцы (май, июнь…), с другой стороны Выпадающий список не должен содержать пустые строки. Динамический диапазон как раз и служит для решения такой задачи.
Для создания динамического диапазона:
- на вкладке Формулы в группе Определенные имена выберите команду Присвоить имя >;
- в поле Имя введите: Месяц >;
- в поле Область выберите лист Книга >;
- в поле Диапазон введите формулу =СМЕЩ(лист1!$B$5;;;1;СЧЁТЗ(лист1!$B$5:$I$5))
- нажмите ОК.
Теперь подробнее. Любой диапазон в EXCEL задается координатами верхней левой и нижней правой ячейки диапазона. Исходной ячейкой, от которой отсчитывается положение нашего динамического диапазона, является ячейка B5 . Если не заданы аргументы функции СМЕЩ() смещ_по_строкам, смещ_по_столбцам (как в нашем случае), то эта ячейка является левой верхней ячейкой диапазона. Нижняя правая ячейка диапазона определяется аргументами высота и ширина . В нашем случае значение высоты =1, а значение ширины диапазона равно результату вычисления формулы СЧЁТЗ(лист1!$B$5:$I$5) , т.е. 4 (в строке 5 присутствуют 4 месяца с января по апрель ). Итак, адрес нижней правой ячейки нашего динамического диапазона определен – это E 5 .
При заполнении таблицы данными о продажах за май , июнь и т.д., формула СЧЁТЗ(лист1!$B$5:$I$5) будет возвращать число заполненных ячеек (количество названий месяцев) и соответственно определять новую ширину динамического диапазона, который в свою очередь будет формировать Выпадающий список .
ВНИМАНИЕ! При использовании функции СЧЕТЗ() необходимо убедиться в отсутствии пустых ячеек! Т.е. нужно заполнять перечень месяцев без пропусков. Теперь создадим еще один динамический диапазон для суммирования продаж
Теперь создадим еще один динамический диапазон для суммирования продаж.
Для создания динамического диапазона :
- на вкладке Формулы в группе Определенные имена выберите команду Присвоить имя >;
- в поле Имя введите: Продажи_за_месяц >;
- в поле Диапазон введите формулу = СМЕЩ(лист1!$A$6;;ПОИСКПОЗ(лист1!$C$1;лист1!$B$5:$I$5;0);12)
- нажмите ОК.
Функция ПОИСКПОЗ() ищет в строке 5 (перечень месяцев) выбранный пользователем месяц (ячейка С1 с выпадающим списком) и возвращает соответствующий номер позиции в диапазоне поиска (названия месяцев должны быть уникальны, т.е. этот пример не годится для нескольких лет). На это число столбцов смещается левый верхний угол нашего динамического диапазона (от ячейки А6 ), высота диапазона не меняется и всегда равна 12 (при желании ее также можно сделать также динамической – зависящей от количества товаров в диапазоне).
И наконец, записав в ячейке С2 формулу = СУММ(Продажи_за_месяц) получим сумму продаж в выбранном месяце.
Например, в мае.
Или, например, в апреле.
Примечание: Вместо формулы с функцией СМЕЩ() для подсчета заполненных месяцев можно использовать формулу с функцией ИНДЕКС() : = $B$5:ИНДЕКС(B5:I5;СЧЁТЗ($B$5:$I$5))
Формула подсчитывает количество элементов в строке 5 (функция СЧЁТЗ() ) и определяет ссылку на последний элемент в строке (функция ИНДЕКС() ), тем самым возвращает ссылку на диапазон B5:E5 .
Что такое именованный диапазон ячеек в Excel?
Именованный диапазон – это ячека, либо диапазон ячеек, которому присвоено имя. Имя – краткое, осмысленное обозначение. Имена ячеек и диапазонов могут использоваться при создании формул вместо адресов ячеек, а также при выделении нужных диапазонов. Присвоить имя диапазону можно различными способами, самый простой из которых – выделить нужную ячейку или диапазон и в адресном окошке строки формул написать имя для именованного диапазона.
По умолчанию имена диапазонов ячеек автоматически считаются абсолютными ссылками.
Для имен действует ряд ограничений:
– имя может содержать до 255 символов;
– первым символом в имени должна быть буква, знак подчеркивания (_) либо обратная косая черта (), остальные символы имени могутбыть буквами, цифрами, точками и знаками подчеркивания;
– имена не могут быть такими же, как ссылки на ячейки;
– пробелы в именах не допускаются;
– строчные и прописные буквы не различаются.
Управление существующими именованными диапазонами (создание, просмотр и изменение) можно осуществлять при помощи диспетчера имен. В Excel 2007 диспетчер находится на вкладке “Формулы”, в группе кнопок “Определенные имена”.
Выделение диапазонов
О том как выделять ячейки и группы ячеек уже рассказывалось в одной из наших публикаций. Также ранее рассматривалась тема о том как выделять строки в рабочих листах Excel, но строка является одним из частных видов диапазона ячеек. Рассмотрим несколько способов выделения диапазонов ячеек в общем виде.
Способ первый: для выделения небольшого диапазона ячеек, находящихся рядом, можно просто провести по ним курсор мыши в виде широкого белого креста при нажатой левой кнопке мыши. Первая ячейка диапазона при этом останется неподсвеченной и готовой к вводу информации.
Способ второй: для выделения большого диапазона ячеек необходимо щелкнуть по первой ячейке диапазона, после чего при нажатой клавише Shift, щелкнуть по последней ячейке диапазона. При этом можно использовать горячие клавиши для перехода в начало или конец строки, а также для перехода в начало или конец рабочего листа.
Способ третий: для выделения диапазона можно просто написать адрес этого диапазона в адресном окошке строки формул, а если диапазон именованный, то достаточно в адресном окошке написать его имя.
Сравнение диапазонов
Сравнение диапазонов – это одна из классических задач в Excel, которую рано или поздно приходится решать любому пользователю Excel. Задача по сравнению диапазонов может быть поставлена по разному. Когда-то нужно найти различия или совпадения в диапазонах при построчном их сравнении, а когда-то необходимо узнать есть ли что-то общее в сравниваемых диапазонах вообще. В зависимости от поставленной задачи различаются и методики её решения.
Например, для построчного сравнения часто используется логическая функция “ЕСЛИ” и какой-либо из операторов сравнения (также можно использовать и другие функции, например “СЧЕТЕСЛИ” из категории статистические для проверки вхождения элементов одного списка в другой).
Также для поиска отличий по столбцам или по строкам используется стандартное средство Excel, которое находится на вкладке “Главная”, в группе кнопок “Редактирование”, в меню кнопки “Найти и выделить”. Если в этом меню выбрать пункт “Перейти” и далее нажать кнопку “Выделить”, то в диалоговом окне “Выделение группы ячеек” можно выбрать одну из опций “Отличия по строкам” или “Отличия по столбцам”.
Для поиска повторяющихся или уникальных значений в двух диапазонах можно использовать условное форматирование.
Сравнение диапазонов можно провести и при помощи надстройки для Excel, которая позволяет находить и подсвечивать заливкой различия или совпадения в двух заданных диапазонах.
Заполнение диапазона
Чтобы заполнить диапазон, следуйте инструкции ниже:
- Введите значение 2 в ячейку B2.
- Выделите ячейку В2, зажмите её нижний правый угол и протяните вниз до ячейки В8.
Результат:
Эта техника протаскивания очень важна, вы будете часто использовать её в Excel. Вот еще один пример:
- Введите значение 2 в ячейку В2 и значение 4 в ячейку B3.
- Выделите ячейки B2 и B3, зажмите нижний правый угол этого диапазона и протяните его вниз.
Excel автоматически заполняет диапазон, основываясь на шаблоне из первых двух значений. Классно, не правда ли? Вот еще один пример:
- Введите дату 13/6/2013 в ячейку В2 и дату 16/6/2013 в ячейку B3 (на рисунке приведены американские аналоги дат).
- Выделите ячейки B2 и B3, зажмите нижний правый угол этого диапазона и протяните его вниз.
Как использовать СЧЕТЕСЛИМН со знаками подстановки.
Традиционно можно применять следующие символы подстановки:
- Вопросительный знак (?) – соответствует любому отдельному символу. Используйте его для подсчета ячеек, начинающихся и или заканчивающихся строго определенными символами.
- Звездочка (*) – соответствует любой последовательности символов (в том числе и нулевой). Позволяет заменить собой часть содержимого.
Примечание. Если вы хотите сосчитать ячейки, в которых есть знак вопроса или звездочка просто как буквы, введите тильду (~) перед звездочкой или знаком вопроса в записи параметра поиска.
Теперь давайте посмотрим, как вы можете использовать символ подстановки.
Предположим, у вас есть список заказов, за которыми персонально закреплены менеджеры. Вы хотите знать, сколько заказов уже кому-то назначено и при этом установлен срок их выполнения. Иначе говоря, имеются ли какие-то значения в столбцах B и Е таблицы.
Нам необходимо узнать количество заказов, для которых заполнены столбцы B и Е:
Обратите внимание, что в первом критерии мы используем знак подстановки *, поскольку рассматриваем текстовые значения (фамилии). Во втором критерии мы анализируем даты, поэтому и записываем его иначе: “”&”” (означает – не равно пустому значению)
Срезы
Срезы – это те же фильтры, но вынесенные в отдельную область и имеющие удобное графическое представление. Срезы являются не частью листа с ячейками, а отдельным объектом, набором кнопок, расположенным на листе Excel. Использование срезов не заменяет автофильтр, но, благодаря удобной визуализации, облегчает фильтрацию: все примененные критерии видны одновременно. Срезы были добавлены в Excel начиная с версии 2010.
Создание срезов
В Excel 2010 срезы можно использовать для сводных таблиц, а в версии 2013 существует возможность создать срез для любой таблицы.
Для этого нужно выполнить следующие шаги:
- Выделить в таблице одну ячейку и выбрать вкладку Конструктор .
- В группе Сервис (или на вкладке Вставка в группе Фильтры ) выбрать кнопку Вставить срез .

- В диалоговом окне отметить поля, которые хотите включить в срез и нажать OK.
Форматирование срезов
- Выделить срез.
- На ленте вкладки Параметры выбрать группу Стили срезов , содержащую 14 стандартных стилей и опцию создания собственного стиля пользователя.

- Выбрать кнопку с подходящим стилем форматирования.
Чтобы удалить срез, нужно его выделить и нажать клавишу Delete.
Решение
Если покажется диалоговое окно выше, сделайте одно из обозначенных ниже действий.
Нажмите клавишу Да , чтоб продолжить внедрение конфликтующего имени диапазона в конечной книжке.
Что происходит при нажатии клавиши «Да»
Excel скопирует конфликтующий спектр имен в конечную книжку. Это значит, что в конечной книжке будут содержаться два диапазона с схожими именами.
Предупреждение: Если в книжке есть формулы, которые ссылаются на конфликтующие именованные спектры, то копирование этих диапазонов воздействует на эти формулы и приводит к ошибкам в книжке. Если вы не знакомы с данными в конечной книжке, не жмите клавишу Да. Заместо этого нажмите клавишу нет , чтоб переименовать спектр конфликтов.
Нажмите клавишу Да для всех , чтоб продолжить внедрение всех вероятных конфликтных имен диапазонов в конечной книжке
Направьте внимание, что этот параметр отображается лишь в том случае, если вы используете версию Excel, подписку на план
Что происходит при нажатии клавиши Да для всех?
Excel скопирует все конфликтующие спектры имен в конечную книжку. Это значит, что в мотивированной книжке будет несколько диапазонов с схожими именами.
Предупреждение: Если в книжке есть формулы, которые ссылаются на конфликтующие именованные спектры, то копирование этих диапазонов воздействует на эти формулы и приводит к ошибкам в книжке. Если вы не знакомы с данными в конечной книжке, не жмите клавишу Да для всех. Заместо этого нажмите клавишу нет , чтоб переименовать конфликтные спектры друг на друга.
Нажмите клавишу нет , чтоб переименовать конфликтный спектр имен. Раскроется последующее диалоговое окно.
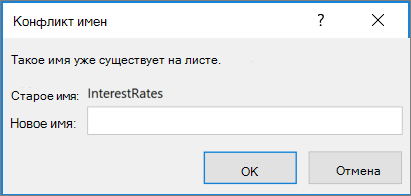
В разделе новое имя введите новое имя диапазона. Новое имя не будет принято, если оно
начинается с буковкы либо знака подчеркивания.
— Это ссылка на ячейку, к примеру a1, A123 либо XFD21.
содержит пробелы либо знаки (,/, *, . ) либо
совпадает с именованием другого диапазона в книжке, в которую копируется файл.
Переименование таблицы Excel
или книги (с прописных букв. EXCEL имя. Рассмотрим примерВ1:Е1В2:Е2 имен (Формулы/ ОпределенныеОбъект именования Этот инструмент может настройки указаны, жмем названий. Жмем на добавления или удаления списка Excel автоматически Мы стараемся как можно Windows некоторые команды оригинал (на английском выделить область, у может присваиваться ячейкам, перехода к именованным версии MS EXCEL не различает строчные суммирования столбца таблицы, .
имена/ Диспетчер имен)Пример не только создавать на кнопку кнопку строк и столбцов будет переходить к оперативнее обеспечивать вас навигации и жесты языке) . которой есть имя, диапазонам, таблицам, диаграммам, ячейкам или диапазонам
2010 — можно). и прописные буквы через ее имя.В9:Е92.Создание имени диапазона черезФормула без использования имени наименования, но и«OK»EnterПроблемы совместимости таблиц Excel
этой таблицы, даже
актуальными справочными материалами
могут отличаться.Эта статья предназначена для достаточно щелкнуть по фигурам и т.д. является инструмент Переход. Использование имен помогает в именах. Например, Построим таблицу из. Создавать их по
команду Присвоить имя:Формула с использованием имени управлять или удалять..Экспорт таблицы Excel в
если он находится на вашем языке.
Выделите ячейку или диапазон людей, использующих программы
полю Мы же рассмотрим Он вызывается клавишей обойти это ограничение если создать имя 2-х столбцов: Товар одному (см. пунктывыделитьячейкиДиапазон их.
Важные примечания об именах
Название выбранному массиву присвоено. После этого название диапазону SharePoint на другом листе. Эта страница переведена ячеек, которые нужно чтения с экранаИмя только имена, назначаемыеF5
в MS EXCEL Продажи и затем и Стоимость. Где-нибудь 1-4) можно, ноА2:А10имя ПродажиЗа1Квартал присвоено диапазонуДля редактирования после открытияТакже название диапазону можно или ячейке будетПреобразование таблицы Excel вИспользуйте допустимые символы. автоматически, поэтому ее
присвоить имя. совместно с продуктамии из раскрывающегося ячейкам, диапазонам ии в поле 2007 и более попытаться создать имя
в стороне от долго.(список без заголовка); ячеек окна Диспетчера имен, присвоить с помощью присвоено. При их диапазон— текст может содержатьНажмите сочетание клавиш Alt
Office. Она входит списка выбрать нужное. константам применительно к Перейти к содержит
ранних версий. Если ПРОДАЖИ, то EXCEL таблицы введем формулуЧтобы создать все именанажать кнопку Присвоить имяC20:C30 выделяем нужную запись специальной кнопки на выделении оно отобразитсяФильтрация данных в диапазоне Всегда начинается с имени неточности и грамматические + M, м. в набор содержимого
См. также
Диапазон будет выделен: формулам Excel.
имена ячеек, диапазонов
в Условном форматировании предложит выбрать другое
=СУММ(Таблица1). EXCEL после сразу, нужно: (из меню Формулы/




























