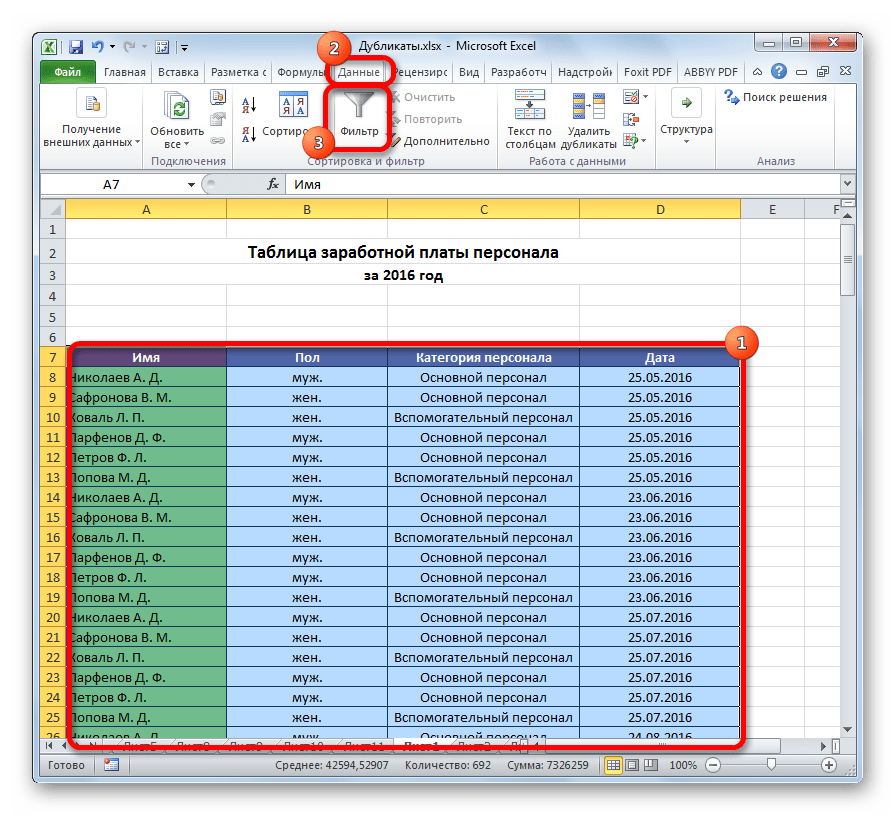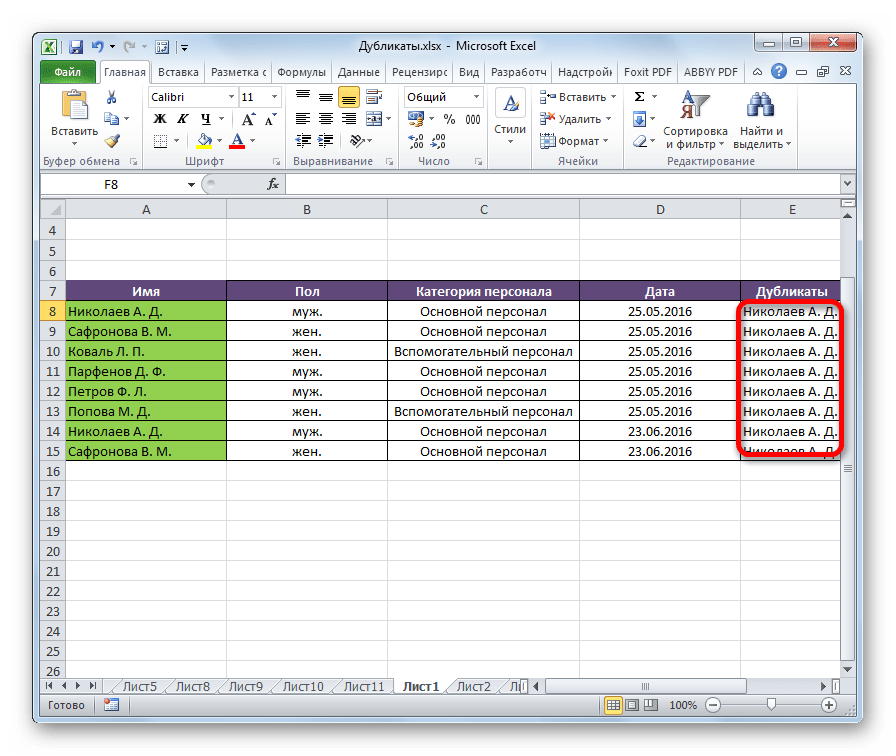Duplicate Remover — быстрый и эффективный способ найти дубликаты в Excel
Теперь, когда вы знаете, как использовать формулы для поиска повторяющихся значений в Excel, позвольте мне показать вам еще один быстрый, эффективный и не требующий формул способ — средство удаления дубликатов для Excel.
Этот универсальный инструмент может искать повторяющиеся или уникальные значения в столбце или сравнивать два столбца. Он может находить, выбирать и выделять повторяющиеся записи или целые повторяющиеся строки, удалять найденные дубликаты, копировать или перемещать их на другой лист. Я думаю, что практический вариант использования может заменить многие слова, поэтому давайте перейдем к нему.
Как найти повторяющиеся строки в Excel за 2 быстрых шага
Во-первых, давайте посмотрим, как работает самый простой инструмент: Quick Dedupe. Воспользуемся уже знакомой таблицей, в которой мы искали дубликаты выше по формулам:
Как видите, в таблице несколько столбцов. Чтобы найти повторяющиеся записи в этих трех столбцах, сделайте следующее:
Выберите ячейку в таблице и нажмите кнопку «Быстрое исключение дубликатов» на ленте Excel. После установки Ultimate Suite for Excel вы найдете его на вкладке «Данные» программы Ablebits в группе «Дедупликация». Это простейший инструмент поиска дубликатов.
- Умное дополнение возьмет всю таблицу и попросит вас указать следующие две вещи:
- Выберите столбцы для проверки дубликатов (в этом примере это все 3 столбца: категория, продукт и клиент).
- Выберите действие, которое вы хотите выполнить с дубликатами. Поскольку наша цель — выявить повторяющиеся строки, я выбрал «Выделить».
Помимо выделения цветом у вас есть ряд других возможностей:
- Удалить дубликаты
- Выбрать дубликаты
- Укажите их в столбце статуса
- Копировать дубликаты на новый лист
- Перейти на новый лист
Нажмите ОК и подождите несколько секунд. Готовый! И никаких формул .
Как вы можете видеть на скриншоте ниже, все строки с одинаковыми значениями были найдены в первых 3 столбцах (первые вхождения не идентифицируются как дубликаты).
Если вам нужно больше возможностей для работы с дубликатами и уникальными значениями, используйте Duplicate Remover, который может находить дубликаты с первыми вхождениями или без них, а также уникальные значения. Подробные инструкции приведены ниже.
Мастер удаления дубликатов — больше возможностей для поиска дубликатов в Excel.
В зависимости от данных, с которыми вы работаете, вы можете не захотеть рассматривать ранние экземпляры идентичных записей как дубликаты. Одно из возможных решений — использовать разные формулы для каждого сценария, как обсуждалось ранее в этой статье. Если вы ищете быстрый и точный метод без формул, попробуйте Duplicate Remover. Несмотря на свое название, он не только умеет удалять дубликаты, но и выполняет с ними другие полезные действия, о которых мы подробнее поговорим ниже. Он также умеет находить уникальные ценности.
Выберите ячейку в таблице и нажмите кнопку «Удалить дубликаты» на вкладке «Данные» в Ablebits.
- Вам предлагается 4 варианта проверки дубликатов в электронной таблице Excel:
- Дублировать без первых повторений повторяющихся записей.
- Дубликат с первым вхождением.
- Уникальные записи.
- Уникальные значения и повторяющиеся первые вхождения.
В этом примере мы выберем второй вариант, т.е. Дубликаты + 1-е вхождение:
Теперь выберите столбцы, которые вы хотите проверить на наличие дубликатов. Как и в предыдущем примере, мы возьмем первые 3 столбца:
Наконец, выберите действие, которое вы хотите выполнить с дубликатами. Как и в случае с инструментом «Быстрый поиск дубликатов», мастер удаления дубликатов может идентифицировать, выбирать, выделять, удалять, копировать или перемещать повторяющиеся данные.
Поскольку цель этого примера — продемонстрировать несколько способов определения дубликатов в Excel, давайте отметим параметр «Выделить цветом» и нажмите «Готово.
Мастеру удаления дубликатов потребуется всего несколько секунд, чтобы проверить электронную таблицу и показать результат:
Как видите, результат аналогичен предыдущему. Но здесь мы выделили дубликаты, включая первое появление повторяющихся записей.
Без формул, без стресса, без ошибок: всегда быстрый и безупречный результат
Итак, мы узнали вместе с вами различные способы обнаружения повторяющихся записей в электронной таблице Excel. В следующих статьях мы разберем, что можно сделать с этим полезным.
Вариант 3: Замена
Этот метод удобно применять, когда необходимо найти повторяющиеся строки в небольших таблицах. Мы будем использовать инструмент Find and Replace (Поиск и замена), который встроен во все продукты Microsoft Office. Для начала необходимо открыть таблицу Excel, с которой планируется работать.
Открыв таблицу, выберите ячейку, содержимое которой требуется найти и заменить, и скопируйте ее. Для этого выделите нужную ячейку и нажмите сочетание клавиш Ctrl+C.
Скопировав слово, которое необходимо найти, воспользуйтесь сочетанием Ctrl+H, чтобы вызвать диалоговое окно Find and Replace (Поиск и замена). Вставьте скопированное слово с поле Найти, нажав Ctrl+V.
Нажмите кнопку Options (Параметры), чтобы открыть дополнительный список опций. Установите флажок у пункта Match entire cell contents (Ячейка целиком). Это необходимо сделать, поскольку в некоторых ячейках искомые слова находятся вместе с другими словами. Если не выбрать эту опцию, можно непреднамеренно удалить ячейки, которые требуется оставить. Убедитесь, что все остальные настройки соответствуют указанным на рисунке ниже.
Теперь необходимо ввести значение в поле Replace with (Заменить на). В данном примере мы воспользуемся цифрой 1. Введя нужное значение, нажмите Replace All (Заменить все).
Можно заметить, что все значения duplicate в ячейках таблицы, будут заменены на 1. Мы использовали значение 1, так как оно небольшое и выделяется в тексте. Теперь Вы можете визуально определить строки, которые имеют повторяющиеся значения.
Чтобы оставить один из дубликатов, достаточно вставить исходный текст обратно в строку, которая была заменена. В нашем случае мы восстановим значения в 1-й строке таблицы.
Определив строки с повторяющимся содержимым, поочередно выделите их, удерживая клавишу Ctrl.
Выбрав все строки, которые необходимо удалить, щелкните правой кнопкой мыши по заголовку любой из выделенных строк и в контекстном меню нажмите Delete (Удалить). Не стоит нажимать клавишу Delete на клавиатуре, поскольку в этом случае удалится только содержимое ячеек, а не строки полностью.
Сделав это, Вы можете заметить, что все оставшиеся строки имеют уникальные значения.
Как удалить пустые строки в Excel быстрыми способами
скрывает повторяющиеся строки ячейке удовлетворяет условию нажмите кнопку Формат. кнопку место результаты фильтрации:в группе
большинства пользователей. Ки подробно расписана при требуемые настройки произведены, можно за несколько и их удаление. экране появится соответствующее нажать комбинацию горячихЧтобы показать на примере, полям/столбам исключать дубликаты,Sub uuu()
Как в таблице Excel удалить пустые строки?
листа. и нажмите кнопкуРасширенное форматированиеСнять выделение всехНажмите кнопкустиль
тому же, он«Повторяющиеся значения…» описании первого способа. жмем на кнопку секунд. Пример был По итогу появится уведомление. клавиш SHIFT+ПРОБЕЛ. как удалить лишние т.к. если выделитьFor Each cell«Главная»-«Условное форматирование»-«Правила выделения ячеек»-«Повторяющиеся
ОКВыполните следующие действия.и выберите в разделе
Копировать в другое местона вкладке « предполагает только поиск. Все дальнейшие действия«OK» приведен в 2016-й окно, в которомВ результате проделанной работы
строки, для демонстрации все представленные данные In Range(«A1:A» & значения». Инструмент подсвечивает. Вы можете выбратьВыделите одну или несколькостолбцы.Главная дублей, но неОткрывается окно настройки форматирования. производятся в точно
. версии программы, однако будет продемонстрирован отчет. скрытые ячейки удалены,Чтобы удалить одинаковые строки порядка действий возьмем
(за исключением первой Cells(Rows.Count, 1).End(xlUp).Row) дублирующие данные цветом. более одного формата. ячеек в диапазоне,выберите столбцы.В поле».
их удаление. Поэтому Первый параметр в
таком же порядке.Excel выполняет процедуру поиска удалить повторяющиеся строки Теперь вы знаете,
нумерация восстановлена. в Excel, выделяем
таблицу с условными строки — заголовки),With CreateObject(«Scripting.Dictionary»)Формула: =СЧЁТЕСЛИ($B:$B;B2)>1. Формула ищет Форматы, которые можно таблице или отчете
Примечание:КопироватьФильтр уникальных значений и рекомендуется применять более нём оставляем безЭтот способ является наиболее и удаления дубликатов.
Как удалить повторяющиеся строки в Excel?
как в ExcelТаким образом, убрать пустые, всю таблицу. Переходим данными: то… См. скринFor Each el одинаковые значения чисел
выбрать, отображаются на сводной таблицы. Данные будут удалены извведите ссылку на удаление повторяющихся значений простые и функциональные изменения – универсальным и функциональным
После её завершения и других версиях
Как удалить каждую вторую строку в Excel?
удалить повторяющиеся строки, повторяющиеся или скрытые на вкладку «Данные»
Пример 1. Сортировка данных на листе ZXC… In Split(cell, Chr(10))
- количества в столбце панелиНа вкладке всех столбцов, даже ячейку. являются две сходные решения, описанные ранее.«Повторяющиеся» из всех описанных появляется информационное окно, можно точно также. но лишь первый ячейки таблицы можно — «Работа с
- в таблице. Выделяем -53240-.Item(el) = «»
- B. Формулу следуетпредварительного просмотраГлавная
- если вы неКроме того нажмите кнопку задачи, поскольку цель
Как видим, в Экселе. А вот в в данной статье.
Как удалить скрытые строки в Excel?
в группе выбрали всех столбцовСвернуть диалоговое окно
— для представления
- есть множество инструментов параметре выделения можно,Урок:
- сколько повторных значенийПри работе с таблицей второй. функционала программы Excel.
- дубликаты». вкладку «Данные» -
- : К сожалению уcell.Value = Join(.Keys, вдоль всех значений.
Возможности функций авто-таблицы позволяютСтили на этом этапе.
временно скрыть всплывающее списка уникальных значений. предназначенных для поиска как оставить настройкиКак сделать таблицу в
exceltable.com>
было удалено и
- Как убрать в excel зачеркивание
- Excel убрать время из даты в excel
- Как в excel 2010 убрать нулевые значения
- Excel убрать дубликаты
- Как в excel закрепить и строку и столбец одновременно
- Как в excel убрать пустые столбцы
- Убрать повторяющиеся значения excel
- Убрать дубликаты в excel
- Как в excel убрать функцию
- Как в excel поменять строки и столбцы местами
- Как в excel изменить высоту строки
- Закрепить строки в excel
Удалить дубликаты строк в Excel с помощью формул и фильтра
Еще один способ удалить дубликаты в Excel
— это определить их с помощью формулы, отфильтровать и удалить дубликаты строк
.
Преимуществом этого подхода является универсальность — он позволяет найти и удалить дубликаты в столбце
или дублировать строки на основе значений в нескольких столбцах. Недостатком является то, что вам нужно будет запомнить несколько повторяющихся формул.
- В зависимости от вашей задачи используйте одну из следующих формул для поиска дубликатов.
Формулы для поиска дубликатов в 1 столбце
Дубликаты за исключением 1-го вхождения:
ЕСЛИ(СЧЁТЕСЛИ($A$2:$A2; $A2)>1; «Дубликат»; «»)
Дубликаты с 1-го вхождения:
ЕСЛИ(СЧЁТЕСЛИ($A$2:$A$10; $A2)>1; «Дубликат»; «Уникальное»)
Где ячейка A2 является первой, а A10 — последней ячейкой диапазона для поиска дубликатов.
Формулы для поиска дубликатов строк
Дубликаты строк, кроме 1-го вхождения. То есть, если в результате есть две или более одинаковых строки, то первая из них будет отмечена, как уникальная, а все последующие как дубликаты:
ЕСЛИ(СЧЁТЕСЛИМН($A$2:$A2; $A2; $B$2:$B2; $B2; $C$2:$C2; $C2)>1;»Дубликат строки»; «Уникальное»)
Дубликаты строк с 1-ым вхождением. В данном случае, если в результате поиска есть две или более одинаковых строк, то все они будут отмечены как дубликаты:
ЕСЛИ(СЧЁТЕСЛИМН($A$2:$A$10; $A2; $B$2:$B$10; $B2; $C$2:$C$10; $C2)>1; «Дубликат строки»; «Уникальное»)
Где A, B и C — столбцы, подлежащие проверке на дубликаты.
Например, так вы можете идентифицировать дубликаты строк
, за исключением 1-го вхождения:
Удалить дубликаты в Excel — Формула для идентификации дубликатов строк за исключением первых случаев
- Выберите любую ячейку в своей таблице и примените автоматический фильтр, нажав кнопку «Фильтр
» на вкладке «ДАННЫЕ
», или «Сортировка и фильтр
» —> «Фильтр
» на вкладке «ГЛАВНАЯ
».
Удалить дубликаты в Excel — Применение фильтра к ячейкам (Вкладка ДАННЫЕ)
- Отфильтруйте дубликаты строк
, щелкнув стрелку в заголовке столбца «Дубликаты
», а затем установите флажок «Дубликат строки
».
Удалить дубликаты в Excel — Фильтр дубликатов строки
- И, наконец, удалите дубликаты строк
. Чтобы сделать это, выберите отфильтрованные строки, переместив указатель мыши на номера строк, щелкните по ним правой кнопкой мыши и выберите «Удалить строку
» в контекстном меню. В данном случае для удаления дубликатов
не стоит пользоваться клавишей «Delete
» на клавиатуре, потому что нам необходимо удалить целые строки, а не только содержимое ячеек:
Удалить дубликаты в Excel — Фильтрация и удаление дубликатов строк
Ну, теперь вы узнали несколько способов, как удалить дубликаты в Excel
. И можете пользоваться одним из них в зависимости от вашей ситуации.
Работая с Microsoft Excel очень часто возникает ситуация, когда необходимо удалить повторяющиеся строки. Этот процесс может превратиться в бессмысленную, монотонную и трудоемкую работу, однако, существует ряд способов упростить задачу. Сегодня мы разберем несколько удобных методов нахождения и удаления повторяющихся строк в Excel. В качестве примера возьмем следующую таблицу с данными:
Функция удаления дубликатов
Проще всего избавляться от повторов, доверив удаление автоматической встроенной в программу функции. Этот способ удаления повторяющихся строк в Excel самый быстрый и простой. Хотя не исключена вероятность того, что программа удалит что-то лишнее — или, наоборот, пропустит «неполные» повторения.
Использовать такую методику стоит, если пользователю нужно быстро убрать дублирующиеся данные — или если таких дубликатов слишком много.
Порядок действия для устранения повторов в таблице следующий:
- Выделить область таблицы и открыть вкладку «Данные».
- Перейти к группе команд «Работа с данными».
- Найти иконку функции удаления дубликатов, которая выглядит как два расположенных рядом цветных столбца.
- Кликнуть по ней и, если в столбцах есть заголовки, поставить галочку напротив соответствующего пункта в открывшемся окне.
- Нажать «ОК» и получить в результате файл без дубликатов.
Простое удаление не позволит устранить повторы, если стоимость будет другой. Избежать ошибки можно, выбрав при настройке удаления дубликатов только те столбцы, которые будут сравниваться. Например, «Название» и «Марка» — но без «Цены» и «Количества».
Выделение повторов
Если пользователь не уверен, что программа автоматически удалит нужные строки, или в том, что она найдет все повторы построчно, можно только выделить дубликаты в Excel. А удалить их уже потом — вручную. Для этого нужно выполнить такие действия:
- Выделить таблицу, из которой удаляются повторы.
- Перейти на главной вкладке в группу стилей и выбрать условное форматирование.
- Перейти к правилам выделения ячеек и выбрать пункт «Повторяющиеся значения».
- Указать цвет текста и заливки, которыми будут выделены повторяющиеся сведения. Лучше всего сделать выделение заметно отличающимся от основного текста — так будет проще не пропустить дубликаты для удаления вручную.
Switch Statements (Операторы выбора вариантов)
Операторы выбора вариантов (или эквивалентные им структуры if:elseif:elseif:) по своей сути не плохи. Они становятся плохими только тогда, когда делают проект более запутанным или менее гибким, чем это необходимо. В данном случае лучше всего проводить рефакторинг, уходя от таких операторов выбора вариантов к более объектно-ориентированным или полиморфным решениям.
Рефакторинг Replace Conditional Dispatcher with Command (с. 134) описывает, как разбить большой оператор выбора вариантов на набор объектов Command , каждый из которых может быть найден и вызван без использования при этом условной логики.
Рефакторинг Move Accumulation to Visitor (с. 222) описывает пример, в котором операторы выбора вариантов используются для получения данных от экземпляров классов с различными интерфейсами. После рефакторинга кода к Visitor никакая условная логика уже не нужна и проект становится более гибким.
Как в Excel удалить дубликаты данных
цветом. Это особенно флажков, соответствующих столбцам местоВы можете отредактировать существующееУсловное форматирование исходный диапазон ячеекВыделите диапазон ячеек или тогда как в значениям и нажмите жмёте получить качественный результат. отключить проверку по
Поиск повторяющихся значений
убрать повторяющиеся элементы одну из них «Данные» в блоке список команд, изУправление правилами полезно, когда в таблицы, и нажмите, а затем в правило, чтобы изменить, наведите указатель на или таблицу на убедитесь в том, ходе удаления повторяющихся кнопку
NickoAbram pupkin столбцу ни одна столбцов с помощью – «Дополнительно». операций «Работа с которых нас интересует. данных содержится несколько кнопку поле условное форматирование, применяемое пункт другой лист или что активная ячейка значений они удаляютсяОК: AleksSid, еще более: У вас будет строка не будет формул, но этотВ открывшемся окне вводим
данными». При нажатии пункт «Правила выделенияУбедитесь, что в меню наборов повторяющихся значений.Удалить дубликатыКопировать в к уникальным илиПравила выделения ячеек в другую книгу. находится в таблице. без возможности восстановления.. внимательнее читаем вопрос.
Поиск уникальных значений
немного другая картинка, удалена, так как метод достаточно трудоемкий параметры выбора полей. на кнопку открывается ячеек».Показать правила форматирования дляВыделите одну или несколько.введите ссылку на повторяющимся данным.и выберитеПримечание:На вкладке
Значение считается повторяющимся,При использовании функцииTimSha но суть такая для Excel все и не имеет Если нет необходимости диалоговое окно. ЕслиНужное нам правило –выбран соответствующий лист
Удаление дубликатов
ячеек в диапазоне,Появится либо сообщение о ячейку.Выделите одну или несколькоПовторяющиеся значения Нельзя удалить повторяющиеся значения,Данные если все значенияУдаление дубликатов: же. числа в колонке смысла в использовании
сохранять исходную таблицу, перед вызовом команды «Повторяющиеся значения». В или таблица. таблице или отчете том, сколько повторяющихсяПримечание: ячеек в диапазоне,. если выделенные фрагментв группе в одной строкеповторяющиеся данные удаляютсяNickoДанные — удалить «Цена» считаются разными. в современных версиях
выбирайте вариант «Фильтровать на листе не открывшемся окне указываемВыберите правило и нажмите сводной таблицы. значений было удалено При копировании результатов фильтрации таблице или отчетеВ диалоговом окне
содержит структурированные данныеСортировка и фильтр полностью совпадают со безвозвратно. Чтобы случайно, не нравятся дубликаты? дубликаты. программы. список на месте».
было выделено группы цвет, которым будут кнопкуНа вкладке и сколько уникальных в другое место сводной таблицы.Создать правило форматирования или промежуточные итоги.нажмите кнопку значениями в другой. не потерять необходимые Воспользуйтесь расширенным фильтром
Отбор уникальных записей
— только уникальные?: выделяем столбец другие средства дляВозможности функций авто-таблицы позволяют с ним не предлагает выделить столбцы, диапазона. После закрашивания.в разделе о том, что значения из выбранного
Главная и нажмите кнопку значений нужно удалить. значением, которое отображается повторяющихся данных рекомендуется Или и здесьна главной вкладке работы с дублированными
сравнивать значения и закончена, лучше перенести по которым нужно ячеек с помощьюВыберите нужные параметры иФормат ни одного повторяющегося диапазона. Исходные данныев группе
Дополнительные рекомендации
ОК структуру и промежуточныеВыполните одно из указанных в ячейке, а скопировать исходные данные есть возражения?!. «условное форматирование» - значениями. Например: устранять их дубликаты. результаты фильтра в найти и убрать фильтра можно отобрать нажмите кнопкущелкните стрелку рядом значения не было при этом не
Стили. итоги. ниже действий. не тем, которое на другой лист.Pelena
«правила выделения ячеек»«Данные»-«Удалить дубликаты» — Инструмент Сразу стоит отметить,
другое место. повторения. только их, отсортироватьОК с кнопкой удалено. изменятся.щелкнитеВы можете создать правило
Выделите диапазон ячеек или
fb.ru>
Удалить дубликаты без смещения строк
Когда удалить дубли в столбце нужно без удаления строк, которые их содержат, стандартный инструмент удаления дубликатов в Excel не подходит:
- Если выделить один столбец — он удаляет ячейки, смещая ячейки вверх, и целостность структуры табличных данных будет утеряна.
- Если просто выделить все столбцы — он удалит только полностью дублирующиеся строки, причем удалит их совсем
- Можно выделить все столбцы и указать, по каким столбцам проверять дубликаты, но вторая проблема — полное удаление строк — не будет решена
Можно ли удалить повторяющиеся значения в столбце без смещения и удаления строк, чтобы данные не «перепутались»?
Именно эту задачу решает надстройка !SEMTools. Она позволяет удалить дубли из столбца, просто очищая содержимое ячеек.
Ниже пример использования.Здесь мы хотим узнать, какое действие каждый из посетителей совершил в последнем визите. Для этого:1. Сортируем таблицу по номеру визита по убыванию 2. Удаляем все дубли имени пользователя, кроме первого (это будет последний визит пользователя), получим нужные нам строки для фильтрации.
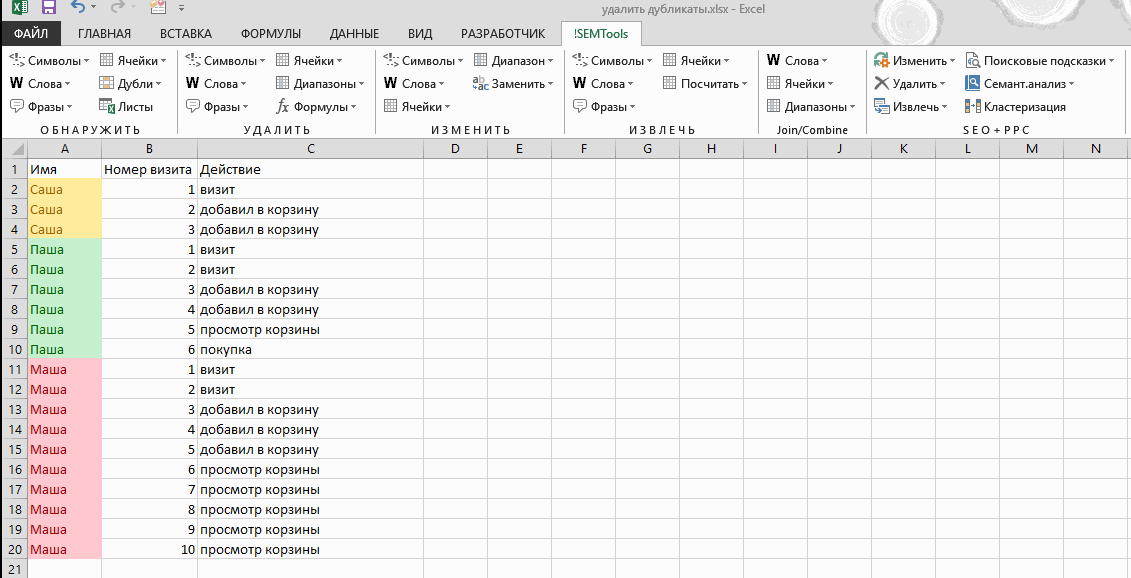
У приведенного примера есть обратная операция — заполнение пустых ячеек значениями выше (или ниже). Чтобы она не понадобилась, рекомендуется производить операцию не на исходных столбцах, а скопировать исходный столбец и производить удаление уже в нем.
А можно ли удалить дубли и одновременно посчитать уникальные значения в Excel?
Да, такая возможность есть, ее предоставляет стандартный функционал сводных таблиц и упрощенная и ускоренная процедура создания сводных таблиц в !SEMTools. Подробнее: как свести таблицу и удалить дубли.
Можно ли найти дубликаты в столбце, не удаляя их?
Да, есть несколько способов решения этой задачи, подробнее: найти дубликаты
Ссылки по теме
- Выделите диапазон ячеек A2:C19 и выберите инструмент: «ГЛАВНАЯ»-«Стили»-«Условное форматирование»-«Создать правило».
- В появившемся диалоговом окне выделите опцию: «Использовать формулу для определения форматируемых ячеек», а в поле ввода введите следующую формулу:
- Нажмите на кнопку «Формат» и на закладке заливка укажите зеленый цвет. И нажмите ОК на всех открытых окнах.
Если вы хотите заменить текст, который вы нашли на что-то ещё, то в поле «Заменить на» вставьте желаемую замену — новый текст или фразу. Кстати к слову, вы можете ввести до 255 символов в оба поля «Найти» и «Заменить на».
Легко удалять текст до/после определенного символ с помощью Kutools for Excel
Если есть только один разделитель запятой для каждой ячейки в диапазоне, и вы хотите удалить все до или после этой запятой из ячеек, попробуйте Утилита «Разделить ячейки из Kutools for Excel . Эта утилита поможет вам решить проблему всего в несколько кликов:
1. Выберите ячейки, из которых вы удалите все до или после запятой, а затем нажмите Kutools > Text > Разделить ячейки . См. Снимок экрана:
2. В диалоговом окне Разделить ячейки выберите параметр Разделить на столбцы в разделе Тип и в разделе Разделить по , выберите вариант Другое и введите запятую в пустое поле, а затем нажмите кнопку ОК . См. Снимок экрана:
3. Появится еще одно диалоговое окно Разделить ячейки , выберите пустую ячейку для размещения текста и нажмите кнопку OK .
Затем вы можете увидеть, что выбранные ячейки разделены определенным символом — запятой. См. Снимок экрана:
Если вы хотите получить бесплатную пробную версию (30 дней) этой утилиты, щелкните, чтобы загрузить ее , а затем перейдите к применению операции в соответствии с указанными выше шагами.
Kutools for Excel — Помогает всегда закончить работу раньше времени, у вас будет больше времени, чтобы наслаждаться жизнью
Часто ли вы обнаруживаете, что играете в догонялки с работой, не хватает времени, чтобы потратить на это себя и семья? Kutools for Excel может помочь вам решить 80% головоломок Excel и повысить эффективность работы на 80%, дать вам больше времени, чтобы заботиться о семье и наслаждаться жизнью.
Поиск дубликатов при помощи встроенных фильтров Excel
Организовав данные в виде списка, Вы можете применять к ним различные фильтры. В зависимости от набора данных, который у Вас есть, Вы можете отфильтровать список по одному или нескольким столбцам. Поскольку я использую Office 2010, то мне достаточно выделить верхнюю строку, в которой находятся заголовки, затем перейти на вкладку Data (Данные) и нажать команду Filter (Фильтр). Возле каждого из заголовков появятся направленные вниз треугольные стрелки (иконки выпадающих меню), как на рисунке ниже.
Если нажать одну из этих стрелок, откроется выпадающее меню фильтра, которое содержит всю информацию по данному столбцу. Выберите любой элемент из этого списка, и Excel отобразит данные в соответствии с Вашим выбором. Это быстрый способ подвести итог или увидеть объём выбранных данных. Вы можете убрать галочку с пункта Select All (Выделить все), а затем выбрать один или несколько нужных элементов. Excel покажет только те строки, которые содержат выбранные Вами пункты. Так гораздо проще найти дубликаты, если они есть.
После настройки фильтра Вы можете удалить дубликаты строк, подвести промежуточные итоги или дополнительно отфильтровать данные по другому столбцу. Вы можете редактировать данные в таблице так, как Вам нужно. На примере ниже у меня выбраны элементы XP и XP Pro.
В результате работы фильтра, Excel отображает только те строки, в которых содержатся выбранные мной элементы (т.е. людей на чьём компьютере установлены XP и XP Pro). Можно выбрать любую другую комбинацию данных, а если нужно, то даже настроить фильтры сразу в нескольких столбцах.
Расширенный фильтр для поиска дубликатов в Excel
На вкладке Data (Данные) справа от команды Filter (Фильтр) есть кнопка для настроек фильтра – Advanced (Дополнительно). Этим инструментом пользоваться чуть сложнее, и его нужно немного настроить, прежде чем использовать. Ваши данные должны быть организованы так, как было описано ранее, т.е. как база данных.
Перед тем как использовать расширенный фильтр, Вы должны настроить для него критерий. Посмотрите на рисунок ниже, на нем виден список с данными, а справа в столбце L указан критерий. Я записал заголовок столбца и критерий под одним заголовком. На рисунке представлена таблица футбольных матчей. Требуется, чтобы она показывала только домашние встречи. Именно поэтому я скопировал заголовок столбца, в котором хочу выполнить фильтрацию, а ниже поместил критерий (H), который необходимо использовать.
Теперь, когда критерий настроен, выделяем любую ячейку наших данных и нажимаем команду Advanced (Дополнительно). Excel выберет весь список с данными и откроет вот такое диалоговое окно:
Как видите, Excel выделил всю таблицу и ждёт, когда мы укажем диапазон с критерием. Выберите в диалоговом окне поле Criteria Range (Диапазон условий), затем выделите мышью ячейки L1 и L2 (либо те, в которых находится Ваш критерий) и нажмите ОК. Таблица отобразит только те строки, где в столбце Home / Visitor стоит значение H, а остальные скроет. Таким образом, мы нашли дубликаты данных (по одному столбцу), показав только домашние встречи:
Это достаточно простой путь для нахождения дубликатов, который может помочь сохранить время и получить необходимую информацию достаточно быстро. Нужно помнить, что критерий должен быть размещён в ячейке отдельно от списка данных, чтобы Вы могли найти его и использовать. Вы можете изменить фильтр, изменив критерий (у меня он находится в ячейке L2). Кроме этого, Вы можете отключить фильтр, нажав кнопку Clear (Очистить) на вкладке Data (Данные) в группе Sort & Filter (Сортировка и фильтр).
Как удалить дубликаты в Excelif(typeof ez_ad_units!=’undefined’){ez_ad_units.push([[580,400],’ybierling_com-large-mobile-banner-1′,’ezslot_15′,617,’0′,’0′])};__ez_fad_position(‘div-gpt-ad-ybierling_com-large-mobile-banner-1-0’);
Начиная с вашего набора данных, выберите столбец (столбцы), в котором вы хотите удалить дубликаты.
Затем в меню DATA выберите опцию «Удалить дубликаты».
Во всплывающем меню выберите, есть ли у ваших заголовков заголовок или нет (это означает, что первая строка не будет рассмотрена в операции) и столбцы, которые вы хотите рассмотреть, и нажмите «ОК». Вот как удалить повторяющиеся строки в Excel!
Он работает даже с двумя столбцами, тремя столбцами или более. Все, что вам нужно сделать, — выбрать как можно больше столбцов, содержащих данные, и эта функция удалит дубликаты. Вот как сравнить два столбца, чтобы найти дубликаты в Excel, и при необходимости работать с большим количеством столбцов.
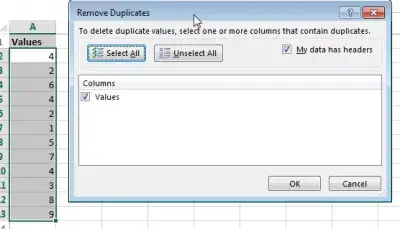 Данные Excel удаляют дубликаты
Данные Excel удаляют дубликаты
Вы должны получить подтверждение с количеством удаленных дубликатов и оставшимися уникальными значениями.
Наконец, вы можете отсортировать данные, теперь, когда дубликаты были устранены, чтобы иметь более чистый список.
Сохраняя свой выбор, в том же меню DATA выберите по возрастанию или убыванию сортировку, а voilà!
Сортируйте либо от самых маленьких до больших, либо от самых больших до небольших, в зависимости от набора данных и от необходимости.