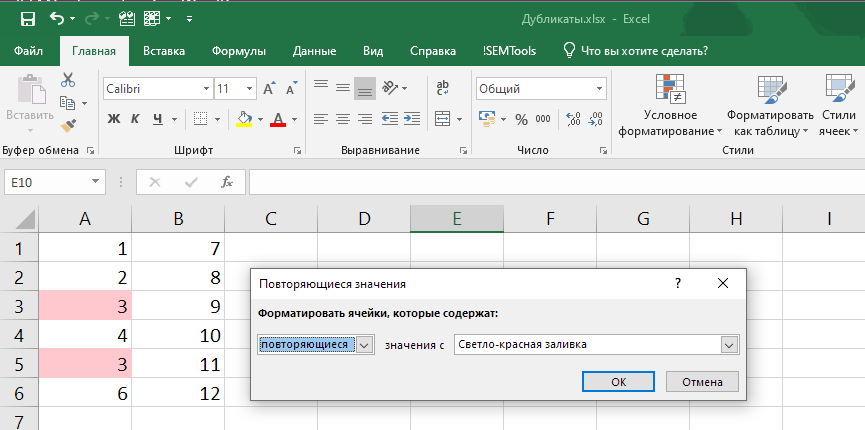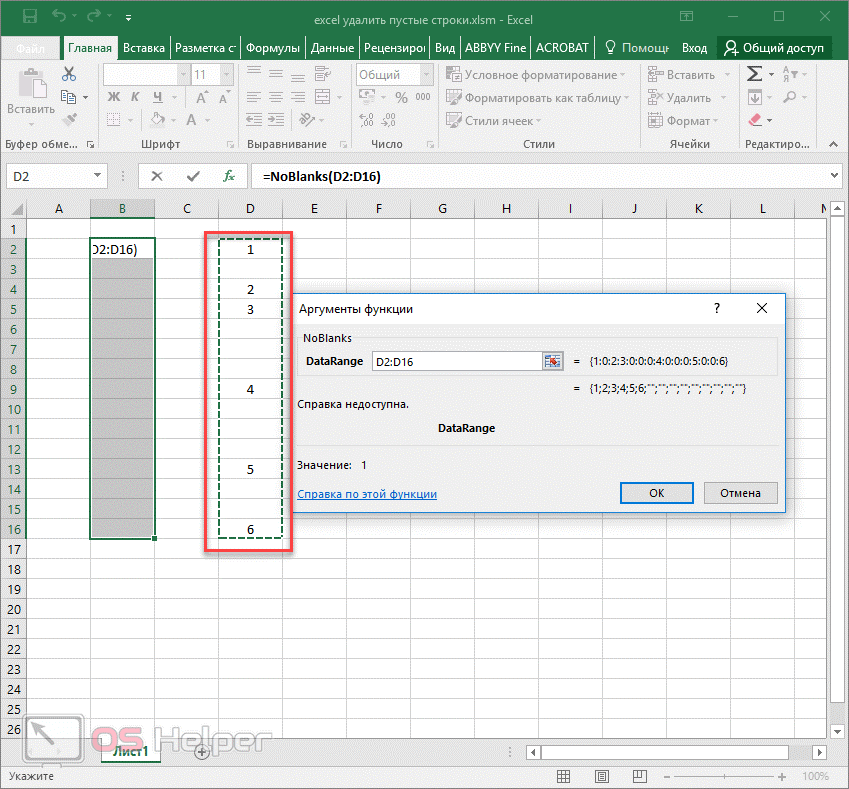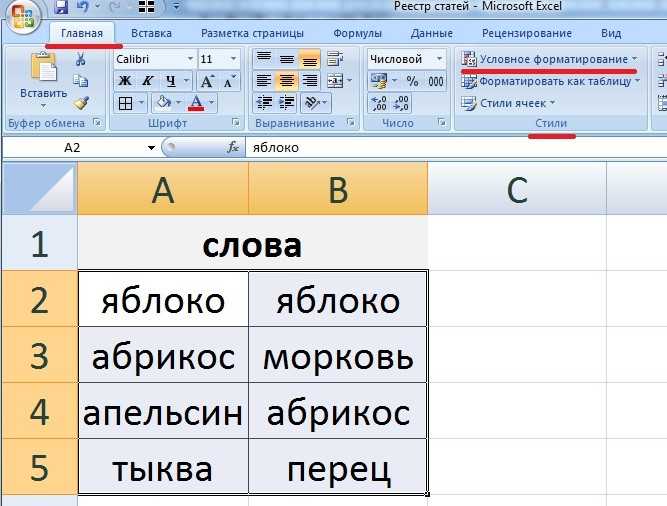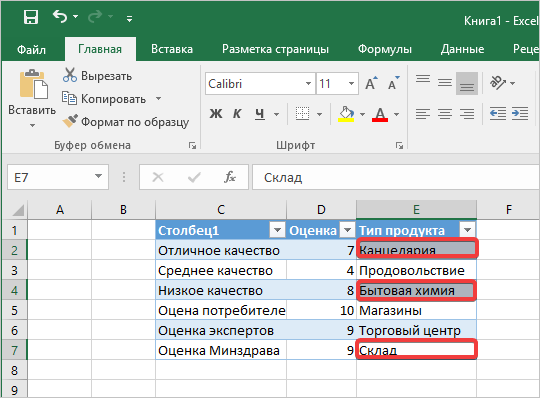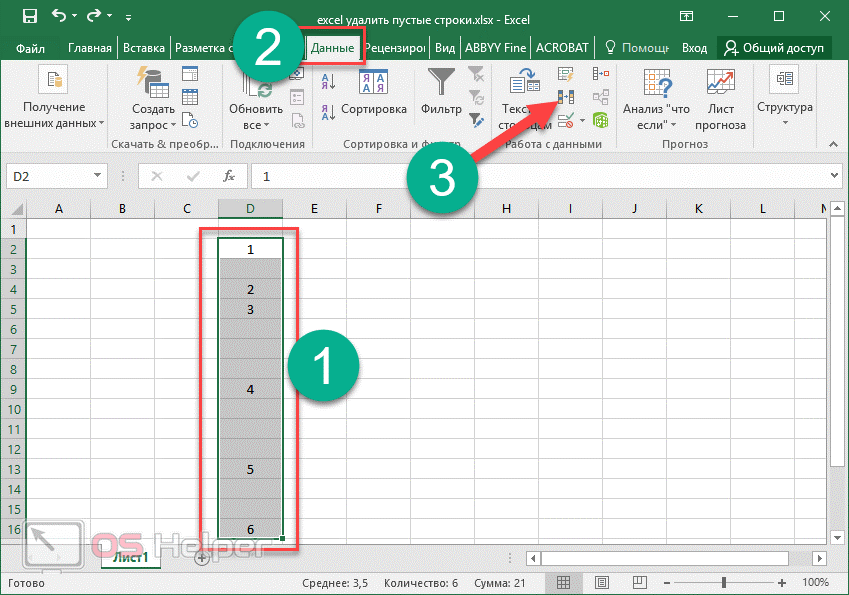В выделенных ячейках
Если нам нужно убрать нулевые значения не во всех ячейках, а только в конкретных, то механизм удаления нулей несколько отличается от предыдущего способа.
Рассмотрим такую же таблицу и в этот раз попытаемся удалить нули из левой части таблицы.
В начале давайте вспомним, что любое число в Excel имеет формат отображения в виде маски A;B;C;D, где A, B, C, D — формат записи и точка с запятой, отделяющая их друг от друга:
- A — запись когда число положительное;
- B — запись когда число отрицательное;
- C — запись когда число равно нулю;
- D — запись если в ячейке не число, а текст (обычно для чисел не используется).
В записи необязательно указывать все маски в явном виде. К примеру, если указана всего одна, то она распространяется на формат всех чисел, если две, то первая часть маски отвечает за отображение положительных чисел и нулей, а вторая — отрицательных.
Так как наша задача в удалении именно нуля из записи, то нам нужно в маске прописать как будет выглядеть третий параметр (часть C из маски), а заодно и первый (часть A, положительное число) со вторым (часть B, отрицательное число).
Поэтому, чтобы убрать нули из выделенных ячеек, щелкаем по ним правой кнопкой мыши и в контекстном меню выбираем Формат ячеек -> Число, а далее среди форматов переходим во Все форматы:
Затем в маске прописываем формат отображения нуля, вместо него либо ничего не пишем (маска # ##0;- # ##0; чтобы ячейка стала пустой), либо пишем заменяющий символ (маска # ##0;-# ##0;»-«, чтобы в ячейке стоял прочерк), и нажимаем OK.
В результате получаем:
Для обратного отображения нулей опять же нужно поправить запись маски на изначальный вид.
Идём дальше.
Виды формул
Excel понимает несколько сотен формул, которые проводят не только расчеты, но и другие операции. При правильном введении функции программа подсчитает возраст, дату и время, предоставит результат сравнения таблиц и т.д.
Простые
Здесь не придется долго разбираться, поскольку выполняются простые математические действия.
СУММ
Определяет сумму нескольких чисел. В скобках указывается каждая ячейка по отдельности или сразу весь диапазон.
=СУММ(значение1;значение2)
=СУММ(начало_диапазона:конец_диапазона)
Перемножает все числа в выделенном диапазоне.
= ПРОИЗВЕД(начало_диапазона:конец_диапазона)
Помогает произвести округление дробного числа в большую (ОКРУГЛВВЕРХ) или меньшую сторону (ОКРУГЛВНИЗ).
ВПР
Это – поиск необходимых данных в таблице или диапазоне по строкам. Рассмотрим функцию на примере поиска сотрудника из списка по коду.
Искомое значение – номер, который нужно найти, написать его в отдельной ячейке.
Таблица – диапазон, в котором будет осуществляться поиск.
Номер столбца – порядковый номер столбца, где будет осуществляться поиск.
Альтернативные функции – ИНДЕКС/ПОИСКПОЗ.
СЦЕПИТЬ/СЦЕП
Объединение содержимого нескольких ячеек.
=СЦЕПИТЬ(значение1;значение2) – цельный текст
=СЦЕПИТЬ(значение1;» «;значение2) – между словами пробел или знак препинания
Вычисление квадратного корня любого числа.
=КОРЕНЬ(ссылка_на_ячейку)
=КОРЕНЬ(число)
Альтернатива Caps Lock для преобразования текста.
=ПРОПИСН(ссылка_на_ячейку_с_текстом)
=ПРОПИСН(«текст»)
Преобразует текст в нижний регистр.
=СТРОЧН(ссылка_на_ячейку_с_текстом)
= СТРОЧН(«текст»)
СЖПРОБЕЛЫ
Убирает лишние пробелы. Это будет полезно, когда данные переносятся в таблицу из другого источника.
=СЖПРОБЕЛЫ(адрес_ячейки)
Сложные
При масштабных расчетах часто возникают проблемы с написанием функций или ошибки уже в результате. В этом случае придется немного изучить функции.
ПСТР
Позволяет «достать» требуемое количество знаков из текста. Обычно используется при редактировании тайтлов в семантике.
=ПСТР(ссылка_на_ячейку_с_текстом;начальная_числовая_позиция;число_знаков_которое_вытащить)
ЕСЛИ
Анализирует выбранную ячейку и проверяет, отвечает ли значение заданным параметрам. Возможны два результата: если отвечает – истина, не отвечает – ложь.
=ЕСЛИ(какие_данные_проверяются;если_значение_отвечает_заданному_условию;если_значение_не_отвечает_заданному_условию)
СУММЕСЛИ
Суммирование чисел при определенном условии, то есть необходимо сложить не все значения, а только те, которые отвечают указанному критерию.
=СУММЕСЛИ(C2:C5;B2:B5;«90»)
Исходя из примера, программа посчитала суммы всех чисел, которые больше 10.
СУММЕСЛИМН
Суммирование чисел на основе нескольких заданных условий.
=СУММЕСЛИМН(диапазон_суммирования;диапазон_условия1;условие1;диапазон_условия2;условие2;…)
Программа посчитала общую сумму зарплат женщин-кассиров.
По такому же принципу работают функции СЧЁТЕСЛИ, СРЗНАЧЕСЛИ и т.п.
Комбинированные
Эксель обладает широкими возможностями, в частности, позволяет комбинировать функции любым способом.
Есть задача: найти сумму трех чисел и умножить ее на коэффициент 1,3, если она меньше 80, и на коэффициент 1,6 – если больше 80.
Решение следующее: =ЕСЛИ(СУММ(А2:С2)
Комбинированные формулы могут включать 10 и более функций.
Встроенные
Необязательно запоминать все функции. В разделе «Формулы» слева на панели расположена опция «Вставить функцию» – там есть список всех известных функций с описанием и разделением по категориям для удобства.
Чтобы воспользоваться какой-либо функцией, нужно кликнуть по желаемой ячейке, нажать на значок указанной выше опции или посредством комбинации клавиш Shift+F3 вызвать диалоговое окно мастера. В списке найти функцию, клацнуть по ней, в открывшемся окне заполнить поля диапазона (чисел), критерия и выбрать условие.
Вариант 1: Вставка с заменой
Начнем с первого, самого распространенного метода. Он заключается в копировании данных в ячейках с дальнейшей вставкой в те же самые клетки, но как обычного значения. Это приведет к замене старых значений, обеспечив удаление функции с сохранением текущего числа. Вам достаточно выполнить следующие действия:
Зажмите левую кнопку мыши, выделите все необходимые ячейки и используйте комбинацию Ctrl+C для копирования.
После этого не снимайте выделение, а кликните по одной из клеток правой кнопкой мыши
На следующем скриншоте вы видите, какой вариант специальной вставки нужно выбрать.
Обратите внимание на то, что теперь в ячейке отображается только число без старой формулы – цель достигнута.
Метод 2: используем специальную вставку
Если требуется скопировать-вставить данные с сохранение первоначального вида (форматирования) ячеек, можно воспользоваться “Специальной вставкой”.
- Выделяем и копируем требуемый диапазон данных. На этот раз давайте отметим всю таблицу, а для копирования используем кнопку на ленте инструментов.
- Переходим в ячейку, начиная с которой планируем вставить скопированные элементы. Щелкаем правой кнопкой мыши по ней, в раскрывшемся контекстном меню кликаем (или наводим указатель мыши) по небольшой стрелке вправо рядом с командой “Специальная вставка”. Всплывет дополнительное подменю, в котором щелкаем по пункту “Значения и исходное форматирование”.
- Мы получим исходную таблицу в новом месте с охранением форматирования и конкретными числовыми значениями вместо формул.
Очистка ячеек с содержимым или форматами
Вы можете очистить ячейки, чтобы удалить содержимое ячеек (формулы и данные), форматы (включая числовые форматы, условные форматы и границы), а также все вложенные комментарии. Очищенные ячейки остаются пустыми или неформатированные ячейки на листе.
Совет: Чтобы отменить выделение ячеек, щелкните любую ячейку на листе.
На вкладке Главная в группе Редактирование щелкните стрелку рядом с кнопкой Очистить и сделайте следующее:
Чтобы очистить все содержимое, форматы и приметки, содержащиеся в выбранных ячейках, нажмите кнопку Очистить все.
Чтобы очистить только форматы, примененные к выбранным ячейкам, нажмите кнопку Очистить форматы.
Чтобы очистить только содержимое выбранных ячеек, оставив на месте любые форматы и комментарии, нажмите кнопку Очистить содержимое.
Чтобы очистить примечания или заметки, прикрепленные к выбранным ячейкам, нажмите кнопку Очистить примечания и заметки.
Чтобы очистить все гиперссылки, прикрепленные к выбранным ячейкам, выберите очистить гиперссылки.
Если щелкнуть ячейку и нажать кнопку DELETE или BACKSPACE, содержимое ячейки будет очищено без удаления форматов и приметок к ячейкам.
Если очистить ячейку с помощью окну Очистить все или Очистить содержимое,ячейка больше не содержит значения, а формула, которая ссылается на эту ячейку, получает значение 0 (ноль).
Если вы хотите удалить ячейки с таблицы и сдвинуть окружающие ячейки, чтобы заполнить место, вы можете выбрать ячейки и удалить их. На вкладке Главная в группе Ячейки щелкните стрелку рядом с кнопкой Удалитьи выберите удалить ячейки.
Как полностью удалить страницу
В некоторых случаях принтер может печатать пустые страницы по причине того, что в документе присутствуют лишние пробелы или иные символы за пределами листа, которых в таблице быть не должно.
Способ, описанный ранее и предусматривающий настройку области печати, в данном случае является не столь эффективным. Все дело в том, используя данный метод, пользователю после каждого внесения изменений в таблицу, необходимо будет регулировать настройки печати, что крайне неудобно. Поэтому лучше всего просто удалить те области документа, в которых содержатся пустые либо ненужные символы.
Вот, что для этого нужно сделать:
- Переключаемся в страничный режим, используя один из методов, описанных выше.
- В данном режиме есть возможность настроить количество страниц и размещаемой на них информации путем сдвига границ страниц (нижней и правой), которая программа устанавливаем автоматически исходя из установленного масштаба.
- В нашем случае, наводим курсор на нижнюю границу второго листа (сплошная синяя линия) и после того как он поменяет форму на вертикальную двухстороннюю стрелку, зажав левой кнопкой мыши тянем курсор к нижней границе первого листа, которая отмечена пунктирной линией.Такие же манипуляции можно выполнить в отношении правой границы документа, если в этом будет необходимость. В нашем случае это не требуется.
- Теперь у нас в документе осталась только одна страница и можно смело отправлять таблицу на печать, не тратя время на предварительные настройки области печати, задание диапазона страниц и т.д.
Удаление формулы с сохранением результатов
Рассмотрим подробно, как удалить формулу с сохранением результата. Этот способ предполагает использование свойства «Вставить значения». Подробная инструкция выглядит следующим образом:
- Выделяем ячейку или же диапазон, где располагается необходимая нам формула. Если она является формулой массива, то первоначально следует произвести выделение всех ячеек в диапазоне, в которых содержится формула массива.
- Нажимаем на ячейку в формуле массива.
- Переходим в раздел «Главная» и находим блок инструментов «Редактирование». Здесь кликаем на элемент «Найти и выделить», а затем на кнопку «Перейти».
- В следующем окошке нажимаем на «Дополнительный», а затем на элемент «Текущий массив».
- Возвращаемся в раздел «Главная», находим элемент «Копировать» и щелкаем на него.
- После проведения процесса копирования нажимаем на стрелочку, которая находится под кнопкой «Вставить». На последнем этапе жмем «Вставить значения».
Как сделать границу в Excel?
Как обозначить границы таблицы в Excel?
Границы ячеек и цвета заливки в Excel
- Выделите ячейки, к которым необходимо добавить границы.
- На вкладке Главная нажмите на стрелку рядом с командой Границы. Появится выпадающее меню с различными типами границ.
- Выберите необходимый тип. …
- Границы отобразятся в соответствии с выбранным типом.
Как сделать видимыми границы между ячейками в Excel?
Щелкните правой кнопкой мыши на выделенном диапазоне. В контекстном меню выбе рите пункт «Формат ячеек». В окне «Формат ячеек» на вкладке «Граница» (рис. 3.49) в группе «Линия» выберите тип линий границы.
Как расширить границы страницы в Excel?
На вертикальной панели координат наводим указатель на нижнюю границу той строки, которую хотим расширить. В данном случае должен появиться плюсик со стрелками вверх и вниз. Зажав левую кнопку мыши, тянем линию границы вниз. Примечание: Расширять границы ячейки можно, используя только ее правую и нижнюю границы, т.
Как обвести ячейки в Excel?
Как обвести ячейку в Excel?
- Обведите ячейку овальной формы
- Обведите ячейку с помощью VBA.
- Нажмите Вставить > ФормыИ выберите Овал форма из Основные формы раздел в списке. …
- Щелкните фигуру правой кнопкой мыши и выберите Форма форматирования из контекстного меню.
Как нарисовать границы таблицы в Excel?
Щелкните таблицу или выделите ячейки, для которых нужно добавить или изменить границы. На вкладке Таблицы в разделе Нарисовать границу во всплывающем меню Тип линии выберите нужный тип линии. На вкладке Таблицы в разделе Нарисовать границу выберите команду Границы и щелкните нужные границы.
Как сделать разные границы в таблице?
Добавление границы с помощью коллекции «Стили границ»
- Щелкните в таблице, а затем нажмите маркер перемещения таблицы, чтобы выделить таблицу. Появится вкладка Работа с таблицами | Конструктор. …
- Щелкните Стили оформления границ и выберите стиль границы.
- Нажмите Границы и выберите, где вы хотите добавить границы.
Как убрать границы между ячейками в Excel?
Удаление всех границ ячеок
- Вы выберите ячейку или диапазон ячеек, для которых вы хотите удалить границы.
- На вкладке «Главная» в группе «Шрифт» щелкните стрелку рядом с кнопкой » » и выберите пункт «Нет границы».
Как сделать видимыми ячейки в Excel при печати?
Можно и так: Перейдите по пунктам меню «Файл» – «Параметры», в окне «Параметры Excel» выберите вкладку «Дополнительно», где в разделе «Параметры отображения листа» снимите галочку у чекбокса «Показывать сетку» (предпочтительно) или выберите «Цвет линий сетки:» белый.
Какие действия нужно сделать чтобы удалить данные из таблицы?
Удаление строки, столбца или ячейки из таблицы
- Щелкните правой кнопкой мыши ячейку, строку или столбец, которые вы хотите удалить.
- На мини-панели инструментов нажмите Удалить.
- Выберите Удалить ячейки, Удалить столбцы или Удалить строки.
Как расширить диапазон в Excel?
Расширение диапазона формулы массива
- Выберите диапазон ячеек, содержащий текущую формулу массива, а также пустые ячейки рядом с новыми данными.
- Нажмите F2. Теперь вы можете отредактировать формулу.
- Замените старый диапазон ячеек данными новым. …
- Нажмите клавиши CTRL+SHIFT+ВВОД.
Как расширить поле в Excel?
- На вкладке Разметка страницы нажмите команду Поля, а затем из выпадающего меню выберите пункт Настраиваемые поля.
- Появится диалоговое окно Параметры страницы.
- Введите требуемые значения для каждого поля, затем нажмите OK.
- Поля документа изменятся.
Как настроить таблицу в Экселе под размер листа?
Как изменить размер таблицы Excel?
- В окне открытого листа выделите любую ячейку таблицы.
- Перейдите к вкладке «Конст руктор» и в группе «Свойства» щелкните по кнопке «Изменить размер таблицы» (рис. 5.6).
- В окне «Изменение размера таблицы» (рис. …
- Закройте окно кнопкой «ОК».
Как сделать жирные ячейки в Excel?
В Excel, Outlook, PowerPoint и Word
- Выберите линию, которую нужно изменить. …
- В разделе Средства рисования на вкладке Формат в группе Стили фигур щелкните стрелку рядом с кнопкой Контур фигуры . …
- Наведите курсор на пункт Толщина , а затем щелкните нужную толщину линии.
Как сделать жирную рамку в Экселе?
Чтобы задать обрамление в Excel 2016 для ячейки или группы ячеек, сделайте текущей ячейку или выделите группу ячеек. Щелкните мышью на стрелке в правой части кнопки Толстые внешние границы (она расположена на вкладке Главная в группе Шрифт) и в появившемся списке выберите нужный вам вариант обрамления.
Как сделать обрамление таблицы?
Чтобы изменить обрамление одной ячейки или всей таблицы в целом, то есть настроить толщину и начертание рамок таблицы, щелкните внутри таблицы или внутри ячейки, обрамление которой вы хотите изменить, правой кнопкой мыши и в появившемся меню выберите пункт Границы и заливка.
Ячейка Excel выдает ошибку #ЧИСЛО!
Если ваша формула содержит недопустимые числовые значения, появится ошибка #ЧИСЛО!. Это часто происходит, когда вы вводите числовое значение, которое отличается от других аргументов, используемых в формуле.
И еще, при вводе формулы, исключите такие значения, как $ 1000, в формате валюты. Вместо этого введите 1000, а затем отформатируйте ячейку с валютой и запятыми после вычисления формулы. Просто число, без знака $ (доллар).
Как устранить эту ошибку
Проверьте, не ввели ли вы какую-либо отформатированную валюту, дату или спецсимвол. Обязательно удалите их из формулы, сохранив только цифры.
Операции с формулами
Все операции с формулами Excel можно разделить на 6 типов:
- Копирование/вставка. Формулы дублируют с помощью выбора команд «Копировать» и «Вставить» правой кнопкой мыши или комбинаций клавиш Ctrl+C и Ctrl+V. При копировании ячейка, данные из которой вы переносите в другую, обрамляется подвижным пунктиром.
- Отмена операций. На панели быстрого доступа вверху располагается кнопка отмены действий в виде стрелки, повернутой влево. Также отменить операцию можно при помощи сочетания клавиш Ctrl+Z.
- Повторение действий. Если операцию отменили ошибочно, можно вернуться к предыдущему шагу, нажав Ctrl+Y. Также можно использовать кнопку на панели быстрого доступа — она выглядит как стрелка, повернутая вправо.
- Перетаскивание. Чтобы переместить ячейки из одного места в другое, нужно мышкой выделить диапазон и переместить курсор к одной из границ выделения. Появится четырехсторонняя стрелка, на которую необходимо нажать левой кнопкой мыши и, не отпуская, перетащить группу ячеек в другое место.
- Копирование путем перетаскивания. Оно производится так же, как и в предыдущем пункте, но после выделения диапазона нужно зажать на клавиатуре Ctrl.
- Автозаполнение формулами. Чтобы работать с этим инструментом, следует навести курсор на правый нижний край ячейки. Появится жирный черный крестик. Если на него нажать, можно продублировать формулу из одной ячейки на весь выделенный диапазон.
Некоторые операции имеют особенности. Например, если при перетаскивании ячеек вправо нужно увеличить ширину одного или нескольких столбцов, ее необходимо растянуть отдельно. Иногда Excel при перетаскивании показывает ошибку. В таком случае лучше отменить операцию, заполнить ячейки вручную, а те, из которых требовалось перенести данные, — очистить.
Из чего состоят формулы «Эксель»
Важно усвоить сам алгоритм использования формул, а представление, как выполнять конкретные операции, придет с опытом. Формулы дают программе «понять», что делать с числами и/или значениями в ячейке, — в этом основной принцип работы с Excel. . Обычно конструкция формулы включает в себя:
Обычно конструкция формулы включает в себя:
- знак «=», с которого начинается любое выражение;
- оператора, определяющего действие (сложение, умножение, возведение в степень и прочие);
- название функции, которая задает тип вычисления;
- ячейки, для которых нужно выполнить действие, или их диапазон.
Все действия в таблицах производятся в выбранных пользователем ячейках. Каждая из них имеет уникальный идентификатор — обозначения строки и столбца, на пересечении которых она располагается. Столбцы описываются буквами латинского алфавита, а строки — числами. Примеры идентификаторов ячеек — А2, B6, C12 и прочие.
Использование операторов
В формулах «Эксель» операторы нужны, чтобы программа «понимала», какие именно вычисления необходимо произвести. С их помощью складывают, умножают, сравнивают и объединяют значения из ячеек. Выделяют 9 типов действий:
Арифметические. Это сложение (+), вычитание (-), умножение (*), деление (/), процент (%) и возведение в степень (^). Например, если нужно вычесть значение ячейки B4 из показателя ячейки A2, то формула будет выглядеть так: =A2-B4.
Бизнес не может обойтись без выполнения расчетов и анализа данных — для этого и необходим «Эксель». А для того, чтобы собрать всю информацию по маркетинговым кампаниям, подключите Сквозную аналитику Calltouch. Сервис отследит количество сделок, лидов и прибыли по каждой кампании и рассчитает ROI для всех каналов продвижения. Все это вы увидите в наглядном отчете и узнаете, какие площадки приносят доход, а какие — только расходуют бюджет.
Сквозная аналитика Calltouch
- Анализируйте воронку продаж от показов до денег в кассе
- Автоматический сбор данных, удобные отчеты и бесплатные интеграции
Узнать подробнее
- Сравнение. Сюда входят равенство (=), больше и меньше (>, <), больше или равно (>=), меньше или равно (<=), не равно (<>). Когда значения верны, в ячейке появляется слово «ИСТИНА», в противном случае — «ЛОЖЬ».
- Объединение текста. Чтобы соединить символы из нескольких ячеек, используют амперсанд (&). Для добавления пробела или какого-либо символа используют кавычки-лапки (“). Например: B3&” “&E2&” “&G8.
- Изменение естественного порядка действий в операциях. В Excel соблюдается стандартный порядок выполнения действий в числовых выражениях — сначала программа умножает, затем — складывает значения. Если сложение требуется выполнить в первую очередь, данные заключают в скобки — например: A2*(D4+E3).
- Добавление ссылок на ячейки. Чтобы одна ячейка отображала значение из другой, устанавливают ссылку с помощью знака «равно» и идентификатора ячейки — например: =A5.
- Добавление простых ссылок. Когда нужно выбрать диапазон, указывают первую и последнюю ячейки, а между ними ставят двоеточие (:). Если же требуется выбрать определенные ячейки, их разделяют точкой с запятой (;). Например: =СУММ(A1:A11) или =СУММ(A3;A8;A9).
- Добавление ссылок на другой лист. Чтобы добавить ссылку на другой лист, нужно написать его название, добавить восклицательный знак (!) и указать идентификаторы ячеек. Например: =Лист3!B6;B8.
- Добавление относительных ссылок. Если ячейку с формулой скопировать, она автоматически подстроится под столбец или строку в соответствии с заданным расположением. Например, если в A10 написать формулу =СУММ(A1:A9) и скопировать ее в B10, то формула примет вид: =СУММ(B1:B9).
- Добавление абсолютных ссылок. Иногда автоматический перенос формул требует корректировки. Зайдите в ячейку, выберите значение и нажмите на клавиатуре F4. Данные ячейки останутся неизменными. Формулу можно скопировать в другие ячейки.
Если в формулах в таблице Excel есть ошибки, программа идентифицирует их как «ЛОЖЬ» или просто не произведет вычисление.
Возможные причины, по которым у вас могут быть ведущие нули в Excel
Как я уже упоминал, Excel автоматически удаляет все ведущие нули из чисел. Например, если вы введете 00100 в ячейку Excel, оно автоматически преобразуется в 100.
В большинстве случаев это имеет смысл, поскольку эти ведущие нули на самом деле не имеют смысла.
Но в некоторых случаях она может вам понадобиться.
Вот несколько возможных причин, по которым в ваших числах могут остаться ведущие нули:
- Если число было отформатировано как текст (в основном, путем добавления апострофа перед числом), оно сохранит начальные нули.
- Ячейка могла быть отформатирована таким образом, что всегда показывала определенную длину числа. А если число меньше, для его компенсации добавляются ведущие нули. Например, вы можете отформатировать ячейку, чтобы всегда отображать 5 цифр (а если число меньше пяти цифр, начальные нули добавляются автоматически)
Метод, который мы выберем для удаления начальных нулей, будет зависеть от причины этого.
Также читайте: Как добавить ведущие нули в Excel
Итак, первый шаг — определить причину, чтобы мы могли выбрать правильный метод для удаления этих ведущих нулей.
Удаление формул из ячеек таблицы Excel
Функциональные возможности программы Excel позволяют не только структурировать и работать с большими объемами данных, но и производить различные расчеты. Зачастую после того, как получен результат, рассчитанный по формуле, в ней больше нет необходимости, и в ячейке требуется оставить именно само значение. Более того, в некоторых случаях наличие формулы будет только мешать в последующей работе. Например, если попробовать перенести или скопировать данные из ячейки с формулой в другое место таблицы, результат вычислений будет утерян или изменится, т.к. при выполнении данной процедуры будут изменены ссылки на ячейки, указанные в формуле, за исключением тех случаев, когда вместо относительные ссылок (по умолчанию) использовались абсолютные.
В связи с этим, ниже мы рассмотрим, как удаляются формулы из ячеек таблицы Эксель с сохранением полученных в них результатов.
Как создать таблицу в Эксель: Удаление содержимого ячеек
Описание методик редактирования в Excel было бы неполным без рассмотрения способов удаления ячеек. На рабочем листе можно выполнять два типа удаления.
Очистка содержимого ячеек. При этом удаляется только содержимое, но сама ячейка остается на месте. Таким образом, не нарушается общая структура рабочего листа.
Удаление самих ячеек. Удаляется сама ячейка вместе со всем содержимым и форматированием. При удалении ячейки программа сдвигает окружающие ячейки, чтобы исключить образование пустот.
Чтобы все было чисто
Чтобы очистить содержимое ячеек, оставив на месте сами ячейки, нажмите клавишу <Delete>.
Если вы хотите удалить не содержимое, а что-то другое, щелкните на кнопке Очистить, находящейся в группе Редактирование вкладки Главная (на ней изображен ластик), а затем выберите один из пунктов открывшегося контекстного меню.
Очистить все. Удаляются все параметры форматирования, а также примечания и содержимое выбранного диапазона ячеек.
Очистить форматы. В выделенном диапазоне ячеек удаляется форматирование, при этом нетронутым остается все остальное.
Очистить содержимое. Удаляется только содержимое ячеек (как и после нажатия клавиши <Delete>).
Очистить примечания. Удаляются примечания из выделенного диапазона ячеек, не затрагивая все остальное.
Очистить гиперссылки. Удаляются активные гиперссылки в выделенном диапазоне ячеек, оставляя описательный текст.
Варианты удаления
Чтобы удалить весь выделенный диапазон ячеек, а не только их содержимое, откройте контекстное меню, прикрепленное к командной кнопке Удалить в группе Ячейки на вкладке Главная, и выберите в нем пункт Удалить ячейки.
Откроется диалоговое окно, предлагающее варианты заполнения образовавшегося места за счет сдвига соседних ячеек.
Ячейки, со сдвигом влево. Этот вариант, заданный по умолчанию, вызывает сдвиг соседних справа ячеек влево, чтобы заполнить пустоту, образовавшуюся после удаления ячеек.
Ячейки, со сдвигом вверх. Сдвиг вверх соседних ячеек, расположенных внизу.
Строку. Удаление всех строк, входящих в удаляемый диапазон.
Столбец. Удаление всех столбцов, входящих в удаляемый диапазон.
Если вы собираетесь сдвигать оставшиеся после удаления ячейки влево, щелкните на кнопке Удалить вкладки Главная. (Это все равно что открыть диалоговое окно и щелкнуть на кнопке ОК без изменения положения переключателя.)
Чтобы полностью удалить строку или столбец с рабочего листа, выделите его с помощью заголовка, щелкните правой кнопкой мыши и выберите из контекстного меню пункт Удалить.
Можете также удалить целые столбцы и строки с помощью контекстного меню кнопки Удалить, выбрав в нем команду Удалить строки с листа или Удалить столбцы с листа.
Удаление целых строк и столбцов с рабочего листа — довольно рискованное дело, если вы не уверены, что в них не содержится никаких значений. Не забывайте, что при удалении строки вы удаляете все ее столбцы от А до XFD (а видите вы только некоторые из них). Аналогично при удалении с рабочего листа столбца вы удаляете информацию из всех 1 048 576 его строк.
Удаление повторяющихся строк вручную
Если вы используете последнюю версию Microsoft Excel с 2007 по 2019, у вас есть небольшое преимущество. Эти версии содержат встроенную функцию для поиска и удаления повторяющихся значений.
Этот инструмент позволяет находить и удалять абсолютные совпадения (ячейки или целые строки), а также частично совпадающие записи (имеющие одинаковые значения в столбце или диапазоне).
Важно! Поскольку инструмент «Удалить дубликаты» навсегда удаляет идентичные записи, рекомендуется создать копию исходных данных, прежде чем удалять что-либо. Для этого выполните следующие действия
Для этого выполните следующие действия.
- Для начала выберите диапазон, в котором вы хотите работать. Чтобы выделить всю таблицу, нажмите ,
- Указав диапазон, перейдите на вкладку «Данные» > и нажмите кнопку «Удалить дубликаты» .
- Откроется диалоговое окно. Выберите столбцы для проверки на наличие дублей и нажмите кнопку «ОК».
- Чтобы удалить повторяющиеся строки, которые имеют абсолютно одинаковые данные во всех колонках, оставьте флажки рядом со всеми столбцами, как на скриншоте ниже.
- Чтобы удалить частичные совпадения на основе одного или нескольких ключевых столбцов, выберите только их. Если в вашей таблице много колонок, самый быстрый способ — нажать кнопку «Снять выделение». А затем отметить те, которые вы хотите проверить.
- Ежели в вашей таблице нет заголовков, снимите флажок Мои данные в верхнем правом углу диалогового окна, который обычно включается по умолчанию.
- Если указать в диалоговом окне все столбцы, строка будет удалена только в том случае, если повторяются значения есть во всех них. Но в некоторых ситуациях не нужно учитывать данные, находящиеся в определенных колонках. Поэтому для них снимите флажки. К примеру, если каждая строчка содержит уникальный идентификационный код, программа никогда не найдет ни одной повторяющейся. Поэтому флажок рядом с колонкой с такими кодами следует снять.
Выполнено! Все повторяющиеся строки в нашем диапазоне удаляются, и отображается сообщение, указывающее, сколько повторяющихся записей было удалено и сколько осталось уникальных.
Важное замечание. Повторяющиеся значения определяются по тому, что отображается в ячейке, а не по тому, что в ней записано на самом деле
Представим, что в A1 и A2 содержится одна и та же дата. Одна из них представлена в формате 15.05.2020, а другая отформатирована в формате 15 май 2020. При поиске повторяющихся значений Excel считает, что это не одно и то же. Аналогично значения, которые отформатированы по-разному, считаются разными, поэтому $1 209,32 — это совсем не одно и то же, что 1209,32.
Поэтому, для того чтобы обеспечить успешный поиск и удаление повторов в таблице или диапазоне данных, рекомендуется применить один формат ко всему столбцу.Примечание. Функция удаления дублей убирает 2-е и все последующие совпадения, оставляя все уникальные и первые экземпляры идентичных записей.