Уменьшение междустрочных интервалов в ячейке
Если текст расположен в ячейке слишком широко, вы можете уменьшить междустрочные интервалы. Часто можно улучшить читаемость, изменив выравнивания текста для сближения строк.
Щелкните правой кнопкой мыши необходимую ячейку и выберите пункт Формат ячеек в контекстном меню.
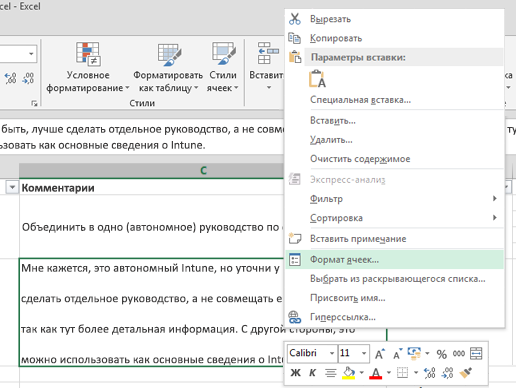
На вкладке Выравнивание в раскрывающемся списке по вертикали выберите значение по верхнему краю, по центру или по нижнему краю (в зависимости от того, как вы хотите расположить текст в ячейке).
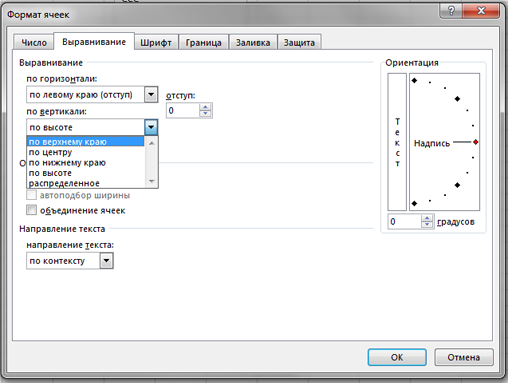
Нажмите кнопку ОК.
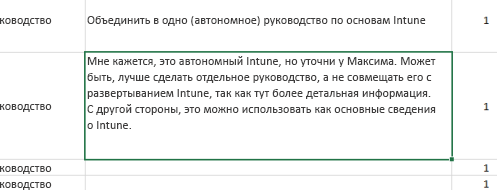
Текст будет выровнен и равномерно расположен в выбранной части ячейки.
Совет: Если в одной ячейке осталось слишком много места из-за того, что в другой находится больше текста, вы можете выбрать вертикальное выравнивание По середине, чтобы заполнить пространство более равномерно.
Вычисление возраста
Excel может помочь вычислить возраст человека различными способами. В таблице ниже приведены распространенные способы использования функций Дата и время.
Чтобы использовать эти примеры в Excel, выделите нужные данные в таблице, щелкните их правой кнопкой мыши и выберите пункт Копировать. Откройте новый таблицу, щелкните правой кнопкой мыши ячейку A1 и выберите параметры в > Сохранить форматирование источника.
Результатом является возраст человека — разница между сегодняшним и датами рождения в A2.
В этом примере используются функции ГОДи СЕЙЧАС.
Если в этой ячейке не отображается число, убедитесь, что оно отформатировано как число или общее. Узнайте, как отформатировать ячейку как число или дату.
Возраст человека, который родился в 1960 г., без использования ссылок на ячейки.
Если эта ячейка не отображается как число, убедитесь, что она отформатирована как число или общий. Узнайте, как отформатировать ячейку как число или дату.
Вычисляет возраст дробной части года между датами в A5 и A3.
Вычисляет возраст между датами в A5 и A6 ( 12,08).
Для учета високосного года, который приходится каждые 4 года, в формуле используется 365,25.
Вычисляет количество дней между двумя датами без использования ссылок на ячейки ( 153).
Количество дней между двумя датами с использованием двух функций даты.
Двумя аргументами функции ДНИ могут быть фактические даты, ссылки на ячейки или другая функция даты и времени, например функция СЕГОДНЯ.
Количество месяцев между A3 и текущей датой.
Если эта ячейка не отображается как число, убедитесь, что она отформатирована как число или общий. Узнайте, как отформатировать ячейку как число или дату.
Количество рабочих дней между двумя датами в A2 и A3 — 107. Рабочими днями не считаются выходные дни и праздники. Последний аргумент (A3:A5) представляет собой количество праздничных дней, которое вычитается из количества рабочих дней.
В этом примере используется функция ЧИСТРАБДНИ.
Количество дней между двумя датами в A2 и A3 ( 570). Он основан на 360-дневном году (двенадцать месяцев по 30 дней), типичных для бухгалтерских вычислений.
В этом примере используется функция ДНЕЙ360.
Преобразуем этот формат в формат даты( 02.01.2014, то есть на четыре месяца раньше даты в A3).
В этом примере функция ДАТАМЕС используется для вычисления даты погашения кредитных билетов.
Создаём шрифт, имитирующий ваш рукописный почерк
Учащимся старших классов и студентам ВУЗов, зачастую, делая домашнюю работу, приходится выполнять большое количество письменных упражнений. Например, наш преподаватель по обществознанию каждый урок задает нам ДЗ, заключающееся в том, чтобы мы нашли материал в библиотеке или Интернете, и написали его от руки (только за это можно получить оценку «отлично»), даже если найденный материал будет верным, но распечатанный на компьютере, выше четвёрки не жди…
Исходя из всего вышесказанного, я пришёл к выводу: нужно сделать шрифт для компьютера, дублирующий мой почерк. На мой взгляд, сделал я его успешно. Родная мать не отличит, где я писал от руки, а где напечатал компьютер. Многим моим знакомым понравилась эта затея, и они стали расспрашивать меня, как я это всё сделал. И чтобы каждому по сто раз не объяснять, я решил написать эту статью – план выполнения работы с подробными комментариями.
Итак, в этой статье я расскажу вам, как сделать шрифт, имитирующий ваш почерк.
Для работы нам потребуются: 1) листы чистой бумаги в формате А4; 2) чёрная гелевая ручка; 3) принтер; 4) сканер; 5) программа High-Logic FontCreator (предлагаю скачать с официального сайта программы). Для скачивания нажмите на предлагаемую ссылку.
1 шаг
Возьмите альбомный лист бумаги и напишите на нём все буквы русского алфавита (строчные и заглавные), цифры от нуля до девяти и знаки препинания: точка, запятая, точка с запятой, двоеточие, кавычки, тире, скобки и т.д. Если кому нужно, можете добавить другие символы, которые вам пригодятся при письме, такие как @, №, $, #, ^, %, * и др. Пишите красиво, выводите каждую буковку, чтобы потом вся Ваша работа не пошла насмарку.
2 шаг
Лист, с написанными буквами, отсканируйте. И тем людям, которым удалось вписать все символы на одну страницу, в итоге получат одну большую картинку.
3 шаг
Затем открываем программу FontCreator от производителя High-Logic. Её окно выглядит так.
В появившемся окне нужно ввести название вашего будущего шрифта.
Кликаем «OK» — появляется след. окно.
В этом окне откройте картинку с вашими буквами. Выделите буковку «А», скопируйте её и вернитесь в FontCreator, откройте ячейку с буквой «F» и вставьте туда свою букву. Красные пунктирные линии можно передвигать, расставьте их так, как показано на следующем рисунке.
Буква должна стоять на линии (Baseline) и НЕ должна вылезать за верхнюю горизонтальную линию (WinAscent), а также НЕ должна вылезать за нижнюю горизонтальную линию (WinDescent), иначе она будет обрезана. Вертикальная левая линия должна стоять на том месте, где буква начинается, а вертикальная правая линия – где буква заканчивается. Если буква вылезет за вертикальные линии, то при печатании будет наложение одной буквы на другую, это тоже нам не подходит.
Сейчас объясню, почему букву «А» мы вставили в ячейку с буквой «F». Данная программа предназначена для создания шрифтов, использующая латинские буквы. Нам же напротив нужно изготовить шрифт для русских букв. Поэтому сделанный нами РУССКИЙ шрифт получится на ЛАТИНСКОЙ раскладке. Для того чтобы было удобнее, будем вставлять русские буквы в ячейки с латинскими буквами, в соответствии с клавиатурой.
В ячейку с буквой «Q» вставим букву «Й» В ячейку с буквой «W» вставим букву «Ц» В ячейку с буквой «E» вставим букву «У» В ячейку с буквой «R» вставим букву «К» В ячейку с буквой «T» вставим букву «Е» В ячейку с буквой «Y» вставим букву «Н»
После того, как расставите все буквы по ячейкам, у вас получится вот такая картина.
Теперь можно протестировать, получившийся шрифт. Сделать это можно, нажав клавишу «F5», или, зайдя в «Font — Test. »
Если вас всё устраивает, сохраняете получившийся шрифт и помещаете в папку «C:\WINDOWS\Fonts». Шрифт устанавливается, и теперь вы можете выбрать его, например, в Microsoft Word и печатать им текст. Ниже представлен текст, напечатанный моим шрифтом.
Как узнать возраст в Excel при помощи РАЗНДАТ.
Еще один способ – использование функции РАЗНДАТ (DATEDIF):
где
дата_нач и дата_кон – две даты, разницу между которыми необходимо рассчитать,
Она может возвращать разницу в различных единицах времени, таких как годы, месяцы и дни, в зависимости от параметра, который вы задаете в аргументе:
- Y – возвращает количество лет.
- M – количество месяцев.
- D – количество дней.
- YM – возвращает месяцы, игнорируя дни и годы.
- MD – разница в днях, игнорируя месяцы и годы.
- YD – разница в днях, игнорируя годы.
Поскольку мы хотим подсчитать возраст в годах, мы используем параметр «Y»:
В этом примере день рождения записан в ячейке B2, и вы ссылаетесь на него в своей формуле возраста:
В этом случае дополнительная операция округления не требуется, так как РАЗНДАТ с аргументом “Y” сразу выводит количество лет.
Находим процент от числа
А сейчас давайте попробуем вычислить процент от числу в виде абсолютного значения, т.е. в виде другого числа.
Математическая формула для расчета выглядит следующим образом:
Число 2 = Процент (%) * Число 1, где:
- Число 1 – исходное число, процент по которому нужно вычислить
- Процент – соответсвенно, величина самого процента
- Число 2 – финальное числовое значение, которое требуется получить.
Например, давайте узнаем, какое число составляет 15% от 90.
- Выбираем ячейку, в которой будем выводить результат и пишем формулу выше, подставляя в нее наши значения: =15%*90 .Примечание: Так как результат должен быть в абсолютном выражении (т.е. в виде числа), формат ячейки – “общий” или “числовой” (но не “процентный”).
- Нажимаем клавишу Enter, чтобы получить результат в выбранной ячейке.
Подобные знания помогают решать множество математических, экономических задач, физических и других задач. Допустим, у нас есть таблица с продажами обуви (в парах) за 1 квартал, и мы планируем в следующем продать на 10% больше. Нужно определить, какому количеству пар для каждого наименования соответствуют эти 10%.
Чтобы выполнить задачу, выполняем следующие шаги:
- Для удобства создаем новый столбец, в ячейки которого будем выводить результаты расчетов. Выбираем первую ячейку столбца (на считая шапки) и пишем в ней формулу выше, заменив конкретное значение сходного числа на адрес ячейки: =10%*B2 .
- После этого жмем клавишу Enter, и результат сразу же отобразится в ячейке с формулой.
- Если мы хотим избавиться от цифр после запятой, так как в нашем случае количество пар обуви может исчисляться только целыми числами, переходим в формат ячейки (как это сделать, мы разобрали выше), где выбираем числовой формат с отсутствием десятичных знаков.
- Теперь можно растянуть формулу на оставшиеся ячейки столбца.
В случаях, когда нам нужно получить разные проценты от разных чисел, соответственно, нужно создать отдельный столбец не только для вывода результатов, но и для значений процентов.
- Допустим, наша таблица содержит такой столбец “E” (Значение %).
- Пишем в первой ячейке результирующего столбца все ту же формулу, только теперь и конкретное значение процента меняем на адрес ячейки с содержащейся в ней процентной величиной: =E2*B2 .
- Щелкнув Enter получаем результат в заданной ячейке. Осталось только растянут его на нижние строки.
Растягивание формулы для подсчета возраста
Сведения о типах элементов управления, которые можно использовать в качестве вычисляемых элементов управления
Текстовые поля — это наиболее распространенный выбор для вычисляемого элемента управления, так как они могут отображать различные типы данных. Тем не менее, в качестве вычисляемого элемента управления можно использовать любой элемент управления, который имеет свойство » источник данных». Во многих случаях использование определенного типа элемента управления в качестве вычисляемого элемента управления не имеет смысла, так как вы не можете обновить этот элемент управления так, как вы можете обновить связанный или свободный элемент управления. Например, если в форме поместить элемент управления «флажок», а затем ввести выражение в свойстве » источник элемента управления «, вы больше не сможете установить или снять флажок, щелкнув его. Флажок будет установлен или снят, в зависимости от результатов выражения. Если установить флажок, в строке состояния Access появится оповещение: элемент управления не может быть изменен, он связан с выражением _лт_йоур експрессион_гт_. Тем не менее, в отчете может быть полезно основывать элемент управления «флажок» для результатов вычислений, так как элементы управления в отчетах используются только для отображения информации.
Основной вопросец: для всех либо не для всех?
Новое управление распространяется на любые международные поездки, — утверждают одни иноСМИ. Другими словами, заезд в США (Соединённые Штаты Америки — государство в Северной Америке), его условия будут едины для всех, кто собирается в Америку. И это больше похоже на правду, так как это, до этого всего, уместно и обоснованно.
«…Требования к вакцине COVID-19 сейчас будут применяться практически ко всем зарубежным гражданам, вылетающим в Соединенные Штаты, включая тех, на которых ранее не распространялись ограничения», — утверждает Reuters.
Но, конкретно из слов координатора Белоснежного дома по противодействию COVID-19 Джеффери Зиентса, сколько бы мы не перелопатили источников, таковой вывод совсем не следует. Ну и некие массмедиа в публикациях делают упор только на отмене имеющихся ограничений, а не ввод новейших.
Как вариант, может быть, озвученные условия — для тех, кто желает избежать карантина. Невакцинированным же гостям Соединенных Штатов, равно как и тем, кто привит «не теми продуктами», предложат отбыть некое время на изоляции, пройти доп тестирование, к примеру. Похоже, что пока это — не наиболее чем проект, почти все детали, нужно мыслить, еще не до конца проработаны…
«Освеженная информация по нормам для интернациональных поездок покажется поближе к ноябрю», — произнесла пресс-секретарь Белоснежного дома Джен Псаки на брифинге, состоявшемся 4 октября.

Месяцы между двумя датами
Самым хитрым расчетом является количество месяцев из-за того, как вы можете округлять или увеличивать, в зависимости от того, является ли этот месяц полным или неполным. Теперь в Excel есть функция MONTHS, но она очень ограничена, поскольку при расчете разницы будет учитываться только месяц, а не год. Это означает, что это полезно только для расчета разницы между двумя месяцами в одном и том же году.
Round Up - =(YEAR(LDate)-YEAR(EDate))*12+MONTH(LDate)-MONTH(EDate)
Round Down - =IF(DAY(LDate)>=DAY(EDate),0,-1)+(YEAR(LDate)-YEAR(EDate)) *12+MONTH(LDate)-MONTH(EDate)
Теперь это две довольно длинные и сложные формулы, и вам действительно не нужно понимать, что происходит. Вот формулы в Excel:
Обратите внимание, что вы должны отредактировать формулу округления вниз в самой ячейке, потому что по какой-то странной причине вся формула не отображается на панели формул. Чтобы увидеть формулу в самой ячейке, нажмите на Формулы вкладка, а затем нажмите Показать формулы,. Итак, каков окончательный результат двух формул в нашем текущем примере? Давайте посмотрим ниже:
Итак, каков окончательный результат двух формул в нашем текущем примере? Давайте посмотрим ниже:
Округление дает мне 27 месяцев, а округление дает мне 26 месяцев, что точно, в зависимости от того, как вы хотите на это смотреть. Наконец, вы также можете использовать функцию DATEDIF, но она рассчитывает только полные месяцы, поэтому в нашем случае ответ будет 26.
=DATEDIF(A2, A3, "M")
Как рассчитать возраст в Excel
В создании этой статьи участвовала наша опытная команда редакторов и исследователей, которые проверили ее на точность и полноту.
Команда контент-менеджеров wikiHow тщательно следит за работой редакторов, чтобы гарантировать соответствие каждой статьи нашим высоким стандартам качества.
Количество просмотров этой статьи: 66 078.
В Excel можно рассчитывать возраст посредством использования одной незадокументированной функции и формата даты для ячеек с данными. Самой программой Excel даты воспринимаются в виде порядковых чисел, начиная от 1 января 1900 года. Функция «РАЗНДАТ» умеет находить разницу между двумя указанными датами, что можно использовать для быстрого определения возраста человека.
Фильтрация данных
Рассмотрим пример. Предположим, что у нас имеется список сотрудников компании и мы хотим отфильтровать только тех сотрудников, у которых фамилии начинаются на конкретную букву (к примеру, на букву «п»):
Для начала добавляем фильтр на таблицу (выбираем вкладку Главная -> Редактирование -> Сортировка и фильтр или нажимаем сочетание клавиш Ctrl + Shift + L). Для фильтрации списка воспользуемся символом звездочки, а именно введем в поле для поиска «п*» (т.е. фамилия начинается на букву «п», после чего идет произвольный текст):
Фильтр определил 3 фамилии удовлетворяющих критерию (начинающиеся с буквы «п»), нажимаем ОК и получаем итоговый список из подходящих фамилий:
В общем случае при фильтрации данных мы можем использовать абсолютно любые критерии, никак не ограничивая себя в выборе маски поиска (произвольный текст, различные словоформы, числа и т.д.). К примеру, чтобы показать все варианты фамилий, которые начинаются на букву «к» и содержат букву «в», то применим фильтр «к*в*» (т.е. фраза начинается на «к», затем идет произвольный текст, потом «в», а затем еще раз произвольный текст). Или поиск по «п?т*» найдет фамилии с первой буквой «п» и третьей буквой «т» (т.е. фраза начинается на «п», затем идет один произвольный символ, затем «т», и в конце опять произвольный текст).
Прокламации Трампа и Байдена
Предшествующий президент США (Соединённые Штаты Америки — государство в Северной Америке) Дональд Трамп на заре пандемии издал несколько указов фактически один за остальным, которые агрессивно ограничивали заезд в США (Соединённые Штаты Америки — государство в Северной Америке) туристов из ряда стран. Начал с Китая, позже приплюсовал Иран, дальше — вся Шенгенская зона, Соединенное Царство Англии и Северной Ирландии, Бразилия, ЮАР (Южно-Африканская Республика — государство в южной части Африканского континента) и республика Ирландия, позднее — Индия. Это касалось всех, кто находился в хоть какой из перечисленных государств в течение 14-дневного периода, предшествовавшего их прибытию либо попытке прибытия в Соединенные Штаты. Потом были два продления работающих прокламаций Трампа.
В январе 2021 года Трамп, будучи еще при возможностей, отменил запрет для Шенгена, Англии с Северной Ирландией, Бразилии и Ирландии, предоставив тем, кто прилетает с этих территорий возможность заезда в США (Соединённые Штаты Америки — государство в Северной Америке) по предоставлении справки с отрицательным тестом на коронавирус. Команда новейшего избранного президента здесь же выступила с заявлением, что схожее идет вразрез с государственными интересами. Прошло чуток наиболее недельки, и Джо Байден утвердил новейшую прокламацию, возвратив упраздненные Трампом ограничения на заезд в США (Соединённые Штаты Америки — государство в Северной Америке).
Конкретно о отмене деяния данной для нас прокламации Байдена и шла речь 20 сентября. Конкретно потому и не скрывал ублажения Борис Джонсон. Убеждены, свое положительное отношение к постановлению Белоснежного Дома еще выскажут и фавориты почти всех государств Европы.
Подчеркнем снова: на Россию все эти запреты не распространялись.

Процент от числа
Для расчета в Excel необходимо понимать, как выполняются вычисления в обычном режиме. Для получения нужного параметра нужно «Часть» поделить на «Целое», и получить «Процент». Зная эту особенность, несложно разобраться, как в Экселе посчитать проценты от числа. В отличие от обычного расчета здесь нет умножения на 100%, ведь программа выполняет эту работу в автоматическом режиме, если установить функцию «Процентный формат».
Чтобы найти процент в Excel, сделайте следующие шаги (для примера):
- В столбце «В» укажите какое-то число изделий, которые уже пришли на базу
- В столбце «С» введите, сколько всего было заказано.
- Запишите формулу =С2/В2 в секции D2 и копируйте ее внизу столько раз, сколько это требуется. Для этого используйте опцию автоматического заполнения.
- Жмите команду «Процентный формат», чтобы посчитать % от числа. Этот инструмент можно найти в разделе «Главная» и пункте «Число».
- Настройке число отображаемых знаков с правой стороны от запятой.
По желанию можно вычислить процент в Экселе по какой-то другой формуле, но в этом случае последовательность действий не меняется.
Расчет от общей суммы
Теперь рассмотрим, как сделать проценты в Excel от общей суммы. По сути, рассмотренный выше пример позволяет вычислить число. Для лучшего понимания рассмотрим пример, когда общая сумма рассчитана в нижней части таблицы в определенной ячейке («Итог»). К примеру, если в столбце «В» указаны определенные значения, а их итог находится в секции «В10», посчитать процент от числа можно следующим образом: =B2/$B$10.
Для создания ссылку на ячейку в знаменателе абсолютной можно вручную указать символ $ или выделить в строку нужную ссылку на ячейку и кликнуть F4.
Значения функции плотности стандартного нормального распределения в Excel
Если случайная величина распределена непрерывно, она может иметь любое значение, взятое из интервала, в котором она определена. Такое число значений стремится к бесконечности, следовательно, вероятность попадания в какую-либо определенную точку из данного интервала стремится к нулю (сумма вероятностей должна соответствовать числу 1). Поэтому, является возможным только определение вероятности нахождения некоторой величины в заданном интервале значений. С этой целью было введено понятие плотности вероятности – производная функции распределения. Для вычисления вероятности определяют площадь, образованную кривой графика, осью абсцисс и двумя вертикальными линиями, проведенными от точек, соответствующих граничным значениям исследуемого интервала.
Рассматриваемая функции вычисляет то же значение, которое возвращает функция НОРМ.СТ.РАСП, у которой второй аргумент принимает значение ЛОЖЬ.
Пример 1. Построить график плотности вероятности для известных значений x, которые внесены в таблицу Excel.
Для построения графика определим значения плотности для известных значений x. Используем формулу, предварительно выделив ячейки в диапазоне B2:B22:
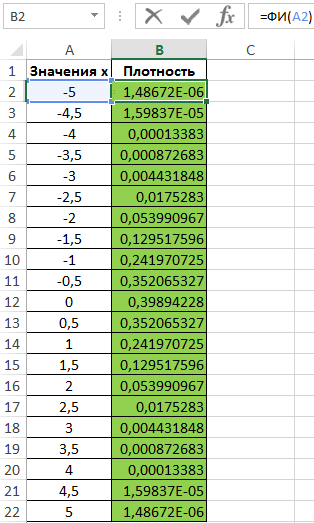
Используем полученные данные для построения графика:
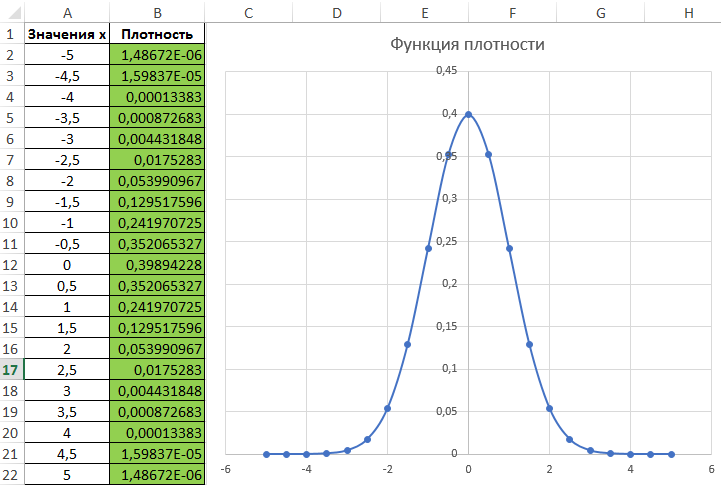
Значение плотности вероятности имеет смысл при определении вероятности нахождения величины в некотором диапазоне. Ее используют для вычисления интеграла с указанными граничными значениями некоторой величины, в результате чего получают вероятность нахождения некоторого значения в диапазоне, заданного этими граничными значениями.
В Excel функция плотности используется преимущественно для построения графиков. Вероятность определяется функцией НОРМ.СТ.РАСП (для стандартного нормального распределение) с последним аргументом, принимающим значение ИСТИНА.
При щелчке рисунка вместо вкладки «работа с рисунками» появляется вкладка «средства рисования»
Примечание: Мы стараемся как можно оперативнее обеспечивать вас актуальными справочными материалами на вашем языке. Эта страница переведена автоматически, поэтому ее текст может содержать неточности и грамматические ошибки
Для нас важно, чтобы эта статья была вам полезна. Просим вас уделить пару секунд и сообщить, помогла ли она вам, с помощью кнопок внизу страницы
Для удобства также приводим ссылку на оригинал (на английском языке) .
Проблема
При щелчке рисунка над вкладкой Формат появляется вкладка Средства рисования вместо вкладки Работа с рисунками.
Примечание: Если вы не видите ни вкладку Работа с рисунками, ни вкладку Средства рисования, убедитесь в том, что вы выбрали рисунок, фигуру или другой объект.
Причина
Это изображение не считается рисунком, так как оно, вероятно, имеет векторный тип или является внедренным объектом.
Обычно имена файлов векторных рисунков имеют расширение WMF, EMF или EPS. Кроме того, большинство картинок имеют формат векторных рисунков.
Если еще не выбран правильно изображения или документ был создан в более ранней версии Office и вы используете Office в режиме совместимости, могут возникать проблемы.
Решение
Выполните одно или несколько из следующих действий:
Замените изображение рисунком, в имени файла которого есть одно из следующих расширений: PNG, JPEG, JPG, TIFF, BMP или GIF.
Убедитесь в том, что рисунок выбран, щелкнув его.
Дважды щелкните рисунок, чтобы выбрать его и открыть вкладку Формат.
Если вы видите рядом с именем файла в верхней части окна Office, сохраните документ в вашей версии документа Office вместо более старые версии, в которой он изначально был сохранен и повторите попытку.
Дополнительные сведения
Дополнительные сведения о рисованных кривых см. в статье Рисование и удаление линий и соединителей.
Дополнительные сведения о добавлении рисунка отображается вставлять изображения.
Сведения об обрезке и сжатии рисунка см. в статье Уменьшение размера файла рисунка.
Как определить возраст с функцией ДОЛЯГОДА.
Какие вакцины будут приниматься?
Джен Псаки заявила, что сейчас не принято решение, будет ли разрешен заезд в США (Соединённые Штаты Америки — государство в Северной Америке) со справками о прививке продуктами, которые не были одобрены в стране, в том числе русской вакциной «Спутник V». То же самое из уст пресс-секретаря звучало полтора месяца вспять.
Окончательное решение о том, какие вакцины будут приняты во внимание, остается за южноамериканским Центром по контролю и профилактике болезней (CDC). Пока эта организация ссылается на свое предшествующее управление, в котором показывает, что «вполне вакцинированным» может считаться человек, привитый хоть какими продуктами, разрешенными либо одобренными (а это в США (Соединённые Штаты Америки — государство в Северной Америке) различные понятия в плане фармацевтических средств) Управлением по санитарному надзору за качеством пищевых товаров и медикаментов (FDA), также хоть какими вакцинами, рекомендованными ВОЗ
По словам пресс-секретаря CDC Кристен Нордлунд, перечень может изменяться по инициативе уполномоченных на то органов.
Исходя из этого, наш «Спутник V» имеет очень призрачные шансы на попадание в число принимаемых для заезда в США (Соединённые Штаты Америки — государство в Северной Америке) антиковидных препаратов.
Так считает и газета Washington Post, создатель статьи в которой колеблется, что « Новейшие правила закрывают двери для тех, кто вполне вакцинирован продуктам «Спутник V «.
Но, глава нашего Минздрава Миша Мурашко заявил, что 2 октября в Женеве РФ (Российская Федерация — государство в Восточной Европе и Северной Азии, наша Родина) и США (Соединённые Штаты Америки — государство в Северной Америке) обсудили вопросец о обоюдном признании сертификатов вакцинации и, по словам Мурашко, аргументы Рф были услышаны.
К слову, AstraZeneca, очень пользующаяся популярностью в Европе и во всем мире, до сего времени не получила одобрения в Соединенных Штатах, но, так как состоит в списке ВОЗ, у привитых данной для нас вакциной заморочек со заездом в США (Соединённые Штаты Америки — государство в Северной Америке) возникать не обязано.
8 октября прозвучало заявление пресс-секретаря южноамериканского Центра по контролю и профилактике болезней, согласно которому заезд в США (Соединённые Штаты Америки — государство в Северной Америке) с ноября будет доступен для тех, кто привит одной из вакцин, разрешенных / одобренных Управлением по санитарному надзору за качеством пищевых товаров и медикаментов США (Соединённые Штаты Америки — государство в Северной Америке) либо включенных в перечень ВОЗ для критического использования.
Сейчас ВОЗ считает действенными против COVID 6 препаратов: Moderna, Pfizer / BioNTech, Janssen, Oxford / AstraZeneca, CoronaVac и Sinopharm. Из их лишь 1-ые три утверждены в самих Соединенных Штатах.
Так что, про «Спутник V» речи пока совершенно нет.
















