Excel: Удалить (убрать) лишние данные. Лишние пробелы знаки символы. Сделать единый формат к образцу
10843
175
62
00:05:38
16.05.2020
Из телефонных номеров разного формата привести к единому формату.
Эти приёмы и формулы точно пригодятся!
Удалить лишние пробелы, знаки, символы, использование различных инструментов.
Приведение к единому формату содержимого ячеек на примере списка телефонных номеров (в таблице).
Используются процессы:
— Исключить лишние знаки через «Найти» и «Заменить на»;
— Постановка фильтра;
— Функция СЖПРОБЕЛЫ позволяет убрать лишние пробелы (множественные, которые стоят несколько подряд;
— Удаление единичных пробелов внутри ячеек;
— Функция ПРАВСИМВ (выделение знаков справа);
— Функция ЛЕВСИМВ (выделение символов слева);
— Функция ПСТР (выделяет знаки внутри ячейки);
— Сцепка через знак & (Амперсанд)
Десятичные знаки в Excel. Автоматическая установка запятой
8156
47
2
00:08:00
15.06.2016
Десятичные знаки в excel. В Excel очень много функций, о которых мы даже не подозреваем, и поэтому многие просто не любят эту программу. Но в бухгалтерском деле без неё не обойтись. Почти все отчеты формируются в таблицах Excel. Если знать, как правильно настроить программу под свои нужды, то работа с ней станет намного проще и комфортнее. Взять хотя бы десятичные знаки в Excel. Если вы вводите цифры с определенным количеством знаков после запятой, то можно сделать настройку, после которой запятая сама будет устанавливаться в нужном месте. Правда, удобно?
*
Переходите на мой сайт: 🤍 Найдете много полезного и интересного.
*
Процедура замены
В русскоязычном варианте Excel для обозначения десятичных дробей используется запятая, а вот в английской программе – точки. Часто такая ошибка возникает вследствие работы на двух языках или из-за недостатка знаний.
Для начала стоит определиться с причинами, по которым возникла необходимость замены запятой на точку. В некоторых случаях это вызвано более привлекательным визуальным отображением, а не функциональными требованиями. Но если требование замены продиктовано необходимостью проведения расчетов, то к выбору метода замены запятых на точки следует отнестись серьезно. В зависимости от целей замены метод будет разный.
Метод 3: использование макроса
Макросы также позволяют заменить точку на запятую. Вот, как это делается:
- Сперва нужно убедиться в том, что включена вкладка “Разработчик”, которая по умолчанию в Эксель выключена. Для включения нужной вкладки переходим в меню “Файл”.
- В перечне слева переходим в раздел “Параметры”.
- В параметрах программы щелкаем по разделу “Настроить ленту”, после чего в правой части окна ставим галочку напротив пункта “Разработчик” и кликаем OK.
- Переключаемся во вкладку “Разработчик”, в которой кликаем по кнопке “VisualBasic”.
- В редакторе щелкаем по листу, на котором мы хотим произвести замену, в открывшемся окне вставляем код ниже, после чего закрываем редактор:Sub Макрос_замены_точки_на_запятую() Selection.Replace What:=”.”, Replacement:=”.”, LookAt:=xlPart, _ SearchOrder:=xlByRows, MatchCase:=False, SearchFormat:=False, _ ReplaceFormat:=False End Sub
- Теперь выделяем диапазон ячеек на листе, где планируем выполнить замену, после чего кликаем по кнопке “Макросы” все в той же вкладке “Разработчик”.
- Откроется окно с перечнем макросов, в котором выбираем “Макрос_замены_точки_на_запятую” и нажимаем “Выполнить”.
- В результате мы получим ячейки с преобразованными данными, в которых точки были заменены на запятые, что нам и требовалось.
Почему в Excel вместо числа появляется дата\ Why does Excel have a date instead of a number
24592
27
00:09:01
19.04.2017
🤍
_
Проблема:
Excel считает сумму в ячейках, если цифры написаны через запятую — т.е. если написано 11,75 + 12,11 + 33,65 — он всё хорошо посчитает.
А если цифры написаны через точку — 11.75 + 12.11 и.т.д. — он не считает.
Вопрос — можно ли как-то сделать, чтобы он и считал с точками и с запятыми — у меня тут 900 ячеек и везде написано с точками, как-то в ручную перебивать не хочется.
_
Решение:
Быстрое:
(Как поменять точки на запятые в Excel): Ctrl+H (первая строка «.» вторая «,») заменить все
Нормальное:
Параметры Excel — Дополнительно — Параметры правки — Использовать системные разделители
Как заменить точку с запятой во всем документе Excel
Если вам необходимо заменить точку запятой только в одной определенной ячейке сделать это лучше вручную. Просто нажмите дважды на ячейку и проведите замену. Убедитесь заранее, что файл открыт для редактирования. Просто удалите точку и поставьте на ее место запятую. После чего закройте ячейку для редактирования.
Для массового замещения запятыми абсолютного количества точек необходимо применить диалоговое окошко поиска и замены. Он расположен в верхнем меню программы справа. Перед вами откроется диалоговое окно, в котором производится автозамена символов.
В поле диалогового окна «Найти» введите точку, а запятую — в поле «Заменить на». Далее нажмите на вариант меню «Заменить все» и программа приступит к выполнению заданной команды. Это может занять некоторое время, если объем данных табличного редактора достаточно велик. Это же относится и к обратным действиям по замене запятой на точку во всем документе
Обратите внимание на тот момент, что будет произведена автозамена абсолютно всех символов в документе, поэтому внимательно отнеситесь к данной операции, для того чтобы ваши данные не были полностью испорчены ошибочными действиями при автозамене.
Важность использования правильных разделителей
Как мы уже видели, разделители играют фундаментальную роль в том, как цифры выражаются в конкретной стране или регионе. Таким образом, использование правильных значений необходимо для получения правильных результатов, а также для полного понимания каждого числа, выраженного в электронной таблице. Точно так же мы видели, что региональная конфигурация Windows очень важна, поскольку оттуда Excel берет настройки для установки разделителей
В этом смысле важно знать процесс, чтобы настроить его вручную и применить точку с запятой в соответствующих областях
Учет этого избавит вас от многих головных болей и позволит максимально быстро решить любую проблему, связанную с этой темой. Независимо от того, сколько данных обрабатывает ваша электронная таблица, у вас будет возможность заменить точки запятыми в Excel за считанные секунды с помощью функции «Найти и заменить». Как мы видим, система предлагает все необходимые механизмы для решения любой проблемы с разделителями, чтобы вы могли сразу менять их на листе и настраивать программу так, чтобы в следующих ваших сессиях не повторилось то же самое.
Изменить с помощью функции ПОДСТАВИТЬ и функции ЗНАЧЕН
Не пройдем вниманием и возможность, замены точки на запятую в Excel, с помощью функций программы. Случаи бывают разные, и вы можете, столкнуться с таким, что функция ПОДСТАВИТЬ станет для вас панацеей
К примеру, когда вы используете для формирования отчётов или таблиц числа с разделителем «точка» или наоборот. Собственно, сама функция очень легка и не требует супераргументов:
=ПОДСТАВИТЬ((A1;«.»;«,»;1), где,
- А1 – это число которое вы будете изменять,
- «.» — вторым аргументом идет знак который вы будете искать,
- «,» — третий аргумент, это знак на который вы замените,
- четвертым аргументом случит число знаков с которого происходит поиск, это нужно если в аргументах встречаются более 1 похожего знака.
Поскольку полученные данные всё еще остаются текстовыми, вам необходимо конвертировать полученный результат в числовой, это вы сделаете с помощью функции ЗНАЧЕН.
=ЗНАЧЕН(ПОДСТАВИТЬ((A1;«.»;«,»;1)), вот так подставив функцию подставления в формулу, на выходе вы получите нужное вам число.
Внимание! Для корректной работы этих функций должны быть соответствующие числовые разряды в настройках вашей программы иначе будут ошибки
Как в Экселе Заменить Точку на Запятую ► как в excel заменить точку на запятую
118
7
1
00:02:21
25.12.2020
В этом видео показано, как в экселе заменить точку на запятую.
★ Поддержать проект: 🤍
Видеокурс Microsoft Excel 2016 Шаг за Шагом 🤍
Текстовая версия на нашем сайте: 🤍
+ Поддержите меня, поставьте лайк и подпишитесь на канал ! 🤍
★ Видеокурс Excel, который поможет быстрее анализировать любые данные и приводить таблицы в порядок. Бонус: бесплатный модуль с вводными занятиями:
🤍
★Рекомендуем посмотреть★
► Плейлист Excel: 🤍
★Вступайте в сообщества:★
►Telegram — 🤍
►Яндекс Дзен: 🤍
►Rutube — 🤍
►Tiktok — 🤍
►Instagram — 🤍
►ВКонтакте — 🤍
►Facebook — 🤍
►Twitter — 🤍
#эксель #excel #имя #ошибка #исправитьошибку #ideavrabote
Возможно вы искали: как в excel заменить точку на запятую, как в экселе заменить точку на запятую, как в excel заменить точки на запятые
Замена точек запятыми (системно)
369
7
00:02:20
18.11.2021
Часто при выгрузке данных из различных баз данных разделителем дробной части после запятой выступает точка, а надо, чтобы после целого числа шла запятая. Как это сделать. Не формулами, для всех файлов. Всё это пощагово показано в этом видео.
Здравствуйте! Меня зовут Томаш, я работаю в программе Excel более 7 лет и хочу поделиться с Вами своим опытом по работе в этой простой и очень полезной программе
00:00 — Приветствие
00:11 — О чём?
00:40 — Ввод случайных чисел
01:05 — Замена системного разделителя (точка)
01:48 — Замена системного разделителя (запятая)
02:13 — Окончание
Узнаем как в Экселе заменить точку на запятую? Настройка Excel
Привыкая к существующему порядку вещей, мы мало задумываемся о том, что кто-то может жить по другим законам. На самом деле, это не изречение Далай-Ламы, а описание одной из офисных проблем, которые может вызвать региональная настройка Excel. Суть ее заключается в том, что в разных странах, даже использующих одинаковые арабские цифры, принято записывать числа несколько по-разному. Ярким примером этого различия, которое обычно и приводит к проблемам, является знак, отделяющий дробную часть числа от целой. В России, да и вообще на бывшем постсоветском пространстве, это всегда запятая, а вот в странах Запада – точка.
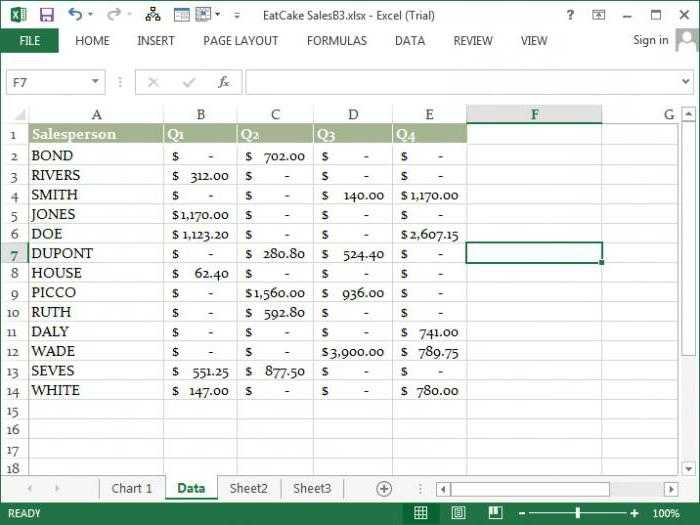
Изменить точки на запятые в Excel
Что-то такое простое, как точка или запятая, может полностью изменить цифры, которые мы выражаем в любой ячейке Excel.. Поэтому, если вы заметили, что в вашей электронной таблице используются неправильные разделители, мы расскажем вам, что вы можете сделать, чтобы это исправить. Сначала сделаем нужную нам замену, а потом проверим региональные настройки.
Замените точки запятыми
Если у вас есть электронная таблица с большим количеством цифр, десятичные разряды которых разделены точками, вы должны знать, что их можно быстро заменить запятыми. Для этого мы будем полагаться на опцию «Найти и выбрать», которая позволит нам найти все точки на листе, а затем изменить их на нужный нам символ, в данном случае запятую.
Откройте нужную книгу и нажмите на кнопку «Поиск и выбор» из вкладки «Главная».
Это вызовет дополнительные параметры, выберите «замещать».
Сразу появится маленькое окошко с двумя полями «поиск«И»Заменить на».
Как видно из их названий, в первом мы введем точку, а во втором — запятую. Затем нажмите на кнопку «заменить все» и вы быстро увидите окно с подтверждением действия. Таким образом, вы за несколько секунд замените все точки на запятые. Кроме того, мы должны подчеркнуть, что если вы хотите выполнить обратный процесс, то есть заменить запятые точками, будет достаточно выполнить тот же процесс.
региональные настройки
Локаль — важный аспект, когда мы говорим о точках с запятой как о разделителях тысяч и десятичных разделителей. Это раздел системных настроек, где устанавливается все, что касается форматов времени, даты и чисел, которые используются в определенной стране и регионе мира.. Его связь с Excel заключается в том, что программа использует эту конфигурацию для использования запятых или точек при представлении тысяч и десятичных знаков в цифрах.
Это означает, что если региональная конфигурация вашего компьютера устанавливает использование точек для десятичных знаков и запятых для тысяч, Excel будет делать это таким же образом.. Но, если это не соответствует вашим потребностям, у нас есть возможность изменить это, чтобы программа использовала точки с запятой, как нам нужно.
Для этого выполните следующие действия:
- Откройте Excel.
- Введите «опции».
- Войдите в раздел «Передовой».
- Найдите вариант «Используйте системные разделители» и отключите его.
- Введите правильный десятичный разделитель и разделитель тысяч.
- Нажмите на «Принять».
Таким образом, вам не придется выполнять предыдущий процесс по замене точек запятыми, потому что Excel начнет использовать соответствующие разделители для ваших задач.
Метод 1: использование инструмента “Найти и заменить”
Начнем мы, пожалуй, с самого простого метода, который предполагает использование инструмента “Найти и заменить”, при работе с которым нужно быть предельно внимательным, чтобы случайно не заменить точки на запятые в данных, где этого не следовало делать (к примеру, в датах). Итак, вот как это работает:
- Переходим во вкладку “Главная”, и кликаем по кнопке “Найти и выделить” (значок в виде лупы) в блоке “Редактирование”. Откроется список, где выбираем команду “Заменить”. Или же можно просто нажать комбинацию клавиш Ctrl+H.
- На экране отобразится окно “Найти и заменить”:
- в поле для ввода значения напротив пункта “Найти” пишем символ “.” (точка);
- в поле “Заменить на” пишем знак “,” (запятая);
- жмем кнопку “Параметры”.
- Появятся дополнительные параметры для выполнения поиска и замены. Щелкаем по кнопке “Формат” для параметра “Заменить на”.
- В появившемся окне указываем формат корректируемой ячейки (ту, что мы получим в итоге). Согласно нашей задаче выбираем “Числовой” формат, после чего щелкаем OK. При желании, можно задать количество знаков после запятой, а также, разделить группы разрядов путем установки соответствующего флажка.
- В результате мы снова окажемся в окне “Найти и заменить”. Здесь нам обязательно нужно выделить область ячеек, в которых будет осуществляться поиск точек и их дальнейшая замена на запятые. В противном случае операция по замене будет выполнена по всему листу и могут быть затронуты данные, которые не нужно было менять. Выделение диапазона ячеек происходит с помощью зажатой левой кнопки мыши. По готовности нажимаем “Заменить все”.
- Все готово. Операция благополучно завершена, о чем свидетельствует информационное окошко с количеством выполненных замен.
- Закрываем все окна (за исключением самого Эксель), после чего можем продолжить работу с преобразованным данными в таблице.
Примечание: чтобы не выбирать диапазон ячеек во время настройки параметров в окне “Найти и заменить”, можно сделать это заранее, т.е. сначала выделить ячейки, и затем запустить соответствующий инструмент через кнопки на ленте программы или с помощью сочетания клавиш Ctrl+H.
Изменить с помощью функции ПОДСТАВИТЬ и функции ЗНАЧЕН
Как на Macbook настроить точку и запятую привычным образом? | PCprostoTV
12755
499
88
00:04:34
16.07.2020
Если после покупки макбука вы столкнулись с неудобством установки точки, запятой, знака вопроса, то переходите к просмотру видео. Мы пошагово разберем, как сделать так, чтобы точка, запятая и знак вопроса на макбуке ставились так как и на Windows.
Работа на Macbook, первые шаги ► 🤍
Статья на Яндекс Дзен ► 🤍
▬▬▬▬▬▬▬▬▬▬▬▬▬▬▬▬▬▬▬▬▬▬▬▬▬
Телеграм канал PCprostoTV ► 🤍
Канал на Яндекс Дзен ► 🤍
️ 3 шага по оптимизации и защите компьютера ► 🤍
️ МК по настройке комьютера ► 🤍
️ Сборка компьютера ► 🤍
▬▬▬▬▬▬▬▬▬▬▬▬▬▬▬▬▬▬▬▬▬▬▬▬▬
Меня зовут Андрей Куприянов и на данном канале я делюсь своим опытом использования компьютерной техники. Уроки по установке операционных систем Windows, MacOS, Linux, базовые уроки для компьютерных новичков, настройка системы, ее оптимизация, ускорение и безопасность. Чтобы не пропустить полезные новые уроки, не забудьте подписаться на канал.
Подписаться, что получать новые уроки компьютерной грамотности!
Подписаться на канал: 🤍
#PCprostoTV #компьютер #macOS
Информация на этом канале YouTube и доступные ресурсы предназначены только для образовательных и информационных целей.
Как в Экселе заменить точку на запятую? Настройка Excel
5 способов как заменить точки на запятые в Excel
21016
225
00:10:47
28.06.2016
В этом видео я на примерах покажу и расскажу как заменить точки на запятые в Excel, все доступные способы, лёгкие и не очень. Я думаю что информация вам будет полезной, так как с такими проблемами сталкиваются пользователи часто, особенно те кто работает с базами данных. И знания как заменить точки на запятые всегда актуальны! Просмотрев видео вы смоете быстро и просто как заменить точки на запятые в Excel файле и пользоваться своими данными для дальнейших расчётов!
Буду рад вашим комментариям!
Текстовую статью вы найдете по адресу: 🤍
Все уроки размещены: 🤍
Для новичков рекомендую бесплатные видео курсы «Знакомство с Excel»: 🤍




























