Если возникают проблемы
Что можно сделать, если база данных наотрез отказывается открываться в Excel, а Access не установлен? Чем открывать DBF в таком случае? Не стоит спешить искать другой софт. Если на компьютере установлен пакет MS Office в минимальной конфигурации, то в Excel может отсутствовать специальная надстройка для работы с нашим форматом. Поэтому нужно предварительно найти в сети и загрузить требуемую библиотеку на компьютер.
Файлы библиотеки помещены в архив, и там же находится подробная инструкция по установке. Пользователю, который все еще озадачен вопросом, чем открывать DBF, необходимо выполнить несколько простых действий, скопировав файлы в указанные в инструкции папки. После этого следует зайти в раздел «Надстройки» в программе Excel и поставить галочку рядом с пунктом «Надстройка для работы с ДБФ».
Иногда пользователям компьютера попадаются файлы с расширением.dbf. Стандартными средствами Windows сразу открыть их не получается. Возникает вопрос о том, как работать с файлами DBF. Открыть их несложно, нужно только знать несколько правил и подобрать программное обеспечение.
Работа с индексами
Совместно с файлом DBF может использоваться индексный файл, в котором может содержаться информация об одном или более индексе. Наличие индексов делает возможным использование поиска, а не только последовательного перебора всех строк файла.
При создании индексного файла следует задать:
- Перечень индексов;
- Путь сохранения индексного файла (на этапе 4 выгрузки).
Пример создания индексного файла:
ДБФ.Индексы.Добавить(«INDCODE», «CODE»); ДБФ.СоздатьФайл(«D:\MyFile.dbf», «D:\index.cdx»);
Процедура добавления нового индекса имеет синтаксис:
Добавить(<�����������������������������������
�� использования индексов при чтении из файла DBF следует:
- Указать путь к индексному файлу (на этапе 2 загрузки);
- Задать текущий индекс.
Пример открытия файла DBF с использованием индексного файла:
ДБФ.ОткрытьФайл(«D:\MyFile.dbf», «D:\index.cdx»); ДБФ.ТекущийИндекс = ДБФ.Индексы.INDCODE;
Внимание!
При открытии файла DBF позиционирование происходит на первой записи в файле. Первая запись в файле не соответствует первой записи в индексе. В связи с этим при использовании индексов перед тем, как последовательно обходить строки, необходимо спозиционироваться на первой строке индекса. Это можно сделать методом Первая(), например:
ДБФ.Первая();
Для поиска может использоваться одна из двух функций:
- Найти(<�Ключ>, <�Режим>);
- НайтиПоКлючу(<�Режим>).
В результате работы обоих функций возвращается значение с типом булево (найдена запись с указанными условиями или нет). В случае успешного поиска текущий указатель устанавливается на найденной строке. В качестве режима поиска может использоваться одно из значений:
- «=»;
- «>=»;
- «>»;
- «<=»;
- «<�«.
Рассмотрим поиск в файле DBF на примерах:
ДБФ = Новый XBase; ДБФ.ОткрытьФайл(«D:\MyFile.dbf», «D:\index.cdx»); // При открытии файла DBF дополнительно указывается индексный файл ДБФ.ТекущийИндекс = ДБФ.Индексы.INDCODE; // Установка текущего индекса // поиск методом Найти: Если ДБФ.Найти(«000000003», «=») Тогда Сообщить(«Найдено. Наименование элемента: » + ДБФ.NAME); Иначе Сообщить(«Не найдено»); КонецЕсли; // поиск методом НайтиПоКлючу: ДБФ.Ключ.CODE = «000000002»; Если ДБФ.НайтиПоКлючу(«=») Тогда Сообщить(«Найдено. Наименование элемента: » + ДБФ.NAME); Иначе Сообщить(«Не найдено»); КонецЕсли; ДБФ.ЗакрытьФайл();
КАК: Как открыть, изменить и преобразовать файлы DBF – 2020

Файл с расширением .DBF, скорее всего, является файлом базы данных, используемым программным обеспечением для управления данными dBASE. Данные хранятся в файле в массиве с несколькими записями и полями.
Поскольку структура файла довольно проста, и формат использовался на ранних этапах, когда впервые появились программы баз данных, DBF считался стандартным форматом для структурированных данных.
ArcInfo от Esri хранит данные в файлах, которые также заканчиваются на .DBF, но это называется атрибут shapefile формат. Эти файлы используют формат dBASE для хранения атрибутов для фигур.
Файлы FoxPro Table также используют расширение DBF-файла, в программном обеспечении базы данных под названием Microsoft Visual FoxPro.
Как открыть файлы DBF
dBASE – основная программа, используемая для открытия файлов DBF.
Тем не менее, формат файла поддерживается и в других приложениях базы данных и для баз данных, таких как Microsoft Access, Microsoft Excel, Quattro Pro (часть Corel WordPerfect Office), OpenOffice Calc, LibreOffice Calc, HiBase Group DBF Viewer, Astersoft DBF Manager, DBF Viewer Plus, DBFView, Swiftpage Act! и Alpha Software Alpha Anywhere.
Совет: Вы должны сохранить файлы базы данных Microsoft Works в формате dBASE, если вы хотите открыть их в Microsoft Excel.
GTK DBF Editor является одним из бесплатных открывателей DBF для MacOS и Linux, но NeoOffice (для Mac), multisoft FlagShip (Linux) и OpenOffice тоже работают.
Режим Xbase можно использовать с Emacs для чтения файлов xBase.
ArcInfo из ArcGIS использует файлы DBF в формате файла атрибута шейп-файла.
Прерванное программное обеспечение Microsoft Visual FoxPro также может открывать файлы DBF, будь то в формате базы данных или FoxPro Table.
Одна и та же HiBase Group, которая выпустила упомянутый выше DBF Viewer, также имеет DBF Converter, который преобразует DBF в CSV, форматы Excel, такие как XLSX и XLS, простой текст, SQL, HTM, PRG, XML, RTF, SDF или TSV.
Замечания: Конвертер DBF может экспортировать только 50 записей в бесплатной пробной версии. Вы можете перейти на платный выпуск, если вам нужно экспортировать больше.
dbfUtilities экспортирует DBF в форматы файлов, такие как JSON, CSV, XML и Excel. Он работает через dbfExport инструмент, включенный в набор dbfUtilities.
Вы также можете конвертировать DBF-файл с помощью DBF Converter. Он поддерживает экспорт файла в CSV, TXT и HTML.
Дополнительная информация о dBASE
Файлы DBF часто видны с текстовыми файлами, использующими расширение .DBT или .FPT. Их цель – описать базу данных записками или заметками в необработанном тексте, который легко читать.
Файлы NDX представляют собой файлы с одним индексом, которые хранят информацию о поле и структуру базы данных; он может содержать один индекс. Файлы MDX – это файлы с несколькими индексами, которые могут содержать до 48 индексов.
Все сведения о заголовке формата файла можно найти на веб-сайте dBASE.
Релиз dBASE в 1980 году стал его разработчиком, Ashton-Tate, одним из крупнейших издателей программного обеспечения для бизнеса на рынке. Первоначально он запускался только в операционной системе микрокомпьютера CP / M, но вскоре был перенесен на DOS, UNIX и VMS.
К началу 1990-х годов, когда продукты xBase по-прежнему достаточно популярны, чтобы быть лидером в бизнес-приложениях, три лучших фирмы, Ashton-Tate, Fox Software и Nantucket, были приобретены соответственно Borland, Microsoft и Computer Associates.
Не удается открыть файл?
Если ваш файл не открывается с предложениями выше, дважды проверьте расширение файла, чтобы убедиться, что он действительно читает как DBF. В некоторых форматах файлов используются расширения файлов, которые пишутся аналогично, но на самом деле находятся в совершенно другом формате и не могут открываться с помощью средств просмотра и редакторов DBF.
Одним из примеров является DBX-файлы. Это могут быть файлы электронной почты Outlook Express или файлы расширения AutoCAD Database Extension, но в любом случае они не могут открываться с помощью тех же инструментов, о которых говорилось выше. Если ваш файл не открывается с этими программами базы данных, убедитесь, что вы фактически не имеете дело с DBX-файлом.
Если ваш файл действительно является файлом DBK, он может быть в формате файла резервной копии мобильного телефона Sony Ericsson. Вероятно, он может быть открыт с помощью Sony Ericsson PC Suite или инструмента для распаковки файлов, такого как 7-Zip, но он не будет работать с приложениями базы данных выше.
Все об IT
Свежие записи
- Уведомляем пользователей о подтверждении комментариев WordPress
- Создаем бесплатно качественный логотип для сайта
- Запрещаем доступ к сайтам с локального компьютера
- Идентифицируем старые записи WordPress и уведомляем об этом пользователей
- Как сделать перенаправление страницы в WordPress
- Плагины для создания слайдеров и слайдшоу на WordPress
- Сбрасываем графический пароль на Andro >Дмитрий к записи Сохраняем и открываем DBF-файлы в Excel 2007 и 2010
- Мирон к записи Уменьшаем или увеличиваем количество выводимых тегов WordPress
- DuavidkeK к записи Что такое лиды в интернет-маркетинге?
- Елена к записи Получаем бесплатно инвайт для социальной сети PostPR
- Mixkino к записи Запрещаем доступ к сайтам с локального компьютера
Краткое описание файла конвертора с макросом XLSX_DBF
В скачанном архиве XLSX_DBF.zip (в конце статьи) присутствуют файлы:
Конвертор.xlsm — собственно сам EXCEL файл с макросами.
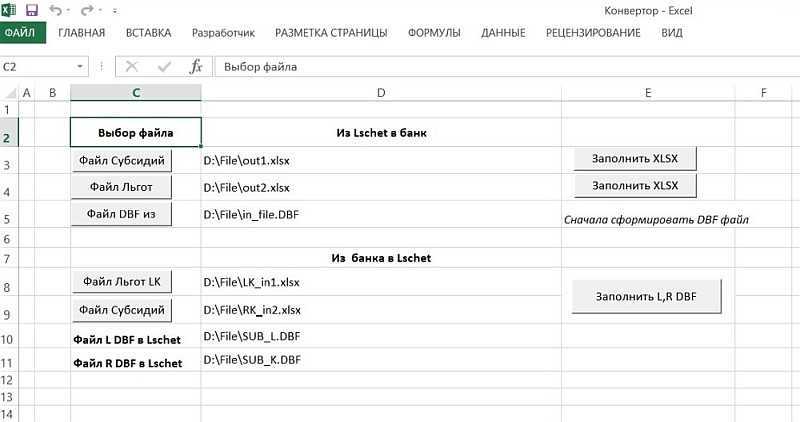
Файлы для примера конвертации и заполнения
in_file.DBF
LK_in1.xlsx
RK_in2.xlsx
out1.xlsx
out2.xlsx
Еще два файла появятся после нажатия кнопки » Заполнить L,R DBF»
SUB_K.DBF
SUB_L.DBF
Все действия по кнопкам легко подкорректировать в VBA из меню макросов
По умолчанию в файле прописаны пути «D:File». Для удобства разархивируйте архив на диск D в корень и у Вас сохранится начальная настройка каталогов.
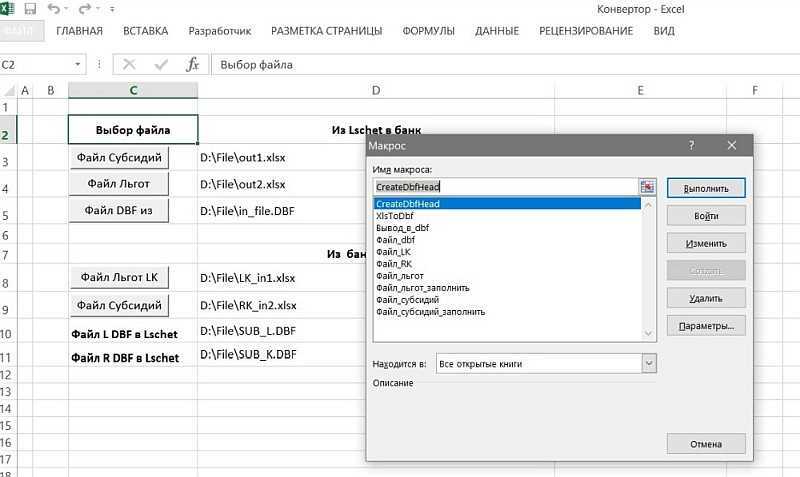
Естественно какие то начальные знания VBA должны присутствовать. Подробных инструкций нет, но все и так максимально просто. Если Вы хоть раз работали с макросами, то подправить по себя наверняка сумеете.
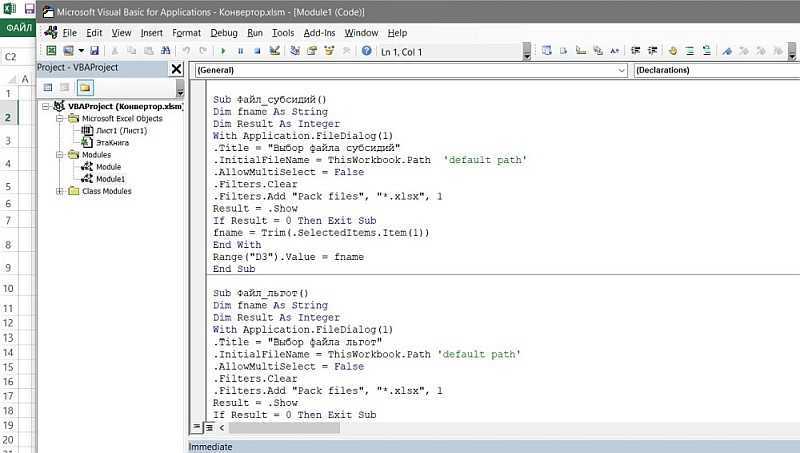
Для выполнения макроса необходимо в EXCEL включить разрешение на открытие и запуск макросов. В этих макросах ВИРУСОВ НЕТ. Для включения надо в меню «ФАЙЛ» выбрать «Сведения» -> «Параметры»
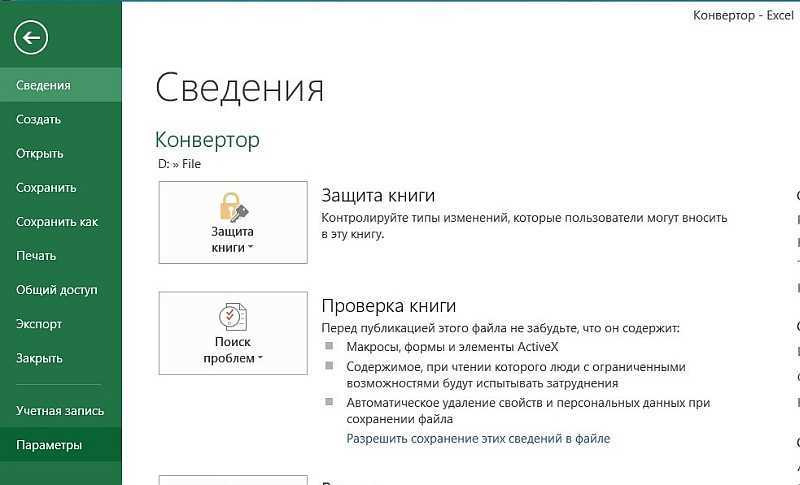
Далее выбрать «Центр управления безопасностью» -> «Параметры центра управления безопасностью» -> «Параметры макросов» -> «Включить все макросы»
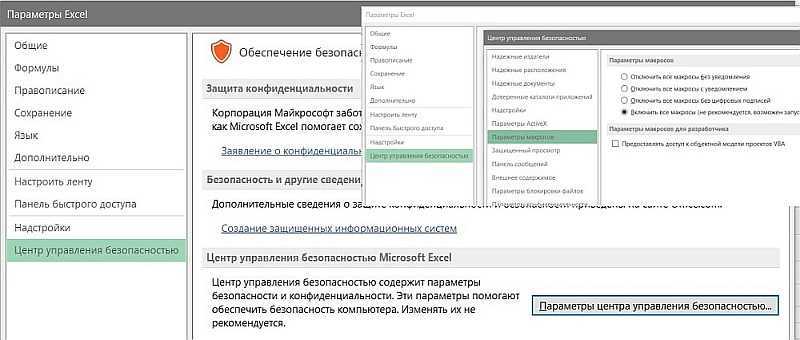
Для запуска конвертора открываутся файл Конвертор.xlsm. Слева кнопки выбора файлов, справа кнопки запуска. Для примера представлены файлы EXCEL (Субсидии и льготы — Out1 и Out2), которые обновляются из IN_FILE.DBF, по ключевому полю LSCHET. В сроки файлов XLSX, где будет найден «Номер лицевого счета» будет заполнено значением из поля «DOLG» файла IN_FILE.DBF.
Вторая часть Конвертор.xlsm демонстрирует создание и заполнение файлов SUB_K.DBF и SUB_L.DBF из LK_in1.xlsx и RK_in2.xlsx согласно заданной структуры. За основу создания взята надстройка XlsToDBF, преобразованная в макрос с исправлением некоторых ошибок.
Структура заголовка файла данных для таблицы dBASE 5.0 под Windows.
| Заголовок табличного файла | ||
| Байт | Описание | |
| 1-й байт | Контроль файла dBASE под Windows: биты 0-2 указывают номер версии, бит 3 — наличие MEMO-файла dBASE IV или dBASE под Windows, биты 4-6 — наличие dBASE IV SQL-таблицы, бит 7 — наличие любого .DBT MEMO-файла (MEMO-файл таблицы dBASE III Plus, dBASE IV или dBASE под Windows) | |
| 1-3 | 3 байта | Дата последнего обновления в формате YYMMDD |
| 4-7 | 32-битное число | Количество записей в таблице |
| 8-9 | 16-битное число | Количество байтов, занимаемых заголовком |
| 10-11 | 16-битное число | Количество байтов, занимаемых записью |
| 12-13 | 2 байта | Зарезервированная область, заполнена нулями |
| 14 | 1 байт | Флаг, указывающий на наличие незавершенной транзакции dBASE IV |
| 15 | 1 байт | Флаг кодировки таблицы dBASE IV |
| 16-27 | 12 байт | Зарезервированная область для многопользовательского использования |
| 28 | 1 байт | Флаг наличия MDX-файла: 01H — файл для данной таблицы присутствует, 00H — файл отсутствует |
| 29 | 1 байт | ID драйвера языка |
| 30-31 | 2 байта | Зарезервированная область, заполнена нулями |
| 32-n | по 32 байта | Массив с описаниями полей (структура данного массива показана ниже) |
| n+1 | 1 байт | 0DH в качестве терминатора |
Чем открыть файл doc?
n — последний байт массива с описаниями полей. Размер массива зависит от количества полей в табличном файле.
| Описание поля таблицы | ||
| Байт | Описание | |
| 0-10 | 11 байт | Имя поля в ASCII (заполнено нулями). |
| 11 | 1 байт | Тип поля в ASCII (B, C, D, F, G, L, M или N) |
| 12-15 | 4 байта | Зарезервированная область |
| 16 | 1 байт | Размер поля в бинарном формате |
| 17 | 1 байт | Порядковый номер поля в бинарном формате |
| 18-19 | 2 байта | Зарезервированная область |
| 20 | 1 байт | ID рабочей области |
| 21-30 | 10 байт | Зарезервированная область |
| 31 | 1 байт | Флаг MDX-поля: 01H если поле имеет метку индекса в MDX-файле, 00H — нет. |
Записи таблицы
Записи в табличном файле располагаются непосредственно за заголовком таблицы. Данным записи предшествует байт, указывающий на удаленность записи: значение 20h (пробел) указывает что запись не удалена, значение 2Ah (звездочка) — запись была удалена. Поля упаковываются записями без разделителей полей или терминаторов записи. Конец файла помечается единственным байтом (с EOF-маркером), OEM-код которого соответствует значению 26 (1Ah). Вы можете ввести данные в кодовой странице OEM как показано ниже.
| Допустимый тип данных таблиц dBASE | |
| Тип данных | Возможные значения |
| B (Бинарный) | Все символы кодовой страницы OEM (внутренний формат записи — 10 цифр, содержащих номер .DBT-блока). |
| C (Символы) | Все символы кодовой страницы OEM |
| D (Дата) | Числа и символ-разделитель для месяца, дня и года (внутренний формат записи — 8 цифр в формате YYYYMMDD) |
| G (Общий) | Все символы кодовой страницы OEM или OLE (внутренний формат записи — 10 цифр, содержащих номер .DBT-блока). |
| N (Числовой) | — . 0 1 2 3 4 5 6 7 8 9 |
| L (Логический) | ? Y y N n T t F f (? — не инициализировано) |
| M (Мемо) | Все символы кодовой страницы OEM (внутренний формат записи — 10 цифр, содержащих номер .DBT-блока) |
Как перевести Эксель в DBF Онлайн с помощью специальной программы
Еще одним способом конвертирования документа, созданного в Эксель Онлайн, в DBF является использование пакета утилит. Пройдите несколько этапов:
- Зайдите на сайт https://www.whitetown.com/ru/xls2dbf.
- Установите пакет утилит WhiteTown Converters Pack на ПК.
- Запустите программу и перейдите к ее установке.
- Выберите язык. По умолчанию будет выбран тот, который установлен на вашем устройстве. Нажмите ОК.
- Укажите место на ПК, в которое хотите установить программу. По умолчанию это будет папка «Program Files». Кликните по строке Далее.
- В следующем открывшемся окне выберите компоненты, которые будете устанавливать. Автоматически будут проставлены все доступные. Проверьте, чтобы строка XLS (Excel) to DBF Converter была отмечена галочкой.
- После этого добавится ярлык на ваш ПК.
- На следующем этапе появится информация о параметрах. Ознакомьтесь и нажмите Установить.
- Начнется процесс установки программы. После ее окончания нажмите кнопку Завершить.
- На рабочем столе откройте папку «WhiteTown». В ней будет много утилит. Нажмитена «XLS to DBF Converter (32-bit)» или «XLS to DBF Converter (64-bit)». В зависимости от ОС вашего ПК.
- Откроется программа XLS to DBF Converter.
- Нажмите кнопку Add.
- Появится окно для добавления документа. Найдите файл, который создавали в Excel Online, и нажмите Открыть.
- Отобразится путь к объекту. Кликните по кнопке Next.
- Выберите папку, в которую будет сохраняться готовый документ в формате
- Сохраните настройки.
- В последней вкладке откройте раздел Type of memo fields. Выберите тип. Он зависит от применяемой программы.
- Перейдите к конвертированию, нажав кнопку Start.
- Когда документ будет преобразован в DBF, кликните по строке Finish.
Создание в 1С 7.7 XML в формате EnterpriseData (универсальный формат обмена), версия 1.5. Инструкции и примеры переноса данных из устаревшей конфигурации 1С 7.7 в любую современную 1С 8.3, поддерживающую EnterpriseData, через Конвертацию данных 3
Воспользоваться современным средством переноса данных «Конвертация данных 3.0.5.3» можно только выгрузив из системы — источника данных XML в формате обмена данными EnterpriseData. В этой публикации можно скачать приемы выгрузки из 1С 7.7 универсального формата обмена для Конвертации данных 3. Выполняем перенос данных из «1С:Предприятие 7.7» в «1С:Предприятие 8.3». Используем Конвертацию данных КД 3.0 из 1c 7.7 —> 1С 8.3. На первой стадии еще не опубликовано иного способа подложить файл для Конвертации данных 3 кроме как сформировать его вручную, постараемся решить данную проблему.
1 стартмани
26.02.2018
60706
66
ksnik
5
40
Проблемы Excel при работе с DBF
В Excel 2003 была возможность открыть и редактировать DBF, а также сохранять в этом формате документы XLS:
- На панели меню выбрать «Файл».
- Далее, нажать «Сохранить как».
- Выбрать из выпадающего списка «*.dbf».
Однако существуют специальные надстройки для приложения, добавляющие ему такую функцию. В сети на различных форумах программисты выкладывают свои разработки, можно найти разные варианты. Наиболее популярную надстройку, которая называется XslToDBF, можно скачать с сайта разработчика http://basile-m.narod.ru/xlstodbf/download.html. Загрузка бесплатная, но по желанию можно поддержать проект, перечислив любую сумму на кошелёк или карту.
Установка и использование:
- Скачайте архив с указанного выше сайта.
- Извлеките из него XlsToDBF.xla и сохраните на своём компьютере.
- В Excel зайдите в меню кнопкой со значком Майкрософт слева, «Параметры».
- В разделе «Параметры Excel» выберите «Надстройки».
- В строке «Управление/Надстройки Excel» нажмите «Перейти».
- Нажмите «Обзор» и укажите сохранённый XlsToDBF.xla.
- В списке надстроек должна появиться запись «XLS -> DBF» с поставленной галочкой проверки. Отметьте, если её нет. DBF»» src=»https://nastroyvse.ru/wp-content/uploads/2017/05/Ustanovka-nadstryki-v-Microsoft-Excel.jpg» alt=»Запись «XLS -> DBF»» w />
- Теперь вы можете сохранять .xls в формат .dbf. С того же сайта можно скачать подробную инструкцию по использованию. Главное, правильно подготовить табличные данные.
- После того как таблица готова, выберите любую заполненную ячейку и нажмите Alt и F
- В открывшемся окне макроса в поле наберите XlsToDBF, регистр не важен.
- Нажмите «Выполнить».
- Если вы правильно подготовили и оформили данные, то в папке, где находится исходный XLS, будет сохранён и файл базы данных.
Если вы не хотите ничего менять в Office, не доверяете надстройкам и сторонним приложениям, то можно предложить более трудоёмкий способ преобразовать файл XLS в DBF:
- Приобретите и установите программу Microsoft Access.
- В Excel подготовьте и сохраните документ.
- Нажмите кнопку «Открыть» в MS Access и выберите файл.
- Теперь нужно корректно настроить импорт.
- Выберите лист, с которого начнёте. Если их несколько, всё равно придётся делать по одному.
- Если в таблице есть строка заголовков, поставьте соответствующую галочку.
- Далее, можно изменить имя таблицы.
- Теперь нажмите на «Внешние данные».
- Жмите кнопку «Экспорт», «Дополнительно».
- Выберите «Файл dBase».
- Укажите имя и место сохранения.
Такой способ не всегда работает удачно, часто возникают ошибки в обработке данных, в последующем сохранении. И он весьма долгий и неудобный.
Как конвертировать DBF в Excel в Windows 10
Вы можете использовать три программы для преобразования файла DBF в формат файла Excel в Windows 10:
- Преобразование DBF в Excel в Microsoft Excel
- Используйте DBF Viewer Plus для преобразования DBF в Excel
- Конвертируйте DBF в Excel с помощью бесплатного LibreOffice с открытым исходным кодом
Давайте сейчас обсудим это подробно!
1]Преобразование DBF в XLSX или XLS в Microsoft Excel
Программы для Windows, мобильные приложения, игры — ВСЁ БЕСПЛАТНО, в нашем закрытом телеграмм канале — Подписывайтесь:)
Пользователи Microsoft Excel могут конвертировать файлы DBF в форматы Excel в Excel. Он поддерживает файлы dBASE для открытия, просмотра, редактирования, печати и преобразования. Вы можете импортировать файл DBF и преобразовать его в форматы XLS, XLSX, XLB и XLSM. Кроме того, вы также можете конвертировать файлы DBF в другие электронные таблицы и форматы файлов, включая CSV, DIF, HTML, XML, ODS, XPS, PDF и т. Д.
Вы даже можете редактировать файлы DBF в MS Excel, используя множество его инструментов. Сортировка данных, фильтрация данных, применение формул, вычисление значений, добавление различных типов, редактирование существующего содержимого файла DBF, вставка новых элементов, визуализация наборов данных, и делать больше.
Чтобы преобразовать DBF в Excel, сначала откройте в нем файл DBF, а затем, при необходимости, отредактируйте записи по мере необходимости. Далее перейдите к Файл> Сохранить как вариант и выберите формат Excel в качестве вывода. После этого просто укажите расположение вывода и нажмите кнопку «Сохранить», чтобы начать преобразование.
2]Используйте DBF Viewer Plus для преобразования DBF в Excel
Вы также можете использовать специальное программное обеспечение на основе DBF, которое позволяет просматривать, редактировать и конвертировать файлы DBF. Здесь я упомяну бесплатное программное обеспечение под названием DBF Viewer Plus. Это программное обеспечение специально разработано для просмотра, обновления и преобразования файлов DBF. Он позволяет конвертировать файл DBF в XLS и другие различные форматы. Некоторые из других поддерживаемых форматов вывода: CSV, RTF, WKS, PDF, XML и HTML.
Чтобы выполнить преобразование с помощью этого программного обеспечения, импортируйте файл DBF с помощью Файл> Открыть вариант. Теперь вы можете обновить запись файла DBF, если хотите. Затем перейдите к Файл> Экспорт вариант и выберите Excel (XLS) в качестве выходного формата для преобразования DBF в Excel.
3]Конвертируйте DBF в Excel с помощью LibreOffice
LibreOffice — еще одна альтернатива конвертеру DBF в Excel для Windows 10. Это бесплатный офисный пакет с открытым исходным кодом, который предоставляет процессор электронных таблиц под названием LibreOffice Calc. С помощью этого приложения вы можете просматривать, изменять и конвертировать файлы DBF в Excel и другие форматы. Он позволяет конвертировать DBF в XLS, XLSX, ODS, CSV, HTML, PDF, TXT и несколько других форматов.
Запустите приложение LibreOffice Calc, а затем импортируйте в него файл DBF. Теперь перейдите к Файл> Сохранить как вариант и установите выходной формат Excel, чтобы выполнить преобразование. Если хотите, вы можете защитить паролем полученную книгу Excel.
В этой статье я рассказал о том, как конвертировать DBF в Excel с помощью 3 различных программ. Вы можете использовать Microsoft Excel, специальную утилиту DBF или бесплатное офисное программное обеспечение с открытым исходным кодом для преобразования DBF в Excel.
Читайте: Пакетное преобразование AI в PNG, JPG, GIF, BMP с помощью этих бесплатных онлайн-инструментов.
.
Программы для Windows, мобильные приложения, игры — ВСЁ БЕСПЛАТНО, в нашем закрытом телеграмм канале — Подписывайтесь:)
Краткое описание файла конвертора с макросом XLSX_DBF
В скачанном архиве XLSX_DBF.zip (в конце статьи) присутствуют файлы:
Конвертор.xlsm — собственно сам EXCEL файл с макросами.
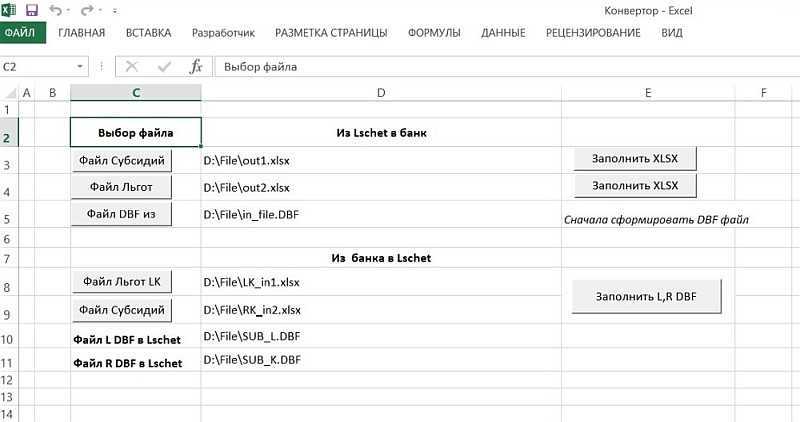
Файлы для примера конвертации и заполнения
in_file.DBF
LK_in1.xlsx
RK_in2.xlsx
out1.xlsx
out2.xlsx
Еще два файла появятся после нажатия кнопки » Заполнить L,R DBF»
SUB_K.DBF
SUB_L.DBF
Все действия по кнопкам легко подкорректировать в VBA из меню макросов
По умолчанию в файле прописаны пути «D:\File». Для удобства разархивируйте архив на диск D в корень и у Вас сохранится начальная настройка каталогов.
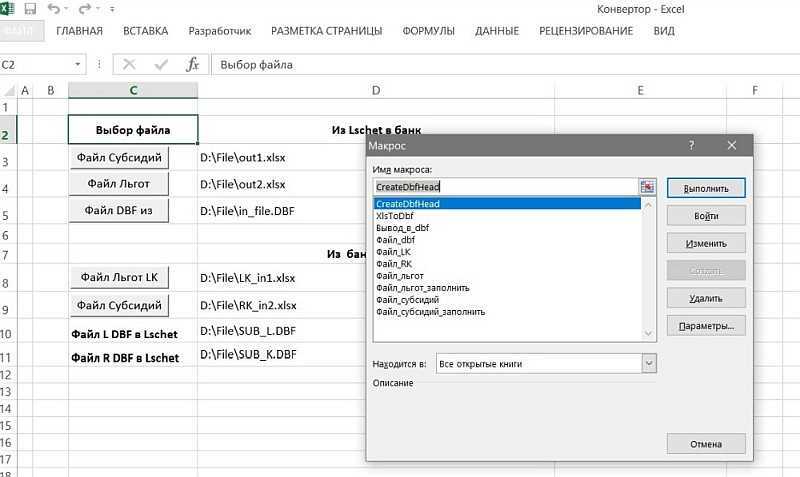
Естественно какие то начальные знания VBA должны присутствовать. Подробных инструкций нет, но все и так максимально просто. Если Вы хоть раз работали с макросами, то подправить по себя наверняка сумеете.
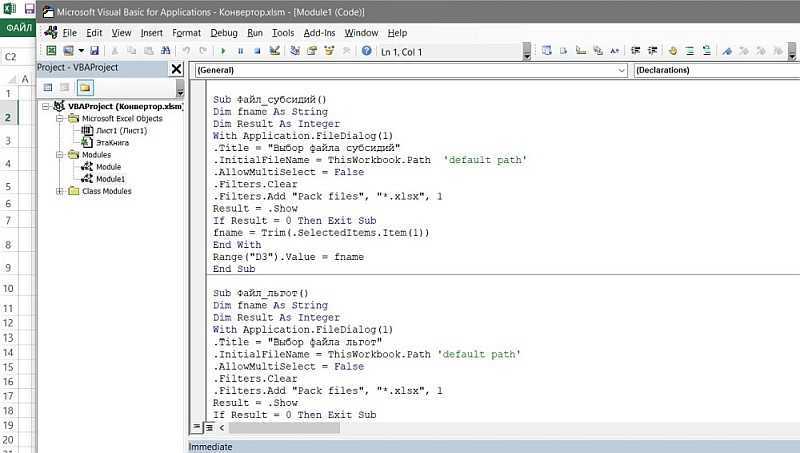
Для выполнения макроса необходимо в EXCEL включить разрешение на открытие и запуск макросов. В этих макросах ВИРУСОВ НЕТ. Для включения надо в меню «ФАЙЛ» выбрать «Сведения» -> «Параметры»
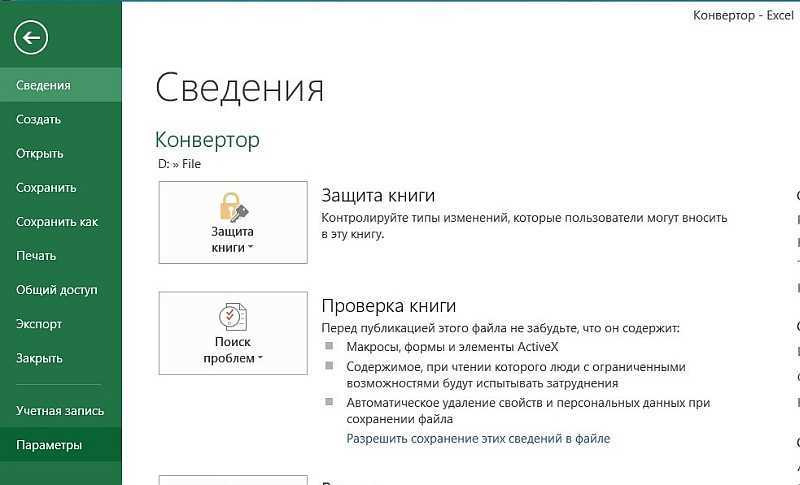
Далее выбрать «Центр управления безопасностью» -> «Параметры центра управления безопасностью» -> «Параметры макросов» -> «Включить все макросы»
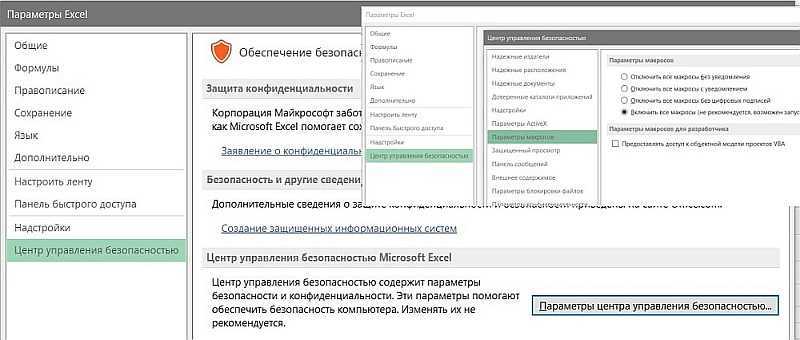
Для запуска конвертора открываутся файл Конвертор.xlsm. Слева кнопки выбора файлов, справа кнопки запуска. Для примера представлены файлы EXCEL (Субсидии и льготы — Out1 и Out2), которые обновляются из IN_FILE.DBF, по ключевому полю LSCHET. В сроки файлов XLSX, где будет найден «Номер лицевого счета» будет заполнено значением из поля «DOLG» файла IN_FILE.DBF.
Вторая часть Конвертор.xlsm демонстрирует создание и заполнение файлов SUB_K.DBF и SUB_L.DBF из LK_in1.xlsx и RK_in2.xlsx согласно заданной структуры. За основу создания взята надстройка XlsToDBF, преобразованная в макрос с исправлением некоторых ошибок.
Удаление записей в файле DBF
Удаление записи производится методом Удалить():
ДБФ.Удалить();
Но при использовании этого метода запись не удаляется из файла безвозвратно, ей присваивается пометка удаления. При переборе строк помеченные на удаление записи пропускаются. Если необходимо обойти весь файл, включая помеченные на удаление записи, необходимо присвоить значение Истина свойству ОтображатьУдаленные объекта xBase. Узнать помечена запись на удаление или нет можно с помощью функции ЗаписьУдалена(). Для снятия пометки удаления используется метод Восстановить().
ДБФ.ОтображатьУдаленные = Истина;
Пока НЕ ДБФ.ВКонце() Цикл
Если ДБФ.ЗаписьУдалена() Тогда
ДБФ.Восстановить();
КонецЕсли;
ДБФ.Следующая();
КонецЦикла;
Для непосредственного удаления помеченных записей используется метод Сжать():
ДБФ.Сжать();
Если необходимо удалить все записи в файле непосредственно, то можно использовать метод ОчиститьФайл():
ДБФ.ОчиститьФайл();
Проблемы Excel при работе с DBF
В Excel 2003 была возможность открыть и редактировать DBF, а также сохранять в этом формате документы XLS:
- На панели меню выбрать «Файл».
- Далее, нажать «Сохранить как».
- Выбрать из выпадающего списка «*.dbf».
Однако существуют специальные надстройки для приложения, добавляющие ему такую функцию. В сети на различных форумах программисты выкладывают свои разработки, можно найти разные варианты. Наиболее популярную надстройку, которая называется XslToDBF, можно скачать с сайта разработчика http://basile-m.narod.ru/xlstodbf/download.html. Загрузка бесплатная, но по желанию можно поддержать проект, перечислив любую сумму на кошелёк или карту.
Установка и использование:
- Скачайте архив с указанного выше сайта.
- Извлеките из него XlsToDBF.xla и сохраните на своём компьютере.
- В Excel зайдите в меню кнопкой со значком Майкрософт слева, «Параметры».
- В разделе «Параметры Excel» выберите «Надстройки».
- В строке «Управление/Надстройки Excel» нажмите «Перейти».
- Нажмите «Обзор» и укажите сохранённый XlsToDBF.xla.
- В списке надстроек должна появиться запись «XLS -> DBF» с поставленной галочкой проверки. Отметьте, если её нет. DBF»» src=»https://nastroyvse.ru/wp-content/uploads/2017/05/Ustanovka-nadstryki-v-Microsoft-Excel.jpg» alt=»Запись «XLS -> DBF»» width=»321″ height=»376″ srcset=»https://nastroyvse.ru/wp-content/uploads/2017/05/Ustanovka-nadstryki-v-Microsoft-Excel.jpg 321w, https://nastroyvse.ru/wp-content/uploads/2017/05/Ustanovka-nadstryki-v-Microsoft-Excel-256×300.jpg 256w, https://nastroyvse.ru/wp-content/uploads/2017/05/Ustanovka-nadstryki-v-Microsoft-Excel-72×84.jpg 72w» sizes=»(max-width: 321px) 100vw, 321px» />
- Теперь вы можете сохранять .xls в формат .dbf. С того же сайта можно скачать подробную инструкцию по использованию. Главное, правильно подготовить табличные данные.
- После того как таблица готова, выберите любую заполненную ячейку и нажмите Alt и F
- В открывшемся окне макроса в поле наберите XlsToDBF, регистр не важен.
- Нажмите «Выполнить».
- Если вы правильно подготовили и оформили данные, то в папке, где находится исходный XLS, будет сохранён и файл базы данных.
Если вы не хотите ничего менять в Office, не доверяете надстройкам и сторонним приложениям, то можно предложить более трудоёмкий способ преобразовать файл XLS в DBF:
- Приобретите и установите программу Microsoft Access.
- В Excel подготовьте и сохраните документ.
- Нажмите кнопку «Открыть» в MS Access и выберите файл.
- Теперь нужно корректно настроить импорт.
- Выберите лист, с которого начнёте. Если их несколько, всё равно придётся делать по одному.
- Если в таблице есть строка заголовков, поставьте соответствующую галочку.
- Далее, можно изменить имя таблицы.
- Теперь нажмите на «Внешние данные».
- Жмите кнопку «Экспорт», «Дополнительно».
- Выберите «Файл dBase».
- Укажите имя и место сохранения.
Такой способ не всегда работает удачно, часто возникают ошибки в обработке данных, в последующем сохранении. И он весьма долгий и неудобный.
Преобразовать файл эксель в дбф. Как открыть dbf в Excel
- Зайти в меню Сервис-Настройки, проверить правильность пути к файлу данных и нажать ОК.
- В меню выбрать Конвертировать — XML в Native.
- В открывшемся окне в разделе Входной файл указать путь до файла с данными (архив zip).
- В разделе Выходной файл проверить Имя и при необходимости указать путь.
- Нажать кнопку Обработать. Ниже в окне лога отображается ход выполнения конвертации.
Существует ряд программ, которые позволяют конвертировать данные из Excel в DBF. Один из самых простых способов конвертирования данных из Excel в DBF является использование пакета утилит для конвертирования объектов с различным расширением WhiteTown Converters Pack.
Открытие и преобразование DBF-файла в EXCEL
DBF — файл баз данных, возможность работы с которым раньше интегрировалась в среду Microsoft Office. С форматом работали приложения Access и Excel, позже Access был выведен из состава пакета и стал отдельной программой, а в Excel с 2007 года поддержка DataBaseFile была существенно ограничена.
При невозможности открыть DBF-файл напрямую в Excel его нужно предварительно конвертировать.
Однако DBF хоть и считается многими устаревшим форматом, но до сих пор широко используется в специализированных программах в сфере бизнеса, проектирования, инженерной сфере. Везде, где требуется работа с большими массивами информации, их структурирование и обработка, выполнение запросов. Например, программный комплекс 1С Предприятие целиком основан на управлении базами данных. А учитывая, что масса офисной документации и данных проходит в Excel, то вопрос интегрированной работы с этими форматами актуален и востребован.
Решение проблемы с DBF в Excel 2007
— В Excel 2007 перейдите в «Файл > Сохранить как…» и выберите .csv
— Теперь откройте Access 2007, выберите импорт данных и выберите CSV-файл.
— Затем данные загружаются в таблицу, и оттуда вы можете экспортировать данные из Access в файл DBF! Выбор DBF3, DBF4, DBF5
Надеюсь, это поможет всем!
Зарегистрированный пользователь Дата присоединения 07-01-2009 Расположение Канада MS-Off Ver Excel 2007 Сообщения 8
Поддерживаются два распространенных сценария:
A) Откройте исходный файл DBF в Excel 2007. Внесите изменения. Сохраните изменения как собственный файл DBF.
B) Откройте/создайте файл Excel, который выглядит как база данных (заголовки/столбцы/строки) – сохраните как собственный файл DBF.
Надстройка бесплатна, но пожертвования приветствуются.
Зарегистрированный пользователь Дата присоединения 07-01-2009 Расположение Канада MS-Off Ver Excel 2007 Сообщения 8
просто хотел сообщить вам, что я выпустил новую версию надстройки, которая позволяет сохранять файл DBF в Excel 2007.
Зарегистрированный пользователь Дата присоединения 17.11.2020 Расположение Джабалпур, Индия MS-Off Ver 2007/2003 Сообщения 1
-
Программное обеспечение для программирования Java
-
Как открыть браузер рецептов в Terraria
-
Как сделать размытый текст в фотошопе
-
Как сделать шаблон в fl studio
- Как вернуть панель инструментов в Word



























