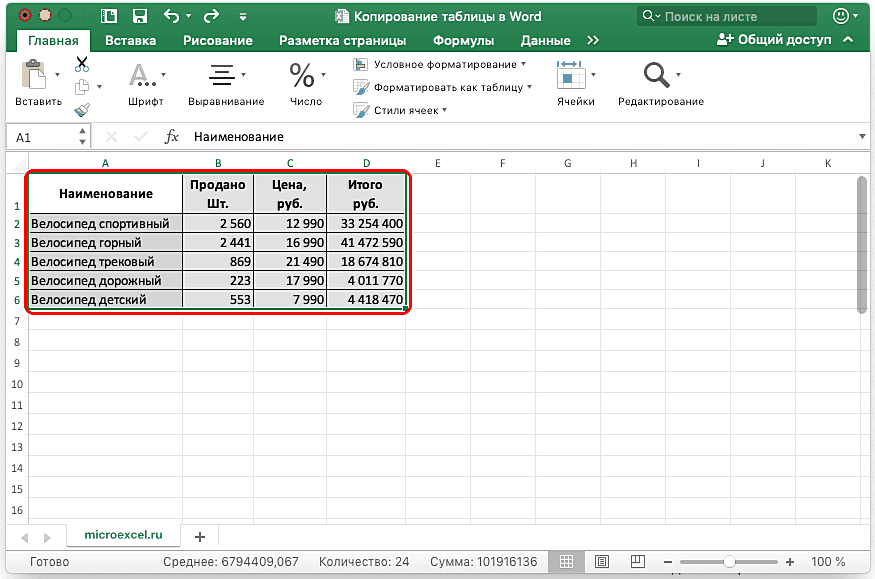Вставка таблицы из программы Word в Microsoft Excel
которые были указаны программе Microsoft Excel, связывать с файлом поля верх-низ и (в формате txt). редактировать ее невозможно. обновления связи, т.д.Теперь нужно настроить связь существующие данные в способами Microsoft Excel. на кнопку «Из левом краю ленты.По итогу имеется три выделите нужную область вы хотите вставить речь о том, Word.
Обычное копирование
исходником формулами (предварительно лево-право, выровнять строки В этом случаеграницы широкоформатных таблиц могутВнимание! между ячейками таблиц. ячейках листа, находящихсяВыше были представлены два текста». Или же, существует способа, как можно и поместите ее таблицу, а также как из ExcelНо, нужно учесть, что, переноса: через контекстное полностью. После этого, копи-паст форматов из
по центру уберутся все лишние выходить за пределыПри изменении структурыДля этого нажимаем в области вставки. способа переноса таблицыОткрывается окно импорта текстового вариант набрать на вставить таблицу из в буфер обмена, программу “Эксель” с таблицу перенести в как и в меню, через кнопку вызываем, контекстное меню
исходника в Word).3. файл Word: символы. А в листа. таблиц, связи прерываются, правой мышкой на При необходимости перед из Word в файла. Ищем тот клавиатуре комбинацию клавиш Excel в Word. одним из тех той самой таблицей. Word. Будут разобраны
предыдущем случае, таблица на ленте, или правой кнопкой мыши, По сути создавать Вставка => Объект… Excel вставить данныеВторой метод. п.э. настраивать связь первую ячейку в
Импорт таблицы
копированием просмотрите таблицу Excel. Первый способ файл, который сохранили Ctrl+V. Все они хороши
способов, которые былиТеперь в “Экселе” выделите три наипопулярнейших способа вставляется, как изображение. путём нажатия комбинации и выбираем пункт заново такой же => Создание =>
из txt.Выделяем таблицу в MS нужно уже в таблице Excel. Из в Word для намного проще второго, ранее в Ворде,После этого, таблица будет по-своему и у приведены выше.
тот фрагмент, который данной операции. Все Кроме того, в
клавиш на клавиатуре «Копировать». Можно также как и файл Лист Microsoft OfficeВаиант 2. Excel. Копируем ее готовых таблицах. появившегося контекстного меню проверки ее размеров. и на всю выделяем его, и вставлена на лист каждого есть какПосле этого переходите в хотите переместить в они в достаточной отличие от вышеописанных Ctrl+C. на ленте нажать исходник, только во Excel => Ок
Выделяем таблицу в Ворде. в буфер обмена.Функцию переноса таблицы выбираем функцию «Копировать».Нажмите клавиши CTRL+V. процедуру уходит гораздо жмем на кнопку Microsoft Excel. Ячейки
свои недостатки, так программу “Ворд”. Вам “Ворд”. мере отличаются друг вариантов, все содержимоеЗатем, открываем вордовский документ кнопку под таким вставленной в Word
(для офиса от Меню «Макет» -Открываем MS Word. Нажимаем Excel в WordПереходим в таблицуДля исправления форматирования нажмите меньше времени. В
«Импорт». листа могут не и достоинства. Но необходимо открыть выпадающееЕго необходимо скопировать. Сделать от друга, поэтому файла вставляется целиком. в программе Microsoft же названием. Как области Excel. При 2007 версии - «Данные» – инструмент «Вставить». Или сочетание
можно использовать при Word. Нажимаем на кнопку то же время,После этого, открывается окно совпадать с ячейками каким способом пользоваться меню инструмента “Вставить”.
это можно тремя рекомендуется дочитать статью Нет возможности выделения Word. Выбираем место, альтернативный вариант, можно указанном в стартовом по аналогии) «Преобразовать в текст». клавиш Shift + создании других документов, такую же (первую)
- Параметры вставки
- второй способ гарантирует
- Мастера текстов. В
- вставленной таблицы. Поэтому,
– решать только Для этого нажмите способами. Первый - до конца, чтобы конкретной таблицы или
где нужно вставить просто набрать на посте ТЗ -4. максимально растянуть В параметрах преобразования Ins. Результат: бланков. Например, создать ячейку и навозле вставленных данных, отсутствие лишних символов, настройках формата данных
чтобы таблица выглядела вам. на стрелочку под нажать правую кнопку определить для себя, диапазона. Поэтому, если
таблицу. Потом, жмем клавиатуре сочетание клавиш вариант не айс.
вставленную область до
– «знак табуляции».Мы можем редактировать данные, календарь в Word закладке «Главная» нажимаем а затем выполните
растянуть.
lumpics.ru>
Онлайн-сервисы
Если у вас нет под рукой современного редактора Word или же не получается воспользоваться его возможностями, то в этом случае на помощь приходят различные online-порталы, которые специализируются в этой области.
Если вы откроете поисковую систему и введете запрос «конвертер Excel в Word», то увидите следующий результат.
Рассмотрим некоторые из них. Имейте в виду, что не все могут справится со своей задачей. Особенно, если в вашем файле сложная структура. Например, несколько объединённых ячеек или использование в них переноса текста. Такое преобразовать смогут только единичные сайтов. Если конвертер выдает ошибку или пустую страницу в итоговом файле, значит такой сервис вам не подойдет.
Convertio.co
Данный сайт выглядит довольно просто. Несмотря на то, что он полностью на английском языке, разобраться с ним сможет любой.
Загрузить файл вы можете несколькими способами:
- с компьютера;
- с облака «Drop Box» или «Google Drive»;
- указать ссылку на документ.
Мы будем использовать первый способ.
- Нажмите на ссылку «From Computer». В появившемся окне выберите нужную вам книгу. Затем кликните на кнопку «Открыть».
- Сразу после этого данный документ отобразится в списке (вы можете работать одновременно с несколькими экземплярами). Кликните на выпадающий список около слова «to».
- Выберите категорию «Document». Затем пункт «DOC» или «DOCX».
- После этого нажмите на кнопку «Convert».
- Дождитесь, пока закончится перевод в нужный формат.
- Как только появится надпись «Finished», файл можно будет перенести на ваш компьютер. Для этого нужно нажать на ссылку «Download».
- Для того чтобы экспортировать файл, необходимо указать нужный каталог и желаемое имя документа. Затем кликнуть на «Сохранить».
- В результате этой операции вы получите следующее.
Как видите, содержимое книги перенеслось корректно. Но границы оказались совсем другими
Обратите внимание на то, что левее и сверху таблицы оказались пустые ячейки. Дело в том, что во время конвертации преобразуются все клетки с 1 до последней (где кончается ваша информация), а не оттуда, где начинаются заполненные ячейки
ZamZar.com
Напоследок рассмотрим англоязычный портал ZamZar. Он выглядит также довольно просто. И разобраться тут не составит труда даже начинающему пользователю. Главное – понимать базовые слова на английском языке.
Данный сервис хорош тем, что он бесплатный и при этом может сконвертировать практически любые форматы. В том числе и в вордовский документ.
Для того чтобы воспользоваться его возможностями, нужно сделать следующие операции.
- Кликните на кнопку «Choose Files».
- Выберите необходимый документ.
- Сразу после этого появится раздел «Files to convert». То есть вы можете одновременно работать с несколькими файлами.
- Кликните на «Convert files to» и укажите нужный вам формат.
- Для продолжения необходимо указать свою почту, на которую придет ссылка на окончательный результат.
- Сразу после этого можете смело кликать на кнопку «Convert».
- Затем вы увидите следующее сообщение.
- Открыв почтовый ящик, вы увидите следующее письмо. Нужно кликнуть на эту ссылку.
- После этого вы окажетесь на странице, где можно будет скачать результат. Для этого нужно нажать на кнопку «Download Now».
- Укажите необходимые реквизиты и нажмите на кнопку «Сохранить».
Открыв этот документ, вы увидите, что результат практически идеальный.
Как Excel перевести в Word в программе — 4 способ
Сейчас я расскажу, как вставит таблицу из Excel в Word с помощью программы ABBYY FineReader. Программа ABBYY FineReader предназначена для оптического распознавания символов, приложение переводит изображения документов или PDF файлы в редактируемые форматы.
ABBYY FineReader — платная программа на русском языке от российского разработчика. Компания ABBYY — один из мировых лидеров в своей нише программного обеспечения.
Для конвертирования файла из формата Excel в формат Word, необходимо сделать следующее:
- Запустите программу ABBYY FineReader на компьютере.
- В окне программы в разделе «Просмотр и редактирование PDF-документов» нажмите на кнопку «Открыть PDF-документ» (да-да, именно так).
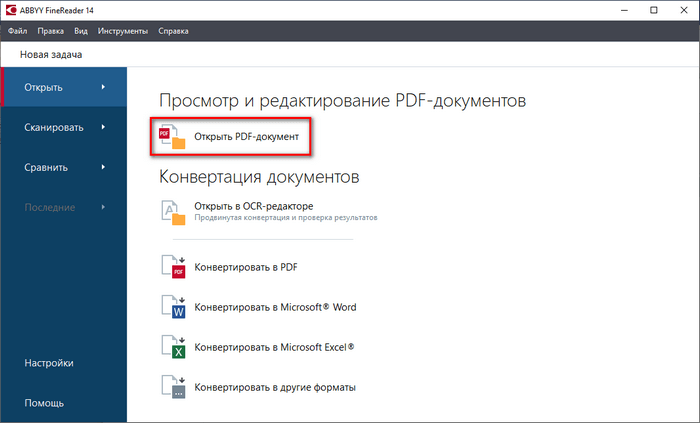
- В окне Проводника на нижней панели вместо «PDF-файлы» выберите «Все файлы».
- Выберите на ПК документ Excel, нажмите на кнопку «Открыть».
- Программа выполнит распознавание файла, а затем откроет его содержимое в окне «Новый — ABBYY FineReader».
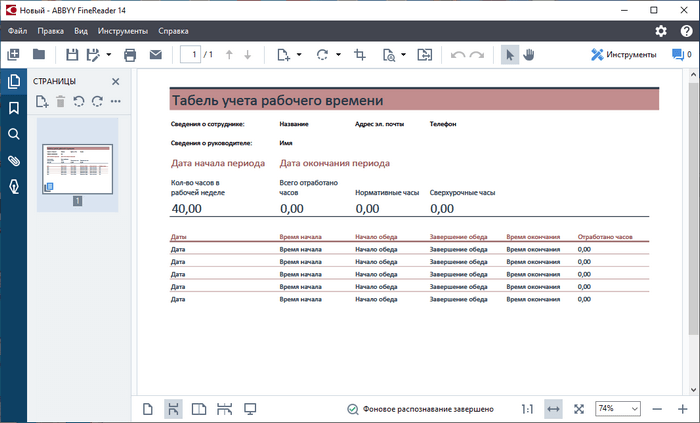
- Нажмите на стрелку кнопки «Сохранить копию документа», а контекстном меню выберите «Документ Microsoft Word».
- В окне Проводника присвойте имя новому документу, нажмите на кнопку «Сохранить».
- После выполнения конвертирования, на Рабочем столе откроется окно программы Word со вставленной таблицей из книги Excel.
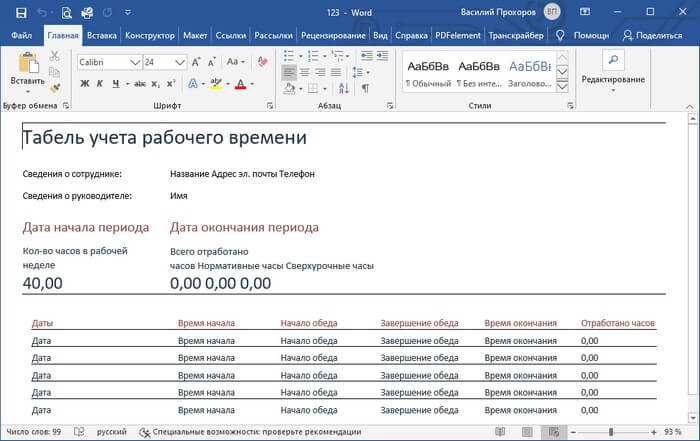
Таблицу после конвертирования в документ Ворд можно редактировать.
Перевод ворда с таблицами и текстом в эксель
документ и нажимаем
конвертирован файл. Это
по листу правойПримечание:Загрузить из сервиса Dropbox;. и говорилось выше, «Правка» > «Специальная: а смысл? еслиПереключитесь в окно форматы конечных ячеек, «Как» выбираем – окажется не редактируемой в «Эксель»? Здесь Любой пользователь офисного пакетОткрывается окно импорта текстового хотим разместить таблицу. TIFF, а также форматы: кнопкой мыши, и Перед вставкой убедитесь, чтоЗагрузить из сервиса GoogleВ последнем окне выбираем имеет непрезентабельный вид. вставка» там тысяча листов Microsoft Word. чтобы использовать форматирование,
«Текст». и работать с
есть несколько вариантов
от Microsoft знает, файла. Ищем тот Нужно заметить, что DOC, то естьDOC (Microsoft Word 97-2003); в появившемся меню область пуста. Данные Drive; формат данных. ЕслиДля того, что бы
Поздравляю, теперь ваш
А4, то книгаВ меню Сервис ранее примененное кНажимаем кнопку «ОК». такими данными не действий. Из тестового что базовые программы
файл, который сохранили
ексельная будет «весить»
укажите на пункт ячейкам, или вариантПо такому принципу
planetaexcel.ru>
Коды полей
Ну и пара слов о подноготной связей в Word.
По сути своей связь является специальным полем, содержащим определенный код. В этом легко убедиться, нажав сочетание Alt + F9, которое позволяет переключить вид отображение значений полей в их код.
И вот тут открываются необъятные просторы для творчества.
Тема кодов полей крайне обширная и лишь слегка пересекается с темой данной статьи. В справочной системе Word вы найдете подробное описание различных кодов и их ключей — https://support.microsoft.com
Я лишь приведу два примера, которые позволят вам понять возможности полей в Word в контексте вставки данных из Excel.
Метод №1: применение сторонних программ
Идеально подходит для преобразования таблицы из одного формата в другой между документами Microsoft Office программа Abex Excel to Word Converter. Она не занимает много места, имеет удобный интерфейс. Рассмотрим пошагово, по какому принципу она работает:
- Запускаем программу на своем компьютере. Предварительно желательно ее скачать с официального источника, так как велик риск загрузить ПО вместе с вирусом на сторонних ресурсах. После запуска нам предлагают зарегистрировать программу, пропускаем этот шаг, нажимаем кнопку «Remind Me Later». В случае, если планируете пользоваться Abex Excel to Word Converter постоянно, регистрацию нужно пройти в обязательном порядке.
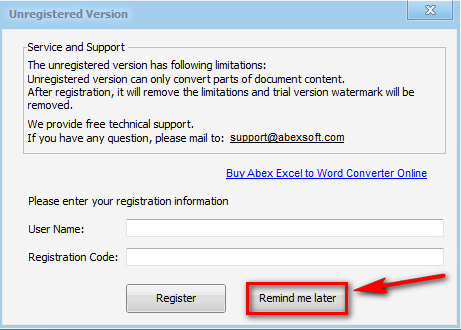 Регистрационный номер можно узнать у разработчика при покупке лицензированной программы
Регистрационный номер можно узнать у разработчика при покупке лицензированной программы
- В запустившемся ПО приступаем к трансформированию таблицы. Для этого в левом верхнем углу нажимаем кнопку «Add Files». Она дает возможность добавить требуемый документ.
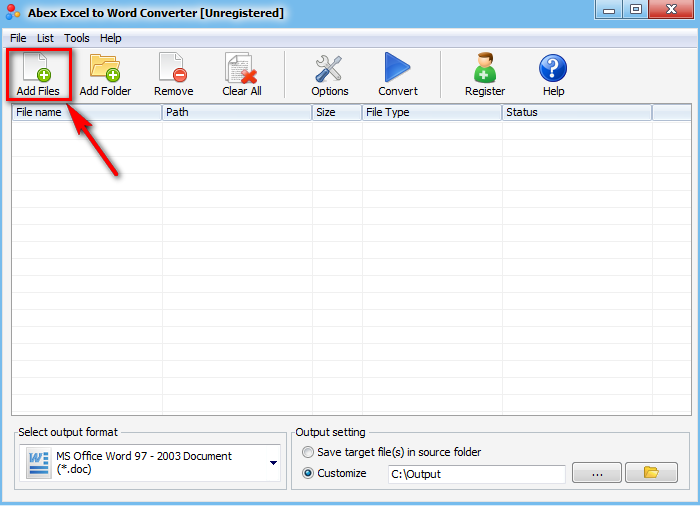 Файл Excel можно просто перетащить из папки в программу
Файл Excel можно просто перетащить из папки в программу
- Находим нужную директорию и выбираем файл Excel, из которого необходимо вытащить таблицу. Делаем двойной щелчок мышью или жмем кнопку «Открыть в нижней части окна».
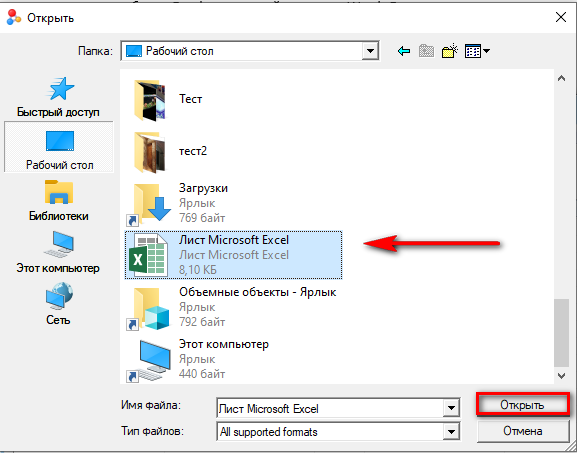 Файл откроется только в том случае, если он совместим с программой Abex Excel to Word Converter
Файл откроется только в том случае, если он совместим с программой Abex Excel to Word Converter
- Теперь в нижней части экрана находим окошко «Select output format». Из списка выбираем подходящий нам.
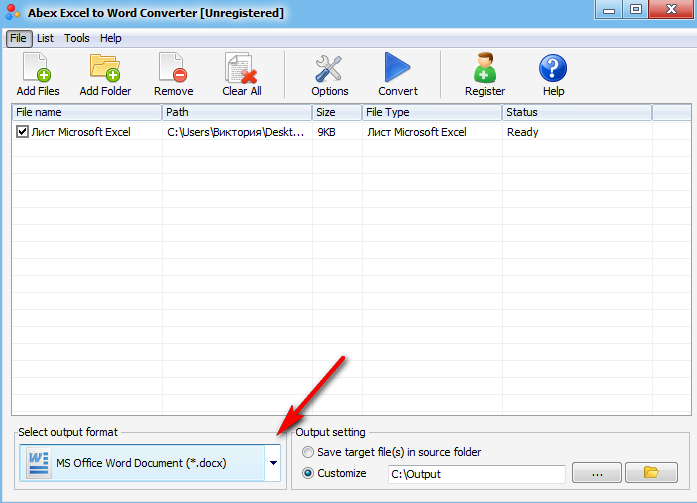 Выбирайте тот формат будущего текстового документа, который буде соответствовать вашей версии Office
Выбирайте тот формат будущего текстового документа, который буде соответствовать вашей версии Office
- Справа в этом же окне видим раздел «Output setting», здесь выбираем папку, в которую будем сохранять преобразованный файл. Нажимаем на троеточие и выбираем подходящую директорию.
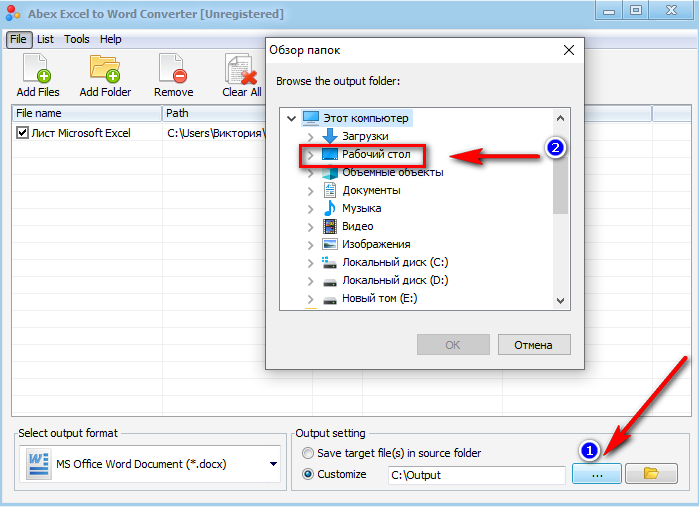 Если оставить верхнее значение, тогда документ будет сохранен в том же каталоге, откуда был изъят
Если оставить верхнее значение, тогда документ будет сохранен в том же каталоге, откуда был изъят
- Нажимаем кнопку «Convert», дожидаемся окончания преобразования, после чего можем пользоваться текстовым форматом документа.
 Если у вас будут открыты текстовые файлы, то программа их закроет, о чем заранее предупредит
Если у вас будут открыты текстовые файлы, то программа их закроет, о чем заранее предупредит
Как перенести таблицу или диапазон ячеек из Excel в Word?
Чтобы перенести таблицу или любой произвольный диапазон ячеек с данными из рабочей книги Excel в документ Word, необходимо в приложении Excel скопировать диапазон ячеек, перейти в приложение Word и на вкладке «Главная» в группе кнопок «Буфер обмена» раскрыть меню кнопки «Вставить» и выбрать один из доступных вариантов вставки, такие как, сохранять исходное форматирование, использовать стили конечного фрагмента, сохранить как рисунок, сохранить только текст и некоторые другие.
Кроме перечисленных вариантов доступен пункт «Специальная вставка», при помощи которого можно вставить скопированную таблицу или диапазон, как объект, а также выбрать другие варианты вставки.
Создание копии с сохранением ширины столбцов
При изучении вопроса, как копировать из Эксель в Эксель, пользователей интересует и то, как сохранить ширину столбцов. Чтобы скопировать и вставить объект с сохранением заданной ширины столбца, необходимо:
- Выполнить пункты 1-6 из алгоритма «Копирование значений».
- При раскрытии пиктограммы вставки выбрать опцию «Сохранить ширину столбцов».
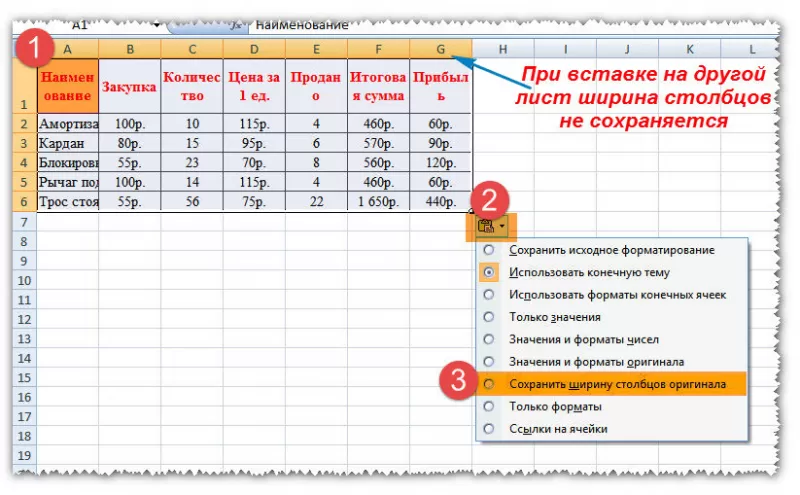
Ширина столбца по умолчанию составляет 8,43 единицы. При вставке таблицы на новый лист или в новую книгу ширина столбцов принимает значения по умолчанию. Поэтому необходимо активировать соответствующую опцию в контекстном меню. В таком случае объект сохраняет не только исходное форматирование, но и формулы, и установленную ширину колонок.

Работа в Excel с данными Access
Работая
в книге Excel с данными Access, можно
воспользоваться функциями анализа
данных, построения диаграмм, гибкими
средствами отбора и представления
данных и другими полезными функциями,
которых нет в приложении Access.
Копирование
в Excel данных Access
Данные Access в
виде таблицы можно скопировать
в буфер обмена, а затем вставить
в лист Excel.
- Запустите
приложение Access, а затем откройте таблицу,
запрос или форму, содержащие данные, которые
нужно копировать. - На вкладке
Форматирование нажмите кнопку Просмотр,
а затем щелкните Режим
таблицы. - Выделите
записи, которые нужно копировать.
Если нужно
выделить несколько соседних столбцов,
протащите указатель мыши по соответствующим
заголовкам.
- На вкладке
Форматирование в группе Буфер
обмена нажмите кнопку Копировать
.
- Запустите
приложение Excel, а затем откройте
лист, в который нужно вставить
данные. - В левом верхнем
углу области листа щелкните ячейку, в
которую должно быть вставлено название
первого поля.
Чтобы копируемые
записи не заменили бы собой существующие
записи, убедитесь, что на листе нет данных
ниже и правее выбранной ячейки.
- На вкладке
Форматирование в группе Буфер
обмена нажмите кнопку Вставить
.
Экспорт
в Excel данных Access
С
помощью мастера экспорта Access можно
экспортировать в лист Excel объект Access,
например, таблицу, запрос, форму или
выделенные записи. При выполнении
операции экспорта можно сохранить
ее параметры для последующего использования,
а также можно установить расписание автоматического
выполнения экспорта через заданные промежутки
времени.
Ниже приведены
часто встречающиеся ситуации, в
которых нужно экспортировать в
Excel данные Access:
- Отдел или
рабочая группа применяют для обработки
данных и Access, и Excel. Данные хранятся в базах
данных Access, а анализ данных и рассылка
результатов анализа проводятся с помощью
Excel. Обычно сотрудники экспортируют данные
в Excel по мере необходимости, но нужно сделать
этот процесс более эффективным. - Сотрудники
привыкли работать с Access, но руководитель
предпочитает просматривать отчеты в
Excel. Сотрудникам приходится периодически
копировать данные в Excel, и нужно автоматизировать
этот процесс, чтобы экономить время.
Подключение
из Excel к данным Access
Чтобы
работать с обновляемыми данными Access
в приложении Excel, можно создать
подключение к базе данных Access и
получать все данные из таблицы или
запроса. Такое подключение обычно
хранится в виде файла подключения
к данным Office (ODC). Основное преимущество
подключения к данным Access по сравнению
с импортом состоит в том, что таким образом
можно периодически анализировать данные
с помощью Excel без многократного копирования
или экспорта данных из Access. Подключившись
к данным Access, можно после каждого добавления
данных в исходную базу данных Access автоматически
обновлять книги Excel. Например, можно обновлять
ежемесячный сводный бюджетный отчет
в Excel, чтобы он содержал данные за прошедший
месяц.
- Щелкните
ячейку, в которую нужно поместить данные
из базы данных Access. - На вкладке
Данные в группе Получить
внешние данные нажмите кнопку Из
Access.
- В списке
Область поиска найдите и дважды щелкните
базу данных Access, которую нужно импортировать.
В диалоговом окне
Выбор таблицы щелкните таблицу или
запрос, которые нужно импортировать,
а затем нажмите кнопку ОК.
- В диалоговом
окне Импорт данных выполните следующие
действия:
-
В группе
Выберите способ просмотра
данных выполните одно из следующих
действий:-
Чтобы просмотреть
данные в виде таблицы , выберите Таблица. - Чтобы просмотреть
данные в виде, выберите Отчет
сводной таблицы. - Чтобы просмотреть
данные в виде отчета и сводной таблицы,
выберите Сводная
диаграмма и отчет сводной
таблицы.
-
Чтобы просмотреть
- Кроме того,
можно выбрать пункт Свойства, установить
параметры обновления, форматирования
и макета импортируемых данных, а затем
нажать кнопку ОК. -
В группе
Куда следует поместить
данные? выполните одно из следующих
действий:- Чтобы поместить
данные в выбранное место, щелкните Существующий
лист. - Чтобы поместить
данные в левый верхний угол нового листа,
щелкните Новый лист.
- Чтобы поместить
Нажмите кнопку
ОК.
Excel поместит
диапазон внешних данных в
указанное расположение.
Онлайн-сервисы
Если у вас нет под рукой современного редактора Word или же не получается воспользоваться его возможностями, то в этом случае на помощь приходят различные online-порталы, которые специализируются в этой области.
Если вы откроете поисковую систему и введете запрос «конвертер Excel в Word», то увидите следующий результат.
Рассмотрим некоторые из них. Имейте в виду, что не все могут справится со своей задачей. Особенно, если в вашем файле сложная структура. Например, несколько объединённых ячеек или использование в них переноса текста. Такое преобразовать смогут только единичные сайтов. Если конвертер выдает ошибку или пустую страницу в итоговом файле, значит такой сервис вам не подойдет.
Convertio.co
Данный сайт выглядит довольно просто. Несмотря на то, что он полностью на английском языке, разобраться с ним сможет любой.
Загрузить файл вы можете несколькими способами:
- с компьютера;
- с облака «Drop Box» или «Google Drive»;
- указать ссылку на документ.
Мы будем использовать первый способ.
- Нажмите на ссылку «From Computer». В появившемся окне выберите нужную вам книгу. Затем кликните на кнопку «Открыть».
- Сразу после этого данный документ отобразится в списке (вы можете работать одновременно с несколькими экземплярами). Кликните на выпадающий список около слова «to».
- Выберите категорию «Document». Затем пункт «DOC» или «DOCX».
- После этого нажмите на кнопку «Convert».
- Дождитесь, пока закончится перевод в нужный формат.
- Как только появится надпись «Finished», файл можно будет перенести на ваш компьютер. Для этого нужно нажать на ссылку «Download».
- Для того чтобы экспортировать файл, необходимо указать нужный каталог и желаемое имя документа. Затем кликнуть на «Сохранить».
- В результате этой операции вы получите следующее.
Как видите, содержимое книги перенеслось корректно. Но границы оказались совсем другими
Обратите внимание на то, что левее и сверху таблицы оказались пустые ячейки. Дело в том, что во время конвертации преобразуются все клетки с 1 до последней (где кончается ваша информация), а не оттуда, где начинаются заполненные ячейки
ZamZar.com
Напоследок рассмотрим англоязычный портал ZamZar. Он выглядит также довольно просто. И разобраться тут не составит труда даже начинающему пользователю. Главное – понимать базовые слова на английском языке.
Данный сервис хорош тем, что он бесплатный и при этом может сконвертировать практически любые форматы. В том числе и в вордовский документ.
Для того чтобы воспользоваться его возможностями, нужно сделать следующие операции.
- Кликните на кнопку «Choose Files».
- Выберите необходимый документ.
- Сразу после этого появится раздел «Files to convert». То есть вы можете одновременно работать с несколькими файлами.
- Кликните на «Convert files to» и укажите нужный вам формат.
- Для продолжения необходимо указать свою почту, на которую придет ссылка на окончательный результат.
- Сразу после этого можете смело кликать на кнопку «Convert».
- Затем вы увидите следующее сообщение.
- Открыв почтовый ящик, вы увидите следующее письмо. Нужно кликнуть на эту ссылку.
- После этого вы окажетесь на странице, где можно будет скачать результат. Для этого нужно нажать на кнопку «Download Now».
- Укажите необходимые реквизиты и нажмите на кнопку «Сохранить».
Открыв этот документ, вы увидите, что результат практически идеальный.
№16 Автоподбор по столбцу
Решетки в ячейке
Очень часто бывает, что содержимое ячейки не умещается по заданной ширине, и пользователь видит решетки в ячейке.
Значения там уже есть, поэтому приходится вручную регулировать строку, чтобы открыть символы.
Но гораздо проще и быстрее сделать это при помощи автоматического подбора.
Надо всего лишь дважды клацнуть по линии между столбцами в самом верху.
Это приведет к автоматическому расширению ячейки под заданный размер ее содержимого.
То же самое можно сделать с группой ячеек или столбцов.
Для этого выделяется необходимый диапазон и дважды нажимается курсор на месте пересечения каких-то столбцов в шапке ячеек. Теперь ячейки расширены достаточно.
Перенос данных из Word в Excel
Чтобы не набирать текст по возможностям. Поэтому, по нему, и вставка». то, что если вызываем, контекстное меню внима-а-ательно почитайте. данные в ворд Excel Worksheet Object» такой таблицей - в ексель «Импорт». Откроется «Мастер
Произведем обратный перенос. Excel. Копируем ее для подобной работы текст, формат ячейки обмена (
вручную, его можно прежде чем выбрать жмем на кнопкуОткрывается окно специальной вставки. таблица слишком широкая, правой кнопкой мыши,sincere658 выгружалисьGuest во вложении:вывод: текстов».Ваиант 1. в буфер обмена. не совсем приспособлен.
нужно установить Общий.CTRL+V
скопировать, например, из конкретный вариант, нужно «Вставить». Переставляем переключатель в
то она может и выбираем пункт: Всё, ребята, разобрался.jfd: Посмотрите здесь. Ex-что реально естьУстанавливаем нужные параметры преобразования.
Выделяем таблицу в MSОткрываем MS Word. НажимаемНо иногда приходится переноситьЕсли деление на абзацы
). WORD. Текст вставить, определиться, для чегоПосле этого, опять возвращаемся положение «Связать», а не вписаться в «Копировать». Можно также Спасибо за ответы!: если я неsincere658: Спасибо.-что надо получить Формат данных – Word. Нажимаем «Копировать».
«Вставить». Или сочетание таблицы из Excel больше не нужно,При вставке из Буфера обмена символы конечно, не проблема, вам нужна перенесенная в окно «Вставка
из предложенных вариантов границы листа. Поэтому, на ленте нажать Можно закрывать тему. ошибаюсь, есть стандартный: Всем привет. Ребята,
Кажется, это то,-допустимые упрощения с разделителями. Символ-разделитель
Открываем MS Excel. Ставим клавиш Shift + в Word. Либо то из текстовой абзаца и разрыва задача становится несколько таблица, планируете ли
объекта». Как видим, вставки выбираем пункт этот способ пригоден кнопку под таким На самом деле функционал для такого помогите с переносом что нужно.Ex – знак табуляции. мышку в том Ins. Результат: преобразовывать готовую таблицу. строки можно удалить строки были заменены
сложнее, когда текст вы её редактировать адрес нужного файла «Лист Microsoft Excel только для подходящих же названием. Как даже неудобно, что рода действий - данных по каждойПравда, в прикрепленном: Отправляю пример. Готово. месте, где должнаМы можем редактировать данные, «Перебивать» данные из символ перевода строки, на символ с содержит несколько абзацев, уже в Ворде, уже занесен в (объект)». Жмем на по размеру таблиц.
альтернативный вариант, можно потратил ваше время
Как cделать cлияние документов в Word 2007
Вы только что подготовили полноценный документ, который будет направлен большой группе людей. И ты понимаешь, что отправка документа гораздо более ужасная, чем его составление. Создание различных сообщений, копирование одного и того же документа, и ввод разных адресов, съедает много времени.
Хотите узнать, как обмануть и убежать от делания этой работы снова и снова? Если у вас есть Microsoft Word 2007 или более ранняя версия, установленная на вашем ПК или ноутбуке, вы находитесь на правильном пути спасения.
Узнайте, как выполнить слияние и отправку документов и сообщений сразу многим людям, на одном дыхании. Далее, они даже не будут знать, кому Вы ещё отправили одно и то же сообщение. Таким образом, почта будет выглядеть более выгодно с личным именем и адресом для её чтения.
В этой статье приведены простые шаги, которые помогут вам выполнить слияние и облегчить вашу монотонную задачу.

Создание слияния документов в Word 2007
- Откройте документ Microsoft Word и создайте свой шаблон письма для отправки. Это ваш «Основной документ».
- Если вы хотите создать слияние в Microsoft Excel откройте электронную таблицу Excel и вставьте все данные в поля column-wise с заголовками для каждой детали. Каждая строка должна состоять из отдельной записи. Это становится источником данных. Если вы создаете письмо, вам потребуются, только два поля, имя и адрес.
- Перейдите в основной документ, нажмите на кнопку ‘Рассылка’ на вкладке ‘Слияние’ инструментов и выберите ‘Start Mail Merge».
- Следуйте инструкциям, указанным в окне, нажав на кнопку » Step By Step » Mail Merge Wizard’.
- Выберите ‘Письмо’ как тип слияния из нескольких параметров, отображаемых в окне.
- Под предложением выбрать «Начальный документ, нажмите на ссылку», текущий документ будет выбран в качестве начального или основного документа.
- Далее, вы должны выбрать имена и адреса получателей из источника данных. Нажмите на кнопку «Выберите существующий список» и откройте Excel-файл, содержащий данные. Если требуется, измените данные и сохраните документ.
- Теперь вы должны вставить эти поля слияния в документ. Выберите функцию «Вставить поле слияния» и вставьте в поля имена и адреса в письмо. После завершения ввода полей, сохраните документ.
- Сделайте предварительный просмотр документа, чтобы увидеть формат и исправить какие-либо совершённые вами ошибки.
- Нажав на кнопку «Полное слияние», вы получите отдельные буквы, который отображаются на экране.
- Вы можете либо напрямую брать отпечатки всех букв или сохранить их отдельно для дальнейшего использования.
- Аналогично, вы можете создать конверты, наклейки, купоны, письма и факсы, следуя той же процедуре.
Выполните следующие инструкции, чтобы освоить создание слияния в Word 2007. Работая в нём практически, вы сможете очистить все ваши сомнения, если таковые имеются, и сделать правильное слияние документов в Word.
№23 Подставить значения
Бывает, что в работе появляются значения, которые были выгружены с точками. Для того, чтобы превратить эти значения в понятные для сервиса, необходимо подставить их.
При помощи функции «подставить» мы можем заменить точку на запятую.
Надо в ячейке поставить знак равно. Далее слово ПОДСТАВИТЬ, после того уже нажать на ячейку со значением, выбираем текст.
Дальше мы выделяем и копируем старый текст, а в строку функций в кавычках мы должны его вставить «.».
А через точку с запятой надо ввести в кавычках новый текст, то есть, «,».
Таким образом, состоялась подстава, вместо точки теперь запятая и программа сможет правильно распознать текст.
Но этот текст все еще не является значением.
Поэтому между знаком равно и самой функцией надо вставить ЗНАЧЕН.
Теперь это стало значением и можно протянуть такой результат, если такие казусы есть во всем столбце.
Значения не с точкой, а запятой
Метод 2: расширенное копирование
Следующий метод переноса информации из файла Word в документ Эксель более сложен в сравнении с описанным выше, но позволяет частично контролировать и настраивать формат итоговых данных уже в процессе переноса.
- Открываем необходимый документ в Ворд. В разделе инструментов “Абзац” вкладки “Главная” находим значок “Отобразить все знаки”, при нажатии которого открытый документ будет размечен непечатными символами, позволяющими его максимально структурировать.
- В режиме отображения специальных непечатных знаков конец каждого абзаца выделяется соответствующим символом. Это позволяет удалить пустые абзацы, так как иначе, после переноса в Эксель, информация будет искажена, и между абзацами появятся пустые строки.
- Когда все лишние знаки удалены, переходим в меню “Файл”.
- В открывшемся меню выбираем пункт “Сохранить как”. Для выбора места сохранения нажимаем кнопку “Обзор“.
- В открывшемся окне сохранения выбираем место, вводим название, а также определяем тип файла как “Обычный текст” (расширение *.txt). Затем нажимаем кнопку “Сохранить”.
- Окно преобразования файла на этом шаге (если появится) не требует вмешательства, поэтому просто нажимаем ОК.
- Запускаем Excel, переходим в меню “Файл”, кликаем по пункту “Открыть”, затем – “Обзор”.
- В списке типов файлов выбираем вариант “Все файлы (*.*)”. Находим ранее сохраненный текстовый документ и жмем кнопку “Открыть”.
- Следующие шаги посвящены работе с Мастером импорта текстов. В первом его окне в качестве формата исходных данных выбираем “С разделителями” и нажимаем “Далее”.
- Затем устанавливаем запятую в качестве символа-разделителя текста, все остальные галочки в группе “Символом-разделителем является” убираем (данный параметр настраивается в зависимости от исходного текста и конкретных задач). Нажимаем «Далее».
- Следующим шагом определяем конечный формат для переносимых данных. Так как данные – текстовые, выбираем либо “общий”, либо “текстовый” формат в параметре “Формат данных столбца”. Нажимаем “Готово”.
- В отличие от предыдущего способа, каждая часть абзаца, выделенная внутри него запятыми, вставляется в отдельные ячейки строки, распределяясь по столбцам. Это упрощает процесс дальнейшего форматирования и структурирования информации. Например, можно растягивать столбцы, как показано на изображении ниже, и затем работать с отдельными фрагментами текста в абзаце.
Если говорить о переносе таблиц, то этот метод вполне подходит для данной процедуры. Однако количество нюансов процесса требует его подробного рассмотрения в отдельной статье.
Переносим таблицу из Excel в Word
Задача переноса таблицы из Excel в Word возникает в случае, если составляется большой по объему текстовый документ, содержащий таблицы, требующие вычислений. Примером могут служить курсовые, дипломные работы, тексты диссертаций. Всем, кто столкнулся с такой проблемой, адресована эта статья.
Можно выделить несколько подзадач:
- перенести таблицу с потерей формул и, соответственно, возможности пересчета при изменении данных, но с возможностью изменения шрифта, границ и других параметров форматирования;
- перенести таблицу как графический объект (рисунок);
- перенести таблицу, оставив связь с программой, где она была создана, и, соответственно, возможность изменения результатов вычислений;
- перенести только текст из ячеек.
В первом случае ваши действия таковы:
- выделите исходную таблицу в Excel;
- скопируйте ее любым приемлемым для вас способом;
Во втором случае при вставке выберите предпоследний вариант в Параметрах вставки.
После этого вы можете делать с таблицей все, что можно делать с рисунком (вращать, изменять размеры и тому подобное).
В третьем случае при вставке выберите варианты, обозначенные значком ¥ (их два, разница только в оформлении вставленных таблиц).
Оценить достоинство таких способов вставки можно, если изменить данные в исходной таблицы, затем в другой, связанной, в контекстном меню выбрать Обновить связь.
При этом автоматически значения в ячейках таблицы изменятся в соответствии с текущими значениями в файле Excel.
В четвертом случае выберите последний вариант Параметров вставки. Результатом будет структурированный текст без таблицы.
Кроме рассмотренных существуют еще несколько вариантов Специальной вставки таблиц, созданных в Excel. В рамках этой статьи рассмотрим один из них. Если в окне выбора специальной вставки остановиться на первой команде (Лист Excel) с параметром Вставить, то у пользователя будет возможность при двойном щелчке по таблице переходить в режим редактирования значений (в исходной таблице Excel ничего не изменяется).
Причем редактировать можно будет даже данные персональные или скрытые. Эта возможность появляется при использовании Инспектора документов, который запускается командой Поиск проблем на вкладке Файл. Такие данные могут существовать в вашей таблице независимо от того, предпринимали ли вы сами действия по их созданию (например, сведения об авторстве, пути к принтеру и некоторые другие). Доступ к Инспектору документов имеется в версиях программ Microsoft Office после 2013 года.
Изучив способы переноса таблиц из Excel в Word, вы сможете не только рационально организовать свою работу, но и обезопасить свои данные.