Введение
Как макрос работает
Перед тем как использовать макрос, очень важно к этому подготовиться. Чтобы подготовиться к процессу, вы должны иметь созданный шаблон Word
В этом документе, указать закладку, где вы хотите, чтобы ваши данные из Excel разместились.Чтобы создать закладку в документе Word, поместите курсор в нужное место, выберите вкладку Вставка — Закладка. Это активизирует диалоговое окно Закладка, где вы назначаете имядля закладки. После того, как назначено имя, нажмите кнопку Добавить.
Один из файлов образцов для этой части является документ под названием PasteTable.docx. Это документ представляет собой простой шаблон, который содержит одну закладку под названием DataTableHere. В этом примере кода вы скопируете диапазон к этомушаблону PasteTable.docx, используя закладку DataTableHere, чтобы указать, где вставить скопированный диапазон.Кроме того, необходимо установить ссылку на библиотеку объектов Microsoft Word.
Метод 2: расширенное копирование
Следующий метод переноса информации из файла Word в документ Эксель более сложен в сравнении с описанным выше, но позволяет частично контролировать и настраивать формат итоговых данных уже в процессе переноса.
- Открываем необходимый документ в Ворд. В разделе инструментов “Абзац” вкладки “Главная” находим значок “Отобразить все знаки”, при нажатии которого открытый документ будет размечен непечатными символами, позволяющими его максимально структурировать.
- В режиме отображения специальных непечатных знаков конец каждого абзаца выделяется соответствующим символом. Это позволяет удалить пустые абзацы, так как иначе, после переноса в Эксель, информация будет искажена, и между абзацами появятся пустые строки.
- Когда все лишние знаки удалены, переходим в меню “Файл”.
-
В открывшемся меню выбираем пункт “Сохранить как”. Для выбора места сохранения нажимаем кнопку “Обзор“.
- В открывшемся окне сохранения выбираем место, вводим название, а также определяем тип файла как “Обычный текст” (расширение *.txt). Затем нажимаем кнопку “Сохранить”.
- Окно преобразования файла на этом шаге (если появится) не требует вмешательства, поэтому просто нажимаем ОК.
- Запускаем Excel, переходим в меню “Файл”, кликаем по пункту “Открыть”, затем – “Обзор”.
- В списке типов файлов выбираем вариант “Все файлы (*.*)”. Находим ранее сохраненный текстовый документ и жмем кнопку “Открыть”.
- Следующие шаги посвящены работе с Мастером импорта текстов. В первом его окне в качестве формата исходных данных выбираем “С разделителями” и нажимаем “Далее”.
- Затем устанавливаем запятую в качестве символа-разделителя текста, все остальные галочки в группе “Символом-разделителем является” убираем (данный параметр настраивается в зависимости от исходного текста и конкретных задач). Нажимаем «Далее».
- Следующим шагом определяем конечный формат для переносимых данных. Так как данные – текстовые, выбираем либо “общий”, либо “текстовый” формат в параметре “Формат данных столбца”. Нажимаем “Готово”.
- В отличие от предыдущего способа, каждая часть абзаца, выделенная внутри него запятыми, вставляется в отдельные ячейки строки, распределяясь по столбцам. Это упрощает процесс дальнейшего форматирования и структурирования информации. Например, можно растягивать столбцы, как показано на изображении ниже, и затем работать с отдельными фрагментами текста в абзаце.
Если говорить о переносе таблиц, то этот метод вполне подходит для данной процедуры. Однако количество нюансов процесса требует его подробного рассмотрения в отдельной статье.
Код макроса
Sub OtpravitDannieIzExcelVWord()
'Шаг 1: Объявляем переменные
Dim MyRange As Excel.Range
Dim wd As Word.Application
Dim wdDoc As Word.Document
Dim WdRange As Word.Range
'Шаг 2: Скопируйте определенный диапазон
Sheets("таблица доходов").Range("B4:F10").Copy
'Шаг 3: Откройте целевой документ Word
Set wd = New Word.Application
Set wdDoc = wd.Documents.Open _
(ThisWorkbook.Path & "\" & "PasteTable.docx")
wd.Visible = True
'Шаг 4: Установить фокус на целевую закладку
Set WdRange = wdDoc.Bookmarks("DataTableHere").Range
'Шаг 5: Удалить старую таблицу и вставить новую
On Error Resume Next
WdRange.Tables(1).Delete
WdRange.Paste 'вставить в таблицу
'Шаг 6: Отрегулируйте ширину столбца
WdRange.Tables(1).Columns.SetWidth _
(MyRange.Width / MyRange.Columns.Count), wdAdjustSameWidth
'Шаг 7: Вставьте закладку
wdDoc.Bookmarks.Add "DataTableHere", WdRange
'Шаг 8: Очистка памяти
Set wd = Nothing
Set wdDoc = Nothing
Set WdRange = Nothing
End Sub
Как таблицу в Экселе перенести в Ворд — 1 способ
Сначала рассмотрим самый простой способ, как перенести таблицу из Excel в Word вручную: простым копированием содержимого файла. При этом способе мы скопируем содержимое листа Excel, а затем вставим его в документ Word.
Выполните следующие действия:
- Откройте книгу Excel.
- На открытом листе Excel выделите диапазон содержимого, который нужно перенести в документ Ворд.
- Щелкните правой кнопкой мыши внутри выделенной таблицы, в контекстном меню выберите «Копировать». Другой вариант для копирования: нажмите на клавиши «Ctrl» + «C».
- Откройте документ Word.
- Щелкните правой кнопкой мыши внутри документа, в контекстном меню в пункте «Параметры вставки:» выберите вариант: «Сохранить исходное форматирование». Другой способ для вставки: кликните мышью в открытом документа Word, а затем нажмите на клавиши «Ctrl» + «V».
При выборе варианта вставки в Word, можно использовать другие способы сохранения таблицы:
- Использовать стили конечного фрагмента — используется стиль таблицы Word.
- Связать и сохранить исходное форматирование — таблица Excel будет связана с документом Word, при изменении данных в исходной таблице Эксель, спросят ваше согласие на изменение связанного содержимого в таблице Ворд.
- Связать и использовать конечные стили — таблица Excel и документ Word будут связаны, при изменении в таблице Excel поменяется содержимое таблицы в Word, будет использован стиль таблицы Word.
- Рисунок — таблица вставится в документ в качестве изображения.
- Сохранить только текст — после копирования каждая строка будет находится в отдельном абзаце, а столбцы разделены пробелами.
При наведении курсора мыши к одному из возможных вариантов вставки, на странице отобразится стиль вставляемой таблицы. Вы можете выбрать самый подходящий вариант.
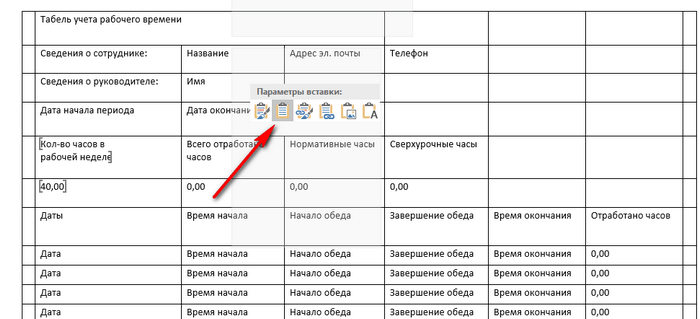
При использовании данного способа мы сможем отредактировать скопированную таблицу в Word. Можно изменить содержимое таблицы: изменить данные, форматирование, ширину и высоту, шрифт и т. д.
Из минусов этого способа можно отметить то, что если данные на листе Excel занимают больше места, чем на листе Word, то вся таблица не поместится по ширине (особенно это станет заметно при представлении «Разметка страницы»).
Перенести информацию с excel в Word
Как объект Excel
Как Excel перевести в Word в программе — 4 способ
Сейчас я расскажу, как вставит таблицу из Excel в Word с помощью программы ABBYY FineReader. Программа ABBYY FineReader предназначена для оптического распознавания символов, приложение переводит изображения документов или PDF файлы в редактируемые форматы.
ABBYY FineReader — платная программа на русском языке от российского разработчика. Компания ABBYY — один из мировых лидеров в своей нише программного обеспечения.
Для конвертирования файла из формата Excel в формат Word, необходимо сделать следующее:
- Запустите программу ABBYY FineReader на компьютере.
- В окне программы в разделе «Просмотр и редактирование PDF-документов» нажмите на кнопку «Открыть PDF-документ» (да-да, именно так).
- В окне Проводника на нижней панели вместо «PDF-файлы» выберите «Все файлы».
- Выберите на ПК документ Excel, нажмите на кнопку «Открыть».
- Программа выполнит распознавание файла, а затем откроет его содержимое в окне «Новый — ABBYY FineReader».
- Нажмите на стрелку кнопки «Сохранить копию документа», а контекстном меню выберите «Документ Microsoft Word».
- В окне Проводника присвойте имя новому документу, нажмите на кнопку «Сохранить».
- После выполнения конвертирования, на Рабочем столе откроется окно программы Word со вставленной таблицей из книги Excel.
Таблицу после конвертирования в документ Ворд можно редактировать.
Онлайн конвертеры
Кроме этого, существуют различные сайты, которые могут бесплатно преобразовать ваш документ в любой нужный вам формат. Для этого достаточно ввести нужный запрос в поисковую систему.
Результат будет следующим.
Важно понимать, что не все сайты могут справиться с поставленной задачей ввиду различных причин. В этом случае вы будете видеть подобные ошибки
В этом случае вы будете видеть подобные ошибки.
Хороший результат показывает англоязычный сервис ZamZar.
Кроме этого, данный сервис может бесплатно сконвертировать следующие форматы.
Для того чтобы преобразовать файл, нужно предпринять следующие действия.
- Кликните на кнопку «Choose Files…». В появившемся окне выберите нужный документ и нажмите на кнопку «Открыть».
- В результате этого вы увидите свой документ в разделе «Files to convert». После этого кликните на выпадающий список во втором шаге (Step 2).
- Появится большой список форматов. Выберите пункт doc.
- Дальше необходимо указать адрес электронной почты, на которую будет отправлено письмо со ссылкой на результат. Для запуска конвертации нажмите на кнопку «Convert».
- После небольшого ожидания вы увидите следующее сообщение.
- Заходим в свою почту и открываем нужное письмо. Внизу вы увидите ссылку на файл с результатом. Необходимо кликнуть на неё.
- После этого вы снова окажетесь на сайте «ZamZar». Но на этот раз вы увидите ссылку на скачивание документа. Нажмите на кнопку «Download Now».
- Сразу после этого откроется окно, в котором нужно будет указать имя и расположение сохраняемого файла. Для начала загрузки нужно нажать на кнопку «Сохранить».
- Запустите скаченный файл, чтобы проверить результат.
Открыв документ, вы увидите следующее.
Вставить таблицу из Excel
Простое копирование
Обычное копирование отлично подойдет для небольших таблиц. Для них оптимально использовать обычный импорт. Чтобы перенести таблицу из Excel в Word следует:
Выделить фрагмент подлежащий копированию.
Вырезать или скопировать выделенный диапазон сочетанием клавиш Ctrl+C, нажатием левой кнопки мыши (ЛКМ) и Скопировать, либо вызовом контекстного меню во вкладке «Главная».
Переходим в Word и вставляем выделенный фрагмент в любое место (комбинацией Ctrl+V).
Обязательно важно выбрать соответствующий способ вставки «Сохранить исходное форматирование», которое позволит перенести таблицу в том виде, в каком она была в Экселе (со всеми исходными данными, шрифтами, единым стилем оформления и т.д.). Однако данные в ячейках можно в последствии изменять
Параметр «Рисунок» убирает эту возможность, данные оформляются графическим изображением, в котором нельзя ставить новые значения.
Специальная вставка
Вставка таблицы из Экселя в Ворд с помощью этой функции происходит примерно так же. Сначала происходит выделение (комбинацией клавиш, нажатием мыши и т.д). Затем открывается нужный документ Word. Ставится абзац на том месте, где будет находиться табличное поле. Выбирается значок «Вставить», и из общего списка нужно выбрать пункт «Специальная вставка».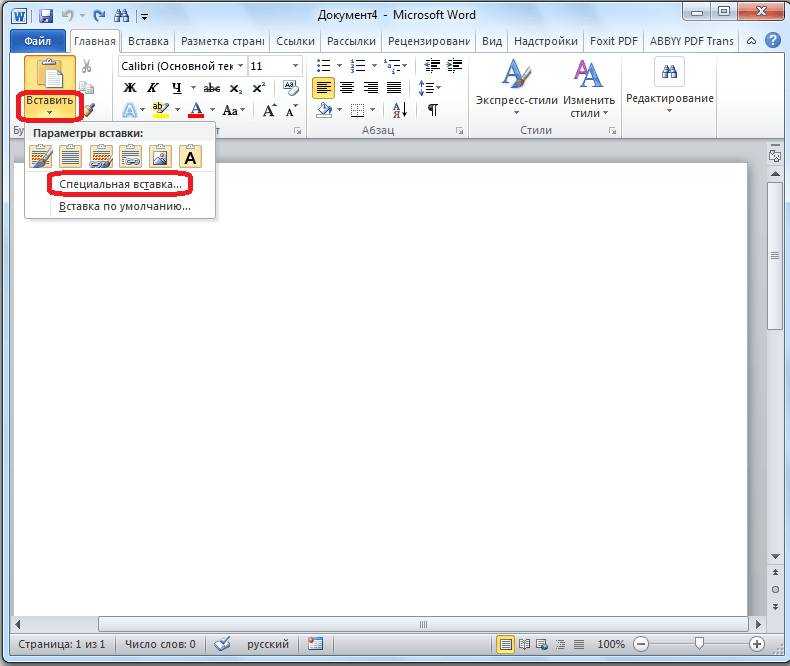
В появившемся окне выберите «Связать» и «Лист Microsoft Excel (объект)» и нажмите ОК.
Вставится изображение с подгоном под ширину рабочего листа. Размеры рисунка можно регулировать. Однако менять данные не получится.
Вставить из файла
Этот способ отличается тем, что не требует запуска Экселя. Все действия будут происходить в меню редактора Ворд.
Сначала откройте вкладку «Вставка». Справа появляется раздел «Текст», где нужно найти пункт «Объект» и кликнуть на него.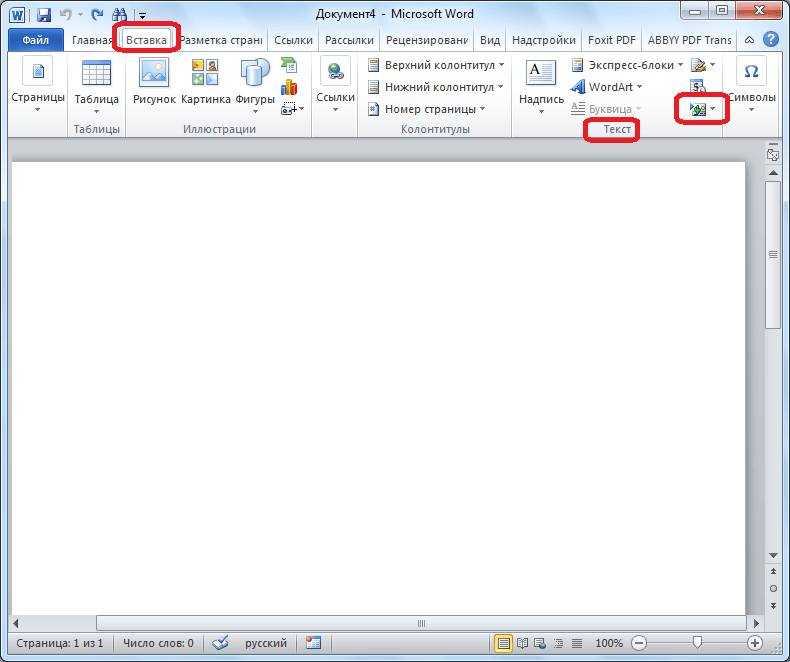
В открывшемся окне необходимо нажать «Обзор» и найти тот файл, который нужно перенести.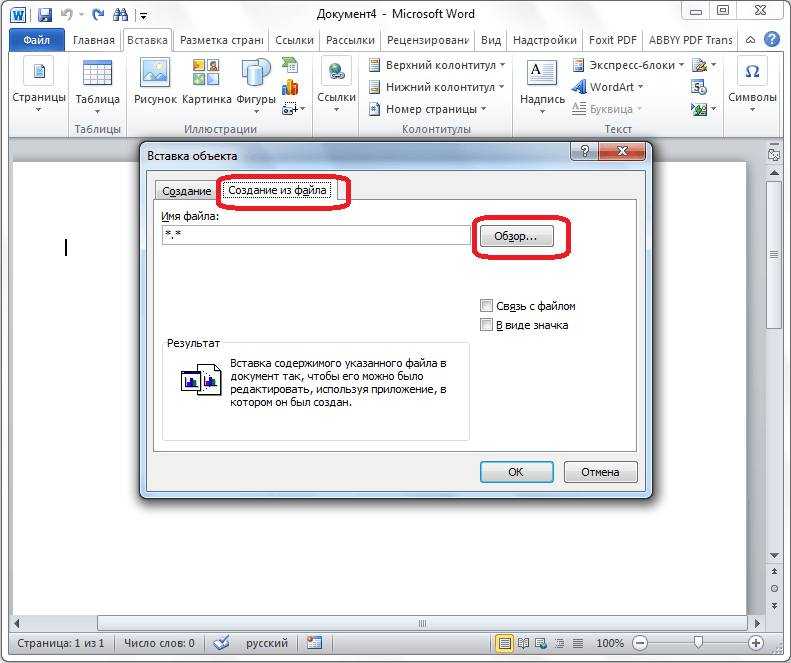
Правильно укажите к нему путь.
Окно закроется и появится предыдущее. В нем проверьте правильность текущего адреса. Если все верно, нажмите на «ОК» и таблицу перебросит из Excel в Word. В противном случае, проделайте эту процедуру заново.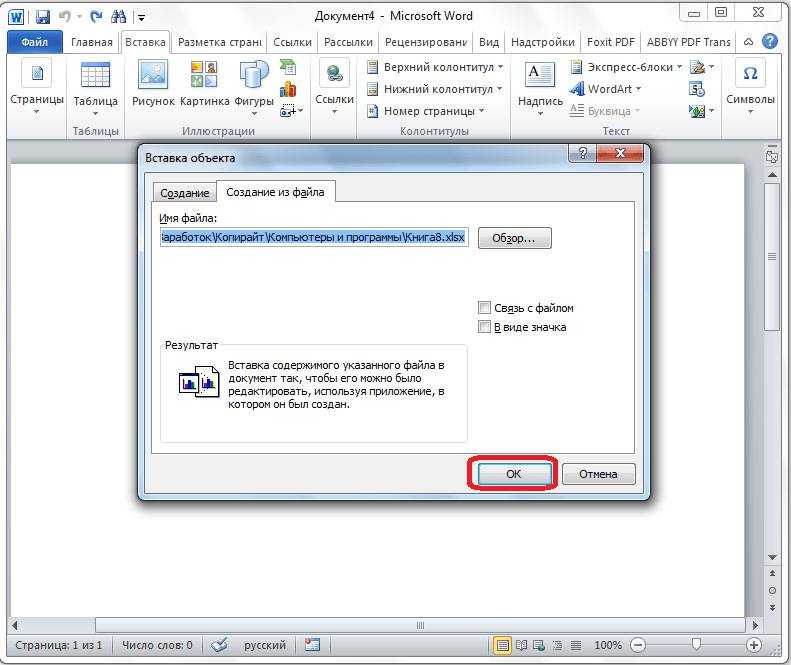
Вставка таблицы
Для преобразования Экселя в Ворд можно использовать стандартную вставку. В меню «Вставка» необходимо выбрать «Таблица Excel».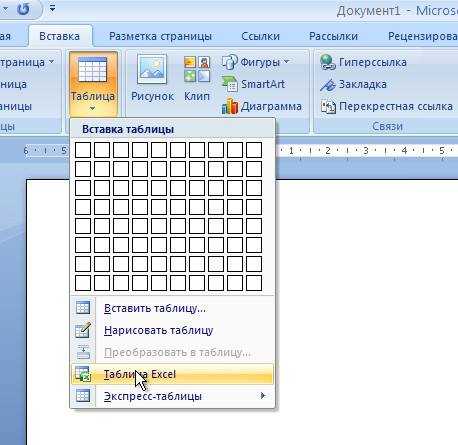
Появляется точная копия Экселевской таблицы. Она пустая, поэтому в нее требуется перенести информацию. Достаточно ее скопировать и вставить.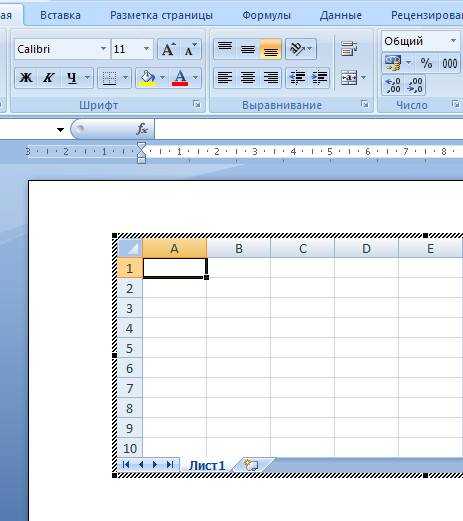
Экспорт из Excel
Для этого способа перемещения Экселевской таблицы в Ворд нужно иметь уже готовую таблицу с данными в Excel и такую же, но пустую в Word.
Выделяем в Экселе первую ячейку и копируем. В Word первую ячейку просто выделяем. В пункте «Главная» нажимаем «Вставить», из общего списка выбираем «Специальная вставка» и ставим галочку возле «Связать». В окне «Как» выбираем «Рисунок».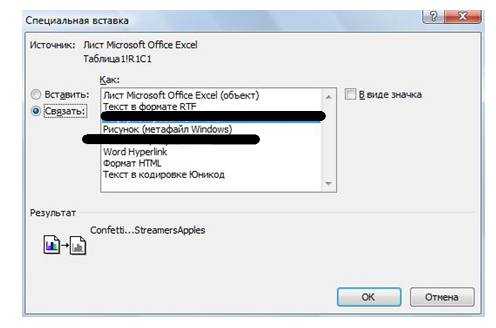
Получившаяся картинка будет автоматически обновляться при изменении информации в файле Эксель.
Excel works!
Excel работает за вас
- Залогиниться
- Зарегистрироваться
Забыли пароль?
Excel works!
Главная
- Excel
- Управление проектами
- Книги
- Прочее
- Аналитика
Telegram-канал
Топ 5 статей
Онлайн Excel бесплатно. Office 365 online. Excel на Яндекс.Диске и Облаке Mail
Excel выделение цветом ячеек по условиям. Условное форматирование
Что делать если Excel не считает формулу?
Почему тормозит Excel? Большой размер файла Excel
Как удалить символ в ячейке Excel?
Автор
Обо мне
Сделанные работы
Заказать работу
Задать вопрос
Сказать «Спасибо!»
Скачать Excel
Обучение Excel
Карта сайта
Друзья сайта
Thanks for Visiting
Главная
- Excel
- Управление проектами
- Книги
- Прочее
- Аналитика
Telegram-канал
Топ 5 статей
Онлайн Excel бесплатно. Office 365 online. Excel на Яндекс.Диске и Облаке Mail
Excel выделение цветом ячеек по условиям. Условное форматирование
Что делать если Excel не считает формулу?
Почему тормозит Excel? Большой размер файла Excel
Как удалить символ в ячейке Excel?
Автор
Обо мне
Сделанные работы
Заказать работу
Задать вопрос
Сказать «Спасибо!»
Скачать Excel
Обучение Excel
Карта сайта
Друзья сайта
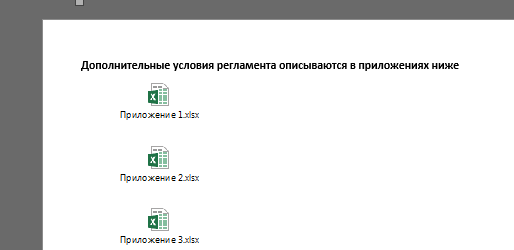
Как вставить документ в Excel или Word целиком? Хранение доков внутри файлов
Всегда хочется рассказать что-нибудь новое и интересное, сегодня именно этот случай. Знали ли вы, что можно целиком вставить документ в Excel или Word файл и хранить его там? Давно читал об этой возможности, но особенно не пользовался. И вот буквально на днях понял удобство этой возможности, делюсь с читателями.
Создавал я небольшой регламент работы, который было необходимо разослать заинтересованным лицам. Проблема в том, что к файлу Word прилагалось еще 3 приложения. Я подумал, что удобно было бы хранить все файлы приложения в одном. Воспользовался старым трюком продуктов Office и получилось очень аккуратно.
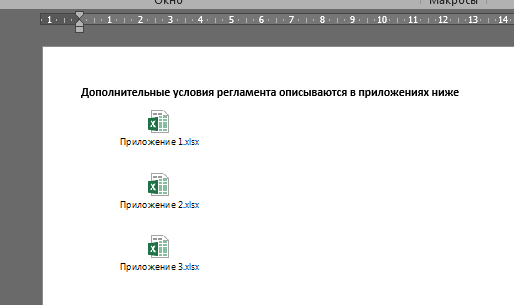
Как это сделать рассказываю далее.
Как вставить документ в Excel или Word целиком?
Сразу скажу, что можно вставлять не только данные из файлов. Подробно описано здесь
И в Excel, и в Word и даже в PowerPoint на ленте инструментов есть раздел Вставка, в которой есть раздел Текст, а значит мы сможем вставить целый объект в документ. Этот пример для Word

Выбираем пункт Объект. Открывается окно
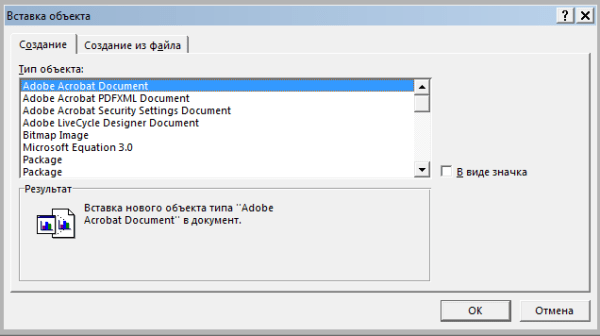
На вкладке Создание вы можете создать новый объект, в том числе и новую книгу Excel.
Но нам нужно перейти на вкладку Создание из файла (пункт 1 на следующей картинке)
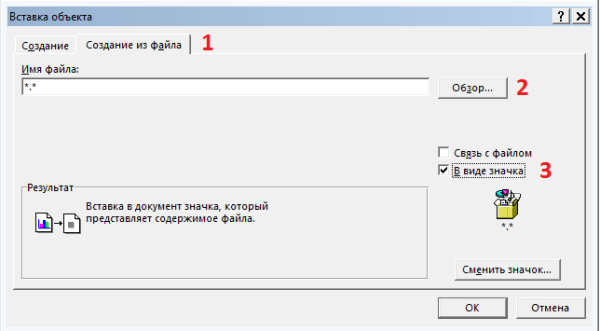
Затем выбираем файл из нужной папки (п.2) и выбираем галочку «В виде значка» (п.3). После чего жмем ОК. Таким образом в условный файл Word вставится и будет храниться целый документ Excel.
Обратите внимание на галочку Связь с файлом. Если нажмете ее перед, то все изменения из созданного ранее и помещенного внутрь файла будет отображаться при открытии
Если галочку, как в примере, не ставить, то получится чистое хранение файла в файле.
Хранение и вставка доков внутри файлов. Что еще нужно знать?
- Чтобы было максимально красиво, вы можете изменить значок вставляемого файла.
- Такие «комплекты файлов» удобно создавать для рассылки нескольким адресатам. Получатель скачивает файл и хранит все файлы в одном. Удобно
- Если же сделать изменения во вложенном файле и сохранить основной документ, то все правки останутся и будут храниться в основном документе.
Небольшая, но удобная возможность пакет MS Office, рекомендую присмотреться.
Вставить таблицу excel в word
Способ для офисного пакета 2010
Выбираем таблицу в Excel, которую нам необходимо перенести в документ Word. Для примера я возьму вот такую простенькую табличку.
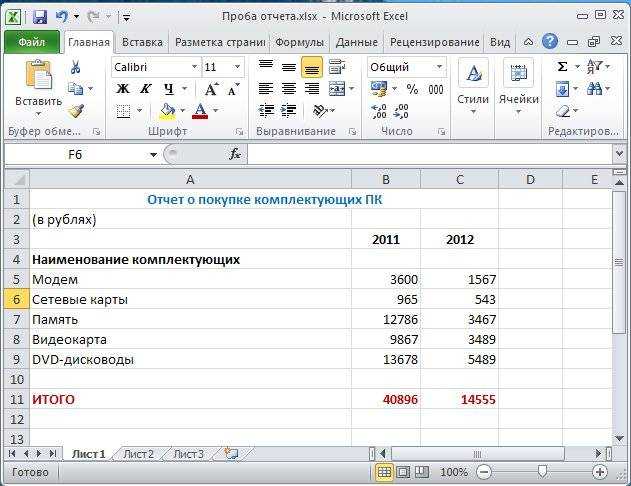
Выделяем её при помощи мышки, и в ленте –Файл- выбираем значок –Копировать-. Можно просто нажать одновременно клавиши Ctrl + C на клавиатуре.

Можно щелкнуть правой кнопкой мыши по выделенной таблице и в выпадающем меню выбрать –Копировать-.
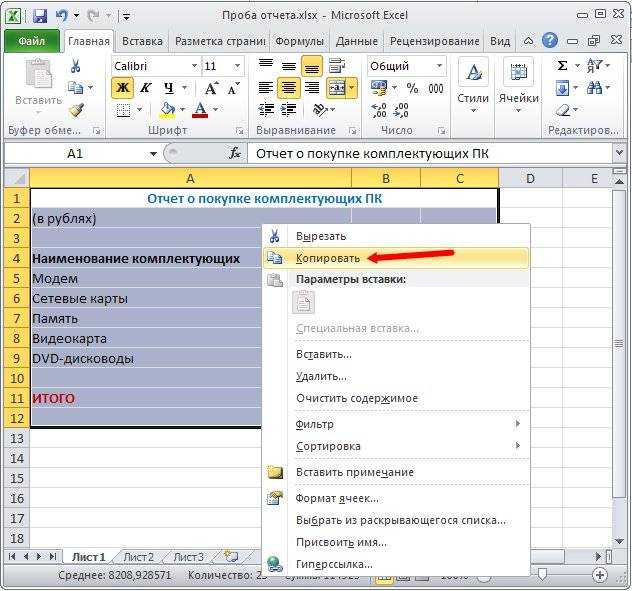
Теперь переходим в документ Word. Устанавливаем курсор туда, где будет размещена наша таблица, и выбираем в ленте –Файл- значок –Вставить-. А в —Параметрах вставки- выберем значок —Связать и использовать конечные стили-.
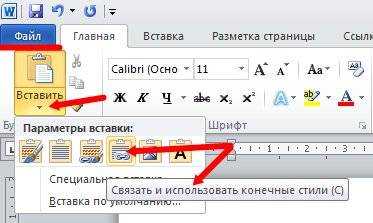
И тут же в документе у нас появилась наша таблица из Excel.
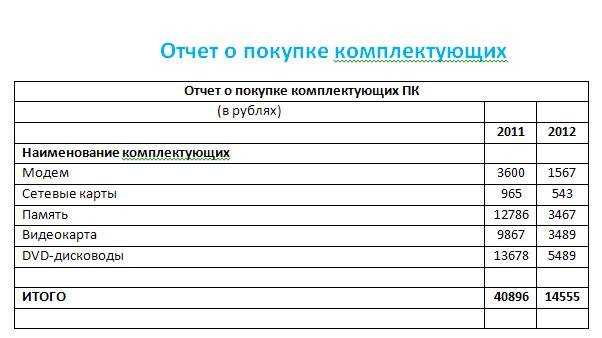
Если вам не нужна рамка таблицы, то тогда выбирайте иконку — Связать и сохранить исходное форматирование-.
Для Word 2007
Так же выделяем и копируем таблицу в Excel. Переходим в документ Word. Выбираем на ленте — Главная – Вставить – Специальная вставка-.
В открывшемся окне —Специальная вставка-, устанавливаем переключатель на пункт –Связать-, а в окошке —Как:- выбираем пункт – Лист MicrosoftExcel (объект)-,и жмем кнопку –ОК—.
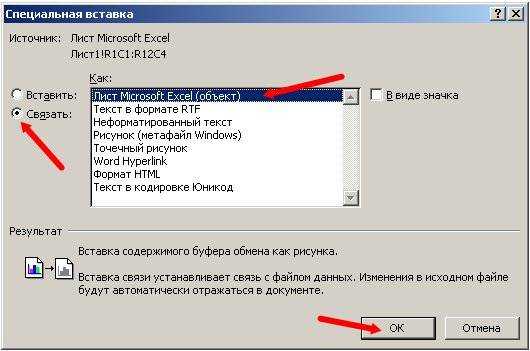
В Word 2003 мы заходим в меню –Правка- и выбираем –Вставить-.
Результат будет один и тот же. Теперь, я надеюсь, вас не будут пугать такие манипуляции.
Видеоролик Вставить таблицу excel в word:
Неудивительно часто, приходится использовать Excel, как рассчетный инструмент — создавать таблицы и графики, делать сложную математику из нескольких таблиц. Однако создавать отчеты о работе или решаемых задачах в большинстве случаев оформляются именно в Word. Как вставить из Excel в Word просто? Как перенести данные со связью? Как сделать все красиво?
Просто копировать из Excel в Word. Как вставить из Excel в Word?
Тут все просто — выделяем нужную таблицу в Excel. Нажимаем «копировать» (ctrl+c), открываем нужный документ Word нажимаем вставить (ctrl+c). Получается примерно так:
Чтобы выровнять границы в таблице Word кликните два раза на границе левой кнопкой мыши (предварительно выбрав всю таблицу), как показано на гифке.
Перенос из Excel в Word и связь Excel и Word
Думаю пункта выше нам мало. Хотелось бы, чтобы еще сохранялась и связь между двумя документами. Т.е. если вы изменяете данные в таблице Excel, то менялись бы данные и в Word. На самом деле это делается быстро.
Опять же выделяем и копируем таблицу в редакторе. Переходим в документ Word. Тут поподробнее. В меню Главная найдите раздел Буфер обмена и кнопка вставить. Выберите Специальная вставка
Откроется окно, как на начальной картинке. Выберите пункт Связать слева и в окне Как: нажмите «Лист Microsoft Office Excel (объект)»
Теперь если вы меняете данные в файле Excel, вы можете обновить данные в Word — они изменятся
Удобно. Для любого продукта MS Office можно применять эту возможность. Мне часто помогает с PowerPoint. Советую.
Вставить документ в Word как значок
Часто мы создаем целые группы документов — их удобно связать через один документ или, например вставить эти документы в файл Word, чтобы быстро их достать. Как на картинке
Для этого в Word есть специальная функция — вставить значки документов.
Скопируйте файлы по отдельности — Главная — Вставить — Специальная вставка — Связать — отметьте галочку В виде значка
Конвертировать из Excel в Word
Может так же понадобится сконвертировать любую таблицу в текстовые данные.
Выберите таблицу в Word. Перейдите на появившуюся вкладку Макет — Преобразовать в текст
Далее выбираем знак табуляции (или тот символ, который нужен)
Теперь это будет не таблица, а список.
Поделитесь нашей статьей в ваших соцсетях:
(Visited 3 390 times, 16 visits today)
























