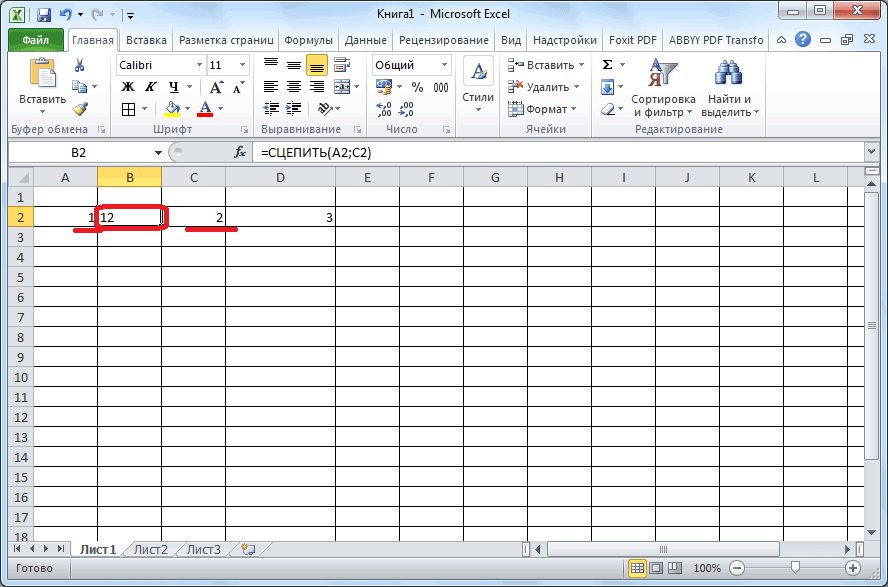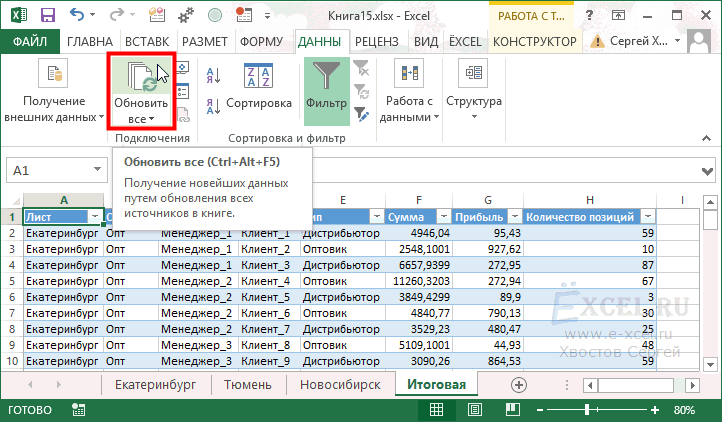Получение значений нескольких файлов
Давайте посмотрим на другой пример.
Скажем, нам нужно было получить итого только по Москве из каждого отчета о продажах и собрать их в список. Мы знаем, что сумма сохраняется в ячейке в каждой книге.
Для этого примера мы будем использовать другую библиотеку — . Вы можете установить её с помощью pip или conda, используя код ниже:
pip install openpyxl###conda install openpyxl
А теперь посмотрим код и что он выполняет:
# импортируем библиотеку и создаем переменныеimport openpyxlfiles = [] #укажите здесь путь к файламvalues = []# пишем циклfor file in files: wb = openpyxl.load_workbook(file) sheet = wb value = sheet.value values.append(value)
Давайте разберем это шаг за шагом, сначала мы:
- Создаем список (), который содержит ссылки на все наши файлы. В Windows мы можем нажать и использовать Копировать как путь (или, Copy as Path), чтобы получить путь к файлу.
- И создаем пустой список для хранения наших значений ()
- Пишем цикл, который будет выполнять нужные нам манипуляции с каждым файлом:
— с помощью метода загружаем файл
— используем и для ссылки на имя листа, так и на ссылки на ячейки таблицы (на нужном нам листе в рабочей книге)
Если у вас Excel на русском языке, то вместо указывайте .
— и используем атрибут , чтобы извлечь значение ячейки и добавить его в список методом
Что необходимо
В первую очередь нам нужны:
- Документ-шаблон в Word’е
- Список адресатов с их характеристиками (адресами, полом, обращением. )
У меня для примера простенькое письмецо:
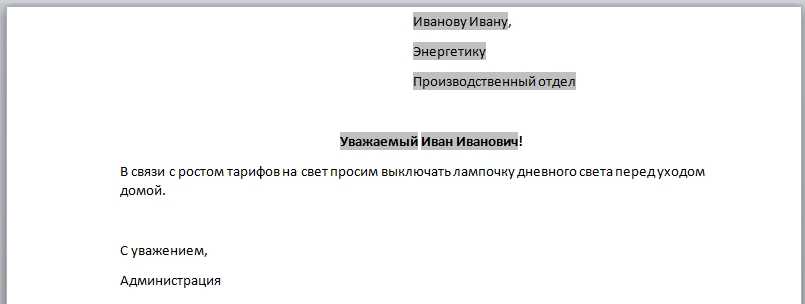
Серым отмечены блоки, индивидуальные для каждого адресата. Как видите, нужно подготовить обращение (Уважаемый/Уважаемая), нужные поля в родительном падеже (Иванову). Соответственно, на каждый такой блок я готовлю табличку в Excel:

Слияние — вот как называется этот инструмент. Для этого открываем наш шаблон в Word и нажимаем на вкладке «Рассылки» — «Начать слияние» — «Пошаговый мастер слияния».

Далее появится справа панель, где поэтапно надо выбирать нужный вариант.
- Выбор типа документа. Я выбрал «Письма»
- Открытие документа. Я уже открыл, поэтому «Текущий документ».
- Выбор получателей. У меня уже готовый список, поэтому «Использование списка» и Обзор. Там выбираю свой файл.
- Создание письма. Мне много блоков надо ввести, поэтому поочередно выбираю нужное место в письме и через «Другие элементы» вставляю нужный мне элемент.
- Просмотр писем. Здесь можно прокрутить ваши записи, т.е. посмотреть все документы, нажимая на соответствующие стрелочки.
- Завершение слияния. Тут есть два варианта — «Печать» — можете распечатать готовые документы, при этом выбрав только тех, кто нужен. И другой вариант «Изменить часть писем» — здесь каждый документ формируется друг за другом. Это нужно для того, чтобы внести какие-то редкие изменения, которые просто нецелесообразно втыкать в таблицу. При этом также можно выбрать какие письма вам выгрузятся в Word, а какие не нужны.
Сохраните документ. Потом при открытии вас будут спрашивать
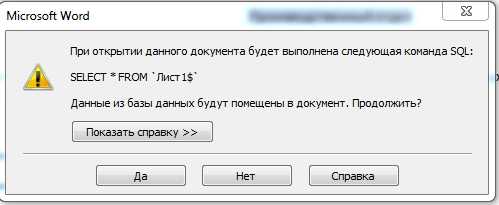
Отвечаете «Да» и можете просматривать шаблон с текущими адресами прямо на панели, слияние делать больше не придется.
Очевидный плюс этого инструмента — никакой рутины. Подготовка документа будет сводиться лишь к открытию, выбору адресатов и распечатке (отправке).
Обычно я делаю быструю пояснялку для Youtube, но этот инструмент уже освещен в моем бесплатном часовом видеокурсе «Топ-10 инструментов Excel «. Все мои подписчики его получили, если же его у вас нет, можете его получить, введя в поле в правой части свои контакты и после подтверждающего письма (где надо кликнуть на ссылке) вам придет письмо со ссылкой на видеокурс. Там вы заодно познакомитесь еще с 9ю инструментами, которые приносят огромную пользу в работе всем пользователям Excel.
Окончить документ слияния
Когда вы будете готовы соединить документы, у вас есть два варианта.
- Слияние с принтером: 1-ый — соединить их с принтером.Если вы выберете эту опцию, документы будут высланы на принтер без каких-то конфигураций. Вы сможете слиться с принтером, нажавСлияние с принтером лента клавиша.
- Соединить в новейший документ: Если для вас необходимо персонализировать некие либо все документы (хотя было бы уместно добавить поле примечания в источнике данных для персонализированных заметок) либо внести любые остальные конфигурации перед печатью, вы сможете соединить их с новеньким документом. Когда вы соединяетесь с новеньким документом, главный документ и источник данных остаются нетронутыми, но у вас есть 2-ой файл, содержащий объединенные документы. Для этого нажмитеСлияние с новеньким документом клавиша панели инструментов.
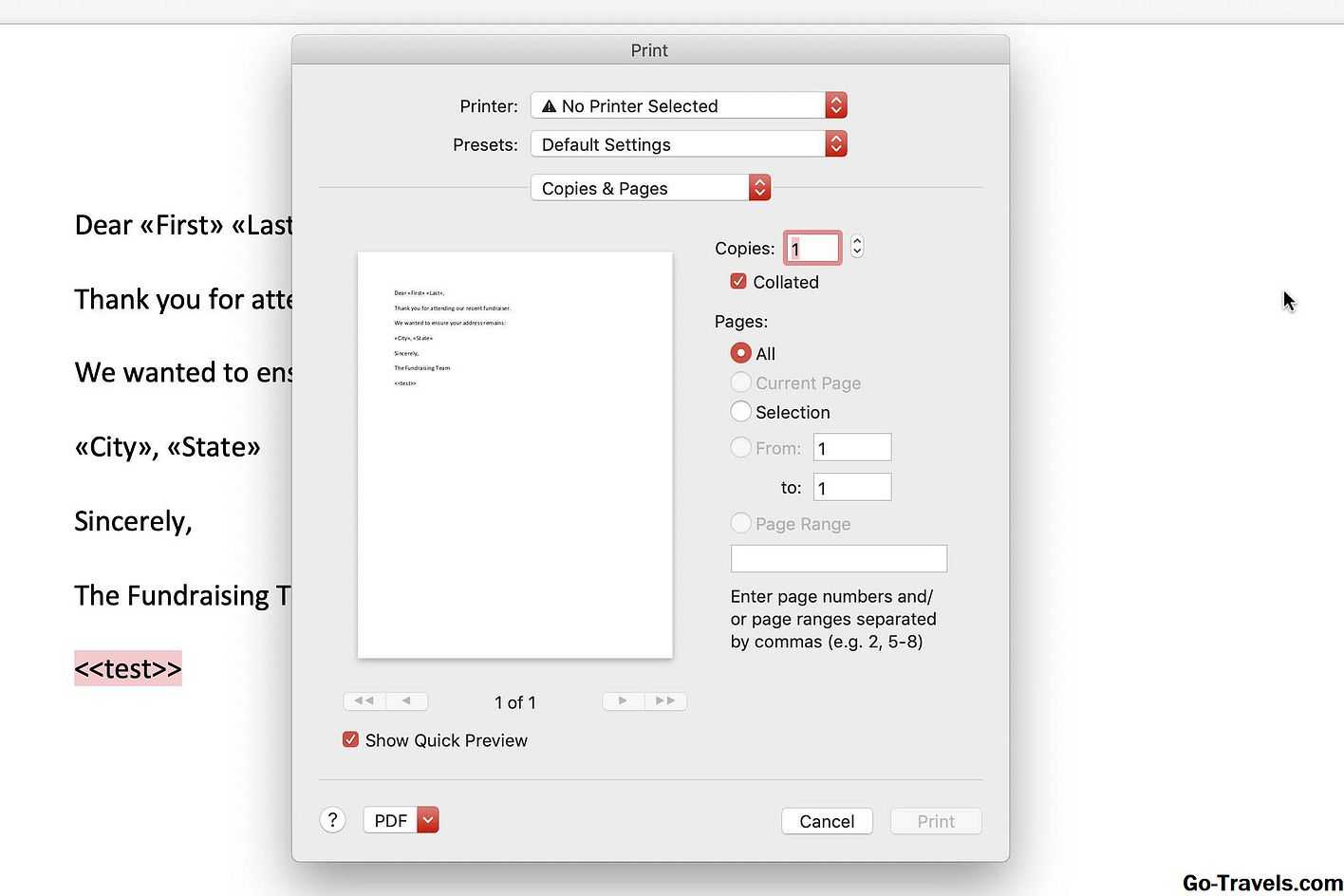
Какой бы способ вы ни избрали, для вас предлагается диалоговое окно, в каком вы сможете сказать Word о слиянии всех записей, текущей записи либо спектра записей. Нажмите клавишу выбора рядом с вашим выбором, а потом нажмите клавишуОтлично.
Если вы желаете соединить спектр, вы вводите исходный номер и окончательный номер для записей, которые желаете включить в слияние, до этого чем щелкнутьОтлично.
Если вы решили распечатать документы, опосля возникновения диалогового окна для вас будут представлены Распечатать диалоговое окно. Вы сможете вести взаимодействие с ним так же, как и для хоть какого другого документа.
Выгрузка данных из Access в шаблон Word и Excel
Всем привет, сейчас мы побеседуем о том, как можно выгрузить данные из Access в такие приложения как Word и Excel. Но не о обычном методе, который есть в Access (связь с Office), а о методе, который дозволяет выгружать данные в данный шаблон как в Word, так и в Excel.
Иными словами, это необходимо тогда, когда сделать отчет в Access по шаблону, который уже существует, к примеру, в Word, нереально либо очень трудоемко. Как Вы понимаете, отчет в Access может выводиться просто коряво либо, самый всераспространенный вариант, это когда много текста, который в отчете Access не так отлично форматируется как в Word, а данных не настолько не мало, но отчет нужно заавтоматизировать, к примеру это какие-то контракта, заявления и так дальше.
Внедрение слияния из самого Word-а не весьма комфортно, потому сейчас я расскажу, как можно заполнять такие шаблоны впрямую из Access, методом нажатия на одну клавишу.
Не считая выгрузки в шаблон Word, время от времени возникает и необходимость выгрузки в шаблон Excel, и этот метод мы тоже сейчас разглядим.
Сначала работаем с документом Word
Для начала разберём процесс вставки двух документов согласно инструкции:
- Откройте на компьютере пустой документ Ворд. Откроем для работы отдельный файл Word, который не должен содержать в себе текстовой и цифровой информации.
- Загружаете таблицу в Word. Можете сделать проще – вставьте табличный процессор в документ Excel. Об этом можете узнать в статье на блоге.
- Сохраняете документ. После того, как Вы соедините два документа в один, его можно сохранить на компьютер. Или используйте кнопку в Ворде печать, чтобы его распечатать на листе бумаги A4.
Рассмотрим все подробности соединения двух документов во всех деталях.
Слияние документов Word и Excel
Слияние документов Word и Excel
Добрый день, уважаемые читатели и подписчики блога! Сегодня речь пойдёт о слиянии документов Word и Excel.
Задача: используя «базу» контактов магазинов из книги Excel загрузить в договор, составленный в программе Word.
Также есть пустой документ Word. В него нужно подставить данные.
Воспользуемся встроенной функцией «Слияние» доступной в пакете Microsoft Office.
Суть функции слияния — из файла Excel берутся заголовки, по ним будут расставляться поля для заполнения в документе Word. Данные будут автоматически подставляться вслед за изменением режима просмотра.
Данные в заголовках обязательно должны быть уникальными!
У способа есть много минусов (в сравнении с макросами), но для повседневного и быстрого использования вполне сгодится.
- создадим пустой документ;
- перейдём на вкладку «Рассылки»;
- в блоке кнопок «Начало слияния» нажимаем кнопку «Начать слияние»;
- выбираем пункт «Обычный документ Word».
Поначалу ничего не изменится, ведь теперь стоит указать — откуда получить информацию. В том же блоке кнопок нажмём кнопку «Выбор получателей» и выберем пункт «Использовать существующий список».
Далее появится окно выбора файла источника. Укажем путь до файла с данными по магазинам. Щёлкнуть на файл и нажать «Открыть».
В появившемся окне необходимо подтвердить источник (откуда будут загружаться данные), на примере это будет Лист1. Обязательно должна стоять галка «Первая строка содержит заголовки столбцов».
Нажимаем «ОК» и… ничего не меняется. Кроме одно детали — становятся активными действия в блоке кнопок «Составление документа и вставка полей. Он-то нам и нужен.
Откинем первые три кнопки — в нашем случае они не понадобятся и напечатаем небольшой текст, где будут упомянуты заголовки данных из книги Excel. Это позволит в дальнейшем добавить «Поля слияния».
Сделаем так, чтобы наши данные «подтянулись» в документ. Нажимаем кнопку «Вставить поле слияния» и видим, что все заголовки таблицы являются полями слияния, другим языком — могут загружаться в то место документа, куда были помещены пользователем.
Самое главное — смотреть куда в данный момент установлен курсор, так как именно в эту часть текста и будет добавляться поле слияния.
Установим курсор в заголовок, после символа «№», затем выберем из списка «Вставить поле слияния» пункт «Договор».
Появится слово «Договор» в кавычках. Странно, но нет:) Теперь нужно нажать кнопку «Просмотреть результаты». Картина будет другой. После номера договора подгрузился его номер по магазину «Ручеёк» — 152.
Заполним все поля — щёлкаем после слова «Магазин» и выбираем пункт «Магазин», после слова «поставщика» и выбираем поле «Контрагент», после «сумму» выбираем пункт «Сумма», после «№» «Договор», после «от» «Дата».
Снова нажимаем кнопку «Просмотреть результаты».
Данные подгрузились. Как их поменять? Рядом с кнопкой «Просмотреть результаты» есть стрелка. Щелкая на неё можно увидеть как меняются данные.
Вот так можно быстро подгрузить данные из Excel в Word. В следующих уроках мы сделаем похожее действие — только с помощью VBA.
Вас может заинтересовать урок — Импорт данных SQL в Excel.
Как работать с объединенными ячейками Excel
Как объединить ячейки в Excel
Сначала расскажем что такое объединенные ячейки в Excel и как их сделать. Тут нет ничего сложно, достаточно выделить две или более ячеек и выбрать команду на ленте Главная -> Выравнивание -> Объединить и поместить в центре.
Вы можете объединять ячейки как по горизонтали, так и по вертикали. Также можно объединить области, содержащие боле одной строки и столбца.
Способы объединения ячеек
Если внимательней посмотреть на команду объединения ячеек, то можно увидеть выпадающее меню, которое в свою очередь содержит следующие дополнительные действия:
- Объединить по строкам — позволяет выбрать диапазон ячеек, который содержит несколько строк. В этом случае Excel будет создавать объединенные ячейки по одной на каждой строке
- Объединить ячейки — объединяет выделенные ячейки в одну, но при этом не выравнивает текст в ячейке.
- Отменить объединение ячеек — позволяет разбить объединенную ячейку на несколько.
Какие проблемы возникают при использовании объединенных ячеек
Как уже говорили, пользоваться объединенными ячейками стоит аккуратно, так как они ограничивают функционал Excel и могут в дальнейшем принести неприятности. Если все-таки решили пользоваться объединенными ячейками, всегда помните о следующих моментах:
- Если диапазон содержит объединенные ячейки, то пользоваться сортировкой и фильтрацией в этом диапазоне будет невозможно.
- Также невозможно будет преобразовать такой диапазон в таблицу (форматировать как таблицу).
- Также можно забыть об автоматическом выравнивании ширины или высоты ячейки. Например если имеется объединенная ячейка A1:B1, то выравнять ширину столбца A уже не получится.
- Если Вы пользуетесь горячими клавишами для навигации, например переходите в начало и конец таблицы путем сочетания клавиш Ctrl + стрелка вверх и вниз, то переход не удастся, и курсор будет «упираться» в объединенные ячейки.
- Если вы выделяете столбцы (или строки) с помощью горячих клавиш Ctrl (Shift) +Пробел, то при наличии объединенных ячеек, вы не сможете выделить 1 столбец (или строку).
Как найти все объединенные ячейки и разъединить их
Чтобы разъединить все ячейки и удалить объединенные, достаточно выполнить следующие действия:
- Выделить все ячейки на листе. Это можно сделать путем нажатия сочетания клавиш Ctrl + A или кликнуть на черный треугольник между заголовками строк и столбцов на листе.
- Нажать на команду Главная -> Выравнивание -> Объединить и поместить в центре если она выделена. Если же она не выделена, значит выбранный лист не содержит объединенных ячеек.
Если же необходимо найти все объединенные ячейки в книге, то это можно сделать через панель поиска. Для этого выполните следующие шаги:
- Откройте окно Найти и заменить. Сделать это можно сочетанием клавиш Ctrl + F.
- Поле Найти оставьте пустым и нажмите на кнопку Параметры.
- Должна отобразиться кнопка Формат. Нажмите левой кнопкой мыши по ней.
- В диалоговом окне Найти формат на вкладке Выравнивание выберите опцию Объединение ячеек. Далее нажмите Ok.
- В диалоговом окне Найти и заменить нажмите Найти далее или Найти все в зависимости от вашей дальнейшей задачи.
Альтернативы использования объединенных ячеек
Как правило объединенные ячейки применяют для целей выравнивания текста. Однако мало кто знает, что текст можно выровнять и без объединения ячеек и потери функционала. Для этого можно использовать обычное форматирование ячеек:
- Выделите диапазон ячеек, который хотите отцентрировать. При этом сам текст должен содержаться в левой верхней ячейке.
- Выберите команду формат ячеек или нажмите сочетание клавиш Ctrl + 1.
- В диалоговом окне Формат ячеек перейдите на вкладку Выравнивание.
- В выпадающем списке выравнивания по горизонтали выберите значение по центру выделения и нажмите OK.
Еще один способ избежать объединения ячеек — это использовать надписи. В них также можно вставлять текст и выбирать направление текста по вертикали. Способ конечно также накладывает много ограничений, но в каких-то случаях имеет место быть.
Все способы можно скачать нажав кнопку вначале статьи.
Слияние документов Word и Excel
Слияние документов Word и Excel
Добрый день, уважаемые читатели и подписчики блога! Сегодня речь пойдёт о слиянии документов Word и Excel.
Задача: используя «базу» контактов магазинов из книги Excel загрузить в договор, составленный в программе Word.
Также есть пустой документ Word. В него нужно подставить данные.
Воспользуемся встроенной функцией «Слияние» доступной в пакете Microsoft Office.
Суть функции слияния — из файла Excel берутся заголовки, по ним будут расставляться поля для заполнения в документе Word. Данные будут автоматически подставляться вслед за изменением режима просмотра.
Данные в заголовках обязательно должны быть уникальными!
У способа есть много минусов (в сравнении с макросами), но для повседневного и быстрого использования вполне сгодится.
- создадим пустой документ;
- перейдём на вкладку «Рассылки»;
- в блоке кнопок «Начало слияния» нажимаем кнопку «Начать слияние»;
- выбираем пункт «Обычный документ Word».
Поначалу ничего не изменится, ведь теперь стоит указать — откуда получить информацию. В том же блоке кнопок нажмём кнопку «Выбор получателей» и выберем пункт «Использовать существующий список».
Далее появится окно выбора файла источника. Укажем путь до файла с данными по магазинам. Щёлкнуть на файл и нажать «Открыть».
В появившемся окне необходимо подтвердить источник (откуда будут загружаться данные), на примере это будет Лист1. Обязательно должна стоять галка «Первая строка содержит заголовки столбцов».
Нажимаем «ОК» и… ничего не меняется. Кроме одно детали — становятся активными действия в блоке кнопок «Составление документа и вставка полей. Он-то нам и нужен.
Откинем первые три кнопки — в нашем случае они не понадобятся и напечатаем небольшой текст, где будут упомянуты заголовки данных из книги Excel. Это позволит в дальнейшем добавить «Поля слияния».
Сделаем так, чтобы наши данные «подтянулись» в документ. Нажимаем кнопку «Вставить поле слияния» и видим, что все заголовки таблицы являются полями слияния, другим языком — могут загружаться в то место документа, куда были помещены пользователем.
Самое главное — смотреть куда в данный момент установлен курсор, так как именно в эту часть текста и будет добавляться поле слияния.
Установим курсор в заголовок, после символа «№», затем выберем из списка «Вставить поле слияния» пункт «Договор».
Появится слово «Договор» в кавычках. Странно, но нет:) Теперь нужно нажать кнопку «Просмотреть результаты». Картина будет другой. После номера договора подгрузился его номер по магазину «Ручеёк» — 152.
Заполним все поля — щёлкаем после слова «Магазин» и выбираем пункт «Магазин», после слова «поставщика» и выбираем поле «Контрагент», после «сумму» выбираем пункт «Сумма», после «№» «Договор», после «от» «Дата».
Снова нажимаем кнопку «Просмотреть результаты».
Данные подгрузились. Как их поменять? Рядом с кнопкой «Просмотреть результаты» есть стрелка. Щелкая на неё можно увидеть как меняются данные.
Вот так можно быстро подгрузить данные из Excel в Word. В следующих уроках мы сделаем похожее действие — только с помощью VBA.
Вас может заинтересовать урок — Импорт данных SQL в Excel.
Подготовительный просмотр объединенных документов
Чтоб просмотреть объединенные документы, нажмитеПросмотр объединенных данных на панели инструментов «Слияние». Эта клавиша работает как переключатель, потому, если вы желаете возвратиться к просмотру лишь полей, а не данных, которые они содержат, щелкните по нему опять.
Перемещение по объединенным документам при помощи навигационные клавиши на Слияние писем ленты. Они слева вправо:1-ая запись, Предшествующая запись, Перейти к записи, Последующая запись, также Крайняя запись.
До этого чем соединить документы, просмотрите их все либо сколько угодно, чтоб убедиться, что все соединилось верно
Обратите особенное внимание на пунктуацию и интервалы вокруг объединенных данных
Как этот код работает
Шаг 1 объявляет четыре переменные:
wd переменная объекта, которая выставляет объект Word Application,
wdDoc является переменной объекта, которая выставляет объект Word Document,
MyRange содержит диапазон, определяющий список контактов,
MyCell используется для передачи значений ячеек в строковые переменные.
Мы также объявляем шесть строковых переменных. Каждый из них имеет компонент — часть информации для каждого контакта в списке контактов.
Этот шаг открывает Word с пустым документом
Обратите внимание, что мы устанавливаем свойство Visible приложения Word, значение True.
Шаг 3 определяет каждый контакт в списке контактов. Обратите внимание, что этот диапазон выбирает только первый столбец в таблице контактов
Это происходит потому, что каждая ячейка в диапазоне должна быть передана в индивидуальном порядке к строковым переменным. Выбор только первого столбца дает нам одну ячейку в строке. С этой одной ячейке, мы можем легко настроить курсор вправо или влево, чтобы захватить ячейки вокруг него.
Этот шаг запускает цикл по каждому контакту, как это определено в установленном диапазоне на шаге 3.
Шаг 5 использует метод Offset в Excel, чтобы захватить значение каждого поля в конкретной строке. Начнем с диапазона, определенного на шаге 3 (первый столбец в спискеконтактов). Затем мы используем Offset для перемещения курсора на определенное число столбцов вправо, чтобы захватить данные в каждом соответствующем поле. Как просмотрено каждое поле, мы относим их значения соответствующей переменной строки.
На шаге 6 мы вводим существующий шаблон в пустой документ в Word. Это равносильно копированию структуры нашего шаблона и вставки его в пустой документ.
Шаг 7 присваивает значение каждой переменной строки в соответствующей закладке. Как видите в коде, этот шаг выбирает закладку по имени, а затем изменяет текст на значение назначенной переменной строки.
Цель в шаге 8 удалить любые беспризорные закладки. Если какие-либо закладки задерживаются, мы получаем дубликаты закладок процедура перебирает каждую ячейку.
На данный момент в коде, мы создали документ для одного контакта в нашем списке контактов. Идея состоит в том, чтобы создать новый пустой документ, чтобы мы могли выполнить ту же процедуру для следующего контакта. Вставка разрыва страницы эффективно создает новый пустой документ. Затем возвращаемся обратно к шагу 5, где мы собираем контактную информацию для следующей строки в списке. Затем на шаге 6, вставьте чистый шаблон (в комплекте с закладками) в новую страницу. И, наконец, мы присваиваем значения в закладки и очищаем. For … Next цикл гарантирует, что этот цикл повторится для каждой строки в списке контактов.
Шаг 10 очищает память
Подготовка данных для слияния
На теоретическом уровне вы сможете применять хоть какой рабочий лист Excel в функции слияния Word без какой-нибудь специальной подготовки. Тем не наименее, вы должны издержать некое время на подготовку рабочего листа для оптимизации процесса слияния.
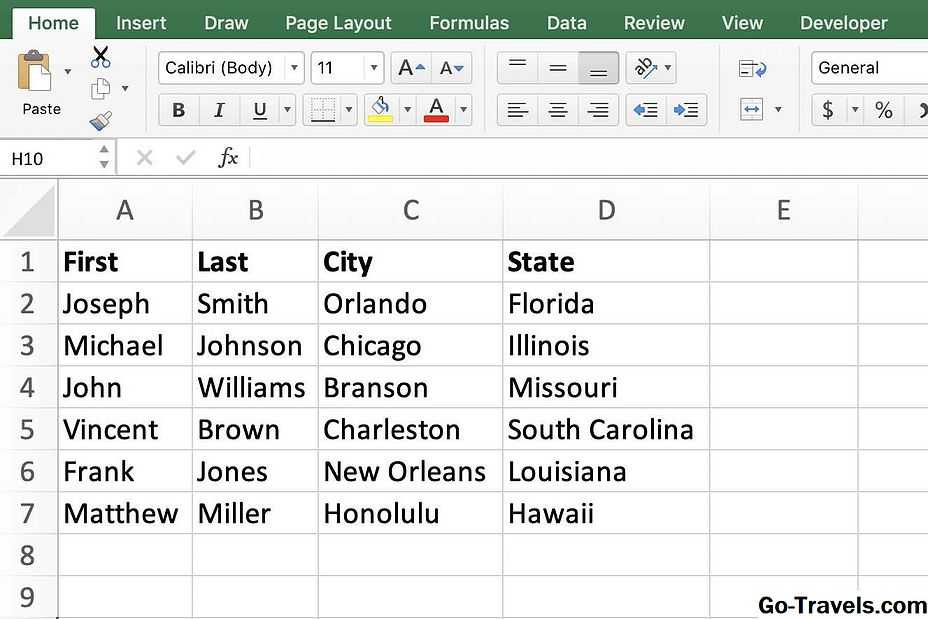
Организовать данные электрической таблицы
Ваши данные Excel должны быть аккуратненько организованы в строчки также столбцы, Задумайтесь о каждой строке как о единственной записи и любом столбце в качестве поля, которое вы собираетесь вставить в собственный документ. Если для вас требуется обновление, ознакомьтесь с учебным пособием по вводу данных Excel.
Сделать строчку заголовка
Сделайте строчку заголовка для листа, который вы собираетесь применять для слияния.строчка заголовка это строчка, содержащая метки, которые идентифицируют данные в ячейках под ней. В Excel время от времени бывает трудно различать данные и метки, потому сделайте их понятными, используя жирный текст, границы ячеек и закрашивание ячеек, которые являются неповторимыми для строчки заголовка — это гарантирует, что Excel различает его от других ваших данных.
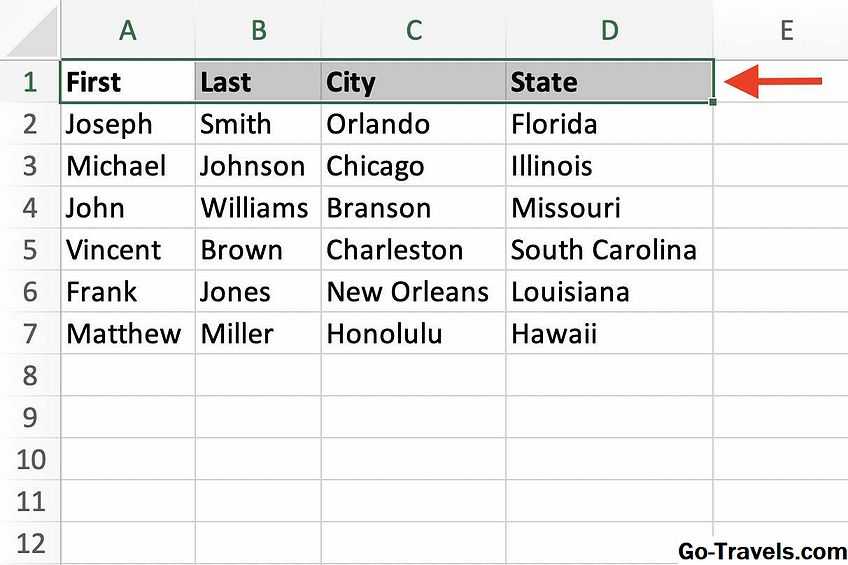
Позднее, когда вы объединяете данные с главным документом, метки показываются как имена полей слияния, потому нет неурядицы в отношении того, какие данные вы вставляете в собственный документ.
Это не плохая практика для обозначения столбцов в электрической таблице Excel, так как это помогает предупредить ошибки юзера в дальнейшем.
Расположите все данные на один лист
Данные, которые вы собираетесь применять для слияния почты, должны быть на одном листе; если он распространяется по нескольким листам, для вас нужно соединить листы либо выполнить несколько слияний почты. Не считая того, удостоверьтесь, что листы верно обозначены, потому что для вас необходимо избрать лист, который вы собираетесь применять, без его просмотра.
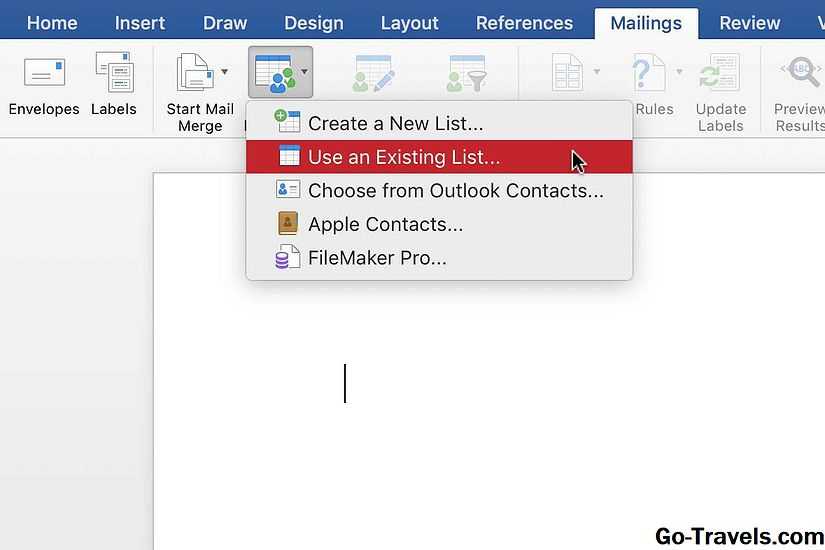
Функция СЦЕПИТЬ
Для чего подойдёт. Для объединения небольшого количества ячеек с сохранением всех данных.
Особенности метода. Каждую ячейку нужно указывать в виде отдельного аргумента функции; большой диапазон сразу выделить нельзя.
Функция склеивает все данные из исходных ячеек в итоговую ячейку. Часто эти данные нужно разделить: вставить пробелы, знаки препинания, символы или слова. Это придётся прописывать вручную в строке ссылок.
Как сделать. Для начала выделим ячейку, в которую функция соберёт значения из объединяемых ячеек. В нашем случае создадим дополнительную колонку «Данные для квитанции» и выделим первую ячейку.
Выделяем ячейку, куда функция принесёт объединённые данныеСкриншот: Skillbox
Дальше открываем окно для построения функции. Есть два способа сделать это. Первый — перейти во вкладку «Формулы» и нажать на «Вставить функцию».
Нажимаем сюда, чтобы открыть окно построенияСкриншот: Skillbox
Второй способ — нажать на «fx» в строке ссылок на любой вкладке таблицы.
Чтобы открыть окно построения, понадобится один кликСкриншот: Skillbox
Справа появляется окно «Построитель формул». В нём через поисковик находим функцию СЦЕПИТЬ и нажимаем «Вставить функцию».
Нажимаем сюда, чтобы открылась функция СЦЕПИТЬСкриншот: Skillbox
Появляется окно для ввода аргументов функции. «Текст 1», «Текст 2» — ячейки, значения которых мы объединяем. В нашем случае таких ячеек пять, поэтому с помощью кнопки + добавляем ещё три таких аргумента.
Так выглядит окно для ввода аргументов функции СЦЕПИТЬСкриншот: Skillbox
Заполняем аргументы функции. Поочерёдно нажимаем на окно каждого аргумента и из таблицы выбираем значение для него.
Порядок действий, чтобы указать значение, выглядит так:
- Ставим курсор в окно «Текст1» в построителе формул.
- Выбираем первое значение столбца «Год выпуска» в таблице. Это ячейка B4.
Выбранное значение переносится в построитель формул и одновременно появляется в формуле строки ссылок: fx=СЦЕПИТЬ(B4).
То же самое делаем для остальных аргументов: «Текст2» → значение ячейки «Объем», «Текст3» → значение ячейки «Коробка передач», «Текст4» → значение ячейки «Привод», «Текст5» → значение ячейки “Руль”.
В итоговом виде функция получается такой: fx=СЦЕПИТЬ(B4; C4; D4; E4; F4). Нажимаем кнопку «Готово».
Указать номер ячейки можно и вручную, но проще нажать на неёСкриншот: Skillbox
Результат работы функции СЦЕПИТЬСкриншот: Skillbox
Функция объединила данные всех ячеек, но не добавила пробелы и знаки препинания между ними. В этом методе их можно добавить только вручную, с помощью изменений в строке ссылок.
Добавляем в получившуюся функцию после значения каждого аргумента запятую и пробел, в таком виде, вместе с кавычками: «, «;
Устанавливаем курсор здесь, добавляем разделитель между данными ячеекСкриншот: Skillbox
Получаем функцию в таком виде: fx=СЦЕПИТЬ(«год выпуска «;B4;», объем «;C4;», коробка передач «;D4;», привод «;E4;», руль «;F4). Нажимаем Enter.
Так значение объединённых ячеек выглядит визуально приятнее — появились запятые и пробелыСкриншот: Skillbox
Таким же образом можно добавить не только пробелы и знаки препинания, но и целые слова и фразы.
Для нашего примера можно преобразовать функцию к такому виду: fx=СЦЕПИТЬ(«год выпуска «;B4;», объем «;C4;», коробка передач «;D4;», привод «;E4;», руль «;F4). Главное — не забывать указывать все необходимые пробелы, которые должны быть между объединёнными данными.
Теперь итоговое значение объединённых ячеек содержит в себе ещё и заголовкиСкриншот: Skillbox
Дальше нужно протянуть это значение вниз до конца таблицы, чтобы функция объединила характеристики всех остальных автомобилей.