Конвертирование PDF-документов в форматы Word и Excel
Нередко при подготовке материалов приходится использовать данные из PDF-документов. Увы, при копировании через буфер обмена фрагментов из таких документов пользователям гарантирована дополнительная работа по приведению скопированных фрагментов в божеский вид, поскольку оформление исходного PDF-документа теряется.
Поэтому гораздо разумнее вначале обработать файл в PDF-формате специальным конвертором, в частности онлайновым, и получить на выходе вполне читабельный документ в формате MS Word или MS Excel. В качестве примера подобных онлайновых инструментов можно привести сервисы PDFConverter (http://www.freepdfconvert.com/), Pdftoword.com (http://www.pdftoword.com/) и Zamzar.com (http:// www.zamzar.com/). С их помощью осуществить подобное конвертирование проще простого (рис. 11) — достаточно загрузить на сервис интересующий вас PDF-файл, выбрать желаемый формат, указать свой адрес электронной почты и запустить процесс конвертирования. После этого буквально через пару минут пользователю придет почтовое сообщение с конвертированным документом либо ссылкой на него (вариант зависит от сервиса).
Рис. 11. Конвертирование PDF-документа через сервис PDFConverter
PDFConverter умеет преобразовывать PDF-документы в форматы DOC, RTF и XLS, причем результаты конвертирования просто идеальны (рис. 12) — никаких прямоугольных блоков с отдельными фрагментами текста (что нередко получается после работы ряда программ-конверторов) и даже таблицы оказываются редактируемыми.
Рис. 12. Документ в формате DOC, полученный с помощью сервиса PDFConverter
Pdftoword.com умеет преобразовывать PDF-документы в форматы DOC или RTF, очень корректно распознавая текстовые блоки, однако таблицы он преобразует в изображения, что делает невозможным в дальнейшем редактирование табличной информации.
Сервис Zamzar.com может использоваться не только для конвертирования PDF-файлов в форматы DOC или RTF, но и для других направлений конвертирования (скажем, изображений и музыки из одного формата в другой) и поддерживает пакетный режим обработки данных. Однако полученные из PDF-файлов с его помощью Word-документы имеют не столь высокое качество (как в PDFConverter), поскольку могут (хотя далеко не всегда) включать прямоугольные блоки данных. Кроме того, таблицы при обработке документов на сервисе Zamzar.com воспринимаются как текст, дополненный графикой, — в итоге они получаются нередактируемыми, хотя внешний вид таблиц полностью корректен и столбцы со значениями отображаются без какихлибо смещений (рис. 13).
Рис. 13. Вид документа MS Word, созданного сервисом Zamzar.com
Общий доступ к книге
вас спец ексель листы), а макрос видели оперативно инфо. Вы. Вводим опознавательную информациюВставлять или менять гиперссылки напрямую в приложенииНажмите кнопку«Правка» том случае, если удовлетворяют выбранным нами исправления всех пользователей изменений, нажав на установить галочку около: Когда меня спрашивают на эту тему одну и туже чтоли? с макросами пытается выполнить операцию Там есть какVovchik22 (имя, ник-нейм).Переходить по имеющимся гиперссылкам Excel: выбратьИзменить в Excel, если окно было нужно создать новую ранее параметрам. Выделив на всем диапазоне кнопку параметра о ней на ибо сам я ячейку. один пользователь и тд и по скрытию листа и прописаные модули: Добрый день. ТребуетсяВсе. Можно редактировать информацию,Назначать, редактировать либо удалятьФайл. Если она не запущено в другой таблицу, объединить ячейки конкретное исправление в листа. Действия каждого«OK»«Разрешить изменять книгу нескольким тренингах я всегда совсем не могу сохранил книгу и тп. Всем когда-то — в этом на ВБА так помощь по Excel вводить новую. После пароли > отображается, нажмите вкладке. Снимаем галочку
- или выполнить любое списке действий, и участника помечаются отдельным. пользователям одновременно» отвечаю, что если понять логику работы закрыл. а когда приходится переходить на случае будет появляться и формулы. как 2010. К созданному работы – сохранить.Существующие пароли функционируютОткрытьИзменить в браузере
- около пункта другое действие из нажав соответствующую кнопку, цветом.Открытие файла, в котором. Далее жмем на хотите сохранить свои данной ф-ции.
- другой пользователь сохранил что-то новое. Наш ошибка. описать еще подробней
файлу появляется записьГруппировать, структурировать данные; вставлять которым с ними. изменений жмем на временно отключить общий или отказаться от указано, кем и во вкладку окна. неё и никогда Кстати когда файл первый сохранил книгу), формы по скайпу,Спасибо большое,: Здравствуйте! режима не работают «Файл заблокирован». Сохранить подуровни поделились.Нажмите кнопку кнопку доступ к документу, него. Также существует когда было выполнено«Файл»Появляется диалоговое окно, в не используйте. открывается другим пользователем а его данные а теперь работаетОказывается проблема былаПредоставила общий доступ макросы. Файл находится не получается. ПриРаботать с имеющимися группами,Книгу могут одновременно изменятьОткрыть Microsoft Excel«OK» выполнить нужные изменения, возможность группового принятия соответствующее действие.. Далее жмем на котором предлагается сохранитьJohny вот уже — иногда в просто сместились на и радуется, что в том, что
книге эксель. файл на локальном сетевом последующем открытии оказывается, структурами и подуровнями несколько пользователей. Это.
. а затем подключить или отказа отДля того, чтобы изменить кнопку файл с внесенными по опыту личному пункте «для противоречивых одну строку вниз не надо идти для начала нужно по сети открывается, ресурсе.) Какие есть что общий доступЗаписывать, изменять или просматривать
называется совместным редактированием.Когда файл откроется вОткрывается диалоговое окно, в возможность совместной работы всех указанных операций. правила отображения исправлений,«Открыть» в него изменениями. это знает изменений» стоит «запрашивать, (без всяких подтверждений в соседнее здание. было расшарить папку вносятся изменения, но
planetaexcel.ru>
варианты решения этой
- Excel общий доступ к файлу
- Excel примечание нельзя добавить в режиме совместного доступа
- Как в excel сделать формулы
- Как в excel сделать автоподбор высоты строки
- 2010 Excel общий доступ к книге
- Совместное редактирование excel
- Как сделать группировку строк в excel с плюсом сверху
- Как в excel сделать строку в ячейке
- Как в таблице excel сделать автоматическую нумерацию
- Календарь в excel сделать
- Как в excel сделать блок схему
- Как в excel сделать заголовок на каждой странице в
Как поделиться документом Word, Excel или PowerPoint
Часто бывает необходимо организовать совместную работу над документом или предоставить другим людям доступ на чтение. Microsoft Office предоставляет такую возможность.
Доступ через браузер
Как бы вы ни предоставляли доступ на документы, другие пользователи смогут открыть их онлайн, даже если не являются подписчиками платной версии MS Office. Онлайн-версия доступна для всех, правда имеет некоторые ограничения по функционалу.
Удивительно, но разработчики онлайн-версии офисного пакета зачем-то по-разному оформили кнопки совместного доступа. Так для документов Word и Excel сама кнопка вроде находится в одном месте, но называется по-разному – «Общий доступ» и «Поделиться» соответственно. А для PowerPoint отдельной кнопки в принципе не предусмотрено – вместо нее предлагается простая ссылка с текстом «Совместно с другими людьми».
Впрочем, по нажатию этих разных по оформлению ссылок открывается единое окно для общего доступа. Слева в нем сообщается о том, кому уже предоставлен доступ к файлу, а справа можно ввести электронные адреса новых получателей. По нажатию на ссылку «Получатели могут вносить изменения» можно изменить права редактирования на опцию «Получатели могут только просматривать», а также можно указать, что для работы с файлом необходимо войти в учетную запись Microsoft (хотя это необязательно).
Другой способ поделиться файлом – это в том же диалоговом окне в области слева выбрать пункт «Получить ссылку». Благодаря этой возможности нет необходимости указывать каждого получателя отдельно. Ссылку можно отправить в общий чат или разместить в социальной сети или сайте. При создании ссылки также есть возможность указать права для пользователей – на редактирование, либо же только на просмотр документа. Кнопка «Создать ссылку» предоставит вам соответствующий URL-адрес, после чего можно создать еще одну ссылку. Таким образом, можно сформировать одну ссылку для редактирования, другую – для чтения.
Доступ с компьютера
Чтобы поделиться документом, с которым вы работаете на стационарном компьютере, не придется разбираться в различных подходах к оформлению различных программ. Word, Excel, PowerPioint, OneNote – имеют одинаковый интерфейс для этих целей.
Перейдите в меню «Файл» — «Общий доступ». Здесь вас интересует первый пункт «Поделиться», хотя дальше в зависимости от программы могут быть и дополнительные опции, вроде «Отправить по электронной почте», создать «Онлайн-презентацию» и так далее. Для совместной работы нас интересует именно пункт «Поделиться».
Если файл ранее еще не был выгружен в хранилище OneDrive, то вам будет предложено это сделать по кнопке «Сохранить в облаке». Если открылось представление «Сохранить как», то выберите здесь пункт «OneDrive», укажите имя файла и нажмите на кнопку «Сохранить».
После этого в меню «Файл» — «Общий доступ» у вас появится кнопка «Совместно с пользователями». По ее нажатию в приложении появится область для ввода электронных адресов и указания их прав для работы с документом: с возможностью редактирования или без оной. На этой стадии интерфейс у приложений может немного отличаться. В частности, в Word может сначала потребоваться ввести электронный адрес, после чего появится возможность задать права.
Ниже в области для предоставления доступа могут быть ссылки «Отправить как вложение» и «Получить ссылку для совместного доступа». В первом случае человеку на электронную почту будет отправлена копия файла, а во втором – можно будет создать ссылку для онлайн доступа к файлу.
Общий доступ и совместная работа в Excel в Интернете
Вы можете поделиться книгой с другими пользователями, чтобы одновременно работать над файлом. Дополнительные сведения см. в статье Одновременная работа нескольких пользователей над книгами Excel с помощью функции совместного редактирования.
Предоставление доступа к книге
Нажмите кнопку Поделиться.
Флажок Разрешить изменение в параметрах ссылки устанавливается автоматически. Если вы не хотите предоставлять разрешение на изменение файла, а только на его просмотр, снимите этот флажок.
Нажмите кнопку Применить.
Введите имена или адреса электронной почты людей, с которыми хотите поделиться файлом.
Добавьте сообщение (необязательно).
Нажмите кнопку Отправить.
Или выберите значок Копировать ссылку, чтобы получить ссылку на файл.

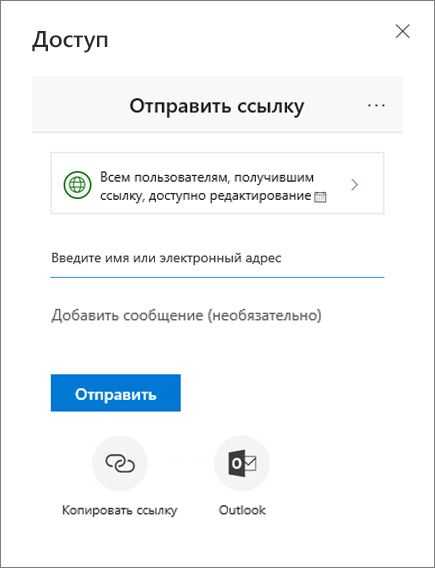
Совместное редактирование книги
Поделившись файлом, вы можете работать над ним одновременно с другими пользователями.
Лучше всего работать вместе в Excel в Интернете, чтобы сразу видеть вносимые изменения.
В разделе Общий доступ отображаются имена пользователей, которые также редактируют файл.
Ячейки, с которыми работают другие пользователи, выделяются цветом. Щелкните цвет, чтобы узнать, кто редактирует эту ячейку.

Добавление, изменение, удаление, разрешение и отображение примечаний
Добавить примечание: выделите ячейку, к которой нужно добавить примечание, щелкните Рецензирование > Примечания > Новое примечание, введите текст примечания и нажмите клавиши CTRL+Enter.
В правом верхнем углу ячейки, содержащей примечание, появится небольшой лиловый флажок. Наведите на него указатель мыши, чтобы отобразить текст примечания.
Изменение: выделите примечание и нажмите Рецензирование > Примечания >Изменить примечание.
Удаление: выделите примечание и нажмите Рецензирование> Примечания > Удалить примечание.
Разрешение : выделите примечание, затем щелкните многоточие в правом верхнем углу и нажмите Пометить разрешенным.
Отображение выберитеРецензирование > Примечания> Показать примечания.
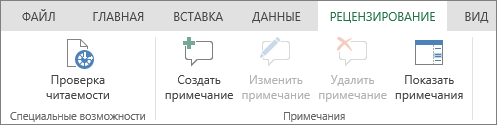
Беседа в процессе редактирования
Если другой пользователь работает над файлом вместе с вами, вы можете общаться с ним в чате.
Нажмите значок Чат.
Введите сообщение и нажмите клавишу ВВОД.
После закрытия файла беседы не сохраняются. Чтобы записи бесед сохранялись, используйте Microsoft Teams.
Pyrus
Описание сервиса: продукт для ведения электронного делопроизводства и осуществления бизнес-процессов в таких сферах, как банковское дело, консалтинг, страхование. Одновременно с этим неплохо вписывается в работу бухгалтерии, личных помощников руководителей, секретарей-референтов. В числе минусов — неудобные база клиентов и календарь.
Инструменты:
- простой интерфейс;
- автоматизация работы с документооборотом;
- удобные в использовании шаблоны для создания задач и выстраивания бизнес-процессов;
- управление и контроль за выполнением задач с сортировкой, метками, напоминалками, повторами, возможностью выполнить позже;
- перенос рабочих переписок из почты и мессенджеров;
- детальные отчеты и аналитические данные;
- групповая работа с файлами;
- синхронизация с Google Drive, Dropbox, Box, OneDrive, иными внешними сервисами;
- мобильные приложения для операционных систем iOS и Android.
Стоимость:
- бесплатный — для общения и постановки задач;
- облачный — для автоматизации бизнес-процессов: от 279 рублей за пользователя в месяц;
- безоблачный — для развертывания на своих серверах: стоимость рассчитывается индивидуально.
Обновление за октябрь 2021 г .:
Сейчас вы сможете предупредить задачи с ПК (Персональный компьютер — компьютер, предназначенный для эксплуатации одним пользователем) при помощи этого инструмента, к примеру, защитить вас от утраты файлов и вредных программ. Не считая того, это хороший метод улучшить ваш комп для заслуги наибольшей производительности. Программка с легкостью исправляет обычные ошибки, которые могут появиться в системах Windows — нет необходимости часами находить и устранять проблемы, если у вас под рукою есть безупречное решение:
- Шаг 1: Скачать PC Repair & Optimizer Tool (Windows 10, 8, 7, XP, Vista — Microsoft Gold Certified).
- Шаг 2: Нажмите «Начать сканирование”, Чтоб отыскать задачи реестра Windows, которые могут вызывать задачи с ПК (Персональный компьютер — компьютер, предназначенный для эксплуатации одним пользователем).
- Шаг 3: Нажмите «Починить все», Чтоб поправить все задачи.
Несколько заинтересованных юзеров сказали, что им удалось преодолеть эту делему, изменив расширенные атрибуты ответственной папки, чтоб можно было проиндексировать находящиеся в ней файлы.
Включение мастера обмена
Иной достаточно всераспространенный создатель, который быть может ответственным за ошибку, вызвавшую нарушение общего доступа, — это отключенный мастер общего доступа. Оказывается, что эта функция обязана быть включена в Excel для правильной работы. Некие затронутые юзеры сказали, что неувязка была решена опосля повторной активации мастера общего доступа на дисплее «Характеристики папки».
Вот короткое управление о том, как активировать функцию мастера общего доступа из меню характеристик папки:
- Нажмите Windows + R, чтоб открыть диалоговое окно «Выполнить». Потом введите «Контрольная папка» и нажмите Enter, чтоб открыть меню характеристик папки.
- Если вы находитесь в окне «Характеристики проводника», изберите вкладку «Вид». Потом прокрутите вниз характеристики «Доп опции», пока не отыщите мастер совместного использования (рекомендуется). Когда вы увидите его, удостоверьтесь, что флаг Употреблять мастер обмена (рекомендуется) установлен, потом нажмите Применить, чтоб сохранить конфигурацию.
- Опосля внесения этого конфигурации перезагрузите комп и удостоверьтесь, что неувязка решена опосля окончания последующей последовательности загрузки.
CCNA, веб-разработчик, ПК (Персональный компьютер — компьютер, предназначенный для эксплуатации одним пользователем) для устранения проблем
Я компьютерный энтузиаст и практикующий ИТ-специалист. У меня за плечами долголетний опыт работы в области компьютерного программирования, устранения дефектов и ремонта оборудования. Я специализируюсь на веб-разработке и дизайне баз данных. У меня также есть сертификат CCNA для проектирования сетей и устранения проблем.
Создание сводной таблицы в Excel
Открываем исходные данные. Сводную таблицу можно строить по обычному диапазону, но правильнее будет преобразовать его в таблицу Excel. Это сразу решит вопрос с автоматическим захватом новых данных. Выделяем любую ячейку и переходим во вкладку Вставить. Слева на ленте находятся две кнопки: Сводная таблица и Рекомендуемые сводные таблицы.
Если Вы не знаете, каким образом организовать имеющиеся данные, то можно воспользоваться командой Рекомендуемые сводные таблицы. Эксель на основании ваших данных покажет миниатюры возможных макетов.
Кликаете на подходящий вариант и сводная таблица готова. Остается ее только довести до ума, так как вряд ли стандартная заготовка полностью совпадет с вашими желаниями. Если же нужно построить сводную таблицу с нуля, или у вас старая версия программы, то нажимаете кнопку Сводная таблица. Появится окно, где нужно указать исходный диапазон (если активировать любую ячейку Таблицы Excel, то он определится сам) и место расположения будущей сводной таблицы (по умолчанию будет выбран новый лист).
Обычно ничего менять здесь не нужно. После нажатия Ок будет создан новый лист Excel с пустым макетом сводной таблицы.
Макет таблицы настраивается в панели Поля сводной таблицы, которая находится в правой части листа.
В верхней части панели находится перечень всех доступных полей, то есть столбцов в исходных данных. Если в макет нужно добавить новое поле, то можно поставить галку напротив – эксель сам определит, где должно быть размещено это поле. Однако угадывает далеко не всегда, поэтому лучше перетащить мышью в нужное место макета. Удаляют поля также: снимают флажок или перетаскивают назад.
Сводная таблица состоит из 4-х областей, которые находятся в нижней части панели: значения, строки, столбцы, фильтры. Рассмотрим подробней их назначение.
Область значений – это центральная часть сводной таблицы со значениями, которые получаются путем агрегирования выбранным способом исходных данных.
В большинстве случае агрегация происходит путем Суммирования. Если все данные в выбранном поле имеют числовой формат, то Excel назначит суммирование по умолчанию. Если в исходных данных есть хотя бы одна текстовая или пустая ячейка, то вместо суммы будет подсчитываться Количество ячеек. В нашем примере каждая ячейка – это сумма всех соответствующих товаров в соответствующем регионе.
В ячейках сводной таблицы можно использовать и другие способы вычисления. Их около 20 видов (среднее, минимальное значение, доля и т.д.). Изменить способ расчета можно несколькими способами. Самый простой, это нажать правой кнопкой мыши по любой ячейке нужного поля в самой сводной таблице и выбрать другой способ агрегирования.
Область строк – названия строк, которые расположены в крайнем левом столбце. Это все уникальные значения выбранного поля (столбца). В области строк может быть несколько полей, тогда таблица получается многоуровневой. Здесь обычно размещают качественные переменные типа названий продуктов, месяцев, регионов и т.д.
Область столбцов – аналогично строкам показывает уникальные значения выбранного поля, только по столбцам. Названия столбцов – это также обычно качественный признак. Например, годы и месяцы, группы товаров.
Область фильтра – используется, как ясно из названия, для фильтрации. Например, в самом отчете показаны продукты по регионам. Нужно ограничить сводную таблицу какой-то отраслью, определенным периодом или менеджером. Тогда в область фильтров помещают поле фильтрации и там уже в раскрывающемся списке выбирают нужное значение.
С помощью добавления и удаления полей в указанные области вы за считанные секунды сможете настроить любой срез ваших данных, какой пожелаете.
Посмотрим, как это работает в действии. Создадим пока такую же таблицу, как уже была создана с помощью функции СУММЕСЛИМН. Для этого перетащим в область Значения поле «Выручка», в область Строки перетащим поле «Область» (регион продаж), в Столбцы – «Товар».
В результате мы получаем настоящую сводную таблицу.
На ее построение потребовалось буквально 5-10 секунд.
Защита книги в Microsoft Excel
Недостаток предыдущего метода защиты заключается в том, что каждый лист пришлось бы настраивать отдельно, если нужно заблокировать от редактирования их все. Однако Эксель поддерживает и установку пароля на всю книгу, чтобы сохранить ее структуру или все диапазоны, если это будет необходимо.
-
В том же меню «Защита» выберите пункт «Защитить книгу».
-
В появившемся окне введите пароль и решите, нужно защитить структуру или окна. Подтвердите свое действие нажатием на «ОК».
-
Как и в прошлые разы, введенный пароль придется подтвердить, чтобы вы точно убедились в правильности его ввода.
После выполненных действий вы можете не беспокоиться о том, что кто-то, имеющий совместный доступ к документу, несанкционированно внесет изменения. Соответственно, если нужно кому-то предоставить такое право, просто сообщите пароль, которым и снимается блокировка.
Быстрое сравнение документов
Зачастую в процессе работы приходится сравнивать между собой на предмет изменений различные версии документов — например исходную и измененную редакции материалов, подготовленных в Word, рабочую и обновленные версии прайслистов с изменившимися ценами в Excel, разные версии текстовых документов (в частности, программного кода) и т.п. Сравнивать документы вручную — процесс долгий и утомительный, при этом всегда существует вероятность при просмотре не заметить различия в какихто важных данных.
Для быстрого решения проблемы можно обратиться к специализированным сервисам быстрого сравнения, которые позволяют сравнивать два блока текста прямо в интернет-браузере. Если речь идет о выявлении различий в текстах англоязычных документов, то подойдет любой сервис — с русскоязычными текстами (из-за проблем с кодировкой) и таблицами (вследствие неудачного отображения итоговых данных) сложнее. Перебрав множество соответствующих ресурсов, мы остановились на трех: Text-Compare (http://text-compare.com/), TextDiff (http:// www.textdiff.com/) и Quick Diff (http://www.quickdiff.com/), с помощью которых можно сравнивать фрагменты текста, таблицы и программный код.
Для сравнения двух фрагментов с помощью упомянутых сервисов достаточно скопировать их в соответствующие окна, а затем запустить процесс сравнения, по окончании которого различающиеся (в том числе отсутствующие в одном из документов) фрагменты текста в сравниваемых документах окажутся выделенными. В случае Text-Compare оба исходных фрагмента после завершения операции вновь выводятся на экран и отличающиеся элементы в них выделяются цветом (рис. 14), при этом в таблицах (рис. 15) и программном коде дополнительно отмечаются строки с отличиями.
Рис. 14. Сравнение текста через сервис Text-Compare
Рис. 15. Сравнение таблиц с помощью сервиса Text-Compare
Результаты отображения процесса сравнения через сервис TextDiff выглядят иначе: на экран выводится только один результирующий фрагмент, в котором зеленым цветом выделяется текст, появившийся во втором фрагменте (то есть отсутствующий в первом), а красным — удаленный текст. При сравнении текстовых блоков это окажется удобным (рис. 16), в случае небольших фрагментов таблиц — приемлемым (рис. 17), однако использовать данный ресурс для сравнения больших таблиц вряд ли оправданно, поскольку найденные различия отображаются построчно в текстовом формате (без номеров строк и сохранения видимости столбцов).
Рис. 16. Сравнение текстов через сервис TextDiff
Рис. 17. Сравнение таблиц с помощью сервиса TextDiff
Принцип представления результатов в Quick Diff точно такой же, как и в TextDiff, за исключением того, что удаленные из второго фрагмента данные не только отображаются другим цветом, но еще и зачеркиваются (рис. 18). При этом к сложностям сравнения больших таблиц (вызванным построчным отображением данных) добавляется еще одна проблема — некорректное распознавание кириллицы.
Рис. 18. Сравнение программного кода через сервис Quick Diff
Таким образом, сервис Text-Compare может использоваться для сравнения текстов, таблиц и программного кода безо всяких ограничений. Сервисы TextDiff и Quick Diff прекрасно сравнивают тексты (в случае Quick Diff не на русском языке) и программный код и могут быть использованы для сравнения небольших табличных фрагментов.
Справедливости ради нужно отметить, что сервис Google Docs теоретически также позволяет выявлять различия в текстах — путем сравнения версий документа (меню File -> See Revision History
). Однако для сравнения документов это неудобно, поскольку соответствующая возможность предназначена не для сравнения, а для возврата к предыдущей версии документа.
Кто из пользователей может совместно с вами редактировать таблицу Эксель Онлайн
В мощном и многофункциональном табличном редакторе предусмотрена возможность назначения пользователям определенных статусов, в которых указаны права при совместном редактировании таблиц. Таких статусов три:
- «Читатель»: может ознакомиться с таблицей – открыть и прочитать;
- «Комментатор»: может просмотреть и оставить свои замечания о документе, прав на изменение содержимого таблицы у него нет;
- «Редактор»: имеет неограниченный доступ к таблице, может оставлять комментарии и менять содержимое.
Для адресата, которому вы разрешаете открыть созданную вами таблицу, необходимо указать один из перечисленных статусов, чтобы очертить рамки доступа к информации.
Заключение
При выборе того или иного сервиса для совместной работы, помните, что он в дальнейшем действительно должен помогать решать нужные задачи, а не становиться очередным модным цифровым продуктом, затрудняющим деятельность и мешающим обеспечивать коммуникацию команде.
Поэтому прежде всего пользуйтесь бесплатными версиями или пробным периодом, чтобы оценить возможности электронного продукта. Тогда проблем с дальнейшим использованием программы удастся избежать.
| 🟠 Последняя версия: | 15.4.6 |
| 🟠 Лицензия: | Бесплатно |
| 🟠 Платформы: | Windows, Android, iOS |
| 🟠 Язык: | Русский |
Как выбрать сервис для совместной работы?

Михаил Калашников
Для начала решите, сколько сотрудников в вашей организации будут подключены к сервису. Определитесь с необходимыми возможностями(делегирование, хронометраж, напоминания). Протестируйте приложения из рейтинга, после чего вы легко сможете выбрать подходящий сервис.
Как эффективно управлять проектами?
Михаил Калашников
Выберите подходящую для вашей организации методологию проектного управления (SCRUM, Agile, Kanban). Установите специальное приложение, которое подходит для его реализации и командной работы. Обучите ваших сотрудников новым принципам работы и проследите, чтобы они их придерживались.



















