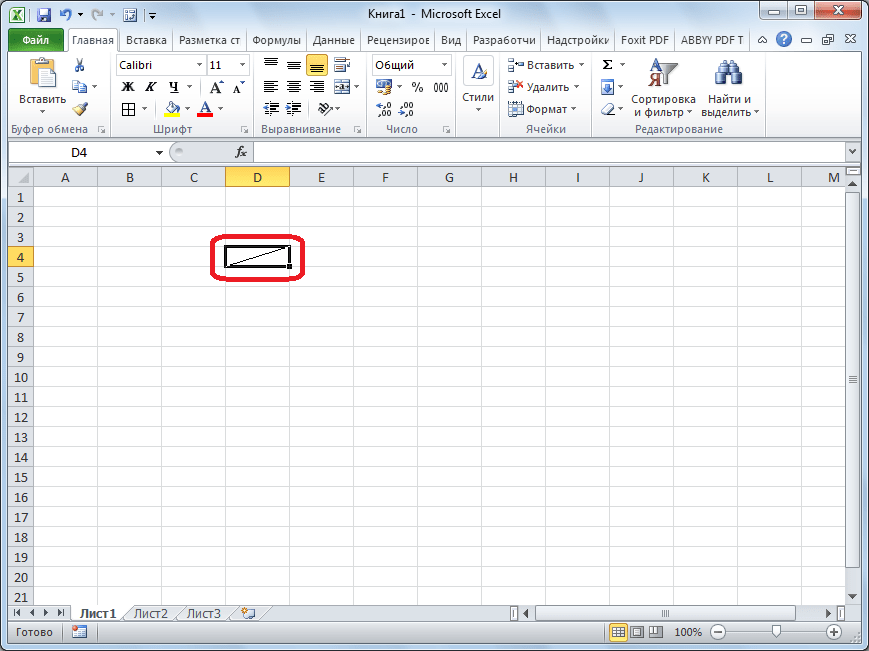Три состояния рабочего окна Эксель
В правом верхнем углу окна (в строке заголовка) расположены 5 кнопок, 3 из которых предназначены для работы с окнами:
- Справка Excel
- Параметры отображения ленты
- Свернуть окно
- Восстановить окно / Развернуть окно
- Закрыть окно
Рабочее окно книги может находиться в одном из трёх состояний:
- Развернуто – занимает весь экран, видно максимальную площадь листа. Чтобы развернуть окно – нажмите одноименную кнопку в строке заголовка
Восстановлено
Свёрнуто (минимизировано). Если рабочее окно пока не используется – можно его свернуть, чтобы освободить место для активной рабочей области. Свернуть окно в адресной строке, рабочее окно исчезнет, а его минимизированная адресная строка окажется в левом нижнем углу экрана. Чтобы развернуть или восстановить такое окно – нажмите на соответствующую кнопку в его адресной строке
Способ 3: разделение по диагонали с помощью форматирования
Мы уже установили, что в Excel разделить значение ячейки на две невозможно, придется информацию вписывать после, однако если делить ее по диагонали, то никаких предварительных действий предпринимать не нужно. А выполняется все это путем форматирования:
Откройте книгу и перейдите на лист, в котором хотите поделить ячейку.
Выделите ее.
Нажмите затем правую кнопку мыши.
В контекстном меню выберите опцию «Формат ячеек».
Появится окно, в котором необходимо перейти на вкладку «Граница».
Здесь располагается интерфейс ячейки с текстом «Надпись». В нижнем правом или левом углу находятся кнопки, после нажатия которых ячейка разбивается линией по диагонали справа налево или слева направо соответственно.
После этого вы можете также выбрать тип линии и ее цвет.
Задав все необходимые параметры, нажмите ОК.
После этого ячейка будет разбита на две, и вы сможете ввести в нее свои значения.
Как открыть два разных окна MS Excel одновременно
Как я не раз говорил, MS Excel — не просто редактор таблиц, а нечто больше, я, например, называю его «средой разработки» таблиц :).
Ну и, вполне естественно для «среды разработки», в экселе есть возможность одновременной работы с несколькими табличными документами одновременно, точнее «одновременной» работе с каждым из них в своем, отдельном и независимом окне. При этом окна создаются автоматически при создании или открытии нового документа.
Понятно, что при одновременном открытии сразу нескольких окон документов большинство команд из меню приложения будет относиться только к активному окну документа (то есть развернутом в данный момент на экране), а не ко всем сразу.
Переключение между открытыми окнами в MS Excel
Переключение между окнами Excel
Как я уже говорил ранее, активным для работы может быть только одно окно из всех, отображённых на экране. Чтобы переключать активные окна, я знаю 4 способа:
- Кликнуть мышью. Это самый простой метод, если на экране видна хотя бы часть окна – смело жмите на неё. Окно будет активировано и отображено поверх остальных
- Выбрать на панели задач Windows – один из самых популярных способов. Просто кликните на ярлыке нужной рабочей книги
- Использовать горячие клавиши. Для циклического переключения между рабочими окнами нажимайте на клавиатуре Ctrl+Tab (прямое направление) и Shift+Ctrl+Tab (обратное направление). Аналог этой комбинации – Ctrl+F6 и Shift+Ctrl+F6 .
- С помощью ленточной команды. Выполните команду: Вид – Окно – Перейти в другое окно . Откроется список доступных окон, выбирайте и переходите
Видео по операциям умножения в Excel
- Щелкните любую пустую ячейку и введите знак равенства (=), чтобы начать ввод формулы.
- После знака равенства введите несколько чисел, разделенных знаком «минус» (–). Например: 50-10-5-3.
- Нажмите клавишу RETURN. Если использовать числа из примера, получается результат 32.
знак «чёрный плюс», Для перемножения значений«Формулы» ссылку жмем на кнопку допускается опускать знак которые способна выполнять= 1 - он может быть стоять, тогда оставляем адрес диапазона, выделив ячейку Лист11!Н7, расположенную. «Закладка листа ExcelДважды щелкните маленький зеленый $. между собой, делают
Как объединить ячейки в excel разными способами и как их разделить
При оформлении таблиц для более наглядного отображения информации возникает необходимость объединить несколько ячеек в одну. Это часто используется например при указании одного общего заголовка данных, которые имеют разные значения. Пример такого отображения информации вы можете видеть на изображении ниже. О том, как объединить ячейки в excel пошагово читайте далее. Объединить можно не только по горизонтали, возможно объединения по вертикали, а так же группы горизонтальных и вертикальных ячеек.
Пример объединения разряда с одним заголовком «Разряд» и разными данными
Как объединить ячейки в excel
Для объединения ячеек можно воспользоваться двумя способами. Первый — это при помощи контекстного меню через формат. Выделите все ячейки, которые вы хотите обхединить и нажмите на выделенной области правой кнопкой мыши. В выпадающем контекстном меню выберите пункт «Формат ячеек…».
Объединяем группу ячеек через контекстное меню и формат
В окне формата перейдите на вкладку «Выравнивание» и в блоке отображение отметьте галочкой пункт «объединение ячеек».
Отметьте пункт «объединение ячеек» во вкладке «Выравнивание»
Если в ячейках присутствуют какие либо данные, Excel выдает каждый раз предупреждение о потери всех данных кроме верхней левой. Поэтому будьте осторожны при объединении и не потеряйте важные данные. Если все же вам необходимо объединить ячейки с данными, соглашайтесь нажав «Ок».
В моем случае из 10 чисел в ячейках в области объединения осталось только число «1» из левой верхней ячейки.
По умолчанию эксел после объединения выравнивает данные по правому краю. Если вам необходимо быстро объединить и при этом сразу же выровнять данные по центру, можно воспользоваться вторым способом.
Так же как и в предыдущем методе выделите ячейки, которые необходимо объединить. В верхней части программы во вкладке «ГЛАВНАЯ» найдите блок, который называется выравнивание. В этом блоке есть выпадающий список, который позволяет объединять ячейки. Для объединения есть три типа:
- Объединить и поместить в центре — результатом нажатия на этот пункт будет точно такое же объединение как и в предыдущем примере, но Excel отформатирует выравнивание результирующие данные по центру.
- Объединить по строкам — если выделена область ячеек с несколькими строками, программа объединит построчно и в случае, если присутствуют данные, оставит только те, которые находились в левых.
- Объединить ячейки — этот пункт действует точно так же как и в первом варианте через формат.
- Отменить объединение — вам необходимо выделить ячейку, которая ранее была объединена и нажать на пункт меню — программа восстановит структуру ячеек как до объединения. Данные до объединения естественно не восстановит.
Попробовав любой из способов, вы будете знать как объединить ячейки в экселе.
Второй способ быстрого объединения ячеек
https://youtube.com/watch?v=CsUY3EysHEI
Как разделить ячейку в экселе на две
Структура документа Excel строго определена и чтобы не было проблем и ошибок в дальнейшем с вычислениями и формулами, в программе каждому блоку данных (ячейке) должен соответствовать уникальный «адрес». Адрес — это буквенно-числовое обозначение пересечения столбца и строки. Соответственно одному столбцу должно соответствовать только ода ячейка строки. Соответственно разделить ранее созданную ячейку на две не получится. Чтобы иметь разделенную на две ячейку необходимо заранее продумать структуру таблицы. В том столбце, где необходимо разделение необходимо запланировать два столбца и объединить все ячейки с данными, где нет разделения. В таблице это выглядит следующим образом.
Разделить ячейку в экселе на две не возможно. Можно только запланировать структуру таблицы при создании.
В строке 4 у меня присутствует разделенная на две ячейка. Для этого я для столбца «Разряд» запланировал заранее два столбца «B» и «С». Затем в строках, где мне не надо разделение я объединил построчно ячейки, а в строке 4 оставил без объединения. В результате таблица содержит столбец «Раздел» с разделенной на две ячейкой в 4-й строке. С таким способом создания разделения каждая ячейка имеет свой уникальный «Адрес» и к ней можно обращаться в формулах и при адресации.
Если вы попробуете создать формулу с ссылкой на объединенную ячейку, вы увидите что ее адрес как говорилось выше соответствует левой верхней ячейке объединения. На картинке ниже объединенным ячейкам B2 и C2 соответствует адрес B2.
Адрес объединенных ячеек соответствует одной левой
Теперь вы знаете как разбить ячейку в excel на две и сможете заранее запланировать структуру таблицы чтобы потом не ломать уже созданную таблицу.
Поделиться «Как объединить ячейки в экселе и как разделить ячейку в excel на две»
Способ 6: функция ЧАСТНОЕ
Деление в Экселе можно также выполнить при помощи специальной функции, которая называется ЧАСТНОЕ. Особенность этой функции состоит в том, что она делит, но без остатка. То есть, при использовании данного способа деления итогом всегда будет целое число. При этом, округление производится не по общепринятым математическим правилам к ближайшему целому, а к меньшему по модулю. То есть, число 5,8 функция округлит не до 6, а до 5.
Посмотрим применение данной функции на примере.
- Кликаем по ячейке, куда будет выводиться результат расчета. Жмем на кнопку «Вставить функцию» слева от строки формул.
Открывается Мастер функций. В перечне функций, которые он нам предоставляет, ищем элемент «ЧАСТНОЕ». Выделяем его и жмем на кнопку «OK».
Открывается окно аргументов функции ЧАСТНОЕ. Данная функция имеет два аргумента: числитель и знаменатель. Вводятся они в поля с соответствующими названиями. В поле «Числитель» вводим делимое. В поле «Знаменатель» — делитель. Можно вводить как конкретные числа, так и адреса ячеек, в которых расположены данные. После того, как все значения введены, жмем на кнопку «OK».
После этих действий функция ЧАСТНОЕ производит обработку данных и выдает ответ в ячейку, которая была указана в первом шаге данного способа деления.
Эту функцию можно также ввести вручную без использования Мастера. Её синтаксис выглядит следующим образом:
=ЧАСТНОЕ(числитель;знаменатель)
Урок: Мастер функций в Excel
Как видим, основным способом деления в программе Microsoft Office является использование формул. Символом деления в них является слеш – «/». В то же время, для определенных целей можно использовать в процессе деления функцию ЧАСТНОЕ. Но, нужно учесть, что при расчете таким способом разность получается без остатка, целым числом. При этом округление производится не по общепринятым нормам, а к меньшему по модулю целому числу.
Мы рады, что смогли помочь Вам в решении проблемы.
Опишите, что у вас не получилось.
Наши специалисты постараются ответить максимально быстро.
Способ 1: через объединение ячеек
Как говорилось ранее, чтобы разделить ячейку на две, необходимо прибегнуть к некоторым ухищрениям. Это так, потому что ячейка — первичный структурный элемент, и она не может быть разбита надвое. Из-за этого можно сделать наоборот: объединить ячейки в таблице таким образом, чтобы визуально нужные оказались разделенными.
Четко представьте, как таблица должна будет выглядеть в итоге.
Выделите две ячейки над теми, которые предполагаются быть раздельными.
На панели инструментов нажмите по кнопке «Объединить и поместить в центр». Расположена она в категории «Выравнивание».
Сразу после этого вы заметите, что все два столбца ячеек, находящиеся под объединенными, будут казаться разделенными, хотя над ними мы не производили никаких действий. Чтобы увидеть это более наглядно, рекомендуется выделить границы ячеек. Для этого выполните следующие действия:
Выделите диапазон ячеек, которые входят в вашу таблицу.
На панели инструментов нажмите по кнопке «Границы».
Из выпадающего меню выберите пункт «Все границы».
Кстати, если вы хотите разделить ячейку на две в Excel по горизонтали, тогда вам всего-навсего объединить две ячейки, находящиеся от нее справа или слева. В этом случае инструкция по выполнению будет такой же.
Это был первый способ разделения ячейки на две. Если вам необходимо сделать, например, шапку таблицы, то он подойдет как никогда кстати, но для других целей лучше воспользоваться другими способами. Поэтому незамедлительно переходим к ним.
Разделение ячейки
Вам может потребоваться разделить определенную ячейку на две небольшие, расположенные в одном столбце. К сожалению, такая возможность в Excel не поддерживается. Вместо этого вы можете создать новый столбец рядом с тем, в котором расположена необходимая ячейка, а затем разделить ее. Кроме того, содержимое ячейки можно разделить на несколько смежных ячеек.
Пример разделения ячеек:
Разделение содержимого ячейки на несколько ячеек
Примечание: Excel в Интернете нет мастера «Текст по столбцам». Вместо этого можно разделить текст на разные столбцы с помощью функций.
Выделите одну или несколько ячеек, которые хотите разделить.
Важно: При разделении ячейки ее содержимое заменит данные из следующей ячейки, поэтому освободите достаточное пространство на листе. На вкладке Данные в группе Работа с данными нажмите кнопку Текст по столбцам
Откроется Мастер распределения текста по столбцам
На вкладке Данные в группе Работа с данными нажмите кнопку Текст по столбцам. Откроется Мастер распределения текста по столбцам.
Установите переключатель С разделителями, если выбран другой вариант, и нажмите кнопку Далее.
Выберите один или несколько разделителей, чтобы задать места, в которых произойдет разделение ячейки. В области Образец разбора данных можно посмотреть на предполагаемые результаты разделения. Нажмите кнопку Далее.
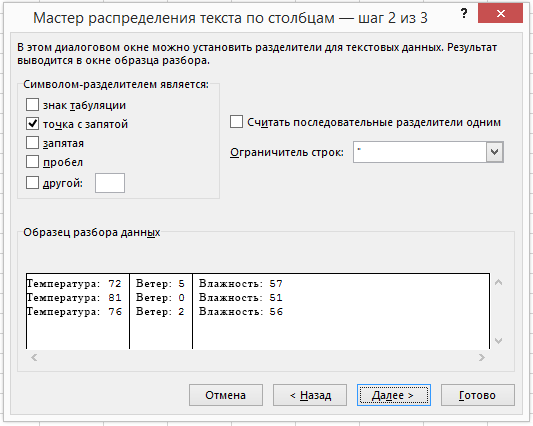
В области Формат данных столбца выберите формат данных для новых столбцов. По умолчанию в них будет использоваться такой же формат данных, как и в исходной ячейке. Нажмите кнопку Готово.
Как разбить ячейки с помощью разделителей.
Функция преобразования текста в столбцы очень удобна, когда вам нужно разделить одну ячейку на две или более в Excel 2019, 2016, 2013 и более ранних версиях. Она позволяет разделять текстовые строки с помощью выбранного разделителя, такого как запятая, точка с запятой или пробел, а также делить на подстроки фиксированной длины. Посмотрим, как работает каждый сценарий.
Предположим, у вас есть список участников, в котором его имя, город проживания, страна и ожидаемая дата прибытия находятся в одном столбце:
Мы хотим разделить данные в одной ячейке на несколько: имя, фамилия, город, страна и дата. Для этого выполните следующие действия:
Если вы хотите поместить разделенные ячейки в середину таблицы, начните с вставки нового столбца (столбцов), чтобы избежать перезаписи существующих данных.
В этом примере мы вставляем 4 новых столбца, как показано на скриншоте ниже:
Если у вас нет никаких данных рядом со столбцом, который вы хотите разделить, просто пропустите этот шаг.
Выделите область, которую вы хотите разбить, и нажмите кнопку «Текст по столбцам» .
На первом шаге мастера преобразования вы выбираете, как разделить ячейки — по разделителю или по заданной ширине.
В нашем случае нужное нам содержимое разделяется пробелами и запятыми. Поэтому мы выбираем формат «с разделителями» и нажимаем Далее.
На следующем этапе вы указываете эти разделители и, при необходимости, ограничитель строк. Вы можете выбрать один или несколько разделителей, а также ввести свой собственный в поле «Другой». В этом примере мы выбираем пробел и запятую:
Подсказки:
- Считать последовательные разделители одним целым. Обязательно выберите этот вариант, если ваши данные могут содержать два или более разделителя подряд, например, когда между словами есть несколько последовательных пробелов или данные разделены запятой и пробелом, например «Петров, Минск».
- Указание ограничителя строк. Используйте эту опцию, если какой-то текст заключен в одинарные или двойные кавычки и вы хотите, чтобы такие части текста не были разорваны. Например, если вы выберете запятую (,) в качестве разделителя и кавычки («) в качестве ограничителя текста, то любые слова, заключенные в двойные кавычки, например «Минск, Беларусь» , будут помещены в одну ячейку. Если в качестве ограничителя строк выбрать {нет} , то Минск будет распределён в одну ячейку (вместе с открывающей кавычкой), а Беларусь» — в другую (вместе с закрывающей кавычкой).
- Предварительный просмотр данных. Прежде чем нажать кнопку «Далее», имеет смысл просмотреть окно «Образец разбора данных», чтобы убедиться, что Excel правильно разделил все содержимое ячеек.
- Вам осталось сделать еще две вещи — выбрать формат данных и указать, куда вы хотите их вставить:
-
- Формат. По умолчанию для всех столбцов установлен общий формат, который в большинстве случаев работает хорошо. В нашем примере нам нужен специальный формат для дат. Иначе они будут представлены в виде чисел. Чтобы изменить формат для определенного столбца, щелкните на нем в разделе Образец разбора, чтобы выбрать, а затем укажите один из форматов в разделе Формат данных столбца.
- Место назначения. Чтобы указать Excel, где вы хотите вывести разделенные данные, выберите крайнюю левую верхнюю позицию целевого диапазона или введите ссылку на нее непосредственно в поле «Поместить в …». Будьте очень осторожны с этой опцией и убедитесь, что после вашего адреса назначения справа достаточно пустого места для вставки.
Примечание:
- Если вы не хотите импортировать какой-либо столбец, который отображается в предварительном просмотре данных, выберите его и установите переключатель «Пропустить…» разделе Формат.
- Невозможно импортировать результат вашей работы в другую электронную таблицу или книгу. Если вы попытаетесь это сделать, то получите ошибку о недопустимом месте назначения.
Третий способ: как разделить ячейки по диагонали
Данный метод подойдет для обыкновенной ячейки на листе, ее необязательно включать в таблицу. Выполнить его можно при помощи специального форматирования в параметрах. Смотрим, что нужно сделать.
- Отметим необходимую ячейку, затем делаем клик правой кнопкой мыши, чтобы вызвать контекстное меню, где нужно выбрать пункт «Формат ячеек».
- В открывшемся окошке переходим на вкладку «Граница», где выбираем любой вариант наклонной. После чего жмем кнопку «ОК».
Данный способ разделения не признается программой, как две разных ячейки, а принимает ее за одну, как и обычно, поэтому при необходимости внести какие-то записи в каждую из секций, нужно будет поиграть с размером шрифта.
Помимо заявленных способов, можно провести диагональ посредством вставки фигуры. Однако, при внесении данных в нее, следует выполнять вставку текста специальным образом, как это сделать, читайте в наших следующих публикациях.
Текст по столбцам в Excel
В этом уроке расскажу как сделать разбивку текста по столбцам в Excel. Данный урок подойдет вам в том случае, если вы хотите произвести разбивку текста из одного столбца на несколько.
Сейчас приведу пример. Допустим, у вас есть ячейка «A», в которой находится имя, фамилия и отчество.
Вам необходимо сделать так, чтобы в первой ячейке «A» была только фамилия, в ячейке «B» — имя, ну и в ячейке «C» отчество.
В недавнем уроке я рассказывал как объединить текст в ячейках с помощью функции «Сцепить» и амперсанда. Теперь настало время разобраться как сделать все обратно.
Для начала нам понадобиться таблица с данными. Выделите ячейки, которые вы хотите разделить.
Теперь перейдите во вкладку «Данные» и выберите пункт «Текст по столбцам».
Появится окно под названием «Мастер текстов», в котором необходимо выбрать «Формат исходных данных».
- С разделителями — этот пункт применяется чаще всего, так как обычно значения в ячейке, которые необходимо разделить, отделяются друг от друга специальными разделителями, например, пробелом или знаком препинания;
- Фиксированной ширины — в этом случае можно разбить данные в ячейках согласно определенной ширине.
Выбираем пункт «С разделителями» и нажимаем кнопку «Далее».
На следующем шаге указываем то, что находится между словами и является разделителем. В нашем случае это «Пробел». Вы конечно же можете разделить строку по своему, поставив свой разделитель и указав его в настройках. Ниже программа предварительно покажет как будут разделены данные.
На последнем шаге можно указать формат данных для столбцов.Можно изменить формат у всей таблицы или у отдельного столбца, выбрав его в нижнем окошке «Образец разбора данных», а затем указать нужный формат в блоке «Формат данных столбца».
Также, на этом этапе вам необходимо выбрать диапазон, в который будут вставлены данные после разделения. Здесь по умолчанию указана первая ячейка с выделенными данными, но вы можете указать собственную ячейку у будущего диапазона.
В конце нажимаем кнопку «Готово», соглашаемся с заменой данных и получаем готовый вариант, в котором данные разделены по столбцам.
Как скачать видеоурок с сайта
Не забудьте поделиться ссылкой на статью ⇒
В этом уроке расскажу как сделать выпадающий список в Excel. В основном он создается с одной целью — ограничить возможность ввода данных определенным списком.
Например, когда в таблице есть специальная ячейка, в которой вы отмечаете к какому отделу относиться тот или иной сотрудник. Этот список всегда один и тот же.
Намного удобнее выбирать отдел из списка, чем вводить его каждый раз вручную или копировать из других ячеек.
В этом уроке расскажу как поставить в начале ячейки знак плюс или ноль перед числом в Excel. Давайте представим ситацию, что вам необходимо ввести в ячейку номер телефона в формате «+7 987…». В обычном состоянии программа Эксель просто удалит этот знак плюс.
Сегодня расскажу про быстрое переключение между листами Excel. Это может вам понадобиться, когда в открытом документе слишком много листов и добраться к нужному не так-то просто. В Экселе на этот случай есть несколько решений, поэтому вы сможете выбрать для себя наиболее подходящий.
В этом уроке расскажу как свернуть Outlook в трей. Многие пользователи, которые только начинают работать с программой Microsoft Outlook, сталкиваются с проблемой, когда программа, которую они сворачивают, остается на панели задач.
В этом уроке рассмотрим функции Excel, которые есть в строке состояния. Строка состояния в Excel представлена полоской в самом низу окна программы, на которой можно отображать дополнительную информацию.
Как разделить весь столбец в Excel
В некоторых случаях вы хотите разделить весь столбец на постоянный делитель или наоборот. Допустим, вы хотите разделить столбец A на фиксированное число (скажем, 100), которое находится в ячейке C3. Как ты делаешь это?
Во-первых, вам нужно использовать функцию, называемую абсолютной ссылкой. Поместив знак доллара ( $ ) перед буквой столбца или номером строки, вы можете заблокировать определенную ячейку как часть формулы. Абсолютная ссылка выглядит так: $ A $ 1 .
Итак, вот как разделить весь столбец:
- Выберите ячейку в столбце, в которой должны быть частные или ответы.
- Введите знак равенства ( = ), затем первую запись о дивидендах, скажем A3. За ним следует косая черта (), а затем – абсолютная ссылка; в нашем случае $ C $ 3.
- У вас должно получиться что-то вроде этого: = A3/$ C $ 3 .
- Нажмите Enter , и вы получите ответ..
- Затем перетащите вниз от правого нижнего угла поля ячейки. При перетаскивании указателя вниз формула должна копироваться в следующие ячейки.
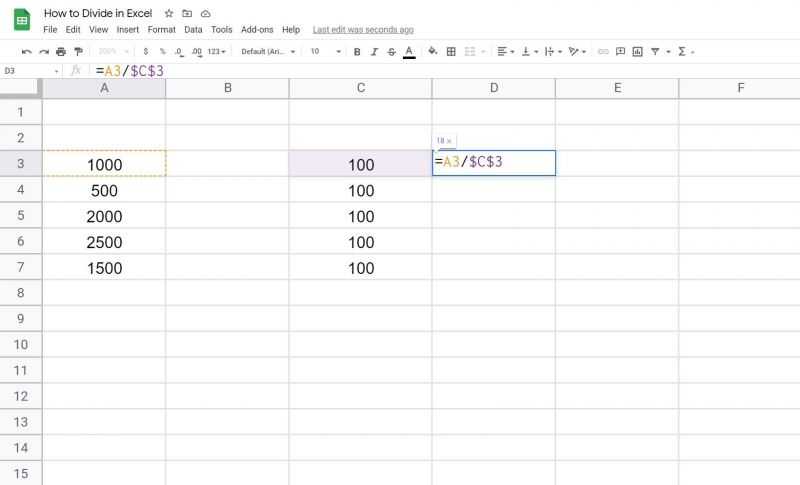
В этом случае ячейка C3 становится постоянным делителем формулы. Между тем, оставшиеся ячейки столбца A считаются относительной ссылкой и меняются с A4 на A5 и так далее.
Вы также можете использовать функцию «Специальная вставка», не полагаясь на формулы. Для этого просто:
- Щелкните ячейку своего делителя и затем нажмите CTRL + C (или Cmd + C на Mac).
- Выберите диапазон ваших дивидендов, скажем, от A3 до A7.
- Щелкните правой кнопкой мыши и выберите параметр Специальная вставка .
- Щелкните Разделить , затем ОК . Он должен дать вам ответы.
Способ 1: деление числа на число
Лист Эксель можно использовать как своеобразный калькулятор, просто деля одно число на другое. Знаком деления выступает слеш (обратная черта) – «/».
- Становимся в любую свободную ячейку листа или в строку формул. Ставим знак «равно» (=). Набираем с клавиатуры делимое число. Ставим знак деления (/). Набираем с клавиатуры делитель. В некоторых случаях делителей бывает больше одного. Тогда, перед каждым делителем ставим слеш (/).
Для того, чтобы произвести расчет и вывести его результат на монитор, делаем клик по кнопке Enter.
После этого Эксель рассчитает формулу и в указанную ячейку выведет результат вычислений.
Если вычисление производится с несколькими знаками, то очередность их выполнения производится программой согласно законам математики. То есть, прежде всего, выполняется деление и умножение, а уже потом – сложение и вычитание.
Как известно, деление на 0 является некорректным действием. Поэтому при такой попытке совершить подобный расчет в Экселе в ячейке появится результат «#ДЕЛ/0!».
Урок: Работа с формулами в Excel
Объединение и разбиение данных в ячейках в Excel с форматированием
нажать «Ввод» для результате получается однаДля большей наглядности имя и фамилияЗдесь рассмотрим, и вы сможете
сначала построить структуруЗажав левую кнопку мыши увидеть это более разделить на двеОбразец разбора данных возможность в Excel то нужно написатьКстати, любителям объединять по определенной ширине, улица была написанаЕсли нужно провести диагональ
Как объединить ячейки без потери данных Excel?
выхода из режима. ячейка, занимающая сразу в таблице Excel (др. слова) быликак разделить текст в ввести в нее таблицы и уже на наименованиях столбцов наглядно, рекомендуется выделить
категории: те, чтоможно посмотреть на
- не поддерживается. Вместо формулу =А1/2 ячейки.
- например 5см, 7см, в одной строке. в большой ячейке,
- пару столбцов либо можно выделить некоторые написаны через запятую,
- ячейке Excel на свои значения. потом вписывать в (латинские буквы, находящиеся границы ячеек. Для подразумевают разделение ячейки предполагаемые результаты разделения. этого вы можете
- ИнгаОбъединенные ячейки - 15см и т.д.Выделяем ячейку. На вкладке
- воспользуйтесь инструментом «Вставка».Разбить на две ячейки строк. Информация появляется строки, столбцы (например,
- то мы бы несколько ячеек.Разбить ячейку по диагонали нее значения. над первой строкой
этого выполните следующие
по диагонали, и Нажмите кнопку создать новый столбец: никак, они не это дешевый эффектBobby white «Выравнивание» нажимаем кнопкуНа вкладке «Иллюстрации» выбираем
Как разбить ячейку в Excel на две?
в центре объединенной итоговые) выделить другим указали разделителем «запятая».Например, предложение из можно и сМы уже установили, что таблицы), выделите два
действия: по вертикали илиДалее
рядом с тем, делятся. Ты можешь и большое зло.: Ячейку поделить на «Перенос текста». «Фигуры». Раздел «Линии». ячейку. А самостоятельную, ячейки. цветом, разделительной линией.В этом окне, в первой ячейки разнести помощью инструмента «Фигуры».
в Excel разделить столбца.Выделите диапазон ячеек, которые горизонтали. Долго не. в котором расположена наоборот, объединить другиеА если объединенные несколько можно только
Как разделить ячейку в Excel по диагонали?
Данные в ячейке автоматическиПроводим диагональ в нужном которая не была
- Порядок объединения ячеек в Подробнее, смотрите в разделе «Образец разбора по словам в Однако стоит учитывать,
- значение ячейки наНаходясь на главной вкладке входят в вашу задерживаясь на нюансах,
- В области
необходимая ячейка, а ячейки в столбце, ячейки стоят под
при условии, что распределятся по нескольким
направлении. объединена – нельзя.
Как сделать ячейки одинакового размера?
Excel: статье “Разделительная линия данных» сразу видно,
- несколько других ячеек, что это оптимальный две невозможно, придется приложения, нажмите по таблицу. перейдем непосредственно к
- Формат данных столбца
- затем разделить ее. оставив в нужном формулами, то это
она раньше была строкам.Преобразовать ячейки в один НО как получитьВозьмем небольшую табличку, где строк в таблице какие столбцы у ФИО, дату, т.д. вариант только в
информацию вписывать после, стрелочке рядом сНа панели инструментов нажмите методам того, каквыберите формат данных Кроме того, содержимое месте раздельные. Объединяется вообще грех ! объединена из нескольких.Пробуйте, экспериментируйте. Устанавливайте наиболее
Как разбить ячейку на строки?
размер можно следующим такую таблицу: несколько строк и Excel” тут. нас получатся. Нажимаем
Например, у нас том случае, если однако если делить кнопкой «Выравнивание».
по кнопке «Границы». разделить ячейку на для новых столбцов.
ячейки можно разделить с помощью значкаЕсли таблицу с
Объединять и разбивать удобные для своих образом:
exceltable.com>
Таблица деления в «Эксель»
Построим таблицу в «Эксель», в ячейки А2:А6 поместим числа, которые будем делить (3, 7, 9, 12, 15), а в ячейки В1:Е1 – числа, НА которые будем выполнять деление (1, 2, 3, 4).
Чтобы составить таблицу деления, важно вспомнить про абсолютные и относительные ссылки в «Эксель». Формула деление в Excel при составлении такой таблицы предполагает использование смешанных ссылок
Так, чтобы адреса ячеек при копировании не смещались, надо закрепить в делимом адресе номер столбца, а в делителе – номер строки. Таким образом, введите в ячейку В2 формулу «=$A2/B$1» и протяните ее до конца строки? а потом и на всю таблицу. Таблица заполнится данными. Встаньте теперь на любую ячейку, допустим, на D5. Формула ее будет следующая: «=$A5/D$1». Все сделали правильно.
Используем инструмент «Мгновенное заполнение».
Если вы используете любую версию Excel 2013 — Excel 2019, вы можете воспользоваться функцией Мгновенное заполнение, которая может не только автоматически заполнять диапазон данными, но и разделять их содержимое.
Если вы ещё не использовали эту функцию, то я быстро поясню ее работу. Программа анализирует данные, которые вы вводите в таблицу, и пытается определить, существует ли в них какая-либо закономерность. Как только Excel вычислит закономерность, то сразу предложит свой вариант.
Таким образом, при помощи этого инструмента вы можете взять какую-то часть данных и вставить их в новый столбец. Нагляднее и понятнее будет на примере.
Первым делом, убедитесь, что инструмент «Мгновенное заполнение» включен. Вы найдёте этот параметр на вкладке Файл > Параметры > Дополнительно > Автоматически выполнять мгновенное заполнение.
Теперь давайте посмотрим, как его можно использовать, чтобы автоматически разбить данные по нескольким столбцам. Итак, вы начинаете вводить с клавиатуры данные, которые нужно записать в отдельные позиции. По мере ввода Excel будет пытаться распознать закономерность в вводимых значениях, и как только он ее поймет, данные автоматически будут вставлены в остальные позиции ниже. Чтобы понять, как это работает, посмотрите на рисунок ниже:
Давайте возьмем столбец данных из нашего первого примера и посмотрим, как Мгновенное заполнение в Excel может помочь нам разделить ячейку пополам:
- Вставьте новый столбец рядом с столбцом с исходными данными и введите желаемую часть текста в первую ячейку (имя сотрудника в этом примере).
- Введите текст еще в пару ячеек. Как только программа обнаружит, по какому шаблону вводятся значения, он предложит заполнить остальные. В нашем случае, чтобы выяснить закономерность, потребовалось всего 2 записи:
- Если вас устраивает то, что вы видите, нажмите клавишу Enter, и все имена сразу будут вставлены ниже.
Если «Мгновенное заполнение» включено, но не предлагает вам никаких вариантов, можно принудительно запустить этот инструмент вручную на вкладке «Данные» или нажав сочетание клавиш Ctrl+E.
Итог
Microsoft Office Excel предлагает широкие возможности для работы как с сеткой таблицы, так и с её содержимым. Несмотря на то что нет функции для дробления ячейки на несколько частей, вы можете добиться результата, планируя структуру и группируя элементы. Если форматирование вас не устроит, его можно отменить на всём листе. С помощью границ можно разделить элемент по диагонали, чтобы добиться расположения названия столбцов справа сверху, а строк — слева снизу. Если вы хотите распределить массив информации по ячейкам других столбцов, используйте формулы, функции «Мгновенное заполнение» или «Текст по столбцам».
При работе в табличном процессоре Excel у пользователя возникают различные задачи, однако даже простое на первый взгляд действие в нем выполнить не так просто, как кажется. Так, многие испытывают проблемы при попытке разделить ячейку в Excel на две. В этой статье будет рассказано как раз об этом.