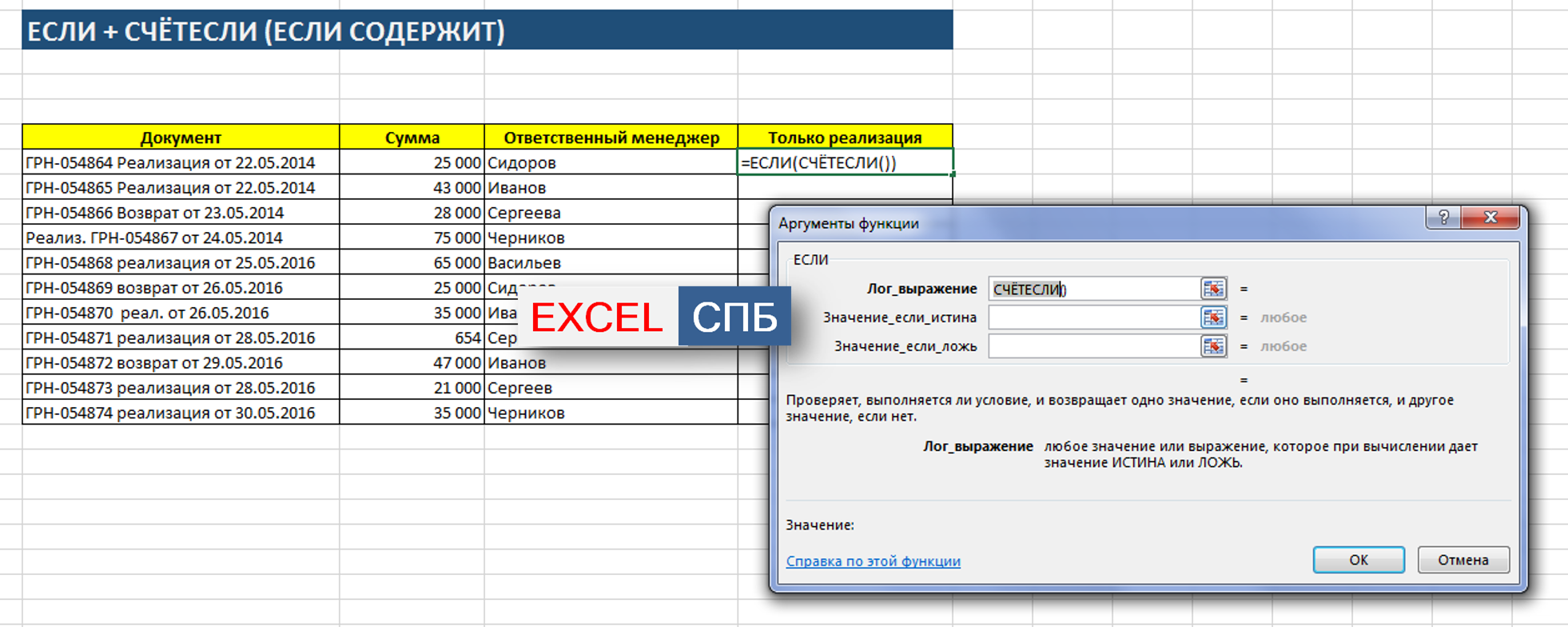Редактирование ячейки в Excel и разбиение текста на несколько строк
Если ячейка содержит большой текст или сложную формулу, но с ошибками, то нет смысла удалять их вводить все данные заново. Рациональнее их просто отредактировать.
Для редактирования значений в Excel предусмотрен специальный режим. Он максимально прост, но гармонично объединил в себе толь самые полезные функции текстового редактора. Ничего лишнего в нем нет.
Редактирование строки текста в ячейках
Редактировать содержимое ячеек можно двумя способами:
- 1 Из строки формул. Щелкните по ячейке, в которой необходимо отредактировать данные. В строке формул отобразиться содержимое, которое доступно для редактирования. Сделайте необходимые изменения, после чего нажмите Enter или кликните по кнопке «Ввод», которая размещена в начале строки формул. Для отмены изменений можно нажать клавишу «Esc» или кнопку «Отмена» (возле кнопки «Ввод»).
- 2 Из самой ячейки. Перейдите на ячейку и нажмите клавишу F2 или сделайте по ней двойной щелчок мышкой. Тогда в ячейке появится курсор клавиатуры, а ее размер изменится на время редактирования. После всех изменений нажмите Enter или Tab или кликните мышкой на любую другую ячейку. Для отмены редактирования нажмите клавишу «Esc».
Примечание. При редактировании не забывайте о кнопках отмены / повтора действий на панели быстрого доступа. Или о комбинациях клавиш CTRL+Z и CTRL+Y.
Как сделать несколько строк в ячейке Excel?
В режиме редактирования, ячейки обладают функционалом простейшего текстового редактора. Главное отличие – это разбиение текста на строки.
Внимание! Чтобы разбить текст на строки в одной ячейке Excel нужно нажать комбинацию клавиш Alt+Enter. Тогда вы сможете перейти на новую строку в ячейке
В том месте текста, где находится курсор клавиатуры, появится перенос строки и соответственно начало новой.
В обычных редакторах текст делится на строки нажатием клавиши Enter, но в Excel данное действие выполняет функцию подтверждения вода данных и переход на следующую ячейку. Поэтому как написать несколько строк в ячейке Excel жмите Alt+Enter.
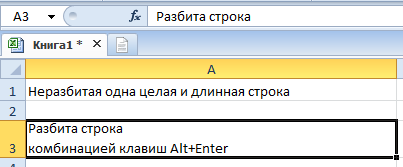
Обратите внимание, что после разделения одной строки в ячейке на две и более с помощью клавиш Alt+Enter, то автоматически активируется опция «формат ячеек»-«выравнивание»-«перенос по словам». Притом что сама эта функция не разбивает строку на слова, а оптимизирует ее отображение
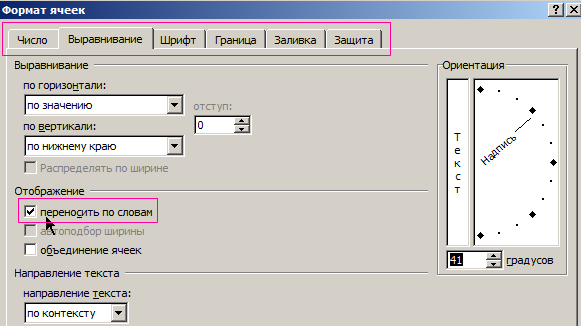
Режим редактирования
В режиме редактирования работают все стандартные комбинации клавиш управления курсором клавиатуры, как и в других программах Windows:
- Клавиша «DELETE» удаляет символ справа, а «Backspace» слева.
- CTRL+ «стрелка влево» переход на начало слова, а CTRL+ «стрелка вправо» – в конец слова.
- «HOME» смещает курсор клавиатуры в начало строки, а «END» – в конец.
- Если в тексте более одной строки то комбинации CTRL+HOME и CTRL+END перемещают курсор в начало или в конец целого текста.
Примечание. Точно так же редактируются: формулы, функции, числа, даты и логические значения.
Стоит еще отметить, что простой режим редактирования позволяет задавать тексту свой стиль оформления: полужирный, курсив, подчеркнутый и цвет.
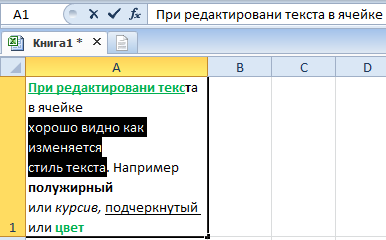
Обратите внимание, что стиль текста не отображается в строке формул, поэтому его удобнее задавать, редактируя непосредственно в самой ячейке
Как в Экселе разделить ячейку пополам
В этой статье я затрону вопрос, как в Экселе разделить ячейку пополам, хотя это на первый взгляд невыполнимо.
Вероятно вы хотите узнать как стабильно зарабатывать в Интернете от 500 рублей в день? Скачайте мою бесплатную книгу =>> «Как гарантированно зарабатывать от 500 рублей в день»
Разработчики Excel снабдили программу множеством функций по созданию всевозможных таблиц, но среди них вы не найдете возможность разделения ячейки.
Подобное разделение возможно выполнить только через добавление рядом нового столбца. А если говорить точнее, то через объединение соседних ячеек.
Как в Экселе разделить ячейку пополам по вертикали
Рассмотрим подробно пошаговый план действий.
Открываем вкладку «Главная».
Выделяем необходимое количество
столбцов (по числу частей на которое разбиваем ячейку), находящиеся под нужной
нам ячейкой. Проверяем, доходит ли выделение до низа таблицы.
Заходим в раздел «Выравнивание» и в
списке выбираем «Объединить и поместить в центре». Остается только пометить
«Объединить по строкам».
Для разбивания одной из центральных ячеек, необходимо будет объединить клетки над и под ней.
Или можно поступить ещё проще — объединить два или более столбца, затем выделить нужные ячейки и нажать отмену объединения.
Получится иллюзия разделённой пополам ячейки, хотя, на самом деле, это две совершенно разные клеточки.
Как в Экселе разделить ячейку пополам по горизонтали
Разбивка по горизонтали немного сложней. Вначале обозначаем необходимое количество клеток в соседнем столбце того же уровня.
Затем в «Выравнивание» выбираем «Объединить и поместить в центре» и помечаем «Объединить ячейки».
В получившейся ячейке курсором нажимаем на черный крестик (правый нижний угол) и растягиваем его до места нахождения разбитой ячейки (конец или начало таблицы).
Как в Экселе разделить ячейку пополам по диагонали
Когда нужно показать диагональное разделение ячейки, можно применить два способа:
- При помощи границы;
- Вставка фигуры.
Граница
Установите курсор в нужной ячейке, пройдите по пути -формат-формат ячеек-граница.
Нажмите на угловое разделение ячейки, выбирая нужную диагональ. Это будет иллюзия разделения, так как на деле ячейка представляет собой неделимое, единое целое.
Вставка фигуры
Нарисовать диагональное разделение можно при помощи вставки фигуры.
Для этого стоя в ячейке или группе объединённых ячеек, выбираете диагональ нужного наклона и вставляете в таблицу.
Как в Экселе разделить ячейку пополам
Итог
Рассматривая вопрос, как в Экселе разделить ячейку пополам, можно сделать вывод, что в этой программе можно найти выход практически в любой ситуации.
Мы разделили нужные ячейки, методом объединения соседних ячеек, однако достигли нужного результата.
В следующем уроке вы узнаете, как в Эксель отсортировать числа по возрастанию. Подпишитесь на обновления, чтобы не пропустить выхода новой статьи.
- Рекомендую прочитать:
- Как перевести ПДФ в Эксель.
- Как создать таблицу в Эксель.
- Защищаем ячейки в Excel от редактирования.
- Как закрепить строку в Экселе, пошаговая инструкция.
- Как создать формулу в Excel.
P.S. Прикладываю скриншот моих заработков в партнёрских программах. И напоминаю, что так зарабатывать может каждый, даже новичок! Главное — правильно это делать, а значит, научиться у тех, кто уже зарабатывает, то есть, у профессионалов Интернет бизнеса. Заберите список проверенных, особенно актуальных, Партнёрских Программ 2018 года, которые платят деньги!
Скачайте чек-лист и ценные бонусы бесплатно
=>> «Лучшие партнёрки 2018 года»
Координатное выделение ячейки в Excel
Рассмотрим различные способы координатного выделения ячейки в Excel: с применением макросов и с помощью условного форматирования.
Приветствую всех, уважаемые читатели блога TutorExcel.Ru.
Как часто при работе с большими таблицами данных вы теряли из виду нужный столбец или строку? Или, например, вы находите нужную ячейку и пытаетесь определить в каком столбце или строчке она находится?
Для примера возьмем достаточно большую таблицу, в которой пользователю будет «легко» потеряться:
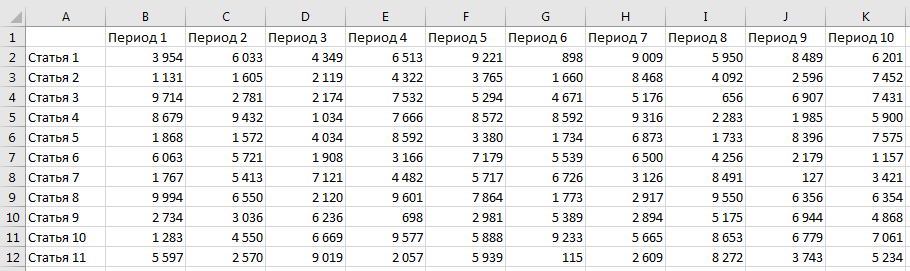
Статья 8Период 6
Поэтому при подобных проблемах с таблицами многие начинают использовать подручные средства: ведут пальцем по экрану или прикладывают лист бумаги к монитору и т.д. На самом деле эту задачу можно решить куда проще и эффективнее программным путем.
Поэтому давайте представим что при изменении активной ячейки текущая строка и столбец выделялись бы определенным цветом, что позволило бы существенно упростить задачу поиска дынных. Подобный способ выделения данных часто называют координатным (за схожий внешний вид) или перекрестным.
Перейдем к реализации и разберем 2 разновидности перекрестного выделения: с помощью макроса и условного форматирования.
Как разделить одну ячейку на другую в Excel
Предположим, у вас есть таблица данных и вы хотите использовать существующие ячейки как делимое и делитель. Как вы так делите в Excel?
Для этого вам необходимо понимать, что Excel обозначает буквы алфавита для столбцов и числа для строк, чтобы отобразить таблицу электронной таблицы..
Щелкните любую ячейку в электронной таблице, и если вы посмотрите в левую верхнюю часть Excel, под инструментами редактирования, вы увидите имя ячейки. Следовательно, если там написано G3, это означает, что ячейка находится под столбцом G и находится в строке 3.
Связанные : Сумасшедшие формулы Excel, которые делают удивительные вещи
Предположим, что ячейка A3 – это ваш дивиденд, а ячейка B3 – ваш делитель. Вы хотите создать частное в ячейке C3. Итак, как вы таким образом делите в Excel?
Вот что вам следует сделать:
- Щелкните ячейку C3 и введите знак равенства ( = ).
- Затем переместите указатель на ячейку с делимыми (A3) и щелкните по ней.
- После этого нажмите косую черту ().
- Затем щелкните ячейку делителя (B3). На этом этапе у вас должно получиться что-то вроде этого: = A3/B3 .
Наконец, нажмите Enter , и он должен отобразить ответ.
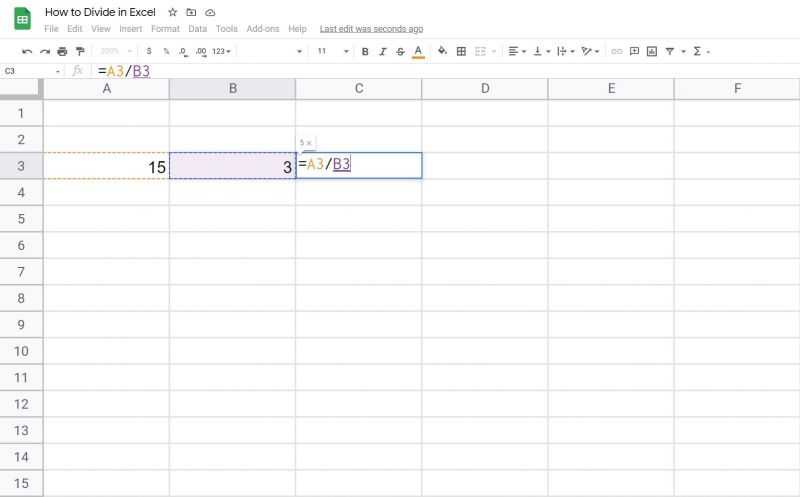
Если значения в других ваших ячейках изменяются, частное в ячейке результатов будет обновляться автоматически.
Обратите внимание, что вы также можете ввести число, чтобы заменить свой делимый или делитель вместо использования ячейки. Таким образом, вы можете ввести = A3/100 или 100/B3 , при условии, что обе ячейки A3 и B3 в них есть числа
Таким образом, вы можете ввести = A3/100 или 100/B3 , при условии, что обе ячейки A3 и B3 в них есть числа.
Excel не будет обрабатывать эту формулу, если какая-либо из ячеек содержит другие типы данных, такие как текст или изображения. . Таким образом, вы, скорее всего, получите сообщение об ошибке #VALUE! .
Разъединение ячеек с помощью параметра на ленте
Еще один не менее быстрый способ разделить ячейки в Excel — использовать параметр «Объединить и центрировать» на ленте.
Предположим, у вас есть набор данных, показанный ниже, и вы хотите разделить объединенные ячейки в столбце B.
Ниже приведены шаги по быстрому разделению этих ячеек в Excel:
Это оно!
Вышеупомянутые шаги мгновенно отключат все объединенные ячейки из выделения.
Обратите внимание, что исходное значение, которое было в объединенных ячейках, переходит в верхнюю ячейку, а остальные ячейки пусты. Это кнопка переключения, которая также используется для объединения ячеек (где вы можете просто выбрать ячейки, которые хотите объединить, а затем щелкнуть этот значок)
Это кнопка переключения, которая также используется для объединения ячеек (где вы можете просто выбрать ячейки, которые хотите объединить, а затем щелкнуть этот значок).
Как объединить ячейки в Excel?
Первый способ объединения ячеек
Объединение ячеек в excel можно выполнить при помощи соответствующих команд на вкладке Главная, в группе команд Выравнивание.
Выбрав соответствующий элемент «Объединить и поместить в центре» мы получим объединение ячеек в excel с помещением данных из первой ячейки объединяемого диапазона по центру новой, большой объединенной ячейки.
Надо иметь ввиду, что при объединении ячеек данные сохраняются только из первой не пустой ячейки. Данные из других ячеек при этом удаляться. Отмена объединения ячеек путем использования соответствующей команды – данные не возвратит. Нужно отменять последнюю операцию.
В этом контекстном меню доступны следующие команды, чтобы объединить ячейки в excel:
«Объединить и поместить в центре» — помещает данные в центр объединенного диапазона.
«Объединить по строкам» — объединяет только столбцы выделенного диапазона, оставляя строки раздельными. Мы имеем объединенную ячейку высотой в одну строку и шириной в несколько столбцов. Очень удобно при необходимости объединить несколько столбцов в большой таблице.
«Объединить ячейки» — объединяет ячейки из выделенного диапазона ячеек с сохранением установленного форматирования (без помещения данных в центре).
«Отменить объединение ячеек» — команда, разъединяющая ячейки. С помощью этой команды можно в excel разделить ячейку, ранее уже объединенную.
Как известно, в
excel разбить ячейку, являющуюся единичной и необъединенной — невозможно. Для того чтобы получить условно разделенную ячейку в excel необходимо объединить ячейки вокруг, создав нужную структуру диапазона ячеек.
Второй способ объединения ячеек
Также, разделить уже объединенные ячейки в excel можно повторно нажав на команду «Объединить и поместить в центре», предварительно выделив объединенный диапазон ячеек.
Также для того чтобы объединить ячейки в excel можно воспользоваться диалоговым окном Формат ячеек →вкладка Выравнивание.
Предварительно выделив диапазон ячеек и вызвав правой кнопкой мыши контекстное меню с диалоговым окном Формат ячеек, на вкладке Выравнивание необходимо установить соответствующую галочку «объединение ячеек».
Ячейки будут объединены.
Соответственно, чтобы разделить ячейки в excel, необходимо выделив диапазон ячеек на этой вкладке снять соответствующую галочку.
Как сделать ячейки одинакового размера?
Преобразовать ячейки в один размер можно следующим образом:
- Выделить нужный диапазон, вмещающий определенное количество ячеек. Щелкаем правой кнопкой мыши по любой латинской букве вверху столбцов.
- Открываем меню «Ширина столбца».
- Вводим тот показатель ширины, который нам нужен. Жмем ОК.
Можно изменить ширину ячеек во всем листе. Для этого нужно выделить весь лист. Нажмем левой кнопкой мыши на пересечение названий строк и столбцов (или комбинация горячих клавиш CTRL+A).
Подведите курсор к названиям столбцов и добейтесь того, чтобы он принял вид крестика. Нажмите левую кнопку мыши и протяните границу, устанавливая размер столбца. Ячейки во всем листе станут одинаковыми.
Разделить все цены на 1000 одновременно
Как быстро подготовить прайс с правильными ценами не изменяя по отдельности цену в каждой ячейке?
Выделяем колонку с ценами. Делаем щелчок правой кнопкой мышки, из появившегося контекстного меню выбираем опцию «Формат ячеек». Или нажимаем комбинацию клавиш CTRL+1.
В появившемся окне, вносим свои параметры. На вкладке число, в списке «Числовые форматы» выбираем самый последний пункт «(все форматы)».
В правом поле «Тип:» вводим следующее значение: # ## 0,00.
Обратите внимание на раздел выше поля «Образец». Там будет предварительно отображено, как будут отображаться цены после изменения формата ячеек
Подтверждаем все изменения кнопкой ОК. Цены изменились и теперь отображаются в тысячах. Программа произвела округление до сотых. Данный способ позволил нам достаточно быстро разделить столбец в Excel на число и округлить до сотых все ячейки одновременно.
Внимание! Такое решение подходит для отображения или печати, но непригодно для вычисления. Формат ячеек помог нам изменить отображение значений в ячейках, а не изменил сами значения
Это легко проверить. Достаточно выделить любую цену и посмотреть, какая цена отображается в строке формул.
Для примера попробуем просуммировать колонку с новыми ценами с помощью функции СУММ. Excel нам выдает цифру 11 884,06, а должна быть 11 884,05.
Поэтому чтобы, например, суммировать такие цены, то здесь одним форматом ячеек не обойтись. В конкретной ситуации разумно применить массив функций.
Вводим в ячейку формулу: =СУММ(ОКРУГЛ(H2:H5/1000;2)).
Внимание! После чего нажимаем CTRL+Enter – это значит, что мы вводим массив функций, а не просто функции
В строке формул должны отобразится фигурные скобки { } по краям функции. Это четкий знак, что в ячейке выполняется массив функций. В результате получаем истинную сумму.
Будьте внимательны при расчетах в Excel с округлениями, копейка рубль бережет!
Измените высоту строки щелчком и перетаскиванием (с помощью мыши)
Самый простой и самый популярный способ изменить высоту строки в Эксель — использовать мышь.
Предположим, у вас есть набор данных, показанный ниже, и вы хотите изменить высоту третьей строки (чтобы в строке был виден весь текст).
Ниже приведены инструкции по использованию мыши для изменения высоты строки в Excel:
- Поместите курсор у нижнего края заголовка строки, для которой вы хотите изменить высоту. Вы заметите, что курсор изменится на значок плюса
- Поместив курсор на нижний край заголовка строки, нажмите левую клавишу мыши.
- Удерживая нажатой клавишу мыши, перетащите ее вниз, чтобы увеличить высоту строки (или перетащите ее вверх, чтобы уменьшить высоту строки)
- Когда закончите, оставьте кнопку мыши
Это простой способ изменить высоту строки в Excel и хороший метод, если вам нужно сделать это только для одной или нескольких строк.
Вы также можете сделать это для нескольких строк. Просто выберите все строки, для которых вы хотите увеличить / уменьшить высоту, используйте курсор и перетащите (для любой из выбранных строк).
Одним из недостатков этого метода является то, что он не дает стабильных результатов каждый раз, когда вы меняете высоту строки. Например, если вы измените высоту строки для одной строки, а затем снова для другой строки, она может быть не такой же (она может быть близкой, но может быть не совсем такой же)
Давайте рассмотрим другие методы, которые являются более точными и могут использоваться, когда вам нужно изменить высоту нескольких строк за один раз.
Сочетание клавиш для разъединения ячеек
Самый быстрый способ (по крайней мере, для меня) разделить ячейки на листе — это использовать сочетание клавиш.
Вы можете выбрать определенный диапазон всех ячеек (из которых вы хотите разъединить ячейки) или можете выбрать весь рабочий лист, а затем разъединить все объединенные ячейки со всего листа.
Ниже приведено сочетание клавиш для разделения ячеек в Excel:
ALT + H + M + C
Последовательно нажмите каждую из этих клавиш (одну за другой).
Вышеупомянутый ярлык мгновенно отключит все объединенные ячейки в выбранном диапазоне.
Несколько вещей, которые вам нужно знать при разделении ячеек в Excel:
- Если у вас есть какой-либо текст в объединенных ячейках, при разделении этих ячеек весь текст перейдет в верхнюю левую ячейку в этой группе объединенных ячеек, которые теперь не объединены.
- Если в выделенном фрагменте нет объединенных ячеек, Excel объединит все ячейки. Вы можете отменить это, используя Control Z или просто снова используя сочетание клавиш.
Изменение межстрочного интервала в Word 2007 и 2010
В Word 2007 и 2010 Microsoft изменила установленный по умолчанию межстрочный интервал на 1.15. Теперь он стал вполне удовлетворительным для многих пользователей, поскольку предложения не пытаются сбиться в одну кучу. Но, возможно, Вы захотите настроить его под себя.
Если Вы хотите изменить межстрочный интервал для всего документа, то на вкладке Home (Главная) в разделе Styles (Стили) выберите Change Styles (Изменить стили), а затем Style Set (Набор Стилей).
Далее Вы можете наводить указатель мыши на различные наборы стилей и с помощью динамического просмотра наблюдать, как все это выглядит. Для примера мы выбрали стиль Word 2003.
А вот пример стиля Manuscript (Рукопись):
Более подробно о динамическом просмотре в Word, а также как его включить или отключить, читайте в этом уроке.
Вставка общего количества страниц в документ (Microsoft Word)
Обратите внимание: Эта статья написана для пользователей следующих версий Microsoft Word: 2007, 2010 и 2013. Если вы используете более раннюю версию (Word 2003 или более раннюю), , этот совет может не сработать для вас
Чтобы посмотреть версию этого совета, написанного специально для более ранних версий Word, щелкните здесь: Вставка общего количества страниц в ваш документ.
Нет ничего необычного в том, чтобы указать номер страницы в ваших верхних или нижних колонтитулах, и различные способы выполнения этой задачи рассматриваются в других выпусках WordTips . Однако вы также можете вставить поле, указывающее общее количество страниц в документе. Его можно использовать в верхнем или нижнем колонтитуле или непосредственно в тексте документа. Чтобы вставить общее количество страниц в документ, выполните следующие действия:
- Поместите точку вставки в то место, где должно отображаться общее количество страниц.
- Убедитесь, что на ленте выбрана вкладка «Вставка».
- В группе «Текст» щелкните «Быстрые детали». Вы увидите раскрывающееся меню.
- Выберите поле. Word отображает диалоговое окно «Поле».
- В раскрывающемся списке «Категории» выберите «Информация о документе». (См. Рисунок 1.)
Рисунок 1. Диалоговое окно «Поле».
В списке имен полей выберите NumPages. Щелкните OK, чтобы закрыть диалоговое окно и вставить свое поле.
WordTips — ваш источник экономичного обучения работе с Microsoft Word.(Microsoft Word — самая популярная программа для обработки текстов в мире.) Этот совет (980) применим к Microsoft Word 2007, 2010 и 2013. Вы можете найти версию этого совета для старого интерфейса меню Word здесь: Вставка общего количества страниц в ваш документ .
Автор Биография
Аллен Вятт
Аллен Вятт — всемирно признанный автор, автор более чем 50 научно-популярных книг и многочисленных журнальных статей.Он является президентом Sharon Parq Associates, компании, предоставляющей компьютерные и издательские услуги. Узнать больше о Allen …
Отображение сообщений при автоматическом изменении данных
Можно разработать макросы, которые автоматически обновляют информацию в ваших таблицах. В таких случаях вы можете …
Нумерация с полями последовательности
Одним из самых мощных и универсальных полей, которые вы можете использовать в Word, является поле SEQ.Этот совет показывает, как можно использовать …
Чистящий текст
Вы можете использовать функцию ЧИСТЫЙ рабочий лист, чтобы удалить все непечатаемые символы из ячейки. Это может пригодиться, когда …
Быстрый и грязный счетчик слов
Word предоставляет инструмент для подсчета количества слов в документе. Вот альтернативный метод расчета a…
Последовательная нумерация элементов в вашем документе
Одним из самых мощных и полезных полей Word является поле SEQ. Этот совет описывает, как можно использовать …
Дата последнего редактирования
В документ можно вставить несколько динамических дат. Возможно, вы захотите добавить дату, когда последнее изменение было …
Инструкция
- Если вам нужно разделить ячейку, которая была получена путем объединения других ячеек, то нужно выполнить следующие действия:
- Обозначьте нужную ячейку, щелкнув по ней левой кнопкой мыши.
- Убедитесь, что в редакторе открыта вкладка «Главная», в разделе функций «Выравнивание» кликните на треугольник возле значка «Объединить и поместить в центре».
Опция «Объединить и поместить в центре»
- Откроется список возможных действий, в котором нужно выбрать опцию «Отменить объединение ячеек».
После выполнения вышеуказанных действий ячейки примут начальное форматирование.
- Если вам нужно разбить новую ячейку на несколько частей, то нужно будет выполнить несколько других манипуляций. В редакторе изначально такой функции не предусмотрено, поэтому нужно имитировать разбитие путем объединения соседних ячеек в строке или в столбце, в зависимости от того, какое именно разделение нужно имитировать.
- Если вам нужно разбить верхнюю ячейку на две или более ячеек по вертикали, то выделите столбцы таблицы, находящиеся под нужной ячейкой. Количество выделенных столбцов должно быть равно количеству, на которое требуется разбить ячейку, при этом выделение ячеек должно заканчиваться в самом низу таблицы.
- После выделения ячеек убедитесь, что в редакторе открыта вкладка «Главная», в разделе опций «Выравнивание» кликните на выпадающий список возле значка «Объединить и поместить в центре» и укажите опцию «Объединить по строкам». Пункт «Объединить по строкам»
После выполнения данных действий, под нужными ячейками будет по одной ячейке в каждой строке, тем самым таблица будет выглядеть так, будто верхняя ячейка разбита.
Для разбития ячейки в центре таблицы нужно объединять ячейки выше и ниже ее.
Если вам нужно разделить ячейку по горизонтали, то обозначьте столько же ячеек в смежной колонке, на том же уровне. На вкладке «Главная» в разделе функций «Выравнивание» разверните раскрывающийся перечень «Объединить и поместить в центре» и укажите пункт «Объединить ячейки». Установите курсор в полученной ячейке и нажмите на маркер в виде черного крестика в правом нижнем углу ячейки и растяните его в конец или начало таблицы (зависит от того, где должна находиться разбитая ячейка).
Как написать формулу в Excel
Редактор таблиц Microsoft Excel имеет очень широкий набор возможностей для решения задач самой разной сложности в различных сферах деятельности. Именно благодаря этому Эксель стал таким популярным среди пользователей по всему миру. Одним из базовых навыков работы с программой является проведение простейших вычислений и математических операций. В этой статье подробно разберём, как выполнять сложение, вычитание, умножение и деление в Excel. Давайте же начнём! Поехали!
Математические операции выполняются без использования калькулятора
Все расчёты в Экселе основаны на построении простых формул, с помощью которых программа и будет производить вычисления. Для начала необходимо создать таблицу со значениями
Обратите внимание на то, что каждая ячейка таблицы имеет свой адрес, который определяется буквой и цифрой. Каждая буква соответствует столбцу, а каждая цифра — строке. Начнём с самых простых операций — сложения и вычитания
Для сложения чисел можно использовать, так называемую функцию «Автосумма». Ей удобно пользоваться в случаях, когда необходимо посчитать сумму чисел, которые стоят подряд в одной строке, столбце либо в выделенной вами области. Чтобы воспользоваться этим инструментом, перейдите во вкладку «Формулы». Там вы обнаружите кнопку «Автосумма». Выделив участок таблицы со значениями, которые нужно сложить, кликните по кнопке «Автосумма». После этого появится отдельная ячейка, содержащая результат вычисления. Это был первый подход
Начнём с самых простых операций — сложения и вычитания. Для сложения чисел можно использовать, так называемую функцию «Автосумма». Ей удобно пользоваться в случаях, когда необходимо посчитать сумму чисел, которые стоят подряд в одной строке, столбце либо в выделенной вами области. Чтобы воспользоваться этим инструментом, перейдите во вкладку «Формулы». Там вы обнаружите кнопку «Автосумма». Выделив участок таблицы со значениями, которые нужно сложить, кликните по кнопке «Автосумма». После этого появится отдельная ячейка, содержащая результат вычисления. Это был первый подход.
Второй подход заключается в том, что формула для расчёта вводится вручную. Допустим, перед вами стоит задача вычислить сумму чисел, разбросанных по таблице. Для этого сделайте активной (кликните по ней левой кнопкой мыши) ячейку, в которую желаете поместить результат вычисления. Затем поставьте знак «=» и по очереди вводите адрес каждой ячейки, содержимое которой нужно просуммировать, не забывая ставить знак «+» между ними. К примеру, у вас должно получиться: «=A1+B7+C2+B3+E5». После того как будет введён адрес последней ячейки, нажмите на клавиатуре «Enter» и вы получите сумму всех отмеченных чисел. Необязательно вводить каждый адрес вручную. Достаточно кликнуть по определённой ячейке и в поле для формул сразу отобразится её адрес, ставьте после него «+» и переходите к следующей.
Существует ещё один подход — использование функции «Специальная вставка». Этот способ удобен тем, что позволяет суммировать данные из нескольких отдельных таблиц, при условии, что все их графы одинаковые. Для начала создайте сводную таблицу, в которую вы будете вставлять скопированные данные. Выделите числа одной таблицы и вставьте их в сводную, далее поступите так же со значениями второй таблицы, только в этот раз кликните по ячейке правой кнопкой мыши и выберите пункт «Специальная вставка». В открывшемся окне в разделе «Вставить» отметьте «Значения», а в разделе «Операция» выберите сложить. В результате все данные просуммируются.
Вычитание в Excel выполняется таким же способом, как и сложение. Вам понадобится ввести формулу, указав необходимые ячейки, только вместо знака «+» между адресами ставится «–».
Чтобы умножить числа в Экселе, напишите формулу, отмечая нужные данные и ставя между ними знак «*». Формула будет иметь следующий вид: «=A3*A7*B2».
Деление производится аналогичным образом, только используется знак «/». Также вы можете выполнять несколько арифметический операций сразу. Формулы строятся по математическим правилам. Например: «=(B2-B4)*E8/(A1+D1)*D4». Построенная вами формула может быть любой сложности, главное, не забывать основные математические правила, чтобы расчёт был выполнен верно.