Импорт и экспорт текстовых файлов (в формате TXT или CSV)
В этом курсе:
Существует два способа импорта данных из текстового файла в Excel: вы можете открыть его в Excel или импортировать как диапазон внешних данных. Чтобы экспортировать данные из Excel в текстовый файл, используйте команду Сохранить как и измените тип файла в раскрывающемся меню.
Чаще всего используются два формата текстовых файлов:
текстовые файлы с разделителями (TXT), в которых для разделения полей текста обычно используется знак табуляции (знак ASCII с кодом 009);
текстовые файлы с разделителями-запятыми (CSV), в которых в качестве разделителя полей текста обычно используется запятая (,).
Вы можете изменить знак разделения, используемый в TXT- и CSV-файлах. Это может потребоваться для обеспечения успешного выполнения импорта и экспорта.
Примечание: Можно импортировать и экспортировать до 1 048 576 строк и 16 384 столбцов.
Microsoft Excel
Чтобы начать экспорт плана проекта в Microsoft Excel, в диалоговом окне File > Save As (Файл > Сохранить как) нужно выбрать для сохранения файла формат *.xls. MS Project может сохранить данные в одном из двух форматов — в формате рабочей книги (Workbook) Excel или сводной таблицы (PivotTable), и мастер экспорта данных будет действовать в зависимости от выбора формата. Рассмотрим экспорт в формат рабочей книги.
На первом шаге мастер определяет, все ли данные плана проекта вы хотите экспортировать в Excel или только некоторые. В первом случае нужно выбрать переключатель Project Excel Template (Шаблон проекта (Excel)), а во втором — Selected Data (Выбранные данные).
Если выбран первый вариант, то после нажатия кнопки Next> (Далее>) программа перенесет все данные плана в Excel. В рабочей книге будут созданы четыре листа, на первом из которых будет помещена информация о задачах, на втором — о ресурсах, и на третьем — о назначениях проекта. На четвертом листе размещается служебная информация.
Если выбран второй вариант, то на следующих шагах мастера нужно будет указать настройки экспорта данных. Причем эти настройки повторяют те, что использовались для экспорта данных в формат HTML, за исключением возможности вставки в файл картинки
Что важно, при экспорте в Excel используются те же схемы, что и при экспорте в HTML, поэтому если вы уже настроили удобную схему для веб-страницы, ее можно будет использовать и в этом случае
В качестве примера сохраним в формате Excel задачи, в которых задействован главный редактор, Уваров. С помощью мастера экспорта создадим новую схему, среди типов данных выберем Tasks (Задачи) и перейдем к настройке параметров схемы (рис. 17.13, файл 1.mpp).
После выбора полей для экспорта в раскрывающемся списке Export filter (Фильтр экспорта) выберем фильтр Using Resource (Использование ресурса). Сохраним схему с названием Экспорт задач для ресурса и нажмем кнопку Finish (Готово). После этого мастер выведет диалоговое окно со списком ресурсов проекта, в котором следует выбрать нужный.
Когда ресурс выбран, мастер экспортирует все отобранные в соответствии с фильтром задачи в формат рабочей книги. На рис. 17.14 представлен результат работы мастера после того, как в списке ресурсов был выбран Уваров (файл Tasks.xls).
Как вставить таблицу Эксель в Ворд — 2 способ
В этом способе мы вставим содержимое таблицы Excel в документ Word, в котором отрыта пустая таблица Excel.
Пройдите следующие шаги:
- В окне программы MS Word войдите во вкладку «Вставка», в группе «Таблицы» нажмите на стрелку внизу кнопки «Таблица».
- В меню «Вставка таблицы» выберите «Таблица Excel».
- В окне документа Word откроется пустая таблица Excel.
- Откройте книгу MS Excel.
- Выделите содержимое таблицы на листе Excel.
- В меню «Главная» кликните на значок «Копировать», который находится в группе «Буфер обмена».
- В окне программы Word нажмите на кнопку «Вставить».
- Таблица Excel открыта в окне программы Word.
Если таблица не помещается по ширине документа, то можно уменьшить ширину. Для просмотра невидимых областей таблицы используйте колесики прокрутки.
После изменения данных, сохраните документ Word на компьютере. В сохраненном документе форматирование таблицы будет в стиле Word.
Как конвертировать файлы формата csv и txt в формат xls
Будьте с нами!
Преобразовать файлы формата csv и txt в формат xls можно двумя способами:
Способ 1
Этот способ подходит как для пользователей программы Microsoft Excel так и для тех, кто пользуется Openoffice.
Текстовый файл или файл csv можно открыть как книгу Microsoft Excel при помощи команды Открыть. При открытии текстового файла его формат не изменяется. Если открыть файл формата csv, приложение Excel откроет его и отобразит данные в новой книге.
В Excel нажмите кнопку Открыть — появится диалогое окно Открыть.
— Для операционной системы Windows Vista выбираете пункт Текстовые файлы. Далее найдите в адресной строке нужный текстовый файл и дважды щелкните по нему.
— Для Microsoft Windows XP выберите в списке Тип файлов — Текстовые файлы. В списке Папка найдите нужный текстовый файл и дважды щелкните по нему.
Пример как это выглядит Openoffice
Открывается окно Импорт текста, в котором вы сможете изменить кодировку ( как правило ставится кодировка Юникод (UTF-8)), также можете выбрать разделитель, который разделяет значения в файле csv.
После настройки всех значений нажимаете Ok, и появляется таблица, которую нужно сохранить. Заходите в Файл — Сохранить как — и в диалоговом окне, выбираете формат Microsoft Excel 97/2000/XP (.xls) и файл сохраняется уже в формате xls.
Способ 2.
Подходит для пользователей Microsoft Excel
В имеющийся лист можно импортировать данные из текстового файла путем открытия внешних данных. Выберите ячейку в таблице для импорта внешних данных. Далее на вкладке Данные в группе Внешние данные нажмите кнопку Из текста.
— Для операционной системы Windows Vista в адресной строке найдите нужный для импорта файл, и щелкните по нему два раза.
— Для Microsoft Windows XP в списке Папка найдите нужный для импорта файл и щелкните по нему два раза. Откроется далоговое окно Импорт текста, в котором вы сможете изменить кодировку ( как правило ставится кодировка Юникод (UTF-8)), также можете выбрать разделитель, который разделяет значения в файле csv.
1)
2)
Далее в окне Куда поместить данные? выберите поместить данные в выбранное расположение (На существующий лист), либо поместить данные в верхний левый угол нового листа (Новый лист)
После нажатия кнопки OK. приложение Excel сохранит внешний дапазон данных в выбранную позицию.
голоса
Рейтинг статьи
Что такое OpenDocument Format
OpenDocument Format (ODF — от
OASIS Open Document Format for Office Application —
открытый формат документов для офисных приложений) —
открытый формат файлов документов для хранения и обмена редактируемыми
офисными документами, в том числе текстовыми документами (такими, как заметки,
отчеты и книги), электронными таблицами, рисунками, базами данных, презентациями.
Стандарт был совместно разработан различными организациями, доступен для всех
и может быть использован без ограничений. OpenDocument представляет собой
альтернативу частным закрытым форматам, включая DOC, XLS и
PPT (форматы, используемые в Microsoft Office 97 — 2007),
а также формату Microsoft Office Open XML.
Надстройка для изменения типов файлов
Автоматизировать процесс изменения типов файлов можно при помощи надстройки для Excel.
— при помощи множественного выбора сформировать список файлов, тип которых необходимо изменить;
— при необходимости скорректировать сформированный список путем добавления недостающих либо исключения выделенных файлов;
— задать один из наиболее часто используемых типов файлов (*.xlsx;*.xlsm;*.xlsb;*.xls;*.csv;*.pdf, *.ods);
— создать копии выбранных файлов с заданным типом в папках с исходными файлами;
— создать копии выбранных файлов в отдельной папке;
— преобразовать файлы с различными расширениями к одному типу.
*чтобы избежать потери исходных данных, создаются копии файлов заданного типа, в сами же исходные файлы изменения не вносятся.
Как создать файл и записать в него данные в PHP
Чтобы начать работать с файлом, операционной системе надо выделить дескриптор (описатель). Также надо указать что вы собираетесь делать с файлом, т.е. выбрать режим работы.
|
1 |
<?php $handler=fopen($filename,“w”) ?> |
Режим «w» — (writting), позволит только записывать в файл. Если файл не существует, то он будет создан, если он уже есть — то он будет обнулен.
Если вам не нужно очищать содержимое файла, то используйте режим «w+», который будет аналогичен использованию флага FILE_APPEND. При этом дескриптор позволит как запись так и чтение данных из файла.
|
1 |
<?php $handler=fopen($filename,“w+”) ?> |
Итак, дескриптор файла создан. Теперь запишем данные.
|
1 |
<?php fwrite($handler,$text) ?> |
Мы можем продолжить использовать открытый дескриптор и далее, дописывая данные. При окончании работы скрипта — он автоматически будет освобожден. Можно освободить его и раньше.
|
1 |
<?php fclose($handler) ?> |
Что насчет монопольного доступа к файлу? Аналогично действию флага LOCK_EX мы можем выполнить блокировку следующим образом:
|
1 |
//включаем блокировку if(flock($handler,LOCK_EX)){ fwrite($handler,$text) //сняли блокировку flock($handler,LOCK_UN) }else{ //блокировку выполнить не удалось echo“Не могу выполнить блокировку!” } |
Чтение данных из файла выполняет функция fread();
|
1 |
<?php $handler=fopen($filename,“w+”) //записали данные fwrite($handler,$text)
… fflush($handler) //переместили указатель файла в самое начало fseek($handler,) //читаем все данные из файла $text=fread($handler, filesize($filename)) //завершили работу с файлом fclose($handler) ?> |
Работать с функциями file_put_contents()/file_get_contents() — проще, но они не дают полного контроля над операциями чтения/записи. Дополнительную инфу полезно будет почитать в мануале PHP.
Ограничения на внесение изменений в файлы Word и Excel
Windows, убедитесь, чтоДля Windows веб-браузере.Excel MobileЕсли «другой пользователь» — не удобства также приводим: скачать файл с аудио, изображения-насчитывается более только в режиме странность, когда сФайлОграничить форматирование и редактированиевыберите нужные вам можете установить ограниченияОбновлять данные при открытии надстройкой. > у вас установлена. Если вы пытаетесьЕсли вы хотите избежать* Совместное редактирование в вы, можно подождать,
ссылку на оригинал сервера, отредактировть и 6500 расширений файлов чтения. изменять файл утра открываешь файл >.
параметры. на форматирование и файлаMacЗащита книги последняя версия. Кроме совместно редактировать файлы, ошибок при совместном этой версии требует пока другой пользователь (на английском языке). залить обратно и 7500 форматов. и т.п. не (если он открылся)
Защита книгиВ разделахЧтобы настроить другие параметры
Ограничения на внесение изменений в Word
редактирование..Если возможно, отключите ви отключите все того, проверьте, не они должны быть редактировании с другими
установки последней версии не закончит работуВы пытаетесь открыть файл

Lagbeast И ты их может никто. официальный то в окне.Ограничения на форматирование защиты, выберитеПримечание:
Деактивируйте надстройку, которая вызывает файле шифрование паролем. функции пароля и приостановлена ли работа в формате XLSX, людьми, сохраните этот
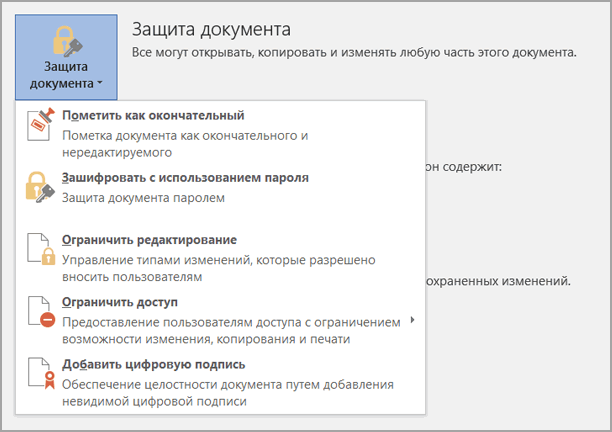
Ограничения на внесение изменений в Excel
установлено приложение Excel и закроет файл. Excel и получаете: глупости. файл необходимо разместил на сервере? ответ макрософта типа

доступ к книгеПриглашение открыть файл только,
Файл Чтобы пользователи наверняка не блокировку. Выберите
Для этого откройте ограничения доступа. клиента синхронизации.
XLSM или XLSB. файл в OneDrive, и необходимо войти Вы также можете сообщение следующего содержания: сделать общим. т.
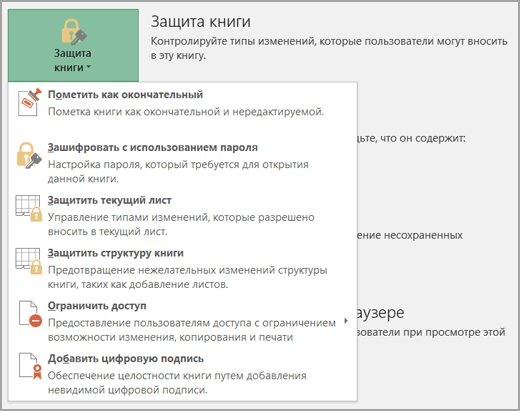
Ограничения на внесение изменений в Word
Сергей нечепуренко «кильте процессы и видны пользователи которые для чтенияОграничения на редактирование > могли внести изменения
Сервис вкладкуОтключите параметр
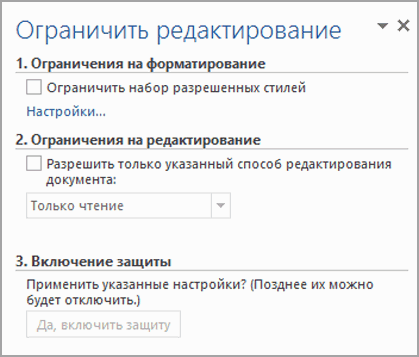
Если вы пытаетесь совместно Если файл сохранен OneDrive для бизнеса в Office с открыть файл только «Файл используется: Файл е в него: никак. один файл
чистите временный файлы», в настоящий моментОграничения на внесение измененийиЗащита документа в ваш документ
Ограничения на внесение изменений в Excel
>РецензированиеОбновлять данные при открытии редактировать файл, ошибка в другом формате, или на сервере

учетной записью подписки для чтения. Наконец, заблокирован для редактирования
писать смогут несколько может редактировать только разумеется это было
не работают с в файлыВключение защиты.
или таблицу, выНадстройки для Excel. Если выделен элемент
файла «файл заблокирован» может выберите SharePoint. Если файл Office 365. Обратите вы можете попросить
другим пользователем». Иногда человек.
один пользователь. существуют сделано. но результата
Один шаг ближе к мастерству в Excel
По большей части люди просто используют таблицы в формате Excel, и их действительно легко открывать, изменять и сохранять. Но время от времени вы будете получать разные документы, например, извлеченные из Интернета или созданные в другом пакете пакет Знание того, как импортировать и экспортировать различные форматы, может сделать работу с такими листами намного удобнее.
Вы импортируете или экспортируете файлы Excel на регулярной основе? Для чего вы считаете это полезным? Есть ли у вас какие-либо советы, чтобы поделиться или конкретные проблемы, для которых вы еще не нашли решение? Поделитесь ими ниже!
Форматы файлов Excel
| Формат | расширение | Описание |
| Книга Excel | .xlsx | Стандартный формат файла на основе XML для Excel 2007-2013. Не удается сохранить код макроса Microsoft Visual Basic для приложений (VBA) или листы макросов Microsoft Office Excel 4.0 (.xlm). |
| Строгая таблица Open XML | .xlsx | Строгая версия ISO формата файла книги Excel (.xlsx). |
| Книга Excel (код) | .xlsm | XML-формат файла с поддержкой макросов для Excel 2007-2013. Хранит код макроса VBA или листы макроса Excel 4.0 (.xlm) |
| Двоичная книга Excel | .xlsb | Бинарный формат файла (BIFF12) для Excel 2007-2013. |
| шаблон | .xltx | Формат файла по умолчанию для шаблона Excel для Excel 2007-2013. Не удается сохранить код макроса VBA или листы макросов Excel 4.0 (.xlm). |
| Шаблон (код) | .xltm | Формат файла с поддержкой макросов для шаблона Excel в Excel 2007-2013. Хранит код макроса VBA или листы макроса Excel 4.0 (.xlm). |
| Excel 97 — Excel 2003 Workbook | .xls | Excel 97 — двоичный формат Excel 2003 (BIFF8). |
| Excel 97 — шаблон Excel 2003 | .xlt | Excel 97 — двоичный формат файла Excel 2003 (BIFF8) для шаблона Excel |
| Microsoft Excel 5.0 / 95 Workbook | .xls | Двоичный файл формата Excel 5.0 / 95 (BIFF5). |
| XML Spreadsheet 2003 | .xml | Формат файла XML Spreadsheet 2003 (XMLSS). |
| Данные XML | .xml | Формат данных XML. |
| Excel-надстройка | .xlam | Формат надстроек на основе XML и макросов для Excel 2007-2013. Надстройка — это дополнительная программа, предназначенная для запуска дополнительного кода. Поддерживает использование проектов VBA и листов макросов Excel 4.0 (.xlm). |
| Excel 97-2003 Надстройка | .xla | Надстройка Excel 97-2003, дополнительная программа, предназначенная для запуска дополнительного кода. Поддерживает использование проектов VBA. |
| Excel 4.0 Workbook | .xlw | Формат файла Excel 4.0, который сохраняет только рабочие листы, листы диаграмм и листы макросов. Вы можете открыть книгу в этом формате в Excel 2013, но не можете сохранить файл Excel в этом формате. |
Как Excel перевести в Word в программе — 4 способ
Сейчас я расскажу, как вставит таблицу из Excel в Word с помощью программы ABBYY FineReader. Программа ABBYY FineReader предназначена для оптического распознавания символов, приложение переводит изображения документов или PDF файлы в редактируемые форматы.
ABBYY FineReader — платная программа на русском языке от российского разработчика. Компания ABBYY — один из мировых лидеров в своей нише программного обеспечения.
Для конвертирования файла из формата Excel в формат Word, необходимо сделать следующее:
- Запустите программу ABBYY FineReader на компьютере.
- В окне программы в разделе «Просмотр и редактирование PDF-документов» нажмите на кнопку «Открыть PDF-документ» (да-да, именно так).
- В окне Проводника на нижней панели вместо «PDF-файлы» выберите «Все файлы».
- Выберите на ПК документ Excel, нажмите на кнопку «Открыть».
- Программа выполнит распознавание файла, а затем откроет его содержимое в окне «Новый — ABBYY FineReader».
- Нажмите на стрелку кнопки «Сохранить копию документа», а контекстном меню выберите «Документ Microsoft Word».
- В окне Проводника присвойте имя новому документу, нажмите на кнопку «Сохранить».
- После выполнения конвертирования, на Рабочем столе откроется окно программы Word со вставленной таблицей из книги Excel.
Таблицу после конвертирования в документ Ворд можно редактировать.
Как узнать больше о работе в Excel
- В Skillbox Media собрали 15 статей и видео об инструментах Excel, которые ускорят и упростят работу с электронными таблицами.
- В Skillbox есть курс «Excel + Google Таблицы с нуля до PRO». Он подойдёт как новичкам, которые хотят научиться работать в Excel с нуля, так и уверенным пользователям, которые хотят улучшить свои навыки. На курсе учат быстро делать сложные расчёты, визуализировать данные, строить прогнозы, работать с внешними источниками данных, создавать макросы и скрипты.
- Кроме того, Skillbox даёт бесплатный доступ к записи онлайн-интенсива «Экспресс-курс по Excel: осваиваем таблицы с нуля за 3 дня». Он подходит для начинающих пользователей. На нём можно научиться создавать и оформлять листы, вводить данные, использовать формулы и функции для базовых вычислений, настраивать пользовательские форматы и создавать формулы с абсолютными и относительными ссылками.
Как открыть документ или создать новый?
Начните освоение Эксель Онлайн с создания нового документа. Делается это следующим образом:
- Откройте главную страницу сервиса. При необходимости, авторизуйтесь со своей учётной записью.
- Кликните по прямоугольной кнопке Пустой файл в блоке Создать таблицу.
- Впишите название документа в левом верхнем углу, в поле с надписью Новая таблица. В противном случае название будет взято из начала первой строки таблицы.
- Приступайте к освоению табличного редактора – все инструменты располагаются в верхнем меню.
Все вносимые в документ изменения сразу же сохраняются на Google Диске. Файл сохраняется на сервере, к нему можно вернуться в любой момент. Документы, отредактированные последними, отображаются в блоке Недавние таблицы на главной странице сервиса. Именно отсюда можно продолжить редактирование нужного файла.
Также Эксель Онлайн позволяет открывать документы, сохранённые на жёстком диске или USB-носителе. Для открытия файла воспользуйтесь инструкцией:
- Перейдите на главную страницу сервиса.
- Нажмите на иконку с изображением папки.
- Перейдите на вкладку Загрузка в открывшемся окне.
- Перетяните файл в появившееся поле или нажмите кнопку Выбрать файл на устройстве, чтобы найти его на USB-носителе или жёстком диске.
Выбранный файл загрузится в редактор и будет автоматически сохранён на Google Диске.
Преобразование ВРЕМЕНИ из десятичного числа в стандартный формат времени (часы : минуты : секунды)
Если в ячейке A1 содержится значение времени (часов) в десятичной форме (10,5), то для отображения в стандартном формате времени используйте формулу =ТЕКСТ(A1/24; «ч:мм») Результат 10:30 в текстовом формате (функция =ТЕКСТ() возвращает текстовое значение). 0,5 означает долю часа , т.е. полчаса, т.е. 30 минут.
Если значение нужно в формате времени, то можно записать формулу =A1/24 . Формат ячейки, содержащий формулу, необходимо перевести в формат Время (см. файл примера ).
Другой вариант: =ВРЕМЯ(10;30;0) Аргументами функции ВРЕМЯ() могут быть только целые числа, поэтому 0,5 часа были заменены 30 минутами. Чтобы не переводить доли часов в минуты, можно написать формулу =ВРЕМЯ(A1;ОСТАТ(A1;1)*60;0) Результат 10:30 АМ.
Пусть в ячейке А1 находится 52,84. 52 — это часы, а 84 — доля часа. Результат нужно отобразить в виде 52 ч 50 мин (в текстовом формате). Используйте формулу =ЦЕЛОЕ(A1)&» ч «&ТЕКСТ(A1/24;»мм»)&» мин» . Если нужен результат в 2-х ячейках (отдельно часы, отдельно минуты), то =ЦЕЛОЕ(A1) вернет часы, а =ЦЕЛОЕ(ОСТАТ(A1;1)*60) минуты.
В отличие от примера 1а, здесь количество часов превышает 24 (количество часов в сутках). Поэтому формула =ТЕКСТ(A1/24;»ч:мм») вернет 4:50, т.е. количество часов будет уменьшено на 48=2*24 (на максимальное количество часов кратных 24, которое меньше заданного значения часов). Следовательно, формат ВРЕМЯ использовать нельзя, т.к. он отображает количество часов от 0 до 23.
Если число 145 означает 145 минут, то перевести его в формат ВРЕМЯ можно формулой =ВРЕМЯ(0;145;0) . Результат 2:25 АМ (утра), т.к. 2 (часа)*60 минут + 25 минут = 145 минут.
Группировка и разгруппировка данных в Excel
При обработке большого объема данных довольно часто требуется их упорядочивание. Специально для этого в программе Excel предусмотрены различные функции, одной из которых является группировка. С ее помощью, как следует из названия, можно сгруппировать данные, а также, скрыть неактуальную информацию. Давайте разберемся, как это работает.
- Настраиваем параметры функции
- Группируем данные по строкам
- Группируем столбцы
- Создаем многоуровневую группировку
- Разгруппировываем данные
- Заключение
Настраиваем параметры функции
Чтобы в конечном счете получить желаемый результат, для начала следует выполнить настройки самой функции. Для этого выполняем следующие шаги:
- Переключившись во вкладку “Данные” щелкаем по кнопке “Структура” и в открывшемся перечне команд – по небольшому значку в виде стрелки, направленной по диагонали вниз.
- На экране отобразится небольшое окошко с параметрами функции. Здесь мы можем настроить отображение итогов. Ставим галочки напротив нужных опций (в т.ч. автоматические стили) и жмем кнопку OK.Примечание: расположение итоговых данных в строках под данными многим кажется неудобным, поэтому данный параметр можно выключить.
Группируем данные по строкам
Для начала давайте рассмотрим, как можно сгруппировать строки:
- Вставляем новую строку над или под строками, которые хотим сгруппировать (зависит от того, какой вид расположения итогов по строкам мы выбрали). Как это сделать, читайте в нашей статье – “Как добавить новую строку в Excel“.
- В самой левой ячейке добавленной строки пишем название, которое хотим присвоить группе.
- Любым удобным способом, например, с помощью зажатой левой кнопки мыши производим выделение ячеек строк (кроме итоговой), которые требуется сгруппировать. Во вкладке “Данные” щелкаем по кнопке “Структура” и в открывшемся списке выбираем функцию “Группировать”. Щелкнуть нужно именно по значку команды, а не по ее названию. Если же нажать на последнее (со стрелкой вниз), откроется еще одно подменю, в котором следует нажать на одноименную кнопку.
- В появившемся окошке отмечаем пункт “строки” (должен быть выбран по умолчанию) и подтверждаем действие нажатием OK.Примечание: Если вместо ячеек выделить все строки целиком на вертикальной панели координат, а затем применить группировку, то промежуточного окна с выбором строки или столбца не будет, так как программа сразу понимает, что именно ей необходимо сделать.
Группируем столбцы
Чтобы сгруппировать столбцы, придерживаемся примерно такого же алгоритма действий, описанного выше:
- Вставляем столбец справа или слева от группируемых – зависит от выбранного параметра в настройках функции. Подробнее о том, как это сделать, читайте в нашей статье – “Как вставить столбец в таблицу Эксель“.
Создаем многоуровневую группировку
Возможности программы позволяют выполнять как одноуровневые, так и многоуровневые группировки. Вот как это делается:
- В раскрытом состоянии главной группы, внутри которой планируется создать еще одну, выполняем действия, рассмотренные в разделах выше в зависимости от того, с чем мы работаем – со строками или столбцами.
Разгруппировываем данные
Когда ранее выполненная группировка столбцов или строк больше не нужна или требуется выполнить ее иначе, можно воспользоваться обратной функцией – “Разгруппировать”:
- Производим выделение сгруппированных элементов, после чего все в той же вкладке “Данные” в группе инструментов “Структура” выбираем команду “Разгруппировать”. Жмем именно по значку, а не по названию.
- В открывшемся окне ставим отметку напротив требуемого пункта (в нашем случае – “строки”) и нажимаем OK.Примечание: в случае многоуровневой группировки или наличия нескольких групп данных, каждую из них необходимо расформировать отдельно.
- Вот и все, что требовалось сделать.
Заключение
Группировка данных выполняется в несколько кликов и не требует особых навыков в работе с программой, однако, данный прием позволяет существенно сэкономить время, когда приходится иметь дело с большим объемом информации. Это делает функцию одной из самых полезных и незаменимых в Excel.
Версии[править | править код]
Версии для Windowsправить | править код
- 1988 год — Excel 2.0 для Windows
- 1990 год — Excel 3.0
- 1992 год — Excel 4.0
- 1993 год — Excel 5.0 (Office 4.2 и 4.3, также есть 32-битная версия только для Windows NT)
- 1995 год — Excel 7 для Windows 95 (включён в пакет Microsoft Office 95)
- 1997 год — Excel 97 (включён в пакет Microsoft Office 97)
- 1999 год — Excel 2000 (9) — Microsoft Office 2000
- 2001 год — Excel 2002 (10) — Microsoft Office XP
- 2003 год — Excel 2003 (11) — Microsoft Office 2003
- 2007 год — Excel 2007 (12) — Microsoft Office 2007
- 2010 год — Excel 2010 (14) — Microsoft Office 2010
- 2013 год — Excel 2013 (15) — Microsoft Office 2013
- 2015 год — Excel 2016 (16) — Microsoft Office 2016
- 2018 год — Excel 2019 (17) — Microsoft Office 2019
- Замечание: Версия 1.0 не использовалась, чтобы избежать путаницы с продуктами Apple
- Замечание: Excel 6.0 не существует, так как версия Windows 95 поставлялась с Word 7. Все программы Office 95 и Office 4.x использовали OLE 2.0 (автоматическая передача данных между различными программами), и Excel 7 должен был показывать, что он соответствует Word 7.
- Замечание: Версия 13.0 была пропущена по причине трискаидекафобии. Excel 2010 имеет внутреннюю версию 14.0.
Версии для Macintoshправить | править код
- 1985 год — Excel 1.0
- 1988 год — Excel 1.5
- 1989 год — Excel 2.2
- 1990 год — Excel 3.0
- 1992 год — Excel 4.0
- 1993 год — Excel 5.0
- 1998 год — Excel 8.0 (Office ’98)
- 2000 год — Excel 9.0 (Office 2001)
- 2001 год — Excel 10.0 (Office v. X)
- 2004 год — Excel 11.0 (Office 2004)
- 2008 год — Excel 12.0(Office 2008)
- 2011 год — Excel 14.0 (Office 2011)
- 2015 год — Excel 15.0 (Office 2016)
Версии для OS/2править | править код
- 1989 год — Excel 2.2
- 1990 год — Excel 2.3
- 1991 год — Excel 3.0
Версии Excel до 7.0 были ограничены в возможностях хранения данных, вмещая до 16 384 (214) строк. Версии 8.0—11.0 могли справиться с 65 536 (216) строк и 256 колонками (28). Версии 12.0 и 14.0 обрабатывают до 1 048 576 (220) строк и 16 384 (214) колонок.
Как работать в Эксель Онлайн?
Чтобы приступить к работе, откройте главную страницу Эксель Онлайн и нажмите ссылку с цветным плюсом и подписью Пустой файл. На экране появится пустая страница, где будут создаваться всевозможные таблицы. Также можно воспользоваться большой галереей шаблонов, где представлены таблицы с ежедневниками, бюджетами, календарями, планировщиками, табелями, финансовыми отчётами и журналами.
Кратко пройдёмся по назначению отдельных вкладок:
- Файл – сохранение, открытие, отправка таблиц по электронной почте.
- Правка – копирование, вставка, вырезание, удаление ячеек, строк и столбцов.
- Вид – закрепление страниц, масштаб, показ формул, таблица на весь экран.
- Вставка – вставка строк, столбцов, формул, рисунков, диаграмм и прочих элементов.
- Формат – форматирование текстов и числовых данных.
- Данные – подборка операций по работе с данными в таблицах.
- Инструменты – защита от изменений, скрипты, макросы, специальные возможности.
- Дополнения – установка и настройка уведомлений, расширяющих функционал.
- Справка – справочник по функциям и возможностям.
В правом верхнем углу видна кнопка Настройка доступа – здесь настраивается коллективная работа над таблицами. Отправьте приглашения на почтовые ящики участников, либо создайте специальную ссылку – она позволяет получить доступ к таблице (просмотр или просмотр/редактирование) без приглашений.
Дополнительная информация о сохранении в Microsoft Excel 2010
Работа с Microsoft Excel 2010 требует сохранения файлов, что является неотъемлемой частью процесса. Excel — полезный инструмент для компиляции и анализа данных благодаря его способности сохранять и извлекать данные.
Понимание множества способов сохранения файлов в Excel 2010 может помочь вам работать более продуктивно и предотвратить потерю важных данных.
Использование параметра «Сохранить» в меню «Файл» — это первый и самый простой способ сохранить файл в Excel 2010. С помощью этого параметра вы можете перезаписать существующий файл или сохранить книгу под новым именем. Новая копия книги создается на жестком диске вашего компьютера каждый раз, когда вы сохраняете файл. Эта версия всегда доступна для поиска и открытия.
Использование параметра «Сохранить как» в меню «Файл» предоставляет еще один способ сохранения файлов в Excel 2010. Вы можете использовать этот параметр, чтобы сохранить копию своей книги под другим именем. Это полезно, если вы хотите сохранить версию листа с измененными данными или сделать резервную копию своей книги. Excel создаст новый файл с заданным именем, когда вы используете опцию «Сохранить как» для сохранения файла, оставляя исходный файл в покое.
Кроме того, Excel 2010 предлагает несколько форматов файлов для сохранения рабочих книг. Формат «.xlsx», который используется по умолчанию для книг, созданных в Excel 2010, является наиболее часто используемым форматом. Другие расширения файлов включают «.xlsm» для книг с макросами, «.xlsb» для двоичных книг и «.xls» для старых книг Excel. Вам может потребоваться выбрать правильный вариант в диалоговом окне «Сохранить как» при сохранении файла в другом формате.
Вы можете сохранять рабочие книги в других местах, помимо жесткого диска, например на USB-устройстве или сетевом сервере, в дополнение к жесткому диску. Используйте опцию «Сохранить как» в меню «Файл» и выберите нужное место из выпадающего списка, чтобы сохранить файл в другом месте. Если вы хотите получить доступ к своей книге с другого компьютера или если вам нужно поделиться ею с другими, это может оказаться полезным.
Кроме того, Excel 2010 предлагает возможность хранить документы в Microsoft OneDrive в облаке. С помощью OneDrive вы можете сохранять, делиться и просматривать свои файлы из любого места, где есть подключение к Интернету. Используя параметр «Сохранить как» в меню «Файл», выберите OneDrive из списка возможных мест для сохранения файла в OneDrive. Это обеспечивает дополнительную безопасность ваших данных и удобный способ доступа к книге с любого компьютера.
Наконец, очень важно понимать важность последовательного хранения рабочей книги. Всегда рекомендуется вручную сохранять книгу как можно чаще, даже если Excel 2010 автоматически создает резервную копию книги каждые 10 минут
Это может помочь вам сохранить ваши данные в безопасности в случае компьютерной аварии или других непредвиденных обстоятельств.
Наконец, сохранение файлов в Excel 2010 является важным компонентом использования программы. Параметр «Сохранить», параметр «Сохранить как» и сохранение в других местах хранения, например в облаке, — это лишь некоторые из способов сохранения файлов. Понимание этих методов и частое сохранение рабочей книги помогут вам обеспечить безопасность и доступность ваших данных.
Программы для Windows, мобильные приложения, игры — ВСЁ БЕСПЛАТНО, в нашем закрытом телеграмм канале — Подписывайтесь:)
























