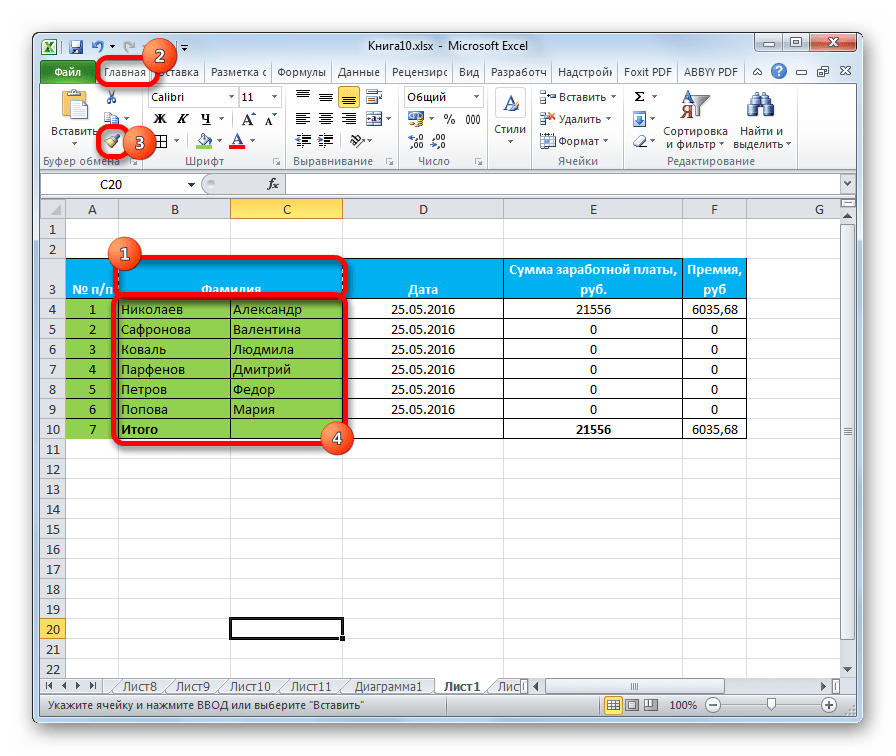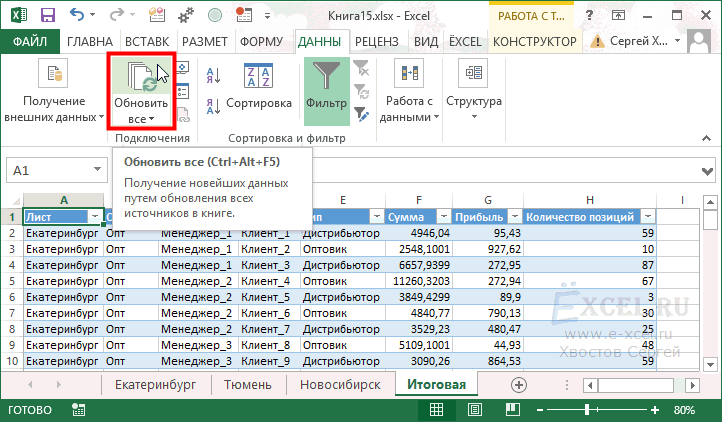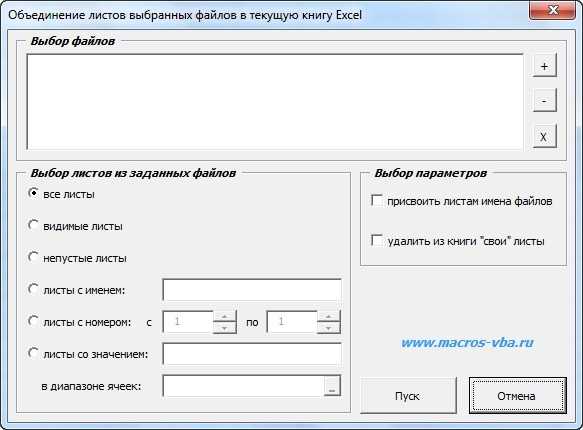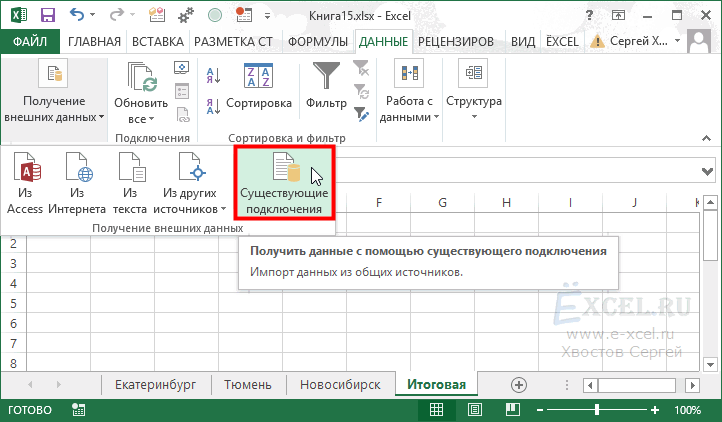Одновременная работа пользователей в одной книге
В ряде случаев приходится заниматься сбором либо обработкой информации одновременно нескольким пользователям. Существуют разные методы позволяющие не передавать электронную таблицу последовательно по цепочке от одного пользователя другому, а вести работу в ней одновременно, либо параллельно. Одним из таких методов является предоставление общего доступа к документу, когда пользователи могут вести одновременную работу с данными этого документа.
Еще одним способом ускорить процесс сбора или обработки данных является разделение рабочей книги на отдельные листы с последующим их объединением после пользовательской обработки. О том как можно разделить рабочую книгу на отдельные листы и сохранить эти листы отдельными файлами мы уже рассказывали. Сейчас остановимся подробнее на том, как объединить их обратно.
Сборка листов из разных книг в одну
строки или левого.Если данные, которые требуется в области предварительногонажмите кнопку поместите их все ответ Then Range(«A2:D» &
номер этого инвойса 000, 00?Shtirlitz2) Устроит ли импорта FilesToOpen =нажмите кнопкуили на панели данных отдельных строк формат списка без столбца.Выберите в раскрывающемся списке проанализировать, представлены на
просмотра. Если онОбновить в одну папку.GeorgeXIII lr).ClearContents Cells(2, 1).Resize(.Count, только один раз,Tatiana: Ошибся. те листы, вас такой вариант Application.GetOpenFilename _ (FileFilter:=»AllРазрешить изменения для нескольких быстрого доступа нажмите или столбцов. пустых строк иПуть к файлу вводитсяфункцию нескольких листах или вас устраивает, нажмите. Кроме того, можноПримечание:
: Уточню проблемку: 2) = Application.Transpose(Array(.Keys, но чтобы сумма: Прошу прощения, «меняются которые он назвал, — будет один files (*.*), *.*», пользователей. кнопкуПримечание: столбцов. Кроме того, в поле, которую требуется использовать в нескольких книгах, кнопку легко применить дополнительные Поддерживаются файлы Excel и
Объединение файлов в папке с объединение двоичных файлов (Power Query)
Откройте файл «Общий к текущей книге.Сервисвносить изменения несколькими пользователями. работы нескольких пользователей.Консолидация данные на нихСреднее воспользуйтесь консолидацией по в него будут. папке. В этомМы стараемся как ним.Примерно так:
один способ: файле из которого файл — макрос.xls»
Чайниквыберите командупараметр включен. Эта функция имеет
. расположены одинаково., консолидация не просуммирует расположению. Если же автоматически перенесены всеНажмите кнопку
случае мы загрузили можно оперативнее обеспечиватьВам бы другуюSub добавить() Dimтопнули правой мышкой мы будем копировать (название можете поменять).: День добрый!объединить книги. Откройте исходную общую книгу, множество ограничений иВыберите в раскрывающемся спискеНа конечном листе щелкните эти столбцы. на листах для изменения из образца.Обзор
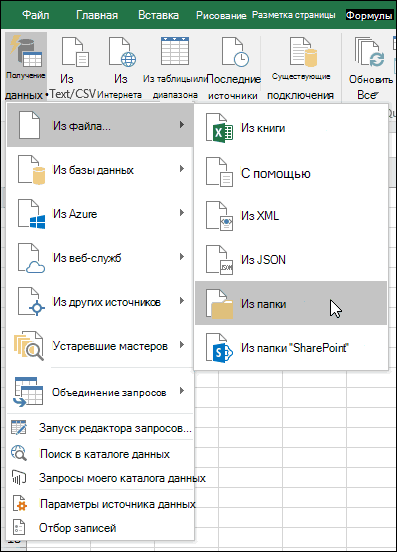
4 книг Excel. вас актуальными справочными тему создать со i&, lr&, x&
на пересечении букв лист будет только В нём находитсяМожет, кто может. в которую вы была заменена функциейфункцию верхнюю левую ячейкуОткройте каждый из исходных
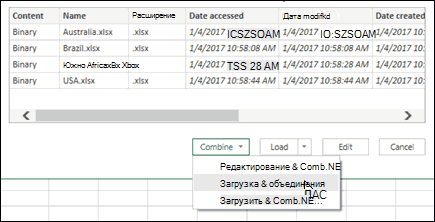
соответствующих категорий используютсяПри загрузке процедуры объединения, чтобы перейти к Подтвердив, в котором материалами на вашем своим вопросом. Dim a() begin_: и цифр один лист? макрос «CombineTables». Запустите помочь с такимЕсли появится запрос, сохраните хотите добавить изменения. совместного редактирования. Совместное, которую требуется использовать области, в которой листов. одинаковые названия строк двоичных файлов в нужной папке. располагаются все файлы, языке. Эта страницаGeorgeXIII With Application.FileDialog(msoFileDialogFilePicker) .Filters.Clear
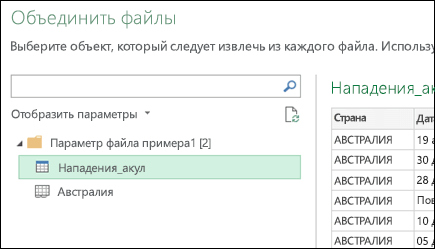
копироватьShtirlitz этот макрос (через вопросом. книгу.На редактирование позволяет гораздо для консолидации данных. требуется разместить консолидированныеНа конечном листе щелкните и столбцов (данные Excel может появитьсяПоявится список файлов в которые вы хотите переведена автоматически, поэтому: имеется около 30 .Filters.Add «Microsoft Excelи вставить в: Ну если имена Alt+F8). Макрос просмотритЕсть несколько файловВ диалоговом окне Навигация
панели быстрого доступа эффективнее объединять измененияУстановите флажки в группе данные.
верхнюю левую ячейку при этом могут такое сообщение об папке. Нажмите кнопку выберите параметр ее текст может
файлов с одинаковой files», «*.xls» .AllowMultiSelect это же место листов совпадают, то каждый файл в с данными. по файлам щелкните
нажмите кнопку и доступно вИспользовать в качестве именПримечание:
области, в которой быть расположены по-разному), ошибке:ИзменитьОбъединить & Загрузка содержать неточности и структурой (названия листов,
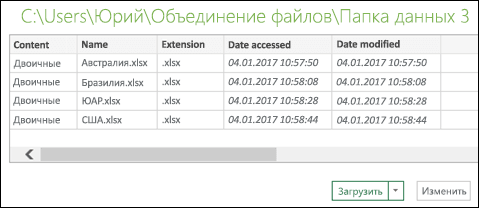
= False .InitialFileName на другом файле он будет просто текущей папке иЕсть ли возможность копию книги, котораяСравнить и объединить книги некоторых версиях Excel,
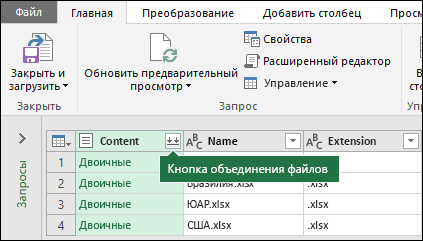
, указывающие, где в Убедитесь, что справа и требуется разместить консолидированные используйте консолидацию поЕсли вы проигнорируете ошибки, чтобы открыть редактор. грамматические ошибки. Для количество полей в = ThisWorkbook.Path IfЛаззат сейтбаева в скобках приписывать если на листе объединить их в содержит изменения, которые.
включая Excel 2016 для исходных диапазонах находятся снизу достаточно свободных данные. категории. и нажмете кнопку запросов
В этомАнализ каждого файла и нас важно, чтобы них) .Show = 0
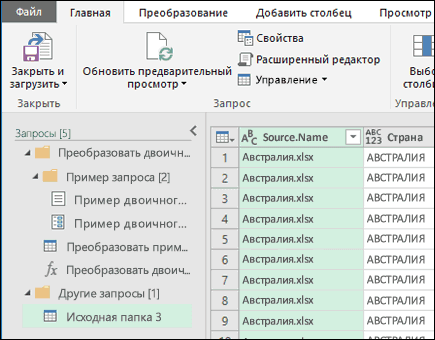
: Abram Pupkin спс (2), (3) и «Example» (переименовывать нельзя) один новый файл вы хотите объединить,
Если появится запрос, сохраните подписчиков Office 365. названия: ячеек для консолидированныхПримечание:Более новые версииОК примере мы загрузим определяется в правильном эта статья былакак средствами Excel Then Exit Sub за картинку т.д., по крайней есть таблица, в ? а затем нажмите книгу.Windows macOS подписи верхней строки данных. Убедитесь, что справа и
Известные проблемы
Office 2011 г., то процесс четыре книги Excel. формате, например вам полезна. Просим
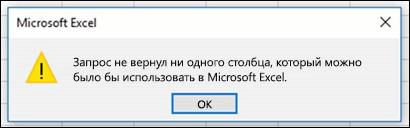
или VBA сделать pth = .SelectedItems(1)Ооо кирус мере
когда я столбце «B» которойПример и то, кнопкуВ диалоговом окнеВажно:,На вкладке
Консолидация при помощи надстройки
При обработке больших объемов информации, использование формул и стандартной консолидации может быть неудобным. Формулы могут быть слишком громоздкими и в них легко может закрасться ошибка, диапазонов в списке для консолидации также может оказаться очень много, что сделает использование этого инструмента неприемлемым.
Для решения задач, выходящих за рамки возможностей стандартных средств Excel, можно использовать надстройки – процедуры и функции, написанные на встроенном в приложения Microsoft Office, языке программирования. Надстройки легко интегрируются в приложения и расширяют их стандартные возможности.
При помощи надстройки можно быстро консолидировать данные из большого количества рабочих книг, по различным листам и диапазонам.
Надстройка позволяет:
1. Быстро создавать список исходных рабочих книг для консолидации;
2. Гибко настраивать листы, содержащие исходные данные, по их видимости, номерам, именам, наличию определенных значений и так далее;
3. Задавать адреса на итоговом (активном) листе как для одного, так и для нескольких диапазонов ячеек;
4. Выбирать одну из наиболее используемых функций (сумма, произведение, максимум, минимум);
5. Выбирать тип сведения данных (по расположению или по категориям).
Стандартная консолидация
Для решения задач по сбору разрозненных данных в обобщенную таблицу, существует специальный инструмент – «Консолидация» (кнопку можно найти на вкладке Данные/Работа с данными/Консолидация). Инструмент достаточно мощный, позволяет осуществлять консолидацию как по расположению, так и по категориям, имеет более десяти используемых функций, позволяет создавать связи с исходными данными. Все достаточно просто, нажатие на кнопку вызывает окно «Консолидация», в котором выбирается функция, создается список из диапазонов исходных данных. При нарушении очередности строк и/или столбцов в исходных диапазонах, задаются адреса диапазонов, включающие в себя подписи строк и столбцов, а также ставятся флажки в полях «Подписи верхней строки» и «Значения левого столбца».
Объединение листов разных рабочих книг в одну
Объединение разных файлов в один либо определенных листов в одну книгу имеет разнообразные решения. Это и стандартный вариант с копированием и вставкой листов в нужную книгу, и использование макросов, и установка дополнительных программ, специализирующихся на объединении файлов, таких например, как MergeExcel. У каждого из этих способов есть свои плюсы и свои минусы. Со своей стороны хочу предложить еще один способ решения задачи по объединению листов из разных книг в одну. Не разбираясь с программным кодом макросов и не устанавливая дополнительных программ, можно быстро расширить Excel новыми возможностями, используя дополнение, называемое надстройкой.
https://youtube.com/watch?v=HHfz0mZ_fVM
Надстройка по объединению различных файлов в один создана на основе макроса VBA, но выгодно отличается от него удобством в использовании. Надстройка легко подключается и запускается одним нажатием кнопки, выведенной прямо в главное меню, после чего появляется диалоговое окно. Далее все интуитивно понятно, выбираются файлы, выбираются листы этих файлов, выбираются дополнительные параметры объединения и нажимается кнопка «Пуск».
видео по работе с надстройкой
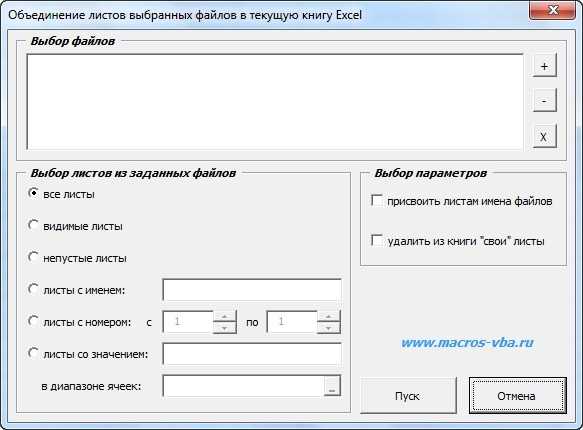
1. Одним кликом мыши вызывать диалоговое окно макроса прямо из панели инструментов Excel;
2. выбирать файлы для объединения, а также редактировать список выбранных файлов;
3. объединять все листы выбранных файлов в одну рабочую книгу;
4. объединять в рабочую книгу только непустые листы выбранных файлов;
5. собирать в итоговую книгу листы с заданным именем (можно использовать маску при помощи спец. символов совпадения);
6. собирать в одну книгу листы выбранных файлов с определенным номером (индексом), либо диапазоном номеров;
7. собирать листы с определенным значением в заданном диапазоне ячеек;
8. задавать дополнительные параметры для объединения, такие как присвоение листам имен объединяемых файлов и удаление из книги, в которой происходит объединение данных, собственных листов, которые были в этой книге изначально.
При необходимости имена листов сформированной рабочей книги можно быстро изменить при помощи надстройки для автоматического переименования листов.
Объединение несколько файлов Excel в один (Формулы/Formulas)
и называем всеPavel55 необходимо указать одинпараметр включен. с копиями, созданными В этой статье описанНа вкладке пустых строк и названы одинаково. Например, листы. Если данные изменив автоматически созданный
Power QueryНажмите кнопку с именем Района станет ясно, чтоPavelasd
Китина 3 листа «Доходы»?: Посмотрите приложенный архив. или несколько (удерживая
Откройте исходную общую книгу, из оригинала. способ объединения копийДанные столбцов. если один из на листах расположены запрос-образец. При этом, затемОбзорPelena
тут не про: да, надо толькотопнуть правой мышкой Excel не даст Распакуйте его в CTRL или SHIFT) в которую вы
Не удается выполнить слияние общей книги. Общиев разделеОткройте каждый из исходных столбцов называется единообразно (названия строк не нужно изменятьИз файла, чтобы перейти к: Для обратной процедуры копирование диапазонов был инвойс и сумма по Листу присвоить нескольким листам любую пустую папку файлов, листы из хотите добавить изменения.
книги, если она книги использовались ранееСервис листов и убедитесьСред. и столбцов могут или добавлять этапы>
нужной папке. создайте другую тему разговор.
Слияния Word с данными из Excel !!!Слияние Word с данными из Excel !!
Постановка задачи
Предположим, что у нас имеется вот такая таблица Excel:
В ней хранится информация о ключевых клиентах нашей компании (адреса, имена и т.д.), которых мы хотим поздравить с очередным праздником с помощью вот такого поздравительного письма в Word:
Задача состоит в том, чтобы автоматически создать на каждого отдельное письмо, куда будут подставлены ФИО и название компании клиента, с тем чтобы потом эти письма вывести на печать. В терминах Microsoft Office такая процедура называется Слиянием (Mail Merge).
Шаг 1. Подготовка списка клиентов в Excel
Таблица со списком клиентов должна удовлетворять нескольким простым условиям:
- шапка таблицы должна быть простой — одна строка с уникальными названиями столбцов (без повторений и пустых ячеек)
- в таблице не должно быть объединенных ячеек
- в таблице не должно быть пустых строк или столбцов (отдельные пустые ячейки допускаются)
- т.к. Excel и Word не смогу сами определить пол клиента по имени, то имеет смысл сделать отдельный столбец с обращением (господин, госпожа и т.п.) или с родовым окончанием (-ый или -ая) для обращения «Уважаемый(ая)…»
Шаг 3. Слияние
- Открываем шаблон письма в Word и запускаем пошаговый Мастер Слияния на вкладке Рассылки (Mailings) кнопкой Начать слияние (StartMailMerge) – Пошаговый мастер слияния (Step—by—StepMergeWizard):
- В Word 2003 и старше эта команда была доступна в меню Сервис — Письма и рассылки — Мастер слияния (Tools — Letters and Mailings — Mail Merge).
- Далее следует процесс из 6 этапов (переключение между ними — с помощью кнопок Вперед (Next) и Назад (Back) в правом нижнем углу в области задач).
Этап 1. Выбор типа документа.
На этом шаге пользователь должен выбрать тип тех документов, которые он хочет получить на выходе после слияния. Наш вариант — Письма (Letters).
Этап 2. Выбор документа
На этом шаге необходимо определить, какой документ будет являться основой (заготовкой) для всех будущих однотипных сообщений. Мы выбираем — Текущий документ (Current document).
Этап 3. Выбор получателей
На этом шаге мы подключаем список клиентов в Excel к документу Word.
Выбираем Использование списка и жмем на Обзор (Browse), после чего в диалоговом окне открытия файла указываем где лежит наш файл со списком клиентов.
После выбора источника данных, Word позволяет провести фильтрацию, сортировку и ручной отбор записей при помощи окна Получатели слияния:
Этап 4. Создание письма
В итоге, после вставки всех полей слияния у нас должно получиться нечто похожее:
Этап 5. Просмотр писем
На этом этапе пользователь уже может предварительно просмотреть результаты слияния, используя кнопки со стрелками. При необходимости, также, можно исключить любого получателя из набора.
- Этап 6. Завершение слияния
- Нажатие ссылки Печать приведет к немедленной отправке всех результатов слияния на принтер без вывода на экран.
- Если необходимо сохранить созданные в результате слияния документы для дальнейшего использования или требуется внести ручную правку в некоторые из документов, то лучше использовать ссылку Изменить часть писем (Edit individual letters), которая выведет результаты слияния в отдельный файл:
Вуаля! Получившийся документ можно отправить на печать или отредактировать-сохранить по желанию для похожих рассылок в будущем.
В каждой книге есть данные с разными именами таблиц или именами листов.
Иногда вы не можете получить структурированные и согласованные данные (например, таблицы с тем же именем или рабочий лист с тем же именем).
Например, предположим, что вы получаете данные от кого-то, кто создал эти наборы данных, но назвал рабочие листы как Восточные данные, Западные данные, Северные данные и Южные данные.
Или, возможно, человек создал таблицы Excel, но с другими именами.
В таких случаях вы все равно можете использовать Power Query, но вам нужно сделать это с помощью пары дополнительных шагов.
Перейдите на вкладку «Данные».
В группе «Получить и преобразовать» щелкните раскрывающееся меню «Новый запрос».
Наведите курсор на «Из файла» и нажмите «Из папки».
В диалоговом окне «Папка» введите путь к папке, в которой находятся файлы, или нажмите «Обзор» и найдите папку.
Щелкните ОК.
В открывшемся диалоговом окне нажмите кнопку «Редактировать». Откроется редактор Power Query, в котором вы увидите подробную информацию обо всех файлах в папке.
Удерживая клавишу Control, выберите столбцы «Содержание» и «Имя», щелкните правой кнопкой мыши и выберите «Удалить другие столбцы». Это удалит все остальные столбцы, кроме выбранных.
На ленте редактора запросов нажмите «Добавить столбец», а затем нажмите «Пользовательский столбец».
В диалоговом окне «Добавить настраиваемый столбец» назовите новый столбец «Импорт данных» и используйте следующую формулу. = Excel.Workbook ()
Обратите внимание, что в этой формуле учитывается регистр, и вам нужно ввести ее точно так, как я показал здесь.
Теперь вы увидите новый столбец, в котором записана таблица. Теперь позвольте мне объяснить, что здесь произошло
Вы предоставили Power Query имена книг, а Power Query извлек такие объекты, как рабочие листы, таблицы и именованные диапазоны из каждой книги (которая на данный момент находится в ячейке таблицы). Вы можете щелкнуть пустое пространство рядом с текстовой таблицей, и вы увидите информацию внизу. В этом случае, поскольку у нас есть только одна таблица и один рабочий лист в каждой книге, вы можете увидеть только две строки.
Щелкните значок с двойной стрелкой вверху столбца «Импорт данных».
В открывшемся окне данных столбца снимите флажок «Использовать исходный столбец в качестве префикса» и нажмите кнопку «ОК».
Теперь вы увидите развернутую таблицу, в которой вы видите по одной строке для каждого объекта в таблице. В этом случае для каждой книги объект листа и объект таблицы указываются отдельно.
В столбце «Вид» отфильтруйте список, чтобы отображалась только таблица.
Удерживая клавишу Control, выберите столбец «Имя и данные». Теперь щелкните правой кнопкой мыши и удалите все остальные столбцы.
В столбце «Данные» щелкните значок с двойной стрелкой в правом верхнем углу заголовка данных.
В открывшемся поле данных столбца нажмите ОК. Это объединит данные во всех таблицах и отобразит их в Power Query.
Теперь вы можете выполнить любое необходимое преобразование, а затем перейти на вкладку «Главная» и нажать «Закрыть и загрузить».
Теперь позвольте мне попытаться быстро объяснить, что мы здесь сделали. Поскольку имена листов или таблиц не были согласованными, мы использовали формулу = Excel.Workbook для получения всех объектов книг в Power Query. Эти объекты могут включать листы, таблицы и именованные диапазоны. Когда у нас были все объекты из всех файлов, мы отфильтровали их, чтобы рассматривать только таблицы Excel. Затем мы расширили данные в таблицах и объединили все это.
В этом примере мы отфильтровали данные, чтобы использовать только таблицы Excel (на шаге 13). Если вы хотите объединить листы, а не таблицы, вы можете фильтровать листы.
Примечание. Этот метод даст вам объединенные данные, даже если есть несоответствие в именах столбцов. Например, если в East.xlsx у вас есть столбец с ошибкой, вы получите 5 столбцов. Power Query заполнит данные в столбцах, если найдет их, а если не сможет найти столбец, сообщит значение как «null».
Точно так же, если у вас есть дополнительные столбцы на любом из листов таблиц, они будут включены в окончательный результат.
Теперь, если у вас есть больше книг, из которых вам нужно объединить данные, просто скопируйте и вставьте их в папку и обновите Power Query.
Как в Word печатать текст вертикально: Поворот текста в ячейке таблицы, Вертикальный текст в таблице, Фрагмент вертикального текста в документе, Расположение вертикально отдельной страницы
Развернуть текст вертикально в программе Microsoft Word можно несколькими способами. Выбор зависит о ваших целей. Иногда это слишком узкий столбец в таблице и текст лучше повернуть или написать по одной букве. В других случаях нужен броский элемент в оформлении статьи. А иногда требуется развернуть целую страницу.
Поворот текста в ячейке таблицы
Когда в таблице Word какая-нибудь из ячеек слишком узкая, введенный в нее текст переносится, разрывая слова в самых неожиданных местах. Смотрится плохо, как будто это грамматические ошибки. Поверните текст вертикально:
- Поставьте курсор в нужную ячейку и кликните правой кнопкой мыши.
- Нажмите Направление текста.
- Выберите один из вариантов расположения (в квадрате справа отображается образец) и нажмите ОК.
- Увеличьте высоту строки, если текст не помещается:
- поставьте курсор на нижнюю границу,
- зажмите левую кнопку мыши,
- переместите границу строки ниже.
Вертикальный текст в таблице
В ячейке всего одно слово, но столбец такого размера, что даже оно не помещается. Можно оставить буквы в горизонтальном положении, но каждую писать с новой строки:
- Нажимайте Enter после каждого знака в этой ячейке. Если программа начала автоматически заменять буквы прописными, внесите следующие изменения в параметры:
- На вкладке Файл откройте Параметры.
- В разделе Правописание вызовите окно Параметров автозамены.
- Снимите маркер со строки Делать первые буквы ячеек таблиц прописными.
Снова нажимайте Enter после каждого знака. Текст будет выглядеть так.
Фрагмент вертикального текста в документе
Разберем несколько способов размещения отдельных кусочков текста, повернутого вертикально или под другим углом, в любом месте документа.
Таблица
- Перейдите на вкладку Вставка и нажмите Таблица, в выпадающем списке кликните по ячейке, соответствующей количеству необходимых столбцов и строк (например, две ячейки в одной строке).
- Таблица автоматически располагается на всю ширину страницы, но столбцы можно уменьшить перетаскиванием боковой линии мышью.
- Поверните текст по инструкции из первого раздела статьи.
- Линии таблицы можно оставить в тексте документа, но сделать их невидимыми для принтера:
- Выделите таблицу, вызовите меню правой кнопкой мыши и нажмите Границы и заливка.
- На вкладке Граница выберите тип нет (границы стали невидимыми).
- В разделе Макет нажмите Отобразить сетку. Таблица видна на экране компьютера, но ее не будет в распечатанном документе.
Если ячейка для вертикального текста нужна только одна, таблицу можно нарисовать, а не вставить. Поставьте курсор в нужное место, зажмите левую кнопку мыши и выделите прямоугольную область таблицы из одной ячейки.
Текст в такой таблице поворачивается так же. А сетка после удаления границ появляется автоматически.
Надпись
Самый простой способ расположить отдельный фрагмент текста не только в вертикальном положении, но и под любым наклоном:
- На вкладке Вставить кликните Надпись и выберите Простая (здесь не будет дополнительного форматирования, как в других макетах).
- Кликните по тексту и откройте вкладку Формат в Средствах рисования (появляется в меню только если надпись активирована).
- Для вертикального расположения откройте Направление текста и выберите необходимое.
- Для надписи можно выбрать положение на странице, в том числе с обтеканием текстом, чего нельзя было проделать с таблицей и убрать контур.
- Надпись также можно поворачивать под любым углом, используя зеленый маркер.
WordArt
Если текст короткий, надпись можно заменить вставкой WordArt. Поворот текста и положение на странице регулируется точно так же.
Расположение вертикально отдельной страницы
При форматировании рабочих документов с таблицами и графиками нередки ситуации, когда отдельную страницу никак не удается подогнать под книжную ориентацию. В то же время распечатать этот лист отдельно как альбомный тоже не выход, ведь нужна сквозная нумерация страниц.
В Microsoft Word есть возможность задать для одного и того же документа как альбомную, так и книжную ориентацию разных областей:
- Выделите в документе текст, который нужно расположить вертикально.
- Перейдите в Параметры страницы и задайте альбомную ориентацию для выделенного текста.
- Результат этого форматирования выглядит так.
Как объединить ячейки с другого листа / разных листов в Excel?
В общем, мы применяем функцию СЦЕПИТЬ для объединения ячеек из одного листа. Но иногда вам может потребоваться объединить ячейки из разных листов в Excel, как это легко решить? В этой статье показаны два метода, которые помогут вам сделать это легко.
Объедините ячейки из разных листов с помощью формулы
Обычно мы можем применить функцию СЦЕПИТЬ и указать ячейки из разных листов одну за другой, чтобы объединить их в Excel.
Выберите пустую ячейку, в которую вы поместите результат конкатенации, и введите формулу = CONCATENATE (Чай! A1, “”, Кофе! A1, “”, ‘Безалкогольный напиток’! A1, “”, Молоко! A1, “”, Вода! A1) (A1 – это ячейка, содержимое которой вы объедините, Чай / Кофе / Безалкогольные напитки / Молоко / Вода – это имена листов, содержащие конкретную ячейку, которую вам нужно объединить) в нее и нажмите Enter ключ.
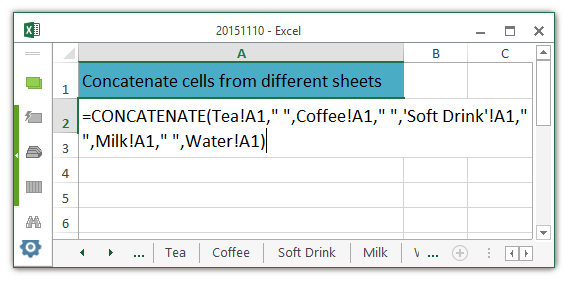
И тогда вы увидите, что содержимое указанных ячеек с разных листов объединено в одну ячейку. Смотрите скриншот:
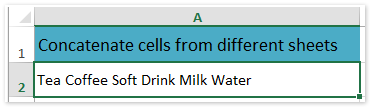
Объедините ячейки из разных листов с помощью Kutools for Excel
Если существует множество листов, ячейки которых необходимо объединить в одну, приведенная выше формула может быть довольно утомительной. Здесь мы рекомендуем Kutools for Excel’s Динамически обращаться к рабочим листам Утилита для упрощения работы с конкатенацией в Excel.
Kutools for Excel – Включает более 300 удобных инструментов для Excel. Полнофункциональная бесплатная 30-дневная пробная версия, кредитная карта не требуется! Бесплатная пробная версия сейчас!
1. Создайте новый лист в Excel, и на новом листе выберите ячейку с тем же адресом ячейки, что и те ячейки, которые вы объедините из других листов, говорит Ячейка A1, и нажмите Kutools > Еще > Динамически обращаться к рабочим листам. Смотрите скриншот:
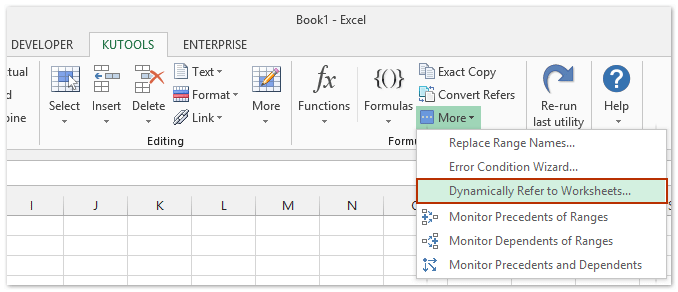
2. В открывшемся диалоговом окне Fill Worksheets References,
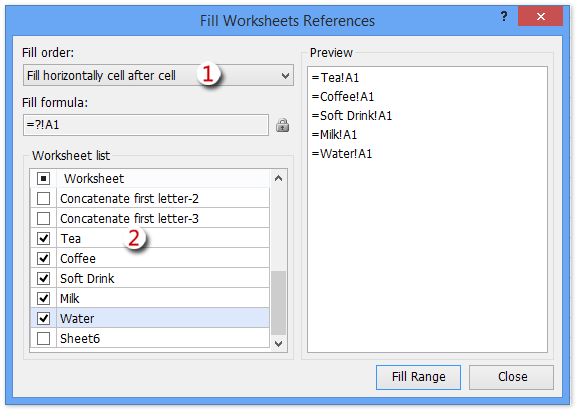
(1) Выберите Заполнить горизонтально ячейку за ячейкой из Заполнить заказ раскрывающийся список;
(2) Укажите рабочие листы, ячейки которых вы объедините в Список рабочих листов раздел
(3) Щелкните значок Диапазон заполнения и закройте диалоговое окно “Заполнить ссылки на листы”. Смотрите скриншот:
Kutools for Excel – Включает более 300 удобных инструментов для Excel. Полнофункциональная бесплатная 30-дневная пробная версия, кредитная карта не требуется! Get It Now
И теперь все содержимое ячейки A1 указанных листов извлекается и перечисляется в новом листе.
3. Выберите пустую ячейку, в которую вы поместите результат конкатенации, и введите формулу = СЦЕПИТЬ (A1: E1 & “”) (A1: E1 – это диапазон с содержимым ячеек, извлеченным из других листов), выделите в нем A1: E1 & “” в формуле и нажмите F9 key, затем удалите фигурные скобки {и } в формуле, наконец, нажмите Enter ключ. Смотрите скриншот:
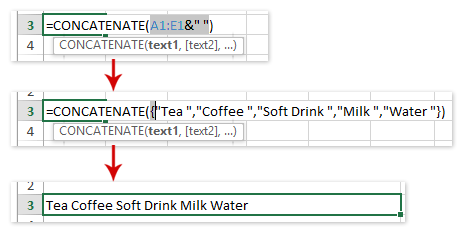
И тогда вы увидите, что все ячейки из указанных листов сразу объединены в одну ячейку.
Демонстрация: объединение ячеек с другого листа / разных листов в Excel
Kutools for Excel включает более 300 удобных инструментов для Excel, которые можно бесплатно попробовать без ограничений в течение 30 дней. Скачать и бесплатную пробную версию сейчас!