Используйте свои макросы
Создав макросы, вы можете получить к ним доступ на вкладке « Разработчик ». Нажмите Макросы, чтобы увидеть их в списке. Вы также можете нажать Alt + F8, чтобы открыть это окно. Здесь вы можете выбрать свои макросы и выполнить различные параметры, такие как « Выполнить» , « Редактировать» или « Удалить» .
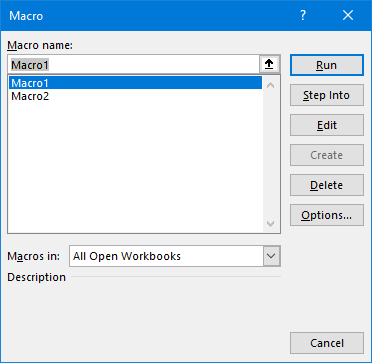
Если вы хотите получить еще больше от своих макросов, ознакомьтесь с нашими руководствами: Программирование на VBA для начинающих программированию в и создание панели инструментов для ваших макросов Использование VBA для макросов в Excel добавляет еще больше возможностей!
Макросы — не единственный способ повысить производительность Excel. Другие полезные советы включают создание раскрывающихся списков для ячеек Excel. создать раскрывающийся , используя операторы IF для динамических данных Excel. использовать операторы использовать операторы и использование функции поиска целей в Excel для более глубокого анализа данных
Создание и удаление макросов
Создать макрос в Excel с помощью макрорекордера
Пример 4
Следующая процедура «Sub» читает содержимое ячеек из колонки А другого листа, имеющего название «Sheet2» и с этими значениями осуществляет арифметические операции. Результат вычислений пишется в колонке А текущего листа.
Этот пример показывает:
- Как объявлять переменные.
- Объекты Excel.
- Цикл Do Until.
- Доступ к листам электронных таблиц и диапазонам ячеек с текущей книги.
‘ Подпрограмма, запускающая цикл через значения в колонке А текущего листа
‘ «Sheet2», perform arithmetic operations on each value, and write the
‘ result into Column A of the current Active Worksheet («Sheet1»)
Sub Transfer_ColA()
Dim i As Integer
Dim Col As Range
Dim dVal As Double
‘ Установить переменную Col в колонку А листа 2
Set Col = Sheets(«Sheet2»).Columns(«A»)
i = 1
‘ Прохождение цикла через каждую ячейку колонки ‘Col’ до тех пор, пока
‘ не будет обнаружена пустая ячейка
Do Until IsEmpty(Col.Cells(i))
‘ Применение арифметических операций к значению текущей ячейки
dVal = Col.Cells(i).Value * 3 — 1
‘ Команда ниже копирует результат в колонку А
‘ текущего активного листа — без уточнения названия активного листа
Cells(i, 1) = dVal
i = i + 1
Loop
End Sub
Когда какой тип записи макросов использовать?
Если необходимо автоматизировать простейшие действия, достаточно использовать встроенный инструмент для записи макросов. То есть, если не приходится прописывать никаких условий, переменных и других подобных вещей. Просто обычная последовательность действий.
Если же необходимо программировать сложные действия, то тогда придется пользоваться встроенной средой VBA. Например, если необходимо записать в массив все элементы какого-то диапазона значений, определить его длительность, и при условии, что количество элементов массива не превышает определенного числа, выдавать какое-то сообщение. Здесь стандартного инструмента для записи макросов окажется недостаточно, необходимо изучать язык программирования и записывать команды в специальной среде. А интерпретатор в дальнейшем будет выполнять написанный код.
Что такое макрос в Excel 2007?
Мы пока что научимся записывать несложные макросы. Сделать это очень просто. В «Ленте» у нас теперь появились соответствующие значки «Разработчик»:
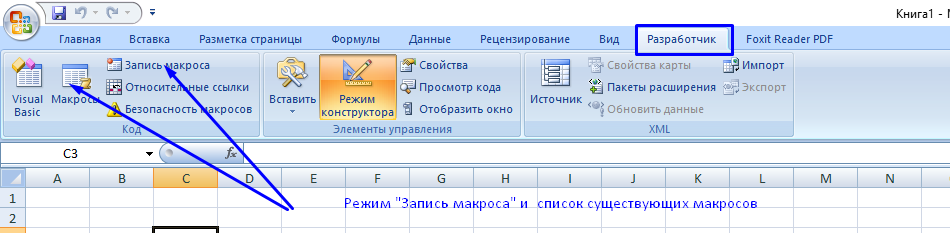
В этом режиме нам будут доступны и остальные функции — «режим конструктора». Можно самостоятельно создавать окна, кнопки. А в редакторе Visual Basic можно редактировать созданные макросы. Итак, покажу, как все это работает. При нажатии кнопки «Запись макроса» сначала нужно будет заполнить его наименование(без пробелов), горячие клавиши вызова (не обязательно) и место где он будет сохранен:
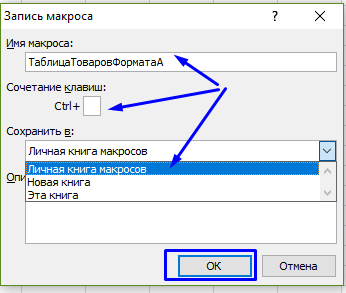
В зависимости от поставленной задачи Вы можете сохранять макросы в отдельном документе либо в «личной книге». В первом случае он записывается в пределах документа и будет выполняться только в документе. Во втором случае его можно вызвать перед созданием документа. Лучше продемонстрировать наглядно, для чего бывают нужны макросы. Задача: мне нужно создать: документ Excel, в документе создать таблицу определенного формата и вычислениями внутри. Смотрим видео, что получилось:
Вы сами увидели, что процесс создания одной простенькой демо — таблицы занимает от пяти и более минут. А макрокомандой мы таблицу создали за 2 секунды. А если речь идет о сложных проектах? Ответ очевиден, создав один раз процедуру, вы сэкономите время и увеличите производительность своей работы.
После окончания записи при закрытии Excel программа обязательно попросит сохранить изменения в «Личной книге» макросов. Не забываем согласиться; в противном случае записанный макрос пропадет и всё придется делать заново.

Важно! «Личная книга» макросов хранится в папке пользователя по пути C:Users%Пользователь компьютера%AppDataRoamingMicrosoftExcelXLSTART. Этой книгой можно делится с другими или удалять, если что то не получилось
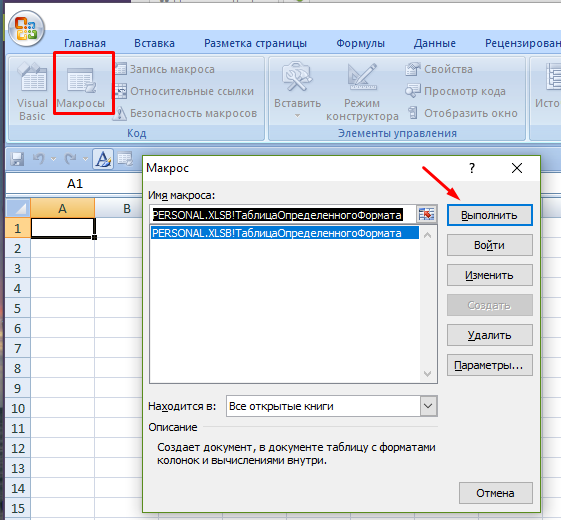
Наш макрос теперь доступен по кнопке «Макросы», оттуда его можно запускать.
Что такое VBA
Программирование в Excel осуществляется посредством языка программирования Visual Basic for Application, который изначально встроен в самый известный табличный процессор от Microsoft.
К его достоинствам специалисты относят сравнительную легкость освоения. Как показывает практика, азами VBA могут овладеть даже пользователи, которые не имеют навыков профессионального программирования. К особенностям VBA относится выполнение скрипта в среде офисных приложений.
Недостатком программы являются проблемы, связанные с совместимостью различных версий. Они обусловлены тем, что код программы VBA обращается к функциональным возможностям, которые присутствуют в новой версии продукта, но отсутствуют в старой. Также к минусам относят и чрезмерно высокую открытость кода для изменения посторонним лицом. Тем не менее Microsoft Office, а также IBM Lotus Symphony позволяют пользователю применять шифрование начального кода и установку пароля для его просмотра.
Пример 2
Эта процедура перечисляет все значения числовой последовательности Фибоначчи, вплоть до 1000. В этом примере приводятся следующие возможности макросов Excel:
- Объявление переменных.
- Цикл Do While.
- Ссылки на ячейки текущего листа Excel.
- Условный оператор.
‘ Подпрограмма для перечисления всех значений последовательности Fibonacci для всех значений ниже тысячи
Sub Fibonacci()
Dim i As Integer ‘ счетчик для позиции в серии значений
Dim iFib As Integer ‘ сохраняет текущее значение в серии
Dim iFib_Next As Integer ‘ сохраняет следующее значение в серии
Dim iStep As Integer ‘ хранит размер следующего шага
‘ Инициализация переменных variables i и iFib_Next
i = 1
iFib_Next = 0
‘ Цикл Do While, который исполняется до тех пор, пока номер
‘ числа в последовательности Фибоначчи меньше 1000.
Do While iFib_Next < 1000
If i = 1 Then
‘ Специальный случай для первой записи в серии
iStep = 1
iFib = 0
Else
‘ Сохраняется следующий размер шага, перед перезаписью
‘ текущей записи в серии
iStep = iFib
iFib = iFib_Next
End If
‘ Печать текущего значения последовательности Фибоначчи для столбца А
‘ текущего листа
Cells(i, 1).Value = iFib
‘ Вычисление следующего значения последовательности и увеличение
‘ маркера позиции на 1
iFib_Next = iFib + iStep
i = i + 1
Loop
End Sub
Написание макросов в Excel
Вариант 1: Автоматическая запись макросов
Прежде чем начать автоматическую запись макросов, нужно включить их в программе Microsoft Excel. Для этого воспользуйтесь нашим отдельным материалом.
Когда все готово, приступаем к записи.
- Перейдите на вкладку «Разработчик». Кликните по кнопке «Запись макроса», которая расположена на ленте в блоке инструментов «Код».
Запуск макроса
Для проверки того, как работает записанный макрос, выполним несколько простых действий.
- Кликаем в том же блоке инструментов «Код» по кнопке «Макросы» или жмем сочетание клавиш Alt + F8.
Редактирование макроса
Естественно, при желании вы можете корректировать созданный макрос, чтобы всегда поддерживать его в актуальном состоянии и исправлять некоторые неточности, допущенные во время процесса записи.
- Снова щелкаем на кнопку «Макросы». В открывшемся окне выбираем нужный и кликаем по кнопке «Изменить».
Курс «Excel» от Нетологии
- полная – 28 900 ₽
- со скидкой – 18 785 ₽
- рассрочка – 1 878 ₽/месяц
- возврат налогового вычета
Содержание. Программа включает в себя следующие блоки:
- работа с формулами в Excel;
- инструменты работы с большими таблицами;
- визуализация данных в Excel;
- практическая работа.
Дмитрий Якушевич – тренер и разработчик обучающих курсов в Академии Excel.
После окончания курса вы сможете:
- работать с любыми отчетами;
- анализировать эффективность продаж и рекламы и контролировать затраты;
- сортировать и анализировать данные;
- использовать условное форматирование, работать с разными типами графиков и диаграмм, с их помощью анализировать динамику посещаемости и продаж.
Курс обучения VBA Excel будет максимально полезен как для новичков, так и для продвинутых пользователей. Показаны распространенные ошибки, полезные приемы сочетания формул с другими инструментами Excel. В процессе подготовки учат выполнять практические задания из области маркетинга и аналитики данных и применять полученные знания уже в работе.
Запись макроса: подробно
1. Включите вкладку «Разработчик»
На вкладке Разработчик вы можете записать свой макрос. Тем не менее, он не включен по умолчанию.
Чтобы включить его, выберите «Файл»> «Параметры»> «Настроить ленту» . В столбце « Настройка ленты» с выбранными в раскрывающемся списке главными вкладками установите флажок « Разработчик» и нажмите кнопку « ОК» .
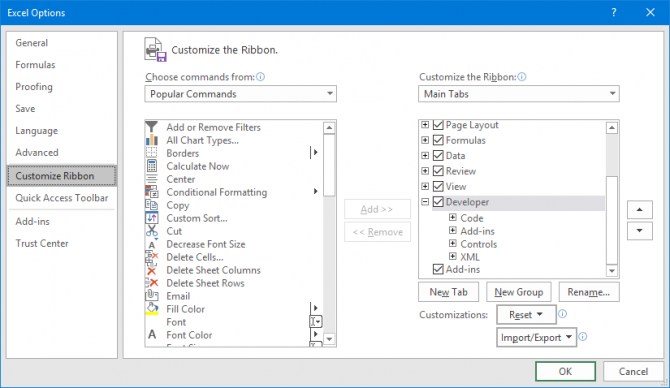
Вкладка Разработчик теперь появится на ленте. Он останется здесь навсегда, если вы не снимите его, следуя инструкциям выше.
2. Нажмите Запись макроса
Перейдите на вновь включенную вкладку « Разработчик » на ленте. В группе « Код » нажмите « Запись макроса» . Это откроет новое окно.

Кроме того, вы можете нажать Alt + T + M + R.
3. Введите имя макроса
Введите имя для макроса в поле « Имя макроса». Сделайте его конкретным, иначе у вас будут проблемы с быстрым определением того, что макрос будет делать в будущем.
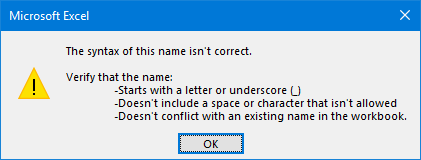
Первый символ имени макроса должен быть буквой, но последующие символы могут быть буквами, цифрами или подчеркиванием. Вы не можете использовать пробелы и избегать давать макросу то же имя, что и ссылка на ячейку.
4. Назначьте сочетание клавиш
Назначение сочетания клавиш позволит вам в любое время запустить макрос в Excel, нажав эту комбинацию. Щелкните в поле « Сочетание клавиш» и нажмите клавишу, которую вы хотите использовать в сочетании с Ctrl.
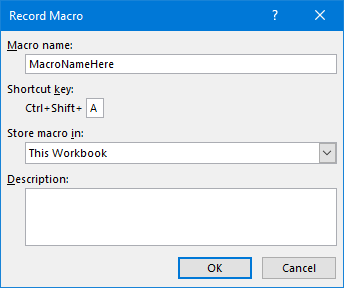
Я рекомендую удерживать клавишу Shift при выборе комбинации клавиш, чтобы она стала частью сочетания клавиш. Ваш ярлык макроса переопределит ярлык Excel по умолчанию, если он уже существует. Например, если вы выберете Ctrl + A, тогда будет отменена возможность выбора всего. Вместо этого используйте Ctrl + Shift + A, поскольку это не существующий ярлык.
5. Выберите, где хранить макро
Используйте макрос Store в выпадающем списке, чтобы выбрать, где вы хотите сохранить макрос.
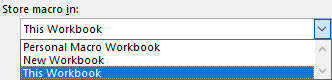
Доступные варианты:
- Персональная рабочая тетрадь макроса. Макрос будет доступен при каждом использовании Excel. Он будет хранить макрос в скрытой книге макросов Personal.xlsb.
- Новая рабочая книга. Макрос будет доступен для всех рабочих книг, которые вы создадите во время существующего сеанса Excel.
- Эта рабочая книга. Макрос будет доступен только в открытой рабочей книге.
6. Введите описание
Последний шаг в этом окне — ввести описание в поле. Используйте это, чтобы подробно описать, что делает макрос.
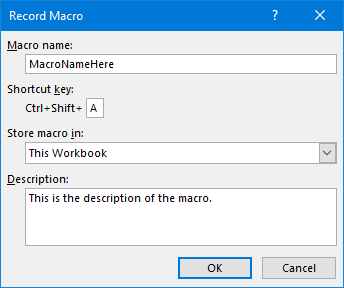
Это поле является необязательным, но рекомендуется быть максимально полным, чтобы вы и другие могли видеть, что макрос будет делать в будущем.
8. Выполните ваши действия макроса
Макрос теперь записывается, поэтому выполните свои действия. Это может включать в себя ввод текста, нажатие на ячейки, применение форматирования или импорт данных извне из таких мест, как Microsoft Access.
Во время записи вы можете использовать переключатель « Использовать относительные ссылки» , который находится на вкладке « Разработчик ». Если включено, макросы записываются с действиями относительно начальной ячейки. Например, если вы нажмете от ячейки A1 до A3 во время записи, запуск макроса из ячейки J6 переместит курсор на J8. Если отключено, курсор переместится с J6 на J8.
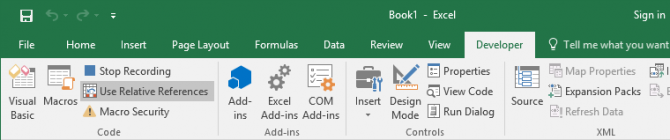
Лучше заранее спланировать свои действия, чтобы не ошибиться. Если вы проскользнули, остановите запись и начните снова. Кроме того, вы можете попытаться исправить это, отредактировав код приложения Visual Basic (VBA). , в котором хранится макрос, но это только для опытных пользователей.
9. Нажмите Остановить запись
После того, как вы закончили свои шаги макроса, на вкладке Разработчик в группе Код нажмите Остановить запись .
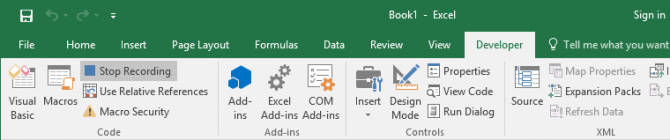
Кроме того, вы можете нажать Alt + T + M + R.
Пример 4
В повседневной жизни сплошь и рядом возникает необходимость принять то или иное решение в зависимости от какого-то условия. Не обойтись без них и в VBA Excel. Примеры программ, где дальнейший ход выполнения алгоритма выбирается, а не предопределен изначально, чаще всего используют конструкцию If …Then (для сложных случаев) If …Then …END If.
Рассмотрим конкретный случай. Предположим, необходимо создать макрос для «Эксель», чтобы в ячейку с координатами (1,1) было записано:
1, если аргумент положительный;
0, если аргумент нулевой;
-1, если аргумент отрицательный.
Создание такого макроса для «Эксель» начинается стандартным способом, через использование «горячих» клавиш Alt и F11. Далее записывается следующий код:
Sub program()
x= Cells(1, 1).Value (эта команда присваивает x значение содержимого ячейки с координатами (1, 1))
If x>0 Then Cells(1, 1).Value = 1
If x=0 Then Cells(1, 1).Value = 0
If x
End Sub.
Остается запустить макрос и получить в «Эксель» нужное значение для аргумента.
Что записывает макрос?
Абсолютная и относительная запись макроса
Вы уже знаете про абсолютные и относительные ссылки в Excel? Если вы используете абсолютную ссылку для записи макроса, код VBA всегда будет ссылаться на те же ячейки, которые вы использовали. Например, если вы выберете ячейку A2 и введете текст «Excel», то каждый раз — независимо от того, где вы находитесь на листе и независимо от того, какая ячейка выбрана, ваш код будет вводить текст «Excel» в ячейку A2.
Если вы используете параметр относительной ссылки для записи макроса, VBA не будет привязываться к конкретному адресу ячейки. В этом случае программа будет «двигаться» относительно активной ячейки. Например, предположим, что вы уже выбрали ячейку A1, и вы начинаете запись макроса в режиме относительной ссылки. Теперь вы выбираете ячейку A2, вводите текст Excel и нажмите клавишу Enter. Теперь, если вы запустите этот макрос, он не вернется в ячейку A2, вместо этого он будет перемещаться относительно активной ячейки. Например, если выбрана ячейка B3, она переместится на B4, запишет текст «Excel» и затем перейдет к ячейке K5.
Теперь давайте запишем макрос в режиме относительных ссылок:
- Выберите ячейку A1.
- Перейдите на вкладку «Разработчик».
- В группе «Код» нажмите кнопку «Относительные ссылки». Он будет подсвечиваться, указывая, что он включен.
- Нажмите кнопку «Запись макроса».
- В диалоговом окне «Запись макроса» введите имя для своего макроса. Например, имя «ОтносительныеСсылки».
- В опции «Сохранить в» выберите «Эта книга».
- Нажмите «ОК».
- Выберите ячейку A2.
- Введите текст «Excel» (или другой как вам нравится).
- Нажмите клавишу Enter. Курсор переместиться в ячейку A3.
- Нажмите кнопку «Остановить запись» на вкладке «Разработчик».
Макрос в режиме относительных ссылок будет сохранен.
Теперь сделайте следующее.
- Выберите любую ячейку (кроме A1).
- Перейдите на вкладку «Разработчик».
- В группе «Код» нажмите кнопку «Макросы».
- В диалоговом окне «Макрос» кликните на сохраненный макрос «ОтносительныеСсылки».
- Нажмите кнопку «Выполнить».
Как вы заметите, макрос записал текст «Excel» не в ячейки A2. Это произошло, потому что вы записали макрос в режиме относительной ссылки. Таким образом, курсор перемещается относительно активной ячейки. Например, если вы сделаете это, когда выбрана ячейка B3, она войдет в текст Excel — ячейка B4 и в конечном итоге выберет ячейку B5.
Вот код, который записал макрорекодер:
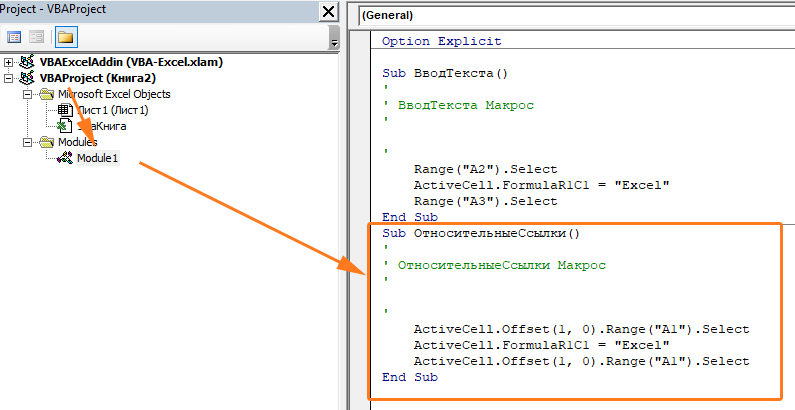
Обратите внимание, что в коде нет ссылок на ячейки B3 или B4. Макрос использует Activecell для ссылки на текущую ячейку и смещение относительно этой ячейки
Не обращайте внимание на часть кода Range(«A1»). Это один из тех случаев, когда макрорекодер добавляет ненужный код, который не имеет никакой цели и может быть удален
Без него код будет работать отлично.
Запись макроса в Excel
Теперь давайте запишем очень простой макрос, который выбирает ячейку и вводит в нее текст, например «Excel».
Вот шаги для записи такого макроса:
- Перейдите на вкладку «Разработчик».
- В группе «Код» нажмите кнопку «Запись макроса». Откроется одноименное диалоговое окно.
- В диалоговом окне «Запись макроса» введите имя для своего макроса, например «ВводТекста». Есть несколько условий именования, которые необходимо соблюдать при назначении макроса. Например, вы не можете использовать пробелы между ними. Обычно я предпочитаю сохранять имена макросов как одно слово, с разными частями с заглавным первым алфавитом. Вы также можете использовать подчеркивание для разделения двух слов — например, «Ввод_текста».
- Если вы хотите, то можете задать сочетание клавиш. В этом случае мы будем использовать ярлык Ctrl + Shift + N. Помните, что сочетание, которое вы указываете, будет отменять любые существующие горячие клавиши в вашей книге. Например, если вы назначили сочетание Ctrl + S, вы не сможете использовать это для сохранения рабочей книги (вместо этого, каждый раз, когда вы его используете, он выполняет макрос).
- В поле «Сохранить в» убедитесь, что выбрана опция «Эта книга». Этот шаг гарантирует, что макрос является частью рабочей книги. Он будет там, когда вы сохраните его и снова откроете, или даже если вы поделитесь файлом с кем-то.
- Введите описание при необходимости. Обычно я этого не делаю, но если у вас много макросов, лучше указать, чтобы в будущем не забыть что делает макрос.
- Нажмите «ОК». Как только вы нажмете OK, Excel начнет записывать ваши действия. Вы можете увидеть кнопку «Остановить запись» на вкладке «Разработчик», которая указывает, что выполняется запить макроса.
- Выберите ячейку A2.
- Введите текст «Excel» (или вы можете использовать свое имя).
- Нажмите клавишу Enter. Вы попадете на ячейку A3.
- Нажмите кнопку «Остановить запись» на вкладке «Разработчик».
Поздравляем! Вы только что записали свой первый макрос в Excel. Хотя макрос не делает ничего полезного, но он поможет нам понять как работает макрорекордер в Excel.
Теперь давайте рассмотрим код который записал макрорекодер. Выполните следующие действия, чтобы открыть редактор кода:
- Удалите текст в ячейке A2. Это нужно, чтобы проверить будет ли макрос вставлять текст в ячейку A2 или нет.
- Выберите любую ячейку — кроме A2. Это нужно проверить, выбирает ли макрос ячейку A2 или нет.
- Перейдите на вкладку «Разработчик».
- В группе «Код» нажмите кнопку «Макросы».
- В диалоговом окне «Макрос» щелкните макрос «ВводТекста».
- Нажмите кнопку «Выполнить».
Вы увидите, что как только вы нажмете кнопку «Выполнить», текст «Excel» будет вставлен в ячейку A2 и выбрана ячейка A3. Это происходит за миллисекунды. Но на самом деле макрос последовательно выполнил записанные действия.
Что надо сделать, чтобы включить макросы в Excel 2007 или 2003
Запись макроса в Excel
Теперь давайте запишем очень простой макрос, который выбирает ячейку и вводит в нее текст, например “Excel”.
Вот шаги для записи такого макроса:
- Перейдите на вкладку “Разработчик”.
- В группе “Код” нажмите кнопку “Запись макроса”. Откроется одноименное диалоговое окно.
- В диалоговом окне “Запись макроса” введите имя для своего макроса, например “ВводТекста”. Есть несколько условий именования, которые необходимо соблюдать при назначении макроса. Например, вы не можете использовать пробелы между ними. Обычно я предпочитаю сохранять имена макросов как одно слово, с разными частями с заглавным первым алфавитом. Вы также можете использовать подчеркивание для разделения двух слов – например, “Ввод_текста”.
- Если вы хотите, то можете задать сочетание клавиш. В этом случае мы будем использовать ярлык Ctrl + Shift + N. Помните, что сочетание, которое вы указываете, будет отменять любые существующие горячие клавиши в вашей книге. Например, если вы назначили сочетание Ctrl + S, вы не сможете использовать это для сохранения рабочей книги (вместо этого, каждый раз, когда вы его используете, он выполняет макрос).
- В поле “Сохранить в” убедитесь, что выбрана опция “Эта книга”. Этот шаг гарантирует, что макрос является частью рабочей книги. Он будет там, когда вы сохраните его и снова откроете, или даже если вы поделитесь файлом с кем-то.
- Введите описание при необходимости. Обычно я этого не делаю, но если у вас много макросов, лучше указать, чтобы в будущем не забыть что делает макрос.
- Нажмите “ОК”. Как только вы нажмете OK, Excel начнет записывать ваши действия. Вы можете увидеть кнопку “Остановить запись” на вкладке “Разработчик”, которая указывает, что выполняется запить макроса.
- Выберите ячейку A2.
- Введите текст “Excel” (или вы можете использовать свое имя).
- Нажмите клавишу Enter. Вы попадете на ячейку A3.
- Нажмите кнопку “Остановить запись” на вкладке “Разработчик”.
Поздравляем! Вы только что записали свой первый макрос в Excel. Хотя макрос не делает ничего полезного, но он поможет нам понять как работает макрорекордер в Excel.
Теперь давайте рассмотрим код который записал макрорекодер. Выполните следующие действия, чтобы открыть редактор кода:
- Удалите текст в ячейке A2. Это нужно, чтобы проверить будет ли макрос вставлять текст в ячейку A2 или нет.
- Выберите любую ячейку – кроме A2. Это нужно проверить, выбирает ли макрос ячейку A2 или нет.
- Перейдите на вкладку “Разработчик”.
- В группе “Код” нажмите кнопку “Макросы”.
- В диалоговом окне “Макрос” щелкните макрос “ВводТекста”.
- Нажмите кнопку “Выполнить”.
Вы увидите, что как только вы нажмете кнопку “Выполнить”, текст “Excel” будет вставлен в ячейку A2 и выбрана ячейка A3. Это происходит за миллисекунды. Но на самом деле макрос последовательно выполнил записанные действия.
Онлайн-курс «Эксель» от Hedu
- в зависимости от выбранного тарифа
- PRO (выбор пользователей) – 29 900 ₽ (полная); 27 300 ₽ (со скидкой)
- VIP (индивидуальное обучение) – 42 000 ₽ (полная); 27 300 ₽ (со скидкой)
Содержание. Программа включает в себя следующие блоки:
- основы работы с программой Excel;
- простые формулы программы Excel;
- функции ссылок и постановки;
- условное форматирование;
- ограничения и защита;
- внешние источники. Макросы.
Корнилова Елена Валерьевна – финансовый эксперт, преподаватель Финансового университета при Правительстве РФ, действующий практик с многолетним стажем.
После окончания курса вы сможете:
- создавать таблицы различной сложности, а также изменять их, форматировать;
- выстраивать разнообразные диаграммы;
- фильтровать данные, используя формулы;
- работать со сводными таблицами;
- анализировать данные;
- работать с базами данных;
- импортировать и экспортировать документы.
Мои впечатления: Курс программирования в Excel будет полезен и для новичков, и для желающих прокачать навык работы в Excel. Подача материала – четкая и структурированная, что облегчает понимание темы. Интересная фишка курса – модули по диаграммам и макросам, которые раскрывают множество функций Excel. Если возникают вопросы – есть преподаватели, готовые помочь. Начинающий пользователь наберёт здесь обширную базу, а продвинутый пользователь может освежить память выполнением домашних заданий.
Запуск макроса
Для того, чтобы проверить, как работает записанный макрос, кликаем в том же блоке инструментов «Код» по кнопке «Макросы», или жмем сочетание клавиш Alt+F8.
После этого, открывается окно со списком записанных макросов. Ищем макрос, который мы записали, выделяем его, и жмем на кнопку «Выполнить».
Можно поступить ещё проще, и не вызывать даже окно выбора макросов. Мы же помним, что записали сочетание «горячих клавиш» для быстрого вызова макроса. В нашем случае, это Ctrl+М. Набираем данную комбинацию на клавиатуре, после чего макрос запускается.
Как видим, макрос выполнил в точности все те действия, которые были записаны ранее.
Что значит макрос в Excel 2016 и для чего он предназначен?
Процесс записи макросов не отличается от ранних версий; еще в одном простом примере расскажу о другом способе вызова макрокоманд. Создание макросов позволит Вам познакомится с навыками программирования и кто знает, может это интересное дело Вас увлечёт.
Представим, что у нас есть довольно громоздкая таблица, которую каждый раз приходится очищать от данных предыдущего отчета. Задача: сделать в документе кнопку, при нажатии на которую автоматически очищаются нужные ячейки. Начнем.
Для начала не забудем сделать настройки MSoffice 2016. Так же идем в «Параметры», но далее идем в «Настроить ленту»
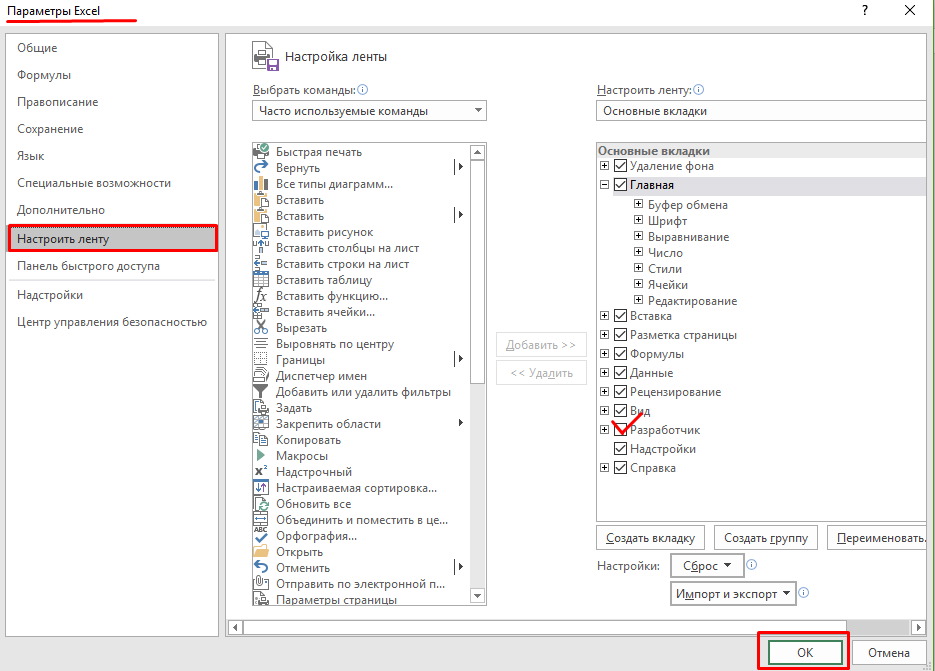
После «Разработчик» станет видимым на «Ленте». Переходим туда. Наша личная книга макросов по прежнему на месте, откроем ее:
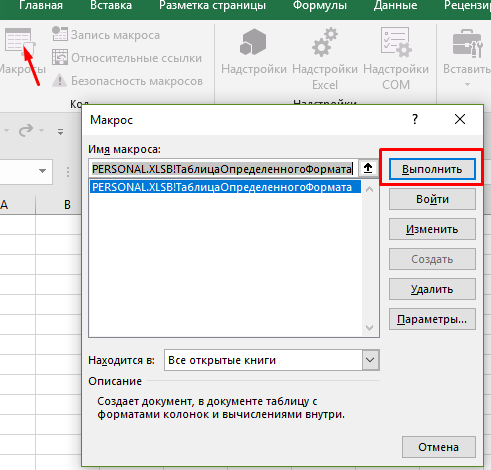
Запустим наш предыдущий макрос, любуемся, как программа сама создает и заполняет таблицу. В нашем примере есть две графы «Количество» и «Цена», содержимое которых приходится очищать. Мы автоматизируем процесс.
Запись макроса макрорекордером
Чтобы записать макрос в Excel нужно в нижней панели нажать на кнопку «Запись макроса» или перейти в панели инструментов на вкладку «Вид» в группу «Макросы» и выбрать «Запись макроса»:
Создание макроса
Настраиваем поля записываемого макроса (можно оставить поля пустыми):
Выбор имени макроса и сочетания клавиш
- Имя макроса — произвольное имя на русском или английском языке;
- Сочетание клавиш — комбинация клавиш, которой в дальнейшем будет запускаться макрос;
- Сохранить в — книга в которой будет сохраняться макрос.
Остановить запись макроса можно двумя способами: в нижней панели нажать на кнопку «Остановить запись» или перейти в панели инструментов на вкладку «Вид» в группу «Макросы» и выбрать «Остановить запись»:
Конец записи макроса


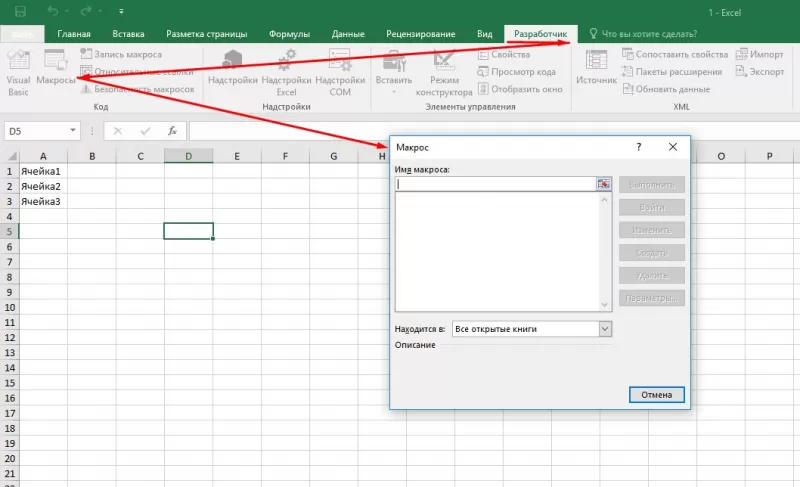













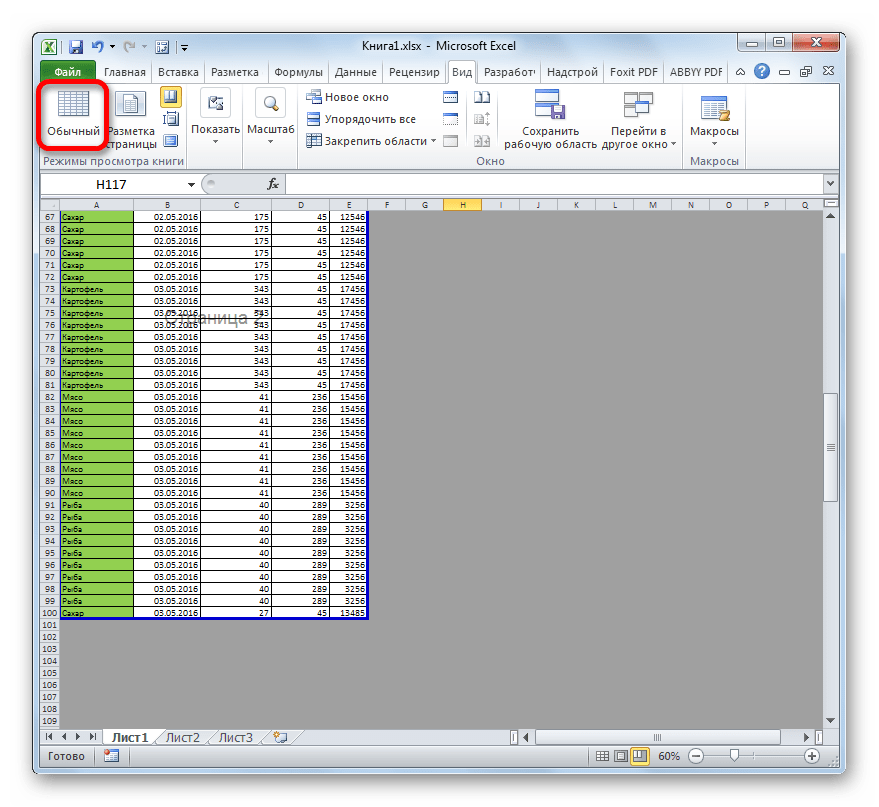
![Макросы в excel — инструкция по использованию [2019]](http://bringwell.ru/wp-content/uploads/c/1/a/c1aeb93e166b7244cad4f7ae4013951c.png)









