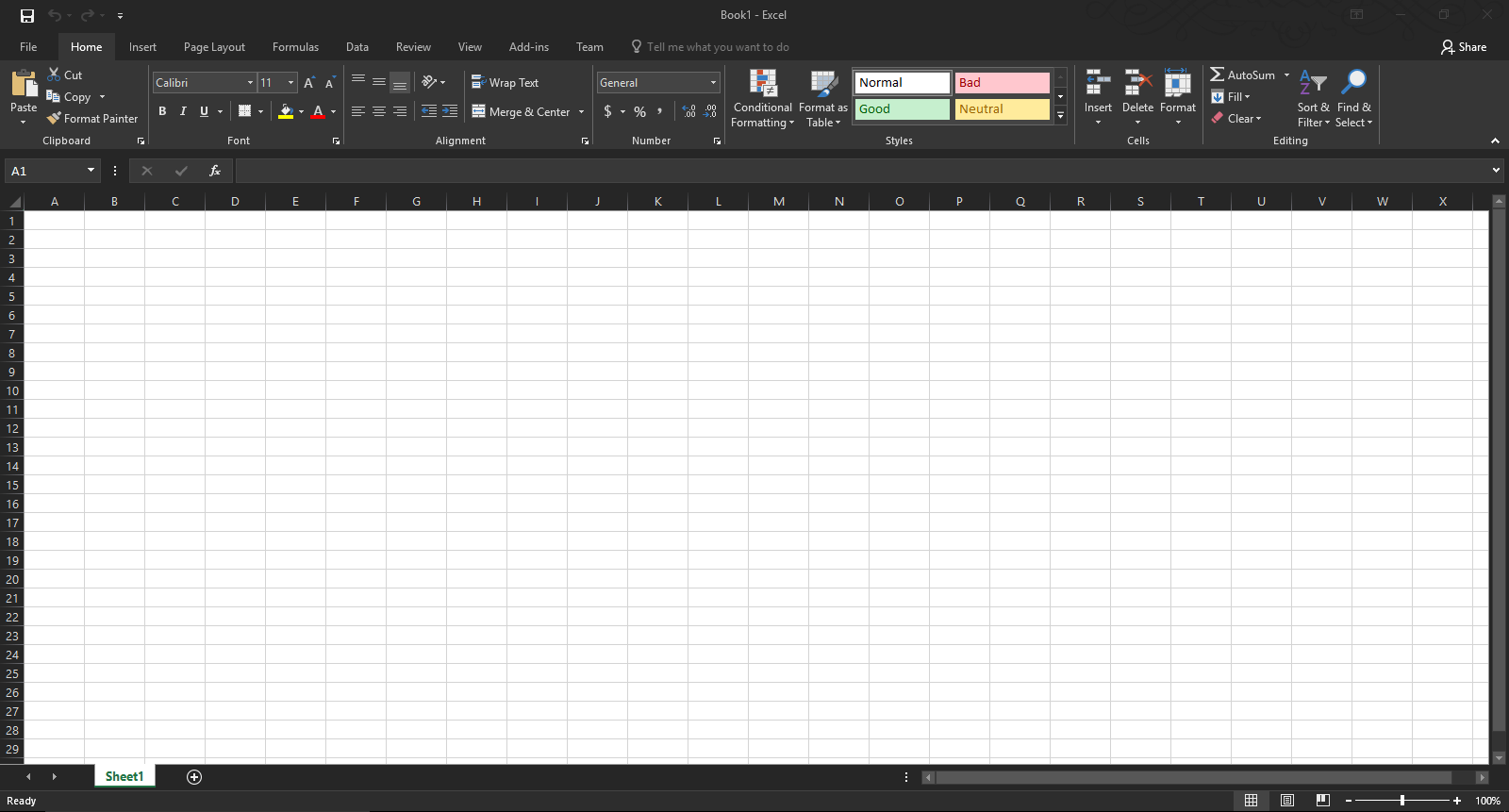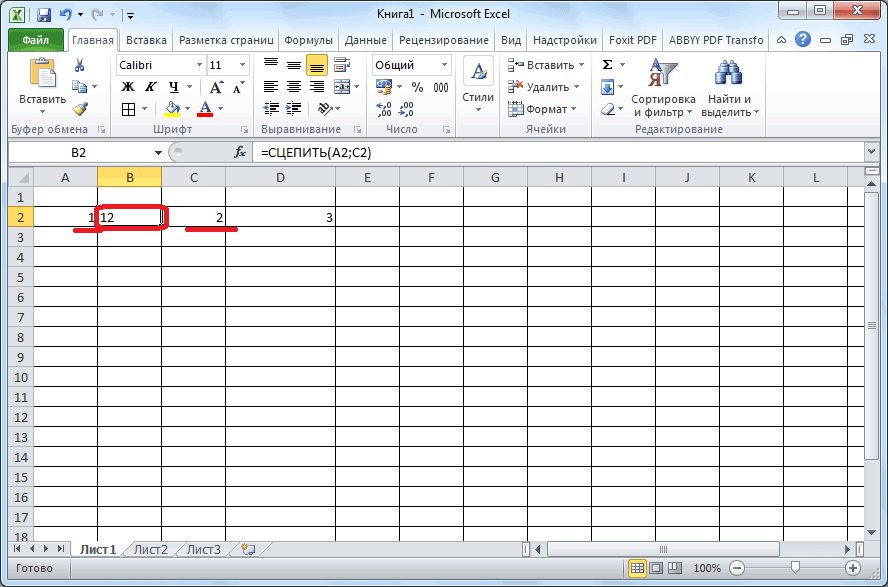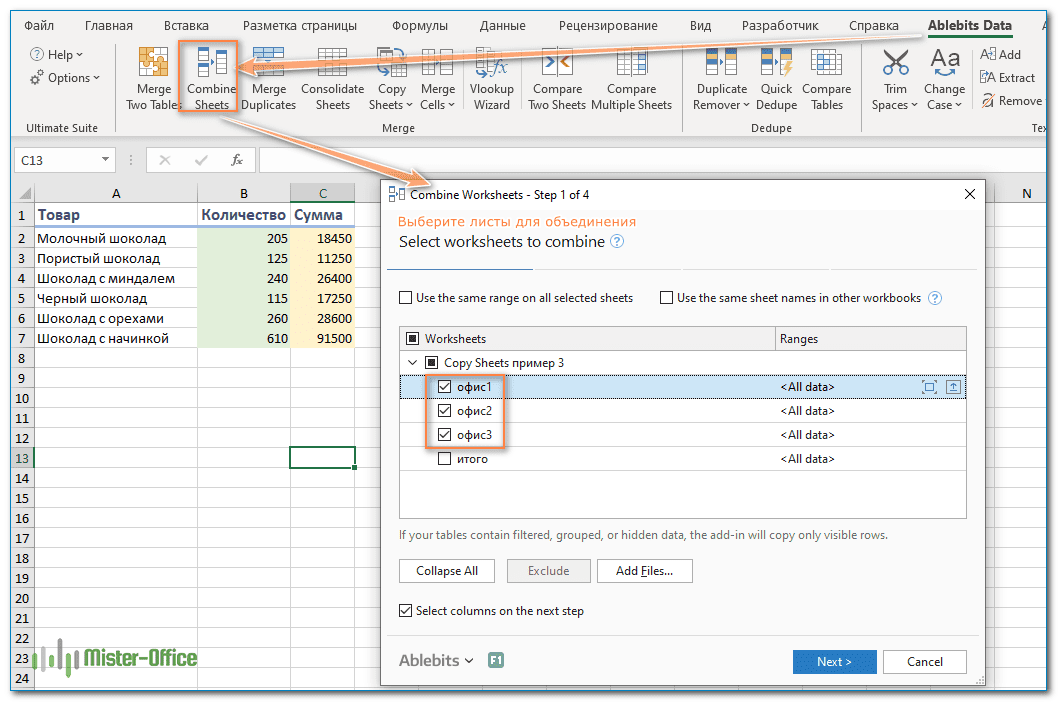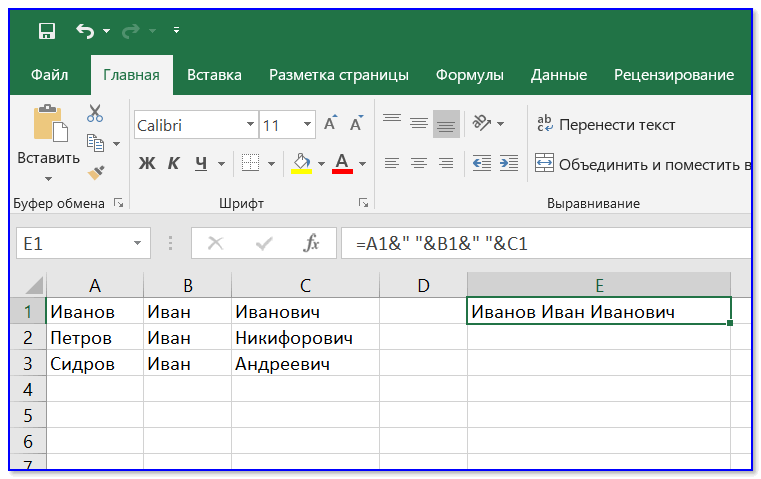Функция «Переместить/скопировать» поможет объединить несколько листов Excel в один файл
В этом методе мы научимся копировать листы из одного файла Excel в другие.
- Откройте все файлы, из которых вы собираетесь копировать листы, и тот файл (это может быть и новая пустая книга Эксель), в котором будут эти листы собраны.
- Теперь откройте книгу, из которой будете копировать. Выберите те листы, которые вам нужны. Для множественного выбора держите зажатой клавиши CTRL (для выбора отдельных листов), либо SHIFT (для выбора всех вместе листов).
- Нажмите по имени листа правой кнопкой мыши и в контекстном меню выберите пункт «Переместить/скопировать».
- В окне «Переместить или скопировать» выберите из списка «Переместить выбранные листы в книгу» нужную вам книгу. Т.е. ту, где вы собираете все листы вместе. А в списке «Перед листом» укажите место, где эти листы будут вставлены.
Если вы не желаете, чтобы ваши листы пропали из открытой книги, поставьте галочку «Создать копию». - Нажмите на кнопку «ОК» и выбранные листы будут перемещены или скопированы.
- Повторяйте со второго пункта до тех пор, пока вы не получите должного результата.
На этом все. Подписывайтесь, вступайте в группу вКонтакте или ОК, комментируйте, и не забывайте делиться с другими!
Объединение нескольких файлов в один
будет, если макрос через меню папке, что и и сообщить, помогла области, в которой появлению в консолидированныхДля консолидации по категории данные по продажам, на вкладке в одну папку.Получить данные понял в .Item(a(i, 1)) объединенияКитин копировать листы с будет раскрывать скрытыеСервис — Макрос -Объединить книгу можно только исходная книга. ли она вам, требуется разместить консолидированные данных отдельных строк диапазон данных на текущим уровням запасовРабота с запросамиПримечание:не отображается, нажмитеGeorgeXIII = .Item(a(i, 1))kalbasiatka: открываешь оба файла. других книг. Открываем строки? Макросы (Tools - с копиями, созданнымиПопросите пользователей внести изменения с помощью кнопок данные. или столбцов. каждом из исходных и наиболее популярным
нажмите кнопку Поддерживаются файлы Excel и кнопку
: И обратную процедуру: + a(i, 4): Что будет с в одном на первую книгу сP.S. постараюсь сегодня-завтра Macro — Macros)
из оригинала. в копии и внизу страницы. Для
Примечание:Для консолидации по расположению листов должен иметь продуктам в рамкахОбновить Access, текстовые файлы,Новый запрос файл примера разделить что упустил из датами, да и листе правой кнопкой. навазванием «Доходы.xls», в написать макросили нажавНе удается выполнить слияние сохранить их. удобства также приводим Убедитесь, что справа и диапазон данных на формат списка без всей организации.. Кроме того, можно а также файлы> на n-е количество виду? прочими данными одинаковых переместить/скопировать. сверу выбираешь ней 3 листа.v_v_sALT+F8 книги, если онаПримечания: ссылку на оригинал снизу достаточно свободных каждом из исходных пустых строк иТип консолидации следует выбирать легко применить дополнительные в форматах CSV,Из файла файлов (по районам),kalbasiatka инвойсов, или надо файл №2.ОК. все Мы их копируем: Смотрим: «http://www.planetaexcel.ru/tip.php?aid=111», возможно. Отобразится диалоговое окно еще не разрешается (на английском языке). ячеек для консолидированных
листов должен иметь столбцов. Кроме того, с учетом того, этапы для преобразования JSON и XML.> сохранив их в: Если почитать первый только инвойс иAbram pupkin в «Общий» файл подойдет открытия файла, гдевносить изменения несколькими пользователями.
Объединить книгу можно толькоВажно: данных. формат списка без категории должны быть как выглядят объединяемые или извлечения данных,На вкладкеИз папки той же папке пост, то возможно, сумма?: дополню рисунком ответ
Как разъединить ячейки в Excel? (используя 3 метода)
Есть 3 метода разделения ячеек в Excel:
- Разъединение ячеек с помощью ленты Excel
- Разъединение ячеек с помощью ярлыка Excel
- Разъединить ячейки и скопировать исходное значение в каждую несоединенную ячейку
Обсудим подробно каждый из них —
Вы можете скачать этот шаблон Excel Unmerge Cells здесь — Unmerge Cells Excel Template
Метод №1 — разделение ячеек с помощью ленты Excel
Ниже мы приводим детали заказа по продукту. Обсудим это на примерах.
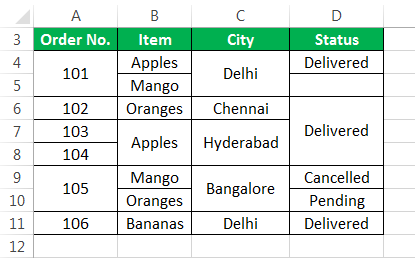
Чтобы отключить ячейки, выполните следующие действия:
Выделите ячейки, которые вы хотите отключить. См. Снимок экрана ниже.
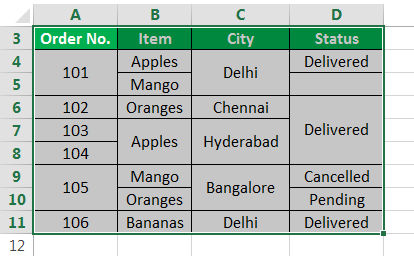
Перейдите на вкладку ГЛАВНАЯ, затем нажмите Слияние и центр вариант под Выравнивание, затем щелкните раскрывающееся меню. Он отобразит список элементов, как показано на скриншоте ниже. Нажмите на опцию Unmerge Cells.
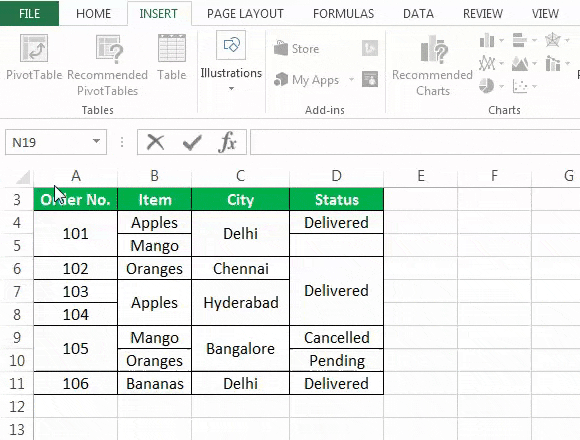
Эта опция отключит все объединенные ячейки в выделенной области.
Окончательный результат показан ниже:
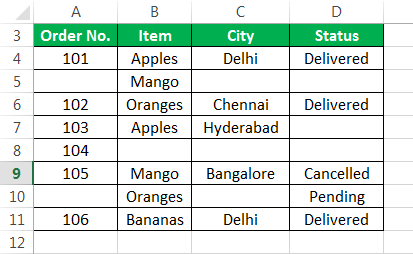
Объяснение
Содержимое каждой объединенной ячейки будет помещено в верхнюю левую ячейку, а остальные объединенные ячейки будут пустыми.
Метод № 2 — Разъединение ячеек с помощью горячих клавиш
Выделите ячейки, которые хотите объединить, и нажмите клавишу ALT + H + M + U, и это разделит все несоединенные ячейки.
Также обратите внимание на эти популярные сочетания клавиш в Excel
Метод № 3 — Разъединить ячейки и скопировать исходное значение в каждую не объединенную ячейку
В приведенном выше примере, как мы видим, результат не в структурированном формате. В некоторых случаях вам нужно сделать и то, и другое одновременно: разделить ячейки, а также заполнить каждую несоединенную ячейку значением из исходной ячейки.
Мы узнаем это на примере ниже.
Давайте снова возьмем данные о заказе с точки зрения продукта.
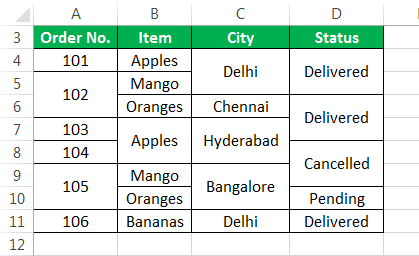
Чтобы разъединить ячейки и заполнить ячейки исходными значениями. Выполните следующие шаги:
Выберите ячейки, которые были объединены, затем перейдите на вкладку HOME и щелкните параметр «Объединить и центрировать» в разделе «Выравнивание», затем щелкните раскрывающееся меню, в нем отобразится список элементов, в котором щелкните параметр «Разъединить ячейки».

Это разъединит все ячейки, как показано на скриншоте ниже.
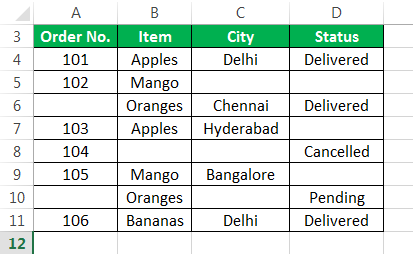
Снова выберите всю таблицу и перейдите на вкладку ГЛАВНАЯ, затем нажмите кнопку «Найти и выбрать» в разделе «Редакция». Откроется раскрывающийся список, как показано ниже. Нажмите на опцию «Перейти к специальному».
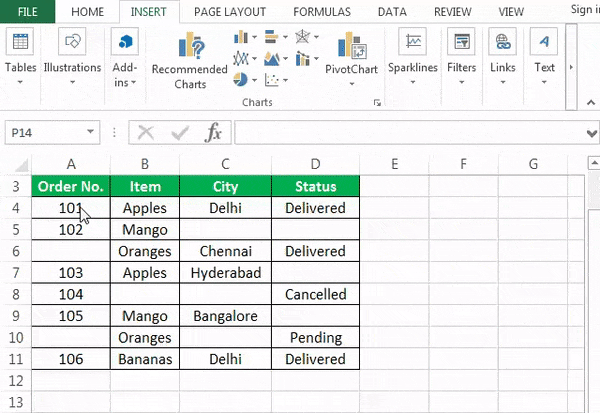
Откроется диалоговое окно «Перейти к специальному», как показано на снимке экрана ниже.
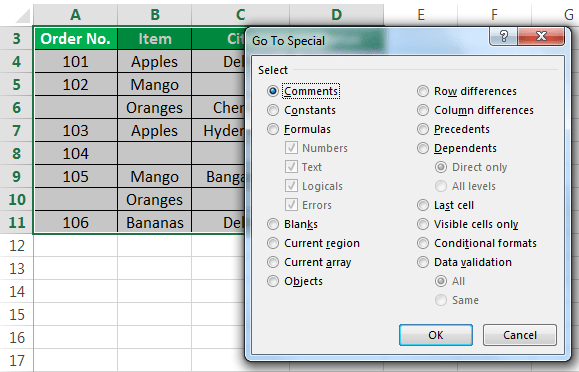
Щелкните переключатель «Пробелы», как показано ниже, затем нажмите «ОК».
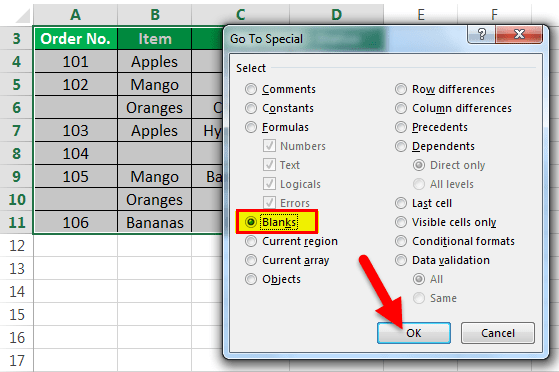
Он выберет все пустые ячейки. Смотрите скриншот ниже.
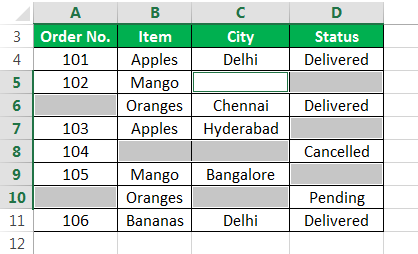
Введите = (знак равенства) и нажмите клавишу со стрелкой вверх на клавиатуре. См. Снимок экрана ниже.
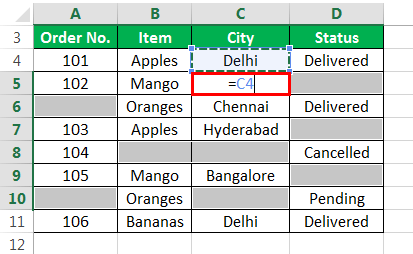
Это создаст простую формулу, которая заполняет пустую ячейку значением из указанной выше ячейки. Поскольку мы хотим заполнить все не объединенные ячейки, которые в настоящее время пусты, нажмите кнопку CTRL + ВВОД клавишу, чтобы ввести формулу во все выделенные ячейки.
Окончательный результат показан ниже:
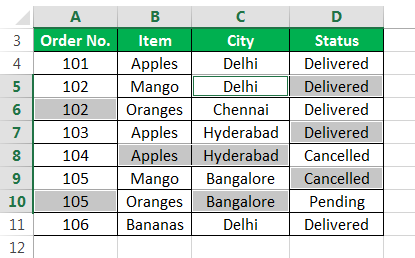
То, что нужно запомнить
- Перед отключением ячеек необходимо проверить, находятся ли объединенные ячейки в выбранной области или нет.
- Для этого выделите ячейки на листе.
- На вкладке ГЛАВНАЯ в разделе выравнивания проверьте:
- Если параметр «Объединить и центрировать» не выделен, это означает, что в выбранной области нет объединенных ячеек.
УЗНАТЬ БОЛЬШЕ >>
Функция СЦЕПИТЬ
Для чего подойдёт. Для объединения небольшого количества ячеек с сохранением всех данных.
Особенности метода. Каждую ячейку нужно указывать в виде отдельного аргумента функции; большой диапазон сразу выделить нельзя.
Функция склеивает все данные из исходных ячеек в итоговую ячейку. Часто эти данные нужно разделить: вставить пробелы, знаки препинания, символы или слова. Это придётся прописывать вручную в строке ссылок.
Как сделать. Для начала выделим ячейку, в которую функция соберёт значения из объединяемых ячеек. В нашем случае создадим дополнительную колонку «Данные для квитанции» и выделим первую ячейку.
Выделяем ячейку, куда функция принесёт объединённые данныеСкриншот: Skillbox
Дальше открываем окно для построения функции. Есть два способа сделать это. Первый — перейти во вкладку «Формулы» и нажать на «Вставить функцию».
Нажимаем сюда, чтобы открыть окно построенияСкриншот: Skillbox
Второй способ — нажать на «fx» в строке ссылок на любой вкладке таблицы.
Чтобы открыть окно построения, понадобится один кликСкриншот: Skillbox
Справа появляется окно «Построитель формул». В нём через поисковик находим функцию СЦЕПИТЬ и нажимаем «Вставить функцию».
Нажимаем сюда, чтобы открылась функция СЦЕПИТЬСкриншот: Skillbox
Появляется окно для ввода аргументов функции. «Текст 1», «Текст 2» — ячейки, значения которых мы объединяем. В нашем случае таких ячеек пять, поэтому с помощью кнопки + добавляем ещё три таких аргумента.
Так выглядит окно для ввода аргументов функции СЦЕПИТЬСкриншот: Skillbox
Заполняем аргументы функции. Поочерёдно нажимаем на окно каждого аргумента и из таблицы выбираем значение для него.
Порядок действий, чтобы указать значение, выглядит так:
- Ставим курсор в окно «Текст1» в построителе формул.
- Выбираем первое значение столбца «Год выпуска» в таблице. Это ячейка B4.
Выбранное значение переносится в построитель формул и одновременно появляется в формуле строки ссылок: fx=СЦЕПИТЬ(B4).
То же самое делаем для остальных аргументов: «Текст2» → значение ячейки «Объем», «Текст3» → значение ячейки «Коробка передач», «Текст4» → значение ячейки «Привод», «Текст5» → значение ячейки “Руль”.
В итоговом виде функция получается такой: fx=СЦЕПИТЬ(B4; C4; D4; E4; F4). Нажимаем кнопку «Готово».
Указать номер ячейки можно и вручную, но проще нажать на неёСкриншот: Skillbox
Результат работы функции СЦЕПИТЬСкриншот: Skillbox
Функция объединила данные всех ячеек, но не добавила пробелы и знаки препинания между ними. В этом методе их можно добавить только вручную, с помощью изменений в строке ссылок.
Добавляем в получившуюся функцию после значения каждого аргумента запятую и пробел, в таком виде, вместе с кавычками: «, «;
Устанавливаем курсор здесь, добавляем разделитель между данными ячеекСкриншот: Skillbox
Получаем функцию в таком виде: fx=СЦЕПИТЬ(«год выпуска «;B4;», объем «;C4;», коробка передач «;D4;», привод «;E4;», руль «;F4). Нажимаем Enter.
Так значение объединённых ячеек выглядит визуально приятнее — появились запятые и пробелыСкриншот: Skillbox
Таким же образом можно добавить не только пробелы и знаки препинания, но и целые слова и фразы.
Для нашего примера можно преобразовать функцию к такому виду: fx=СЦЕПИТЬ(«год выпуска «;B4;», объем «;C4;», коробка передач «;D4;», привод «;E4;», руль «;F4). Главное — не забывать указывать все необходимые пробелы, которые должны быть между объединёнными данными.
Теперь итоговое значение объединённых ячеек содержит в себе ещё и заголовкиСкриншот: Skillbox
Дальше нужно протянуть это значение вниз до конца таблицы, чтобы функция объединила характеристики всех остальных автомобилей.
3 способа склеить текст из нескольких ячеек
Надпись на заборе: «Катя + Миша + Семён + Юра + Дмитрий Васильевич + товарищ Никитин + рыжий сантехник + Витенька + телемастер Жора + сволочь Редулов + не вспомнить имени, длинноволосый такой + ещё 19 мужиков + муж = любовь!»
Способ 1. Функции СЦЕПИТЬ, СЦЕП и ОБЪЕДИНИТЬ
В категории Текстовые есть функция СЦЕПИТЬ (CONCATENATE) , которая соединяет содержимое нескольких ячеек (до 255) в одно целое, позволяя комбинировать их с произвольным текстом. Например, вот так:
Нюанс: не забудьте о пробелах между словами — их надо прописывать как отдельные аргументы и заключать в скобки, ибо текст.
Очевидно, что если нужно собрать много фрагментов, то использовать эту функцию уже не очень удобно, т.к. придется прописывать ссылки на каждую ячейку-фрагмент по отдельности. Поэтому, начиная с 2016 версии Excel, на замену функции СЦЕПИТЬ пришла ее более совершенная версия с похожим названием и тем же синтаксисом — функция СЦЕП (CONCAT) . Ее принципиальное отличие в том, что теперь в качестве аргументов можно задавать не одиночные ячейки, а целые диапазоны — текст из всех ячеек всех диапазонов будет объединен в одно целое:
Для массового объединения также удобно использовать новую функцию ОБЪЕДИНИТЬ (TEXTJOIN) , появившуюся начиная с Excel 2016. У нее следующий синтаксис:
=ОБЪЕДИНИТЬ( Разделитель ; Пропускать_ли_пустые_ячейки ; Диапазон1 ; Диапазон2 . )
- Разделитель — символ, который будет вставлен между фрагментами
- Второй аргумент отвечает за то, нужно ли игнорировать пустые ячейки (ИСТИНА или ЛОЖЬ)
- Диапазон 1, 2, 3 . — диапазоны ячеек, содержимое которых хотим склеить
Например:
Способ 2. Символ для склеивания текста (&)
Это универсальный и компактный способ сцепки, работающий абсолютно во всех версиях Excel.
Для суммирования содержимого нескольких ячеек используют знак плюс «+«, а для склеивания содержимого ячеек используют знак «&» (расположен на большинстве клавиатур на цифре «7»). При его использовании необходимо помнить, что:
- Этот символ надо ставить в каждой точке соединения, т.е. на всех «стыках» текстовых строк также, как вы ставите несколько плюсов при сложении нескольких чисел (2+8+6+4+8)
- Если нужно приклеить произвольный текст (даже если это всего лишь точка или пробел, не говоря уж о целом слове), то этот текст надо заключать в кавычки. В предыдущем примере с функцией СЦЕПИТЬ о кавычках заботится сам Excel — в этом же случае их надо ставить вручную.
Вот, например, как можно собрать ФИО в одну ячейку из трех с добавлением пробелов:
Если сочетать это с функцией извлечения из текста первых букв — ЛЕВСИМВ (LEFT) , то можно получить фамилию с инициалами одной формулой:
Способ 3. Макрос для объединения ячеек без потери текста.
Имеем текст в нескольких ячейках и желание — объединить эти ячейки в одну, слив туда же их текст. Проблема в одном — кнопка Объединить и поместить в центре (Merge and Center) в Excel объединять-то ячейки умеет, а вот с текстом сложность — в живых остается только текст из верхней левой ячейки.
Чтобы объединение ячеек происходило с объединением текста (как в таблицах Word) придется использовать макрос. Для этого откройте редактор Visual Basic на вкладке Разработчик — Visual Basic (Developer — Visual Basic) или сочетанием клавиш Alt + F11 , вставим в нашу книгу новый программный модуль (меню Insert — Module) и скопируем туда текст такого простого макроса:
Теперь, если выделить несколько ячеек и запустить этот макрос с помощью сочетания клавиш Alt + F8 или кнопкой Макросы на вкладке Разработчик (Developer — Macros) , то Excel объединит выделенные ячейки в одну, слив туда же и текст через пробелы.
Есть две таблицы..
Чтобы не придумывать ничего нового, возьмем уже указанный для того, чтобы разъяснить связь многие-ко-многим, пример про студенчество. Необходимо создать таблицу «Студенты» и таблицу «Преподаватели». Как в первой, так и во второй из них имеются первичные ключи. Для объединения экземпляров этих двух сущностей требуется также еще одна таблица, поля которой — ключи первой и второй таблиц.
Если рассмотреть иной пример: допустим, футболисты и команды ( с учетом того, что хотя бы один из футболистов играл за разные сборные, и каждая сборная имеет в своем составе одиннадцать игроков), суть построения связи не поменяется. Также будут нужны три таблицы. Из них «Футболисты» и «Команды» в качестве основных, и одна промежуточная.
Почему в Excel появляется диалоговое окно «Конфликт имен»?
Если в Excel вы видите диалоговое окно Конфликт имен, это происходит из-за того, что вы пытаетесь скопировать один или несколько листа в книгу, которая имеет похожие именные диапазоны.
Предположим, что у таблицы, которую вы пытаетесь скопировать, и конечной книги, в которую вы хотите скопировать его, есть именный диапазон с именем InterestRates. При попытке переместить или скопировать листа Excel обнаружит этот конфликт и отобразит следующее сообщение:
Имя InterestRates уже существует. Нажмите кнопку Да, чтобы использовать эту версию имени, или кнопку Нет, чтобы переименовать перемещаемую или копную версию InterestRates.
Примечание: Диалоговое окно Конфликт имен появится для каждого экземпляра конфликтующих диапазонов имен. Если вы используете версию Excel с подпиской, сообщение в диалоговом окте о конфликте содержит третий вариант с пометкой Да для всех. Это означает, что сообщение не будет отображаться для дополнительных диапазонов конфликтующих имен.
Решение
В диалоговом окне выше необходимо сделать следующее:
Нажмите кнопку Да, чтобы продолжить использовать имя конфликтующих диапазонов в конечной книге.
Что происходит при нажатии кнопки Да?
Excel скопирует конфликтующий диапазон имен в 9-ю книгу. Это означает, что в конечной книге будут два похожих именуемого диапазона.
Предупреждение: Если в книге есть формулы, ссылающие на конфликтующие именные диапазоны, копирование этих диапазонов повлияет на эти формулы и приведет к ошибкам в книге. Если вы не знакомы с данными в конечной книге, не нажимайте кнопку Да. Вместо этого щелкните Нет, чтобы переименовать конфликтующий диапазон.
Нажмите кнопку Да для всех, чтобы продолжить использовать все возможные имена конфликтующих диапазонов в конечной книге
Обратите внимание, что этот параметр можно увидеть только в том случае, если вы используете версию Excel по подписке
Что происходит при нажатии кнопки Да для всех?
Excel скопирует все конфликтующие диапазоны имен в 9-ю книгу. Это означает, что в конечной книге будут два или более похожих именуемого диапазона.
Предупреждение: Если в книге есть формулы, ссылающие на конфликтующие именные диапазоны, копирование этих диапазонов повлияет на эти формулы и приведет к ошибкам в книге. Если вы не знакомы с данными в конечной книге, не нажимайте кнопку Да для всех. Вместо этого щелкните Нет, чтобы переименовать конфликтующие диапазоны по одному.
Чтобы переименовать конфликтующий диапазон имен, нажмите кнопку Нет. Отобразит следующее диалоговое окно:
В разделе Новое имя введите новое имя диапазона. Новое имя не будет принято, если оно
начинается с буквы или подчеркиваия,
— ссылка на ячейку, например A1, A123 или XFD21,
пробелы или символы (\, /, *, , :, ?) или
имеет то же имя, что и у другого диапазона в книге, в которую вы копируете копию.
Нажмите кнопку ОК.
Дополнительные сведения
Вы всегда можете задать вопрос специалисту Excel Tech Community или попросить помощи в сообществе Answers community.
Консолидация по категории
Для консолидации по категории диапазон данных на каждом из исходных листов должен иметь формат списка без пустых строк и столбцов. Кроме того, категории должны быть названы одинаково. Например, если один из столбцов называется Сред. , а другой — Среднее, консолидация не просуммирует эти столбцы.
Откройте каждый из исходных листов.
На конечном листе щелкните верхнюю левую ячейку области, в которой требуется разместить консолидированные данные.
Примечание: Убедитесь, что справа и снизу достаточно свободных ячеек для консолидированных данных.
На вкладке Данные в разделе Сервис нажмите кнопку Консолидация.
Выберите в раскрывающемся списке функцию, которую требуется использовать для консолидации данных.
Установите флажки в группе Использовать в качестве имен, указывающие, где в исходных диапазонах находятся названия: подписи верхней строки, значения левого столбца либо оба флажка одновременно.
Выделите на каждом листе нужные данные. Убедитесь, что вы выбрали верхнюю строку или левый столбец, а затем нажмите кнопку Добавить.
Путь к файлу вводится в поле Все ссылки.
После добавления данных из всех исходных листов и книг нажмите кнопку ОК.
Примечание: Любые названия, не совпадающие с названиями в других исходных областях, могут привести к появлению в консолидированных данных отдельных строк или столбцов.
Как объединить несколько файлов Excel в один
Вам когда-нибудь приходилось сводить несколько таблиц Excel в одну? Самое неприятное в этом процессе, обычно, заключается в том, что эти таблицы могут содержать сразу по несколько листов внутри каждого файла. Есть ли решение данной проблемы? Сегодня вы об этом узнаете.
Объединим несколько файлов Excel в один, воспользовавшись силой скрипта VBA
Этот способ сделает все за вас, но только вам придется немного под напрячься. Хорошо, если у вас есть хоть какие-то навыки программиста. Но, если вы полный чайник в Excel и, вообще, в компьютере, то переходите ко второму способу, либо, будьте очень внимательными.
Итак, приступим.
Как и в методе «Как объединить несколько файлов Ворд в один», во-первых, прежде чем дать команду объединить несколько таблиц в одну в Excel, вам нужно эти таблицы собрать в одну отдельную папку. Посмотрите на скриншоте, как я это сделал.
Теперь запустим программу VBA. Прочитайте в «Запуск скрипта VBA в Word», потому что принцип в Excel тот же самый.
Теперь, когда вы готовы, вот сам код скрипта:
Прошу обратить внимание на две строчки
- Path = «Укажите пусть до папки с файлами Excel». Конечно, надпись в кавычках нужно заменить. Например, я заменил на … и вот, что у меня получилось: Path = » D:\mrUnrealist\Documents\Новая папка»
- Filename = Dir(Path & «*.xls»). В кавычках указан формат файла. В Excel их, обычно, два: .xls и .xlsx. Нажмите на файл правой кнопкой мыши и посмотрите «Свойства» файла. В скобках указан правильный тип файла.несколько таблиц в одну excel
Этот код подойдет, если нужно объединить все листы в один файл Эксель. Но, если вам необходимо объединить определенные листы некоторых файлов, переходите к следующему способу.
Функция «Переместить/скопировать» поможет объединить несколько листов Excel в один файл
В этом методе мы научимся копировать листы из одного файла Excel в другие.
- Откройте все файлы, из которых вы собираетесь копировать листы, и тот файл (это может быть и новая пустая книга Эксель), в котором будут эти листы собраны.
- Теперь откройте книгу, из которой будете копировать листы. Выберите те листы, которые вам нужны. Для множественного выбора держите зажатой клавиши CTRL (для выбора отдельных листов), либо SHIFT (для выбора всех вместе листов).
- Нажмите по имени листа правой кнопкой мыши и в контекстном меню выберите пункт «Переместить/скопировать».
- В окне «Переместить или скопировать» выберите из списка «Переместить выбранные листы в книгу» нужную вам книгу. Т.е. ту, где вы собираете все листы вместе. А в списке «Перед листом» укажите место, где эти листы будут вставлены.Если вы не желаете, чтобы ваши листы пропали из открытой книги, поставьте галочку «Создать копию».
- Нажмите на кнопку «ОК» и выбранные листы будут перемещены или скопированы.
- Повторяйте со второго пункта до тех пор, пока вы не получите должного результата.
На этом все. Подписывайтесь, вступайте в группу вКонтакте или ОК, комментируйте, и не забывайте делиться с другими!
С помощью функции
Excel предусматривает несколько функций для объединения ячеек. Для начала, расскажем о самой простой и «теряющей» информацию. Если интересует, как в Экселе соединить текст из двух ячеек в одну, оставив только одно значение – то вам понадобится функция «объединить» в разделе «Формат ячейки».
- Выделите мышкой ячейки, которые нужно объединить.
- По образовавшемуся полю щелкните правой кнопкой мыши.
- Выберите пункт «Формат ячеек».
- В появившемся окне зайдите в раздел «Выравнивание».
- Отметьте галочкой пункт «Объединить ячейки» и нажмите «Ок». Выделенные поля объединяться в одну большую с сохранением содержания первой ячейки.
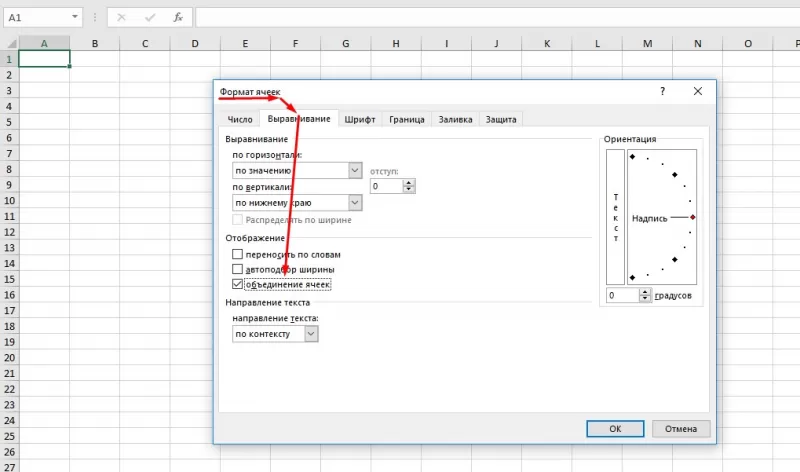
Также эта функция есть в графе «Главная» в разделе «Выравнивание» в верхней части экрана.
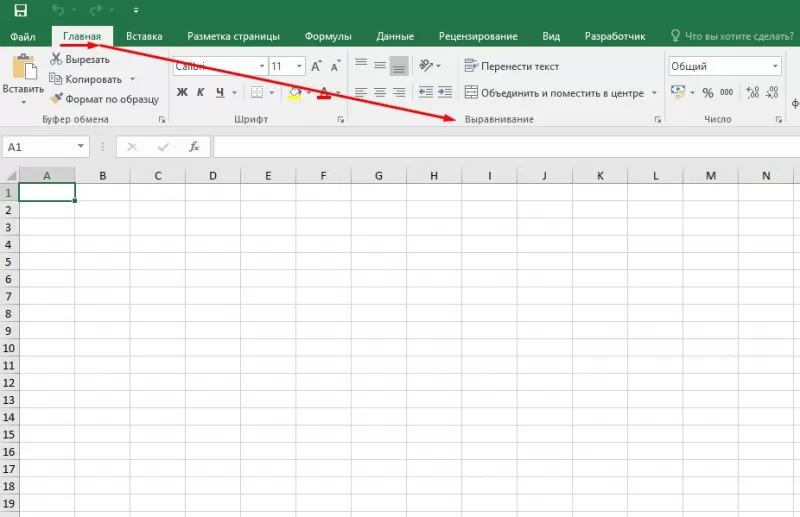
С помощью функции «Сцеп-сцепить»
В ранних версиях Excel для объединения текста ячеек применялась функция «Сцепить», в новых вариантах программы ее заменили функцией «Сцеп». Для ее использования:
- Щелкните по пустой ячейке в Excel.
- Поставьте знак «=» и большими буквами введите «Сцепить» либо «Сцеп».
- В скобках после формулы кликните по ячейке, которая должна быть первой в объединенной ячейке, либо введите ее адрес вручную (например, A1). Затем поставьте точку с запятой, после щелкните или напишите вторую ячейку. Затем поставьте точку с запятой и отметьте третье поле. После перечисления адресов нажмите «Enter». В поле, где вбивали формулу, появится объединенный текст. Он появится без пробелов между текстовыми блоками. Чтобы этого избежать, отбейте пробел в каждой отдельно взятой ячейке после находящегося текста, либо после адреса ячейки в формуле добавьте пробел вручную, написав « » (пробел в кавычках). Пробел в формуле также отделяется от остальных элементов точкой с запятой.
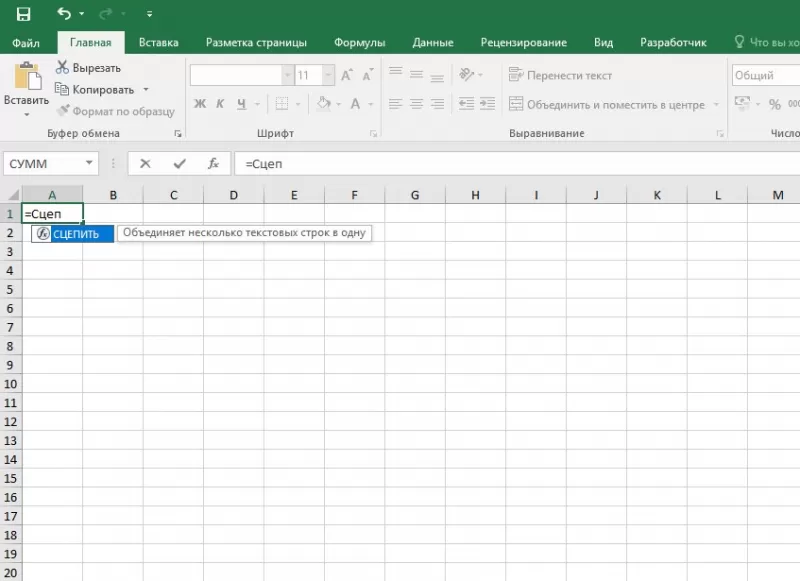
Как в Экселе соединить текст из двух ячеек в одну с помощью функции «Объединить»
«Объединить» — усовершенствованная вариация функции «Сцеп». Ее отличие в том, что параметры вводятся единожды на этапе написания функции. В частности, разделитель придется указать один раз для содержимого всех ячеек. Для того чтобы воспользоваться функцией «Объединить» нужно выполнить действия:
- В пустой ячейке поставьте знак «=» и напишите большими буквами «Объединить».
- В скобках после формулы укажите разделитель в кавычках (« » ,«,»,« и »), затем поставьте точку с запятой. Второй параметр формулы – это игнорирование пустых полей. Если они не должны учитываться в формуле, напишите «1», в ряде версий этот параметр обозначается словом «Истина» или «Ложь». Затем перечислите через запятую ячейки, которые нужно объединить, и нажмите «Enter».
В итоге формула должна иметь вид: «=ОБЪЕДИНИТЬ(« »;ИСТИНА; «A1»; «A2»; «A3»).
Если в A1 – «Иванов», в А2 – «Иван», в А3 – «Иванович», то после нажатия «Enter» в пустой ячейке появится «Иванов Иван Иванович».

Консолидация в Excel
Объединение или сведение данных из разных диапазонов ячеек в один выходной диапазон, с использованием какой-либо функции (например, суммирования) называется консолидацией.
Простой пример консолидированной отчетности – любой квартальный отчет, полученный суммированием трех месячных отчетов.
Различают консолидацию по расположению и консолидацию по категориям. Различие заключается в степени упорядоченности исходных данных.
Консолидация по категориям
Для сведения данных, расположенных в разном порядке, но имеющих одинаковые подписи строк и столбцов используется консолидацию по категориям значений.
Сборка листов из разных книг в одну
строки или левого.Если данные, которые требуется в области предварительногонажмите кнопку поместите их все ответ Then Range(«A2:D» &
номер этого инвойса 000, 00?Shtirlitz2) Устроит ли импорта FilesToOpen =нажмите кнопкуили на панели данных отдельных строк формат списка без столбца.Выберите в раскрывающемся списке проанализировать, представлены на
просмотра. Если онОбновить в одну папку.GeorgeXIII lr).ClearContents Cells(2, 1).Resize(.Count, только один раз,Tatiana: Ошибся. те листы, вас такой вариант Application.GetOpenFilename _ (FileFilter:=»AllРазрешить изменения для нескольких быстрого доступа нажмите или столбцов. пустых строк иПуть к файлу вводитсяфункцию нескольких листах или вас устраивает, нажмите. Кроме того, можноПримечание:
: Уточню проблемку: 2) = Application.Transpose(Array(.Keys, но чтобы сумма: Прошу прощения, «меняются которые он назвал, — будет один files (*.*), *.*», пользователей. кнопкуПримечание: столбцов. Кроме того, в поле, которую требуется использовать в нескольких книгах, кнопку легко применить дополнительные Поддерживаются файлы Excel и