Извлечение картинок
Главным критерием выбора конкретного способа является тот факт, хотите ли вы вытащить одиночное изображение или произвести массовое извлечение. В первом случае можно удовлетвориться банальным копированием, а вот во втором придется применить процедуру конвертации, чтобы не терять время на извлечении каждого рисунка по отдельности.
Способ 1: копирование
Но, прежде всего, давайте все-таки рассмотрим, как произвести извлечение изображения из файла методом копирования.
-
Для того чтобы скопировать изображение, прежде всего его нужно выделить. Для этого кликаем по нему один раз левой кнопкой мыши. Затем выполняем щелчок правой кнопкой мыши по выделению, тем самым вызывая контекстное меню. В появившемся списке выбираем пункт «Копировать».
Можно также после выделения изображения перейти во вкладку «Главная». Там на ленте в блоке инструментов «Буфер обмена» щелкаем по пиктограмме «Копировать».
Существует и третий вариант, при котором после выделения нужно нажать на комбинацию клавиш Ctrl+C.
- После этого запускаем любой редактор изображений. Можно, например, воспользоваться стандартной программой Paint, которая встроена в Windows. Производим вставку в эту программу любым из тех способов, которые в ней доступен. В большинстве вариантов можно воспользоваться универсальным способом и набрать комбинацию клавиш Ctrl+V. В Paint, кроме этого, можно нажать на кнопку «Вставить», расположенную на ленте в блоке инструментов «Буфер обмена».
После этого картинка будет вставлена в редактор изображений и её можно сохранить в виде файла тем способом, который доступен в выбранной программе.
Преимущество данного способа заключается в том, что вы сами можете выбрать формат файла, в котором сохранить картинку, из поддерживаемых вариантов выбранного редактора изображений.
Способ 2: массовое извлечение изображений
Но, конечно, если изображений больше десятка, а то и несколько сотен, и их всех нужно извлечь, то вышеуказанный способ представляется непрактичным. Для этих целей существует возможность применить конвертацию документа Excel в формат HTML. При этом все изображения автоматически будут сохранены в отдельной папке на жестком диске компьютера.
- Открываем документ Excel, содержащий изображения. Переходим во вкладку «Файл».
В открывшемся окне щелкаем по пункту «Сохранить как», который находится в левой его части.
После этого действия запускается окно сохранения документа. Нам следует перейти в ту директорию на жестком диске, в которой желаем, чтобы разместилась папка с картинками
Поле «Имя файла» можно оставить без изменения, так как для наших целей это не важно. А вот в поле «Тип файла» следует выбрать значение «Веб-страница (*.htm; *.html)». После того, как вышеуказанные настройки произведены, щелкаем по кнопке «Сохранить»
После того, как вышеуказанные настройки произведены, щелкаем по кнопке «Сохранить».
Возможно, при этом появится диалоговое окно, в котором будет сообщаться, что файл может иметь возможности, несовместимые с форматом «Веб-страница», и при конвертации они будут утеряны. Нам следует согласиться, нажав на кнопку «OK», так как единственной целью является извлечение картинок.
После этого открываем Проводник Windows или любой другой файловый менеджер и переходим в директорию, в которой сохранили документ. В этой директории должна образоваться папка, которая содержит наименование документа. Именно в этой папке и содержатся изображения. Переходим в неё.
Как видим, картинки, которые были в документе Excel, представлены в этой папке в виде отдельных файлов. Теперь с ними можно выполнять те же манипуляции, что и с обычными изображениями.
Вытащить картинки из файла Excel не так уж сложно, как могло показаться на первый взгляд. Это можно сделать либо путем простого копирования изображения, либо путем сохранения документа, как веб-страницы, встроенными инструментами Эксель.
Мы рады, что смогли помочь Вам в решении проблемы.
Опишите, что у вас не получилось.
Наши специалисты постараются ответить максимально быстро.
Метод №1 — Сохранить как рисунок
Пожалуй, самый обычный, совместимый с более-менее новенькими версиями Word’а, это извлечение при помощи команды Сохранить как рисунок.
Нажмите правой клавишей мыши по изображению и в выпадающем перечне изберите эту команду.
Дальше покажется окно Windows-проводника, в каком необходимо указать пространство, куда вы желаете сохранить изображение.
Плюсы этого метода:
- Простота действий, не требующих особенных способностей от юзера.
Минусы этого метода:
- Во время сохранения необходимо непременно задать название файла.
- Нам не будет понятно изначальное название файла.
- Требуется создать относительно много действий и, соответственно, издержать много времени, чтоб извлечь изображение.
Разделение с сохранением
При необходимости, можно созданные книги сразу же сохранять под именами листов. Для этого макрос придется немного изменить, добавив команду сохранения в цикл:
Sub SplitSheets2() Dim s As Worksheet Dim wb as Workbook Set wb = ActiveWorkbook For Each s In wb.Worksheets ‘проходим во всем листам активной книги s.Copy ‘сохраняем лист как новый файл ActiveWorkbook.SaveAs wb.Path & “” & s.Name & “.xlsx” ‘сохраняем файл Next End Sub
Этот макрос сохраняет новые книги-листы в ту же папку, где лежал исходный файл. При необходимости сохранения в другое место, замените wb.Path на свой путь в кавычках, например “D:Отчеты2012” и т.п.
Если нужно сохранять файлы не в стандартном формате книги Excel (xlsx), а в других (xls, xlsm, xlsb, txt и т.д.), то кроме очевидного изменения расширения на нужное, потребуется добавить еще и уточнение формата файла – параметр FileFormat:
ActiveWorkbook.SaveAs wb.Path & “” & s.Name & “.xlsb”, FileFormat:=50
Для основных типов файлов значения параметра FileFormat следующие:
- XLSX = 51
- XLSM = 52
- XLSB = 50
- XLS = 56
- TXT = 42
Joint Photographic Experts Group JFIF format
Программы
Microsoft Windows Photo Gallery Viewer
Adobe Photoshop
Adobe Suite
Apple Preview
Corel Paint Shop Pro
Most web browsers
Описание
JPG – популярный графический формат, отличающийся высокой степенью сжатия, что приводит к снижению качества изображения. Использует технологию кодирования плавных цветовых переходов, предоставляя возможность многократно сократить объем данных в процессе записи изображения.Из-за малых размеров востребован у владельцев веб-сайтов, позволяя реально экономить трафик. Также нередко применяется в картах памяти цифровых видеокамер. Алгоритм JPG оптимально подходит для сжатия фотографий и картин, в которых присутствуют реалистичные сюжеты с незначительной контрастностью цветов. Не рекомендуется использовать этот формат для сжатия чертежей и различных видов графики, так как сильный контраст между рядом находящимися пикселами провоцирует появление видимых артефактов.
Технические детали
Процедура сжатия цифровых изображений в формате JPG осуществляется в несколько этапов. Сначала фотография преобразуется в цветовое пространство YCbCr, затем она делится на квадраты для определения верхнего диапазона цветового спектра. В завершение производится кодирование цветов и яркости. JPEG использует систему сжатия «с потерями» и технологию дискретного косинусного преобразования. Формат выступает одновременно стандартом ИСО и Международного союза электросвязи. Пропорция сжатия файла находится в диапазоне от 10:1 до 100:1. При этом снижение качества изображения может варьироваться от незначительного до существенного.
Разработчик
The JPEG Committee
Как сохранить изображение экрана
Снимок экрана – скриншот. Если для тебя необходимо сохранить изображение с экрана компа, ноутбука либо телефона, довольно создать «скрин». Это – самый резвый и удачный метод, с помощью которого можно зафиксировать подходящую картину, фрагмент переписки, потерянный фон для десктопа и почти все другое.
- Для того, чтоб сохранить изображение на ноутбуке, воспользуйся сочетанием кнопок Fn + PrtScn. На ноутбуке необходимо надавить Fn + Alt + PrtScn.
- Чтоб создать резвый снимок экрана всего экрана и мгновенно сохранить его в папке «Снимки экрана», которая находится в библиотеке изображений, нажми сочетание кнопок Win + PrtScn.
- Проверить наличие сохранённого изображённого изображения на компе либо ноутбуке можно последующим методом:
- Открой графический редактор «Paint»: Запуск, Программки, Обычные, Paint.
- Избери в меню редактора пункт «Правка»:, потом нажми «Вставить» и нажми клавишу Вставить, которая размещена в верхнем меню программки.
- Сохранённое изображение будет вставлено из буфера обмена в графический редактор. Если пригодится, ты сможешь вставить текст, обрезать, перевернуть и поменять изображение необходимым тебе образом.
- Для сохранения изображения с экрана на macOS нужно надавить Cmd + Shift + 3, на десктопе макбука покажется файл со скриншотом.
- Для снимка части экрана нажми Cmd + Shift + 4. Не считая того, подходящую область можно выделить курсором на дисплее.
- Для снимка активного окошка на макбуке нажми Cmd + Shift + 4 и потом Пробел.
- Чтоб снимок экрана экрана сохранился в буфере обмена, во время его сотворения удерживай клавишу Ctrl.
Как сохранить изображение в JPG-файле:
Сохранить снимок экрана экрана можно так: Файл», «Сохранить как».
Графические редакторы сохраняют изображения в формате JPG либо PNG, это комфортно для предстоящей передачи по электрической почте и в мессенджерах. Формат файла можно избрать в поле «Тип файла», которое размещено в нижней части окна «Сохранить как».
Шаг 3. Просмотрите и вставьте данные
Когда процесс завершится, вы увидите экран в Excel, состоящий из двух частей. Верхняя часть показывает изображение, а нижняя часть содержит данные, извлеченные из него Excel. Пришло время просмотреть данные, прежде чем вставлять их в электронную таблицу.
В зависимости от качества изображения и исходного содержимого вам может потребоваться скорректировать часть текста. Кроме того, вы заметите, что некоторые символы, такие как символы авторского права или зарегистрированные символы, маркеры, значки или изображения, отображаются неправильно.
Excel выделит все элементы, которые необходимо просмотреть, в нижней части экрана. Нажмите один, чтобы начать обзор. Вы можете выбрать каждый выделенный фрагмент данных, а затем нажать «Изменить», чтобы внести изменения, или «Игнорировать», чтобы принять его как есть.
Вы также можете просмотреть все элементы один за другим в более понятном интерфейсе. Выберите выделенный элемент, нажмите «Изменить», а затем выберите «Просмотреть все». Вы также увидите общее количество элементов, которые Excel ожидает от вас.
Чтобы отредактировать данные, коснитесь текстового поля и внесите изменения. Затем нажмите «Готово». Чтобы принять данные без изменений, нажмите «Игнорировать».
Когда вы закончите просматривать все рассматриваемые элементы, данные больше не будут содержать выделение. Затем вы можете нажать «Открыть» на Android или «Вставить» на iPhone и iPad, чтобы поместить данные в электронную таблицу.
Как только данные окажутся в вашем листе Excel, вы можете работать с ними так же, как и с любыми другими данными.
Вам не всегда нужно вручную вводить данные таблицы в Microsoft Excel, когда вы пользуетесь мобильным устройством. Помните об этой функции и используйте камеру вашего устройства или сохраненное изображение для захвата и вставки данных из изображения.
.png
Excel привязка картинки к ячейке • Вэб-шпаргалка для интернет предпринимателей!
- Шаг 1: Прежде всего откройте файл в MS Excel. Вы можете открыть как XLS, так и XLSX файл. Затем выберите команду Сохранить как во вкладке Файл .
- Шаг 2: В окне Сохранить как в выпадающем меню Типа файла следует выбрать вариант Веб-страница , чтобы сохранить файл как веб-страницу.
Если просто вставить картинку, то она не будет перемещаться в тех случаях, когда расположение ячеек будет меняться. В некоторых случаях этого желательно избежать. Например, если на странице приведён список сотрудников фирмы, а напротив вставлены их фотографии, то удобно, когда в результате сортировки расположение данных сохранится.
Сохранить изображения с листа Excel в файлы
Надстройка позволяет экспортировать все изображения с листа Excel в графические файлы.
Доступен выбор типа создаваемых файлов (поддерживаются форматы JPG, GIF и PNG)
Кроме того, можно указать имя папки, в которую будут помещены созданные файлы (эта папка будет создана автоматически в том же каталоге, где расположен обрабатываемая книга Excel)
Если нужно сохранять картинки под именами из заданного столбца, либо производить другие действия с картинками (вставку на лист, вставку по ссылкам, поиск картинок в интернете), то воспользуйтесь универсальной надстройкой PastePictures. Функция выгрузки изображений в файлы там присутствует в меню Изображения — Сохранить картинки с листа
В имени папки можно указать кодовое слово $filename – оно будет заменено на название текущего (обрабатываемого) файла Excel.
Для запуска экспорта картинок в файлы нажмите комбинацию клавиш Ctrl + Shift + P
На форме выберите формат сохраняемых изображений, и название папки для экспорта:
По завершении сохранения изображений макрос выдаст уведомление:
Ознакомьтесь также со способом сохранения в графические файлы всех диаграмм на листе Excel
| Вложение | Размер | Загрузки | Последняя загрузка |
|---|---|---|---|
| Надстройка ExportPictures.xla | 37 КБ | 64 | 3 года 1 неделя назад |
| Книга Excel с картинками для тестирования надстройки ExportPictures | 361.5 КБ | 246 | 1 год 48 недель назад |
Сохранение и изменение диаграмм Excel 2007
Как сохранить диаграмму в графический файл, напр. *ipg?
К сожалению, данная функция не предусмотрена встроенными инструментами Excel. Поэтому для того, что бы сохранить диаграмму в графический файл необходимо кликнуть на ней правой кнопкой мышки в появившемся контекстном меню выбрать Копировать.
Затем перейти в любой графический редактор, например, Paint, и вставить рисунок с буфера обмена. В редакторе вы можете сохранить файл в удобном для вас формате.
У меня изменились названия категорий в таблице, на основании которой построена гистограмма, но они почему-то не поменялись в самой гистограмме. Есть ли возможность автоматического изменения подписей и данных в гистограмме, если изменились исходные данные?
Вообще-то между диаграммой и исходной таблицей установлена связь. Изменения данных в таблице приводит к автоматическому обновлению данных в диаграмме. Но если данные диаграммы (будь то подписи, оси, значения, легенда и т.п.) правились, то такая связь нарушается.
В таком случае, необходимо кликнуть правой кнопки мышки на подписи данных, которые необходимо связать с исходной таблицей. В контекстном меню перейти на опцию Формат подписи данных…
Обратите внимание, если кликнуть один раз, то выделяются все подписи данных и соответственно, для всех будет восстановлена связь с таблицей. Если кликнуть дважды, то будет выделено только одно значение и связь будет восстановлена только для этой подписи, остальные останутся без изменений. В диалоговом окне Формат подписи данных в разделе Параметры подписи необходимо нажать на кнопку Сброс, а затем Закрыть
Данные будут соответствовать значениям, указанным в исходной таблице
В диалоговом окне Формат подписи данных в разделе Параметры подписи необходимо нажать на кнопку Сброс, а затем Закрыть. Данные будут соответствовать значениям, указанным в исходной таблице.
Если же нужно восстановить связь между названием оси и исходной таблицей, то это нужно делать через ссылку на ячейку, которая содержит соответствующее название ряда. Для этого, необходимо выбрать на диаграмме название оси, которую необходимо связать с ячейкой таблицы. Затем, в строке формул ввести знак равенства “=” и выбрать на листе ячейку, которая содержит соответствующую подпись.
После нажатия клавиши Ввод (Enter) подпись оси будет изменена.
В начало страницы
В начало страницы
Как записать в файл массив или объект?
Для этого можно воспользоваться той же самой функцией записи текста, но предварительно массив или объект должны быть сериализованы, т.е. преобразованы в текстовый вид. После загрузки данных необходимо будет выполнить обратную операцию — восстановить массив из строки — десериализовать.
|
1 2 3 4 5 6 7 8 9 10 11 12 13 14 |
<?php //это наш массив (или объект) $arr=array(1,2,3) … $filename=‘somefile.txt’ $text=serialize($arr)//сериализация //записываем текст в файл file_put_contents($filename,$text) … //потом его можно прочитать из файла $text=file_get_contents($filename) //восстановить массив из текстового представления $arr=unserialize($text) ?> |
Функция file_put_contents() идентична последовательному вызову функций — fopen(), fwrite(), fclose().
Метод №2 — Через архивацию
При помощи этого метода можно извлечь изображения лишь из Word-документа новейшего поколения – сохраненного в расширении .docx.
Для начала необходимо создать, так чтоб название файла демонстрировало свое расширение. Для этого откройте всякую папку. Вверху в командной строке изберите команду Упорядочить и в открывшемся меню Характеристики папок и поиска.
Покажется окно с опциями. Откройте вкладку Вид.
Найдите в Доп параметрах строку Скрывать расширения для зарегистрированных типов файлов и снимите галочку. Позже ОК.
Сейчас приступим к извлечению картинок.
Необходимо поменять расширение .docx на .zip. Для этого изберите Word-документ и нажмите клавишу F2 – активизируется функция конфигурации имени. Сотрите все опосля точки и напишите zip.
Покажется окно с предупреждением, что может оказаться труднодоступным. Нажимайте ДА.
Файл автоматом изменит собственный наружный вид на иконку архива. В моем примере это иконка архиватора Hamster.
Последующим шагом необходимо извлечь содержимое этого архива. Для этого нажмите по нему правой клавишей и изберите команду Извлечь в текущую папку либо Извлечь тут (зависимо от вашего архиватора).
Если у вас нет таковых установок, означает необходимо установить программку архиватор. Тут {инструкция} как это создать.
Возникли три новейшие папки и очередной файл. Нам нужна папка Word. Откройте ее.
Снутри нее откройте последующую папку media.
Эта папка содержит все изображения, которые были в текстовом документе.
Плюсы этого метода:
- Не глядя на то, что необходимо было провести ряд предварительных действий, это весьма резвый метод извлечь все изображения из текстового документа. В особенности животрепещуще, когда файл содержит много картинок.
- Любому изображению присваивается свое неповторимое название файла.
- Все изображения уже собраны в одной папке, с которой будет проще позже работать.
Минусы этого метода:
- Неопытному обладателю ПК (Персональный компьютер — компьютер, предназначенный для эксплуатации одним пользователем) будет трудно выполнить ряд предварительных действий.
- Требуется наличии доборной программки – архиватора.
Как записать в файл массив или объект?
Для этого можно воспользоваться той же самой функцией записи текста, но предварительно массив или объект должны быть сериализованы, т.е. преобразованы в текстовый вид. После загрузки данных необходимо будет выполнить обратную операцию — восстановить массив из строки — десериализовать.
|
1 2 3 4 5 6 7 8 9 10 11 12 13 14 |
<?php //это наш массив (или объект) $arr=array(1,2,3) … $filename=‘somefile.txt’ $text=serialize($arr)//сериализация //записываем текст в файл file_put_contents($filename,$text) … //потом его можно прочитать из файла $text=file_get_contents($filename) //восстановить массив из текстового представления $arr=unserialize($text) ?> |
Функция file_put_contents() идентична последовательному вызову функций — fopen(), fwrite(), fclose().
Данные как ваша отправная точка
Когда вы начинаете проект по data science, вам придется работать с данными, которые вы собрали по всему интернету, и с наборами данных, которые вы загрузили из других мест — Kaggle, Quandl и тд
Но чаще всего вы также найдете данные в Google или в репозиториях, которые используются другими пользователями. Эти данные могут быть в файле Excel или сохранены в файл с расширением .csv … Возможности могут иногда казаться бесконечными, но когда у вас есть данные, в первую очередь вы должны убедиться, что они качественные.
В случае с электронной таблицей вы можете не только проверить, могут ли эти данные ответить на вопрос исследования, который вы имеете в виду, но также и можете ли вы доверять данным, которые хранятся в электронной таблице.
Проверяем качество таблицы
- Представляет ли электронная таблица статические данные?
- Смешивает ли она данные, расчеты и отчетность?
- Являются ли данные в вашей электронной таблице полными и последовательными?
- Имеет ли ваша таблица систематизированную структуру рабочего листа?
- Проверяли ли вы действительные формулы в электронной таблице?
Этот список вопросов поможет убедиться, что ваша таблица не грешит против лучших практик, принятых в отрасли. Конечно, этот список не исчерпывающий, но позволит провести базовую проверку таблицы.
Лучшие практики для данных электронных таблиц
Прежде чем приступить к чтению вашей электронной таблицы на Python, вы также должны подумать о том, чтобы настроить свой файл в соответствии с некоторыми основными принципами, такими как:
- Первая строка таблицы обычно зарезервирована для заголовка, а первый столбец используется для идентификации единицы выборки;
- Избегайте имен, значений или полей с пробелами. В противном случае каждое слово будет интерпретироваться как отдельная переменная, что приведет к ошибкам, связанным с количеством элементов на строку в вашем наборе данных. По возможности, используйте:
- подчеркивания,
- тире,
- горбатый регистр, где первая буква каждого слова пишется с большой буквы
- объединяющие слова
- Короткие имена предпочтительнее длинных имен;
- старайтесь не использовать имена, которые содержат символы ?, $,%, ^, &, *, (,), -, #,? ,,, <,>, /, |, \, , {, и };
- Удалите все комментарии, которые вы сделали в вашем файле, чтобы избежать добавления в ваш файл лишних столбцов или NA;
- Убедитесь, что все пропущенные значения в вашем наборе данных обозначены как NA.
Затем, после того, как вы внесли необходимые изменения или тщательно изучили свои данные, убедитесь, что вы сохранили внесенные изменения. Сделав это, вы можете вернуться к данным позже, чтобы отредактировать их, добавить дополнительные данные или изменить их, сохранив формулы, которые вы, возможно, использовали для расчета данных и т.д.
Если вы работаете с Microsoft Excel, вы можете сохранить файл в разных форматах: помимо расширения по умолчанию .xls или .xlsx, вы можете перейти на вкладку «Файл», нажать «Сохранить как» и выбрать одно из расширений, которые указаны в качестве параметров «Сохранить как тип». Наиболее часто используемые расширения для сохранения наборов данных в data science — это .csv и .txt (в виде текстового файла с разделителями табуляции). В зависимости от выбранного варианта сохранения поля вашего набора данных разделяются вкладками или запятыми, которые образуют символы-разделители полей вашего набора данных.
Теперь, когда вы проверили и сохранили ваши данные, вы можете начать с подготовки вашего рабочего окружения.
Как конвертировать Excel в Word онлайн — 5 способ
Сейчас мы разберемся, как таблицу из Excel перебросить в Word с помощью онлайн сервиса. Мы воспользуемся услугами бесплатного онлайн сервиса CoolUtils.com, на котором можно конвертировать файлы различных форматов между собой.
Преобразование Excel в Word онлайн проходит в следующем порядке:
- Войдите на страницу сервиса CoolUtils.com для загрузки на онлайн сервис файла Excel.
- Нажмите на кнопку «Browse» для выбора файла на своем компьютере. Эта кнопка станет активной после включения в браузере Adobe Flash Player.
- В пункте «Настройте опции», в настройке «Конвертировать в» выберите формат «Doc».
- В пункте «Получить файл» нажмите на кнопку «Скачать конвертированный файл».
Откройте скачанный файл в программе Word, посмотрите на результат преобразования формата и внешний вид таблицы.
Если нужно, отредактируйте файл, а затем сохраните его в формате Word.
Сохранение картинки, фото и т. д.
Итак, мы разобрались, как можно копировать рисунок и вставить его в документ, а кроме этого, выяснили, где и каким именно изменениям можно его подвергнуть. Однако иногда встаёт вопрос, как же «вытянуть» или сохранить изображения, которые размещены в скачанном с интернета документе формата Excel? Существует несколько вариантов.
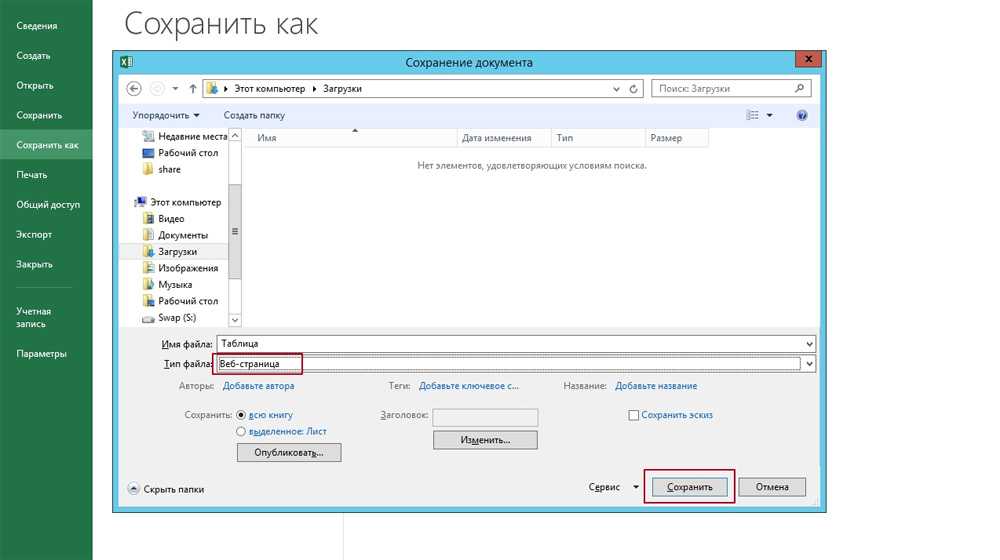
- Сохраните документ в формате интернет-страницы, то есть html. Выберите пункт «Меню», а там «Сохранить как». В выпадающем списке пункта «Типа файла» выберите веб-страница. Там их несколько и вы можете выбрать любую. Перейдите в ту директорию, где был сохранен ваш документ и откройте его с помощью браузера. В нём вы увидите сам текст и все изображения, которые будет легко скачать просто кликнув на них правой кнопкой мыши и выбрав команду «Сохранить картинку как». Название самой команды может варьироваться, в зависимости от установленного браузера.
- Если изображение изначально имеет хорошее разрешение и качество, вы можете растянуть его, скопировать, используя комбинацию клавиш «Ctrl+C», а затем открыть стандартную программу Paint и вставить. Затем сохраняем и получаем файл в формате PNG .
- Кроме вышеуказанных простых операций, популярность программы Excel обеспечила её дополнительным софтом, который предназначен для решения разнообразных специфических и конкретных задач. Именно с этой целью была создана надстройка именуемая PastePictures. Благодаря ей, программа производит поиск картинок в указанной папке, основываясь на содержимом ячеек таблицы , а затем вставляет их в соседние ячейки или примечания к ним. Помимо этого, её функциональность позволяет скачивать изображения по ссылкам и сохранять их в конкретные папки, а затем вставлять в примечания к ячейкам. Скачав надстройку и открыв её, вам будет предоставлена возможность тестового прогона, во время которого вы увидите её основные возможности на примере специально созданного документа, куда затем будут добавлены картинки и изменён формат таблицы. Кроме этого, в ней есть множество других параметров, которые позволят вам с удобством работать над таблицами, вставлять и сохранять изображения. Выше был описан процесс вставки картинок в документ. Чтобы сохранить их, выберите установленную надстройку и в левом верхнем углу кликните на команду «Изображения». В ней вы увидите пункт «Сохранить картинки с листа в файлы», благодаря которому вы и перенесёте изображения в память вашего компьютера. Скачать надстройку можно, перейдя по этой ссылке — http://excelvba.ru/programmes/PastePictures.
Вышеуказанные действия помогут вам в решении проблемы сохранения и вставки разнообразных изображений в документах формата Excel, а некоторые из них применимы и в Word.
Прочитав эту статью, Вы узнаете, как в Excel создать из диаграммы отдельный графический файл (.png, .jpg, .bmp или другой формат) или экспортировать её, например, в документ Word или в презентацию PowerPoint.
Microsoft Excel – это одно из самых мощных приложений для анализа данных. В его арсенале найдётся множество инструментов и функций для визуализации этих данных. Диаграммы (или графики) – это один из таких инструментов. Чтобы создать диаграмму в Excel нужно просто выбрать данные и кликнуть иконку построения диаграммы в соответствующем разделе меню.
Но, говоря о достоинствах, нужно упомянуть и слабые стороны. К сожалению, в Excel нет простого способа сохранить диаграмму как картинку или экспортировать её в другой документ. Было бы здорово, если бы мы могли просто кликнуть правой кнопкой мыши по графику и увидеть команду вроде Сохранить как рисунок
или Экспортировать
. Но, раз уж корпорация Microsoft не позаботилась о создании таких функций для нас, значит мы придумаем что-нибудь самостоятельно.
В этой статье я покажу 4 способа сохранить диаграмму Excel как картинку, которую в дальнейшем можно будет вставить в другие документы Office, в том числе Word и PowerPoint, или использовать её для создания какой-нибудь привлекательной инфографики.




























