Особенности выгрузки и загрузки данных из 1С в Excel
Сравнительно недавно в программе «1С: Бухгалтерия» появилась возможность манипулировать данными 1С, загрузка из Excel которых ранее производилась лишь внешними способами. Это позволило производить загрузку и выгрузку документов без изменений конфигурации и использования сторонних обработок. Все процедуры по обороту файлов стали настолько просты, что опытные специалисты сразу же полюбили этот функционал, а новые освоили его очень быстро.
Сама по себе выгрузка в MS Excel может потребоваться в некоторых ситуациях, например, при копировании готовой таблицы в абсолютно пустую базу данных. Также это применяется при необходимости работать с базами без использования средств 1С. С выходом новой «1С: Бухгалтерия 8.3 ред. 3.0» отпала нужда применять сторонние средства для выгрузки, так как платформа получила все необходимые для этих целей механизмы. Несмотря на это, старые способы остались, и о них будет рассказано далее.
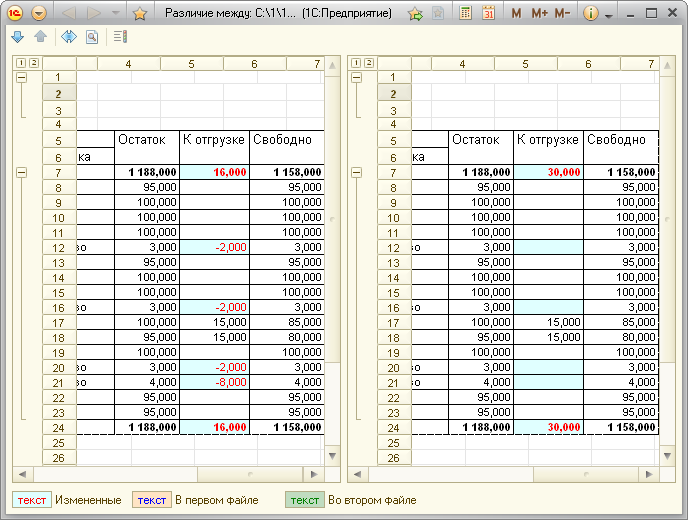 Вид MXL-файла в программе
Вид MXL-файла в программе
Особенность загрузок и выгрузок из 1С состоит в том, что программа работает со следующими типами файлов сохранений для документов и счетов:
- .mxl — специальный файл сохранений, разработанный для 1С программ. Используется ими для сохранения таблиц. Его можно сразу подгружать в другую базу данных 1С на другом компьютере;
- .xls — файл таблиц данных MS Excel, ставший стандартным для этой программы и других табличных редакторов;
- .pdf — файл-документ, который разработан компанией Adobe для своего редактора Adobe Reader;
- .html — документ в виде веб-страницы, которая может быть просмотрена в любом браузере или размещена на сайте;
- .txt — стандартный для многих систем текстовый файл.
У каждого из этих форматов есть свои особенности, влияющие на сохранение и отображение сведений и данных из регистров. Наиболее близким к стандартному файлу сохранений .mxl от 1С становится файл Excel .xls, так как только при выгрузке в этих двух форматах возможно отображение в таблице исходной иерархии, наличие возможности сворачивать и разворачивать группы. Остальные форматы предоставляют информацию простыми списками.
Важно! Microsoft Excel выбран не случайно. Когда-то он заменил собой бумажные списки и таблицы, ручное ведение бухгалтерии в офисах
Позже он отошел на второй план в этой области после появления 1С. Несмотря на это, Excel был и остается одним из наиболее популярных табличных процессоров с огромным функционалом и собственным языком создания макросов VBA от Microsoft. Программа и ныне часто используется для импортирования и экспортирования данных из различных систем учета.
Наиболее простым способом выгрузить все таблицы из программ 1С в формат «Экселя» является простое сохранение в .xls. Для начала нужно открыть нужную базу в Бухгалтерии, а затем выбрать «Операции» — «Справочники» — «Номенклатура», но иногда нужно сохранить отдельную часть документа. При большом объеме таблиц каждая группа выгружается в отдельный файл для повышения удобства работы.
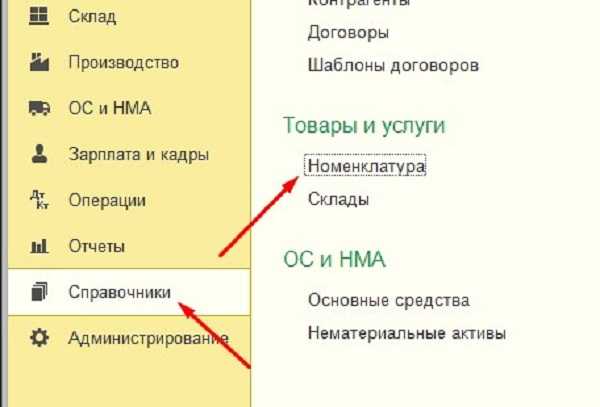 Выгрузка номенклатуры
Выгрузка номенклатуры
Дальнейшие действия таковы:
- Нажать ПКМ на любой строчке и выбрать «Вывести список», чтобы открыть меню установок;
- Пометить галочками поля, которые нужно выгрузить в Excel;
- В строке «Выводить в…» выбрать текстовый или табличный документ и нажать Энтер;
- Будет открыта таблица, на которую нужно нажать в произвольном месте ЛКМ, чтобы выделить ее полностью;
- Перейти в Файл — Сохранить как;
- Указать нужный формат и дать название будущему документу.
Загрузка же таблиц из Excel в Бухгалтерию производится таким же способом, но есть один нюанс: она должна производиться только профессионалом, который сможет исправить все ошибки, которые возникают при импорте больших объемов данных.
Важно! Перед началом любой загрузки и выгрузки следует во избежание недоразумений и ошибок совершать резервное и архивное копирование базы данных и документов. Может произойти так, что ошибка не позволит вернуть целостность файлу
Теперь понятно, что такое работа с Excel, как в 1С сохранить данные в Excel, как произвести в 1С чтение и импорт из Excel. Осталось лишь ознакомиться с доступными для этих действий способами.
Как загрузить номенклатуру в 1C 8.3 из файла Excel
Откроем справочник Номенклатура (пункт меню Справочники — Номенклатура), создадим группу номенклатуры, куда будем загружать новый прайс (кнопка Создать группу). В нашем примере назовем ее — Запчасти Тайга. Для загрузки номенклатуры из прайса нажимаем кнопку Загрузить и выбираем файл Excel.
В таблицу обработки Загрузка номенклатуры из файла будут перенесены все данные из документа Excel. Нажав кнопку Убрать все лишнее программа 1С автоматически убирает ненужные строки. Если останется лишняя строка (или колонка) ее можно убрать, нажав кнопку — Удалить строку (Удалить колонку).
Далее, в шапке нашей таблицы, нажав ссылку Укажите реквизит, необходимо задать соответствие каждой колонке. В нашем примере это Артикул, Наименование и Цена.
В результате у нас получается такая таблица. Нажимаем кнопку Далее.
В следующей таблице видим весь список номенклатуры и установленный тип цен. Здесь можем задать дату, на которую будет установлена цена. Элементы у нас все помечены знаком плюс (+), т. е. при загрузке будет создаваться новый элемент номенклатуры.
В случае нахождения наименования номенклатуры в базе, она будет показана на закладке Все без знака «+» и повторно создаваться не будет. PDF
Нажав на ссылку Реквизиты новой номенклатуры, укажем необходимые параметры. В нашем примере укажем, что все загружаемые элементы принадлежат группе номенклатуры Запчасти Тайга. Нажимаем ОК и Загрузить.
Проверяем справочник — номенклатура загружена.
Программная работа с Excel из 1Сv8 — кнопки, макросы, области, отображение листов и полос прокрутки при открытии
Буду краток, представленная информация здесь это пример работы с Excel программно из 1С, от начала — создание COMОбъект(«Excel.Application»), до конца его закрытия. Тут представлен пример, как создать кнопку, присвоить ей макрос, затем добавить лист, прописать в ячейки необходимую информацию, затем установка нужного листа в момент при открытии Excel, корректное отображение листов и полосы прокрутки, затем сохранение файла в необходимый формат. Данная статья не уникальна, само собой, но в данном контексте она консолидирует информацию от различных источников и призвана только помочь в познании методов программной работы с Excel как полноценный законченный пример. Предполагается, что читатель уже имеет опыт в создании СКД отчетов.
1 стартмани
29.07.2015
24626
34
sergik_nsk
5
45
Как сделать выгрузку клиентов или отчетов из 1С в Excel программным путем
Для опытных пользователей доступны более сложные параметры для быстрого сохранения отдельных областей на компьютере. Это можно сделать двумя основными способами, которые мы обсудим ниже.
Метод 1: вызываем сохранение таблицы
Каждая электронная таблица имеет функцию «записи», среди параметров которой указан тип файла. Вы должны выбрать заполнение табличного пространства, нажать «написать».
Метод 2: задействуем механизм Excel.Aplication
Эту функцию проще реализовать в среде операционной системы Windows
Важно отлаживать код на стороне клиента, иначе потребуется много времени для дальнейшей перестройки серверной части программного обеспечения
Вся документация по этому элементу доступна на официальном сайте Microsoft. Чтобы писать в нужной последовательности и формате, напишите простейший код. Из всех программных инструментов строка относится непосредственно к копированию информации:
BookExel = Новый объект SOMOobject
Выгрузка контрагентов в Excel
Необходимо выгрузить контрагентов из 1С в Excel, причем необходимо, что бы выгрузилось с информацией (с телефонами и адресами), через Вывести список — не то, что нужно.
1) Если ли такая обработка, что красиво в список выводилось? 2) Возможно ли выгружать контрагентов по папкам (то есть определенную группу)?
- Скопировать ссылку
- Перейти
- Скопировать ссылку
- Перейти
- Скопировать ссылку
- Перейти
- Скопировать ссылку
- Перейти
- Скопировать ссылку
- Перейти
- Скопировать ссылку
- Перейти
- Скопировать ссылку
- Перейти
- Скопировать ссылку
- Перейти
- Скопировать ссылку
- Перейти
Необходимо выгрузить контрагентов из 1С в Excel, причем необходимо, что бы выгрузилось с информацией (с телефонами и адресами), через Вывести список — не то, что нужно.
1) Если ли такая обработка, что красиво в список выводилось? 2) Возможно ли выгружать контрагентов по папкам (то есть определенную группу)?
С помощью штатного универсального отчета можно сформировать любой список со своими колонками и отборами, а оттуда уже перенести все в Excel. Делов на 10 минут.
Конфигурация «Обмен данными Excel»
Что будет, если скрестить Конвертацию 2.0, Модуль загрузки преобразования в значения БД от конвертации 3.0 и Excel шаблоны? Правильно, получится отличная подсистема «Обмен данными Excel», которую можно встраивать в существующие конфигурации и получить универсальный механизм по загрузке данных из Excel и вводу начальных данных. Данная подсистема позволит заменить множество различных обработок по загрузкам из Excel. Хочу отметить, что все интеграции через веб сервисы 1С по загрузкам soap пакетов (документов xml) можно адаптировать и универсально загружать через данную подсистему, правда, это потребует двух доработок конфигурации, но это возможно, архитектурное решение и идея включены в подсистему «Обмен данными Excel» и хочу Вам сообщить, что уже реализованы и доступны в новом обновлении 1.1.1.1.
2 стартмани
05.03.2019
16970
33
Алексей777
20
33
Как выгружать данные из 1С в Excel: как правильно перенести и скопировать документы, файлы и таблицы в Эксель
Почти каждому офисному работнику нужно знать, как выгружать из 1С в Excel. Работа многих из них основывается на взаимосвязи этих приложений, желательно понимать, как переносить информацию из одной в другую и обратно. На платформе предусмотрены механизмы, которые упрощают и облегчают процесс. Достаточно 1 раз запомнить, как это делается, чтобы потом повторять его. Удобство заключается в том, что полученные таблицы и базы можно редактировать, показывать поставщикам и распечатывать в любом количестве. Ниже — подробные инструкции, как правильно перемещать требуемые данные в документы.
С помощью COM-объекта Excel.Application
Этот вариант подойдет тем, кому приходится работать со старыми версиями платформы. 1С позволяет сохранять табличный документ в эксель:
ТабличныйДокумента.Записать(<ИмяФайла>, <ТипФайлаТаблицы>);
Указав в качестве типа файла таблицы ТипФайлаТабличногоДокумента.XLSX в итоге получим файл Эксель, но в нем мы не увидим привычных листов, соответственно и сохранить несколько табличных документов в одну книгу не получится.
В результате изучения проблемы и поисков в интернете, родился следующий алгоритм, который был реализован в качестве процедуры:
- Открываем Эксель;
- Создаем новую книгу с 1 листом (переменная Книга);
- В цикле каждое табличный документ сохраняем в файл с типом xlsx;
- Открываем файл с выгруженным табличным документом, и копируем лист в нашу рабочую книгу, вставляя последним листом;
- Закрываем временный файл, удаляем из временного хранилища и переходим к следующему табличному документу;
- Последним шагом — сохраняем книгу, закрываем эксель.
&НаКлиенте
Процедура СформироватьФайл(ИмяФайла, МассивДанных)
ОбъектЭксель = ПолучитьCOMОбъект("", "Excel.Application");
ОбъектЭксель.SheetsInNewWorkbook = 1;
ОбъектЭксель.DisplayAlerts = False;
Книга = ОбъектЭксель.Workbooks.Add();
Попытка
НомерЛиста = 1;
Для Каждого ДанныеЛиста Из МассивДанных Цикл
АдресВХранилище = ДанныеЛиста"АдресВХранилище";
ТабличныйДокумента = ПолучитьИзВременногоХранилища(АдресВХранилище);
ИмяВременногоФайла = ПолучитьИмяВременногоФайла("xlsx");
ТабличныйДокумента.Записать(ИмяВременногоФайла, ТипФайлаТабличногоДокумента.XLSX);
ВременнаяКнига = ОбъектЭксель.Workbooks.Open(ИмяВременногоФайла);
ЛистИсточник = ВременнаяКнига.WorkSheets(1);
ЛистИсточник.Copy(Книга.WorkSheets(НомерЛиста));
Книга.WorkSheets(НомерЛиста).Name = ДанныеЛиста"Имя";
ВременнаяКнига.Close();
УдалитьИзВременногоХранилища(АдресВХранилище);
НомерЛиста = НомерЛиста + 1;
КонецЦикла;
Книга.Sheets(НомерЛиста).Delete();
ОбъектЭксель.Workbooks(1).Activate();
Книга.Worksheets(1).Activate();
Книга.SaveAs(ИмяФайла);
Книга.Close();
ОбъектЭксель.Quit();
ОбъектЭксель = Неопределено;
ПоказатьПредупреждение(,"Файл выгружен в " + ИмяФайла);
Исключение
ПоказатьПредупреждение(,"Ошибка выгрузки в " + ИмяФайла);
Сообщить(ОписаниеОшибки());
Если ОбъектЭксель <> Неопределено Тогда
ОбъектЭксель.Quit();
ОбъектЭксель = Неопределено;
КонецЕсли;
КонецПопытки;
КонецПроцедуры
Готовые решения для всех направлений
Ускорь работу сотрудников склада при помощи мобильной автоматизации. Навсегда устраните ошибки при приёмке, отгрузке, инвентаризации и перемещении товара.
Мобильность, точность и скорость пересчёта товара в торговом зале и на складе, позволят вам не потерять дни продаж во время проведения инвентаризации и при приёмке товара.
Обязательная маркировка товаров — это возможность для каждой организации на 100% исключить приёмку на свой склад контрафактного товара и отследить цепочку поставок от производителя.
Скорость, точность приёмки и отгрузки товаров на складе — краеугольный камень в E-commerce бизнесе. Начни использовать современные, более эффективные мобильные инструменты.
Повысь точность учета имущества организации, уровень контроля сохранности и перемещения каждой единицы. Мобильный учет снизит вероятность краж и естественных потерь.
Повысь эффективность деятельности производственного предприятия за счет внедрения мобильной автоматизации для учёта товарно-материальных ценностей.
Первое в России готовое решение для учёта товара по RFID-меткам на каждом из этапов цепочки поставок.
Исключи ошибки сопоставления и считывания акцизных марок алкогольной продукции при помощи мобильных инструментов учёта.
Получение сертифицированного статуса партнёра «Клеверенс» позволит вашей компании выйти на новый уровень решения задач на предприятиях ваших клиентов..
Используй современные мобильные инструменты для проведения инвентаризации товара. Повысь скорость и точность бизнес-процесса.
Сохранение данных из списков и табличных частей в Excel
Еще одна полезная фишка, о которой стоит рассказать.
А вы знали, что практически любой список или табличную часть документа из 1С можно запросто сохранить в Excel? Теперь знаете.
Управляемые формы
Для примера откроем список заказов клиентов в УНФ:
Перед тем, как вывести его на печать, возможно? вы захотите установить период, а также нужные вам отборы.
После того как вы их установили нажимаем «Еще»:
Затем «Вывести список»:
Откроется окно, в котором можно выбрать столбцы, которые вы хотите вывести (все выводить не обязательно), после выбора столбцов нужно нажать «Ок».
Откроется табличный документ, данные из которого можно сохранить одним из способов, описанных в первой части этой статьи. Лично мне больше всего нравится нажатие клавиш Ctrl+S
Аналогичным образом можно выводить данные из табличных частей документов. Допустим нам нужно сохранить в Excel список товаров из заказа покупателя:
Нажимаем на кнопку «Еще» рядом с табличной частью:
Мы увидим уже знакомое нам меню, выберем «Вывести список». Что делать дальше вы уже знаете ![]()
Обычные формы
Для обычных форм все работает аналогичным образом, разница только в том, что не нужно нажимать на кнопку «Еще» (ее там попросту нет).
Вместо этого нужно нажать правой клавишей мыши на интересующий нас список или табличную часть документа, после чего вывести его и сохранить ![]()
Форма списка документа «Затраты времени»
Табличная часть документа
Форма списка документа «Затраты времени»
Не забывайте, если вам потребуется профессиональная помощь специалистов по 1С — обращайтесь. Будем рады помочь ![]()
Форматы переноса данных любого вида и размера из 1С в удобный Эксель
В этой программе 5 частых видов:
- mxl — специально созданный для возможности сохранять сразу в формате таблицы, даже сбрасывать в базы на других компьютерах;
- xls — стандартный тип;
- txt — текстовый, вся информация в блокноте;
- pdf — подойдет, если планируется работать с разновидностями Adobe Reader;
- html — веб-формат, используется для размещения на странице в интернете.
Каждый из перечисленных подтипов со своими особенностями. Например, если брать табличные пространства, то в них сохраняется строй. Среди доступного — открывать, сворачивать и читать различные группы. В остальных случаях это стандартный список.
На огромных объемах табличных строчек они размещаются на разных листах для удобной обработки.
Помните, что максимальное количество строк зависит от версии Екселя:
- до 97 — предел 16 000;
- 97-2003 — до 65 000;
- от 2007 — не больше 1 048 000.
Способы выгрузки информации
В 1С есть несколько методов, с помощью которых Вы можете получить информацию без привлечения специалистов:
- Выгрузка базы из 1С 8.3 целиком — для последующей загрузки на другом компьютере
- Сохранение отчетов и печатных форм в Excel, Word или PDF
- Выгрузка таблиц из 1С
- Получение информации с помощью консоли запросов
Подробнее о них:
Как выгрузить базу из 1с 8.3 целиком (в файл .dt)
Для этого понадобится зайти в режим конфигуратора, затем в главном меню выбрать пункт «Администрирование» — «Выгрузить информационную базу»:
Затем потребуется только указать название будущего файла и его расположение на диске.
Получите 267 видеоуроков по 1С бесплатно:
Для последующей загрузки в другую базу нажмите на кнопку «Загрузить информационную базу» и выберите предварительно выгруженный файл.
Выгрузка из 1С в Excel отчетов и печатных форм
Этот способ универсальный и очень простой. Для этого достаточно при открытии печатной формы или отчета.
Например, открываем печатную форму ТОРГ 12, нажимаем ctrl+S (или в меню Файл – Сохранить как) и выбираем тип файла и его имя:
Для отчетов действует та же система – отчет выгружается в два клика:
Доступно сохранение в основные форматы – excel, word, pdf, html, txt и тд.
Выгрузка таблиц из 1С 8.3
Часто встречаются такие банальные задачи, как «получить список платежек за текущий год», «выгрузить книгу покупок или продаж» или «выгрузить товары из накладной №256». Решить такие задачи достаточно просто.
Например, мне необходимо получить все поступления от контрагента «Вектор» с суммой более 1000. Откроем форму списка и установим нужные отборы в списке:
Далее, когда мы получили список документов, необходимо вызвать контекстное меню (правая кнопка на таблице или меню «Действия») и выбрать в списке команд «Вывести список»:
Система предложит вариант вывода – в табличный документ или текстовый, выберем табличный. Программа 1С выведет информацию в такой табличный документ, который, подобно отчетам, можно сохранить в нужный нам формат:
Подобные действия можно произвести практически для любой табличной части в 1С. Например, нам потребовалось выгрузить список товаров из поступления № МСК00003, не проблема. Делается это очень просто – открываем документ, вызываем контекстное меню и через пару кликов получаем нужную выгрузку в нужном формате:
Получение информации с помощью консоли запросов
Однако не вся информация может быть найдена в простой табличной части 1С. Иногда требуется собрать данные из нескольких источников данных, соединить их по некоторым полям.
Этот способ подходит для технически подкованных людей, которые знают основы языка запросов. Заключается он в том, чтобы получить результат запроса с помощью консоли запросов и сохранить его в нужный нам формат.
Например, требуется получить всех контрагентов-поставщиков и их телефонный номер. Для этого напишем следующий запрос:
Полученную таблицу можно также выгрузить в нужный формат файла:
Загрузить полученные данные можно в другую базу 1С с помощью «Универсальной загрузки из эксель«. Смотрите видеоинструкцию на примере номенклатуры:
Другие статьи по 1С:
Если Вы начинаете изучать 1С программирование, рекомендуем наш бесплатный курс (не забудьте подписаться на YouTube — регулярно выходят новые видео):
Пользователь может сам
Действительно, для такой задачи не нужна судьба программиста. Все это пользователь может сделать сам, без всяких ухищрений.
Например, перейдя к списку элементов и выполнив команду «Все действия» -> «Просмотреть список» из списка элементов, пользователь получит список элементов в сгенерированном документе электронной таблицы.
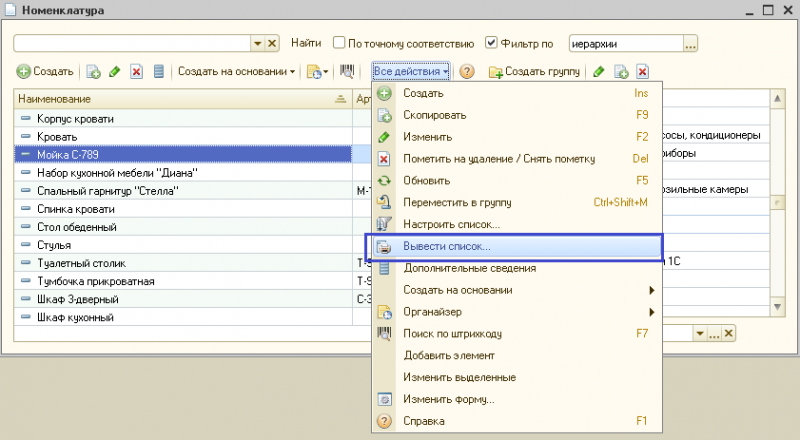
После того, как документ электронной таблицы был сгенерирован, нажав кнопку «Сохранить» или через меню «Файл-> Сохранить», пользователь может записать документ электронной таблицы в файл XLS, указав его имя и каталог назначения.
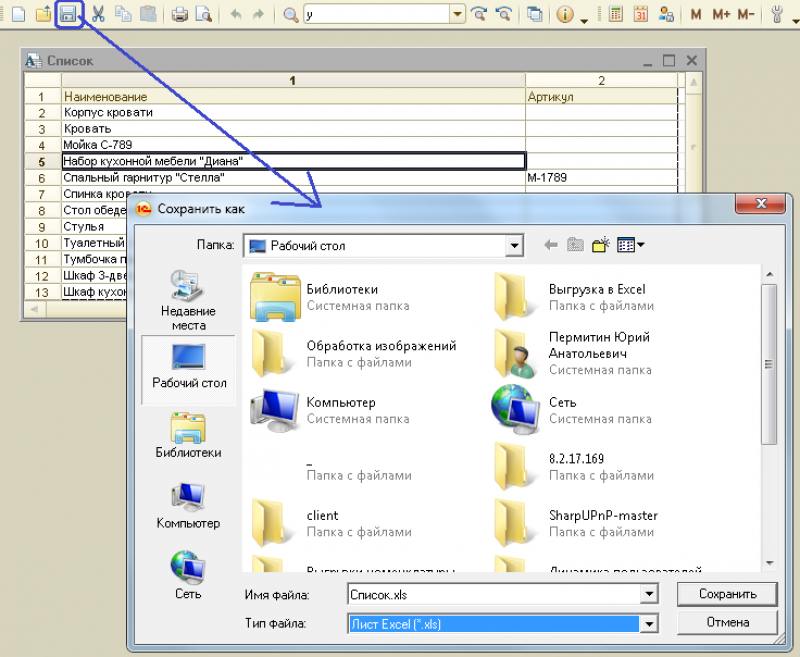
Это все! Для разгрузки обработка не требуется. Конечно, если у вас достаточно простой случай с загрузкой данных.
Сохраняем данные из 1С в файл Эксель
Настрою вашу 1С. Опыт с 2004 года. Подробнее →
Процедура переноса данных из 1С (список элементов справочника или документа, табличная часть документа и т.п.) в формат Эксель (Excel) является очень удобной функцией 1С, т.к. позволяет сохранять практически любые данные в Экселе для их дальнейшего анализа.
1с предприятие версии 8.2:
Например, мы хотим выгрузить данные из справочника Номенклатура, для этого открываем справочник Номенклатура, отображаем нужные данные (пользуемся отборами, открываем нужную группу):
Далее, нажимаете правой кнопкой мыши по списку данных и выбираете пункт «Вывести список. «, в открывшемся окне помечаете флагами нужные колонки:
И нажимаете кнопку ОК.
Теперь, чтобы сохранить эти данные в файл Excel (Эксель), нужно в главном меню программы (сверху) по меню «Файл» — «Сохроанить копию», вписываете нужное имя файла и выбираете тип файла «Лист Excel. «:
После этого у вас по указанному пути создастся файл Эксель с нужными данными из 1С.
Но, вы можете и не сохранять данные в файл, а просто (после того как вывели список) выделите данные, далее сохраните их в буфер обмена (правой кнопкой мыши — Копировать), откройте программу Эксель и там в чистый лист вставьте данные из буфера обмена (правой кнопкой мыши — Вставить).
Таким же образом вы можете сохранять и списки документов и табличные части в них.
Если вы желаете сохранить отчет в Эксель, то сформируйте новый отчет, и для того чтобы его выгрузить в Эксель, уже не нужно выводить его в список, а просто нажимаете в главной меню «Файл» — «Сохранить копию» и далее по схеме описанной выше. Либо просто копируете его через буфер обмена.
1с предприятие версии 8.3:
На платформе 1с версии 8.3 — технология сохранения данных в Эксель немного отличается от версии 8.2.
Например, также пытаемся сохранить нужные данные справочника Номенклатура в Эксель. Для этого открываем справочник и выводим там нужные данные:
Здесь если вы нажмете правой кнопкой мыши по списку, то уже не увидите пункт «Вывести список. «, вместо этого нужно кликнуть по меню «Все действия» и выбрать уже знакомый нам пункт «Вывести список. «:
Таким же образом помечаете флажками нужные колонки, но здесь еще есть замечательный флаг «Только выделенные», при его установке в таблицу выводятся только выделенные строки. Чтобы выделить несколько строк в списке справочника номенклатура — кликайте мышкой по строкам с зажатой клавишей «Ctrl», получится что-то типа этого (голубым цветом подсвечиваются выделенные строки):
В итоге, должно получится примерно так:
Далее, вы можете сохранить эту таблицу в Эксель через буфер обмена (как я писал выше), или сохранить ее сразу в файл Эксель, для этого в 1с (в выведенном списке) нажимаете на специальную кнопку главного меню (со стрелочкой вниз) и выбираете пункт «Файл» — «Сохранить как. «, далее открывается стандартное окно сохранения файла, в нем указываете имя файла и тип «Лист Excel» и нажимаете «Сохранить».
Как сделать выгрузку клиентов или отчетов из 1С в Excel программным путем
Для продвинутых пользователей есть более сложные варианты произвести быстрое сохранение отдельных областей на компьютер. Сделать это можно 2 основными способами, о которых мы поговорим ниже.
Метод 1: вызываем сохранение таблицы
У каждого табличного документа имеется функция «записать», среди параметров которого есть тип файла. Следует выбрать заполнение табличного пространства, кликнуть на «записать».
Метод 2: задействуем механизм Excel.Aplication
Эту возможность проще всего реализовать в среде операционных систем Windows
Код важно отладить со стороны клиента, иначе придется долго дополнительно отстраивать серверную часть программного обеспечения
Всю документацию по этому объекту можно найти на официальном сайте Microsoft. Для записи в нужной последовательности и формате пишут простейший код. Из всех инструментов ПО непосредственно к копированию информации относится строчка:
КнигаЭксель = Новый СОМОбъект
Совет: Как выгрузить таблицу, справочник или документ из 1С 8.3 в Excel?
У большинства пользователей 1С может возникнуть необходимость перенести информацию из базы 1С в таблицы Microsoft Excel. Например, выгрузить список номенклатуры из программы 1С:Управление торговлей 8, или список сотрудников из 1С:Зарплата и управление персоналом 8. Такой список удобно редактировать, распечатать или переслать по электронной почте. Все программы на платформе 1С:Предприятие 8.3 имеют одинаковый алгоритм выгрузки информации в таблицу Excel, который укладывается в несколько простых действий.
Программы 1С:Предприятие 8.3 – это, в том числе, конфигурации 1С:Бухгалтерия 3.0, 1С:ЗУП 3.1, 1С:Управление торговлей 11.4, и другие. Это разные программы для различных учетных целей, но с одинаковым интерфейсом и одной логикой разработки.
Для примера мы выгрузим в Excel справочник сотрудников из программы 1С:ЗУП 8 редакции 3.1. Используя тот же алгоритм можно выгрузить из программы любую информацию, которая сгруппирована в таблицы – табличные части документов, списков, справочников.
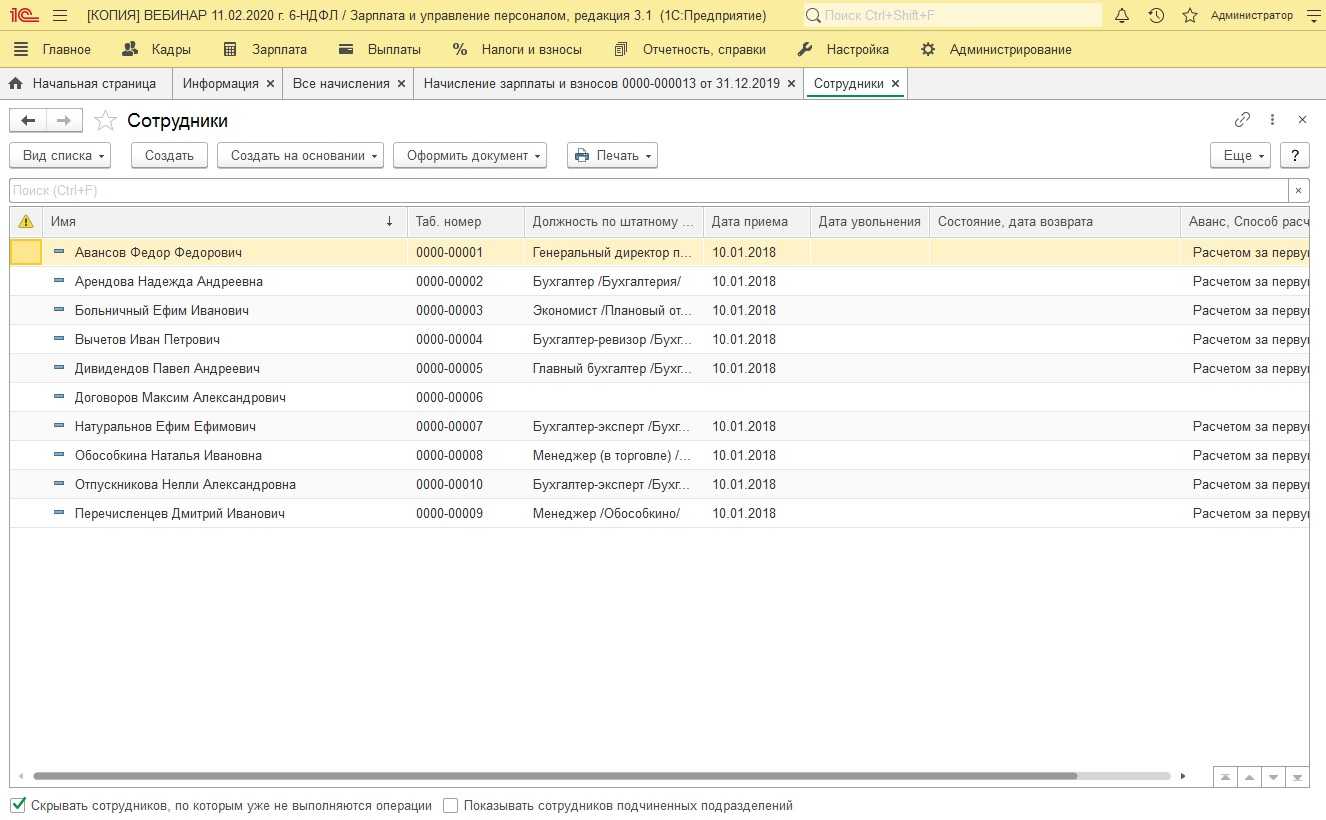
Справа над над табличной частью окна расположена кнопка Еще, при нажатии на которое появится меню. Команда, которая формирует из списка таблицу привычного формата – Вывести список.
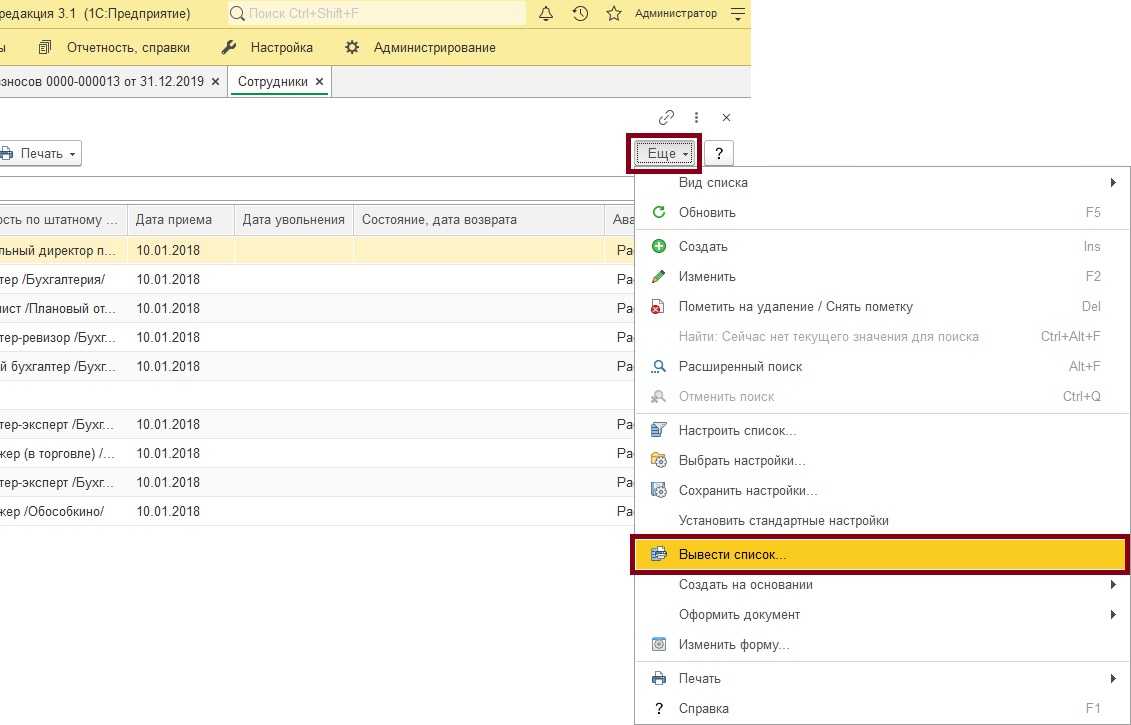
После нажатия на команду Вывести список. программа попросит выбрать колонки, которые попадут в итоговую таблицу. Вы можете снять галочки с тех колонок, которые будут не нужны в итоговой таблице – таблица будет сформирована без нее и значений ее полей. На скриншоте видно, что мы не стали убирать колонки. Когда закончите, нажмите ОК.
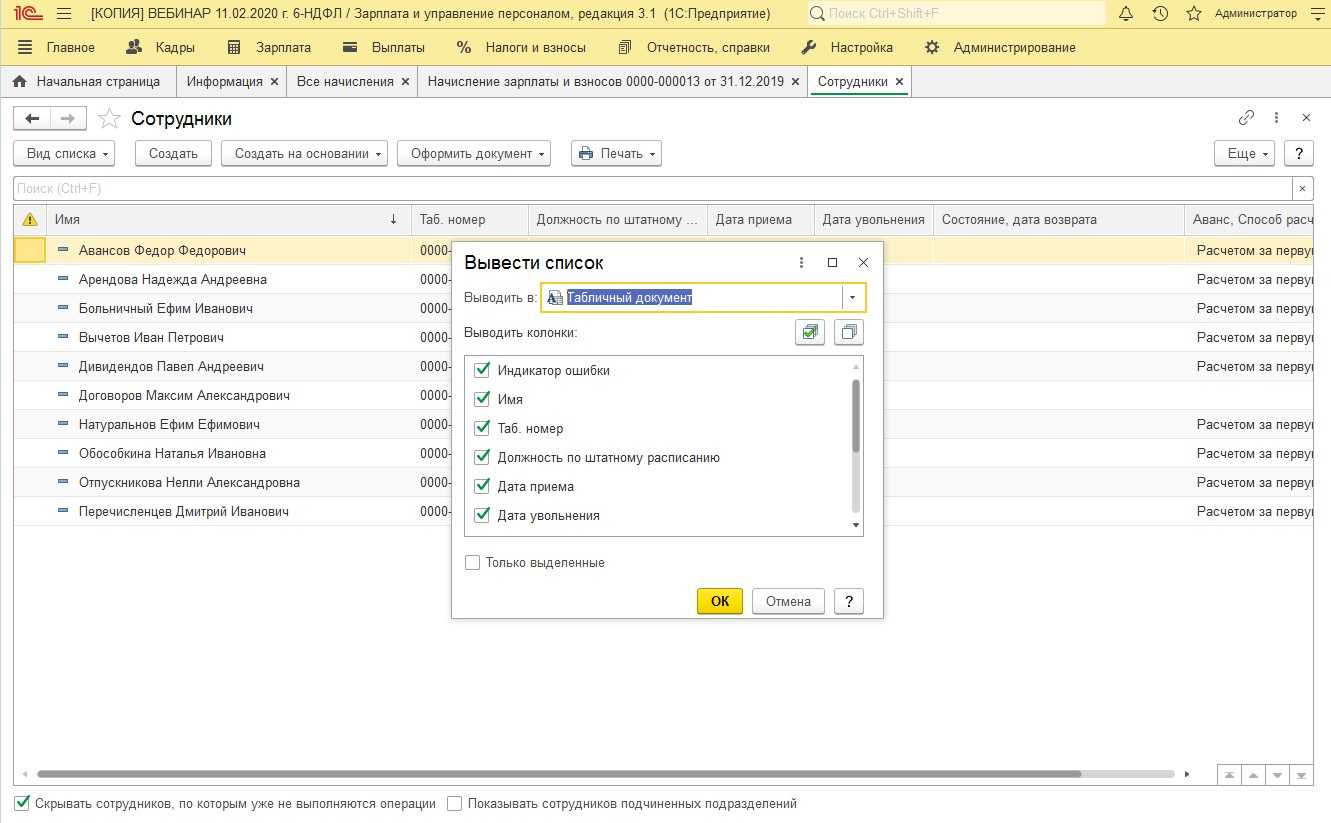
В результате откроется новое окно, в котором из выбранной информации будет сформирована таблица. Благодаря аналогичному форматированию из таблицы 1С можно копировать части прямо в табличный процессор MS Excel, либо сохранить эту таблицу как отдельный файл. Для этого нажмите на 3 точки в правом верхнем углу таблицы, затем Файл, команда Сохранить как.
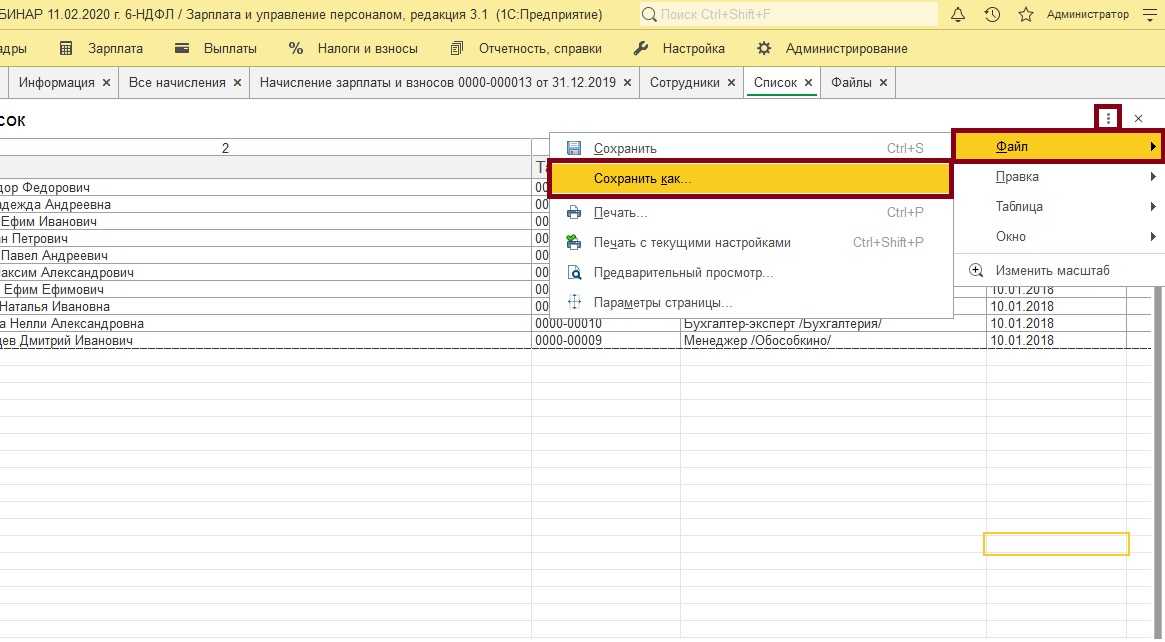
После нажатия на кнопку появится стандартное окно проводника Windows, где нужно будет указать путь размещения файла и его тип. При этом не забудьте выбрать нужный формат сохраняемой таблицы: *.xlsx, чтобы сохранить для современных версий Excel, или *.xls, чтобы файл можно было открыть в старых версиях Excel 2003 года или более ранних. Также на выбор доступны и другие форматы таблиц.
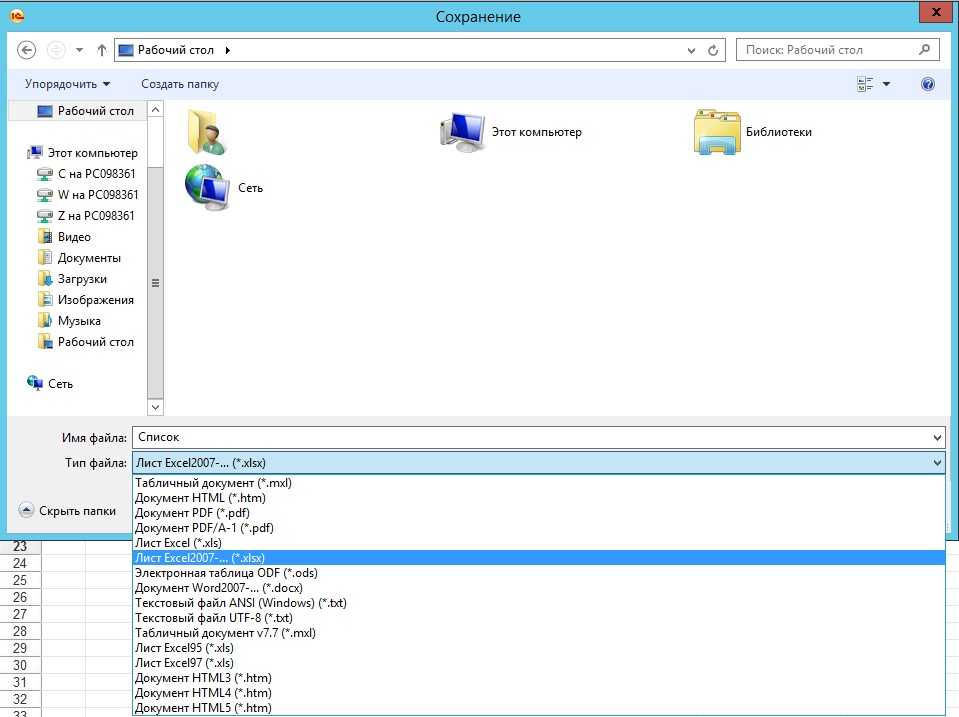
После сохранения файл с таблицей появится в указанной директории и его можно открыть в программе Excel, переслать по почте или распечатать.
Интеграция 1С и C#. Обращение к 1С через COM. Создание номенклатуры и выполнение запроса к 1С из C# на примере интеграции с Союз-PLM (система информационной поддержки жизненного цикла изделий). Обработка «Загрузка заказа на сборку». (ERP)
Союз-PLM представляет собой полнофункциональный программный комплекс для решения широкого спектра задач управления инженерной технической информацией наукоемких изделий и сложных инженерных объектов в области машиностроения, приборостроения, архитектуры, строительства.
На практике, это управление конструкторской документацией, интегрированное с САПР, бизнес-процессы, файловый архив. Все это работает в SQL и шевелится с помощью скриптов на C#. Скрипты свободно отлаживаются в MS Visual Studio. Подробнее смотрите на их сайте: http://www.programsoyuz.ru/products/system-soyuz-plm.html Редактирование, конструирование и использование бизнес-процессов на порядок лучше систем на базе 1С из тех, что я изучил.
1 стартмани
15






















