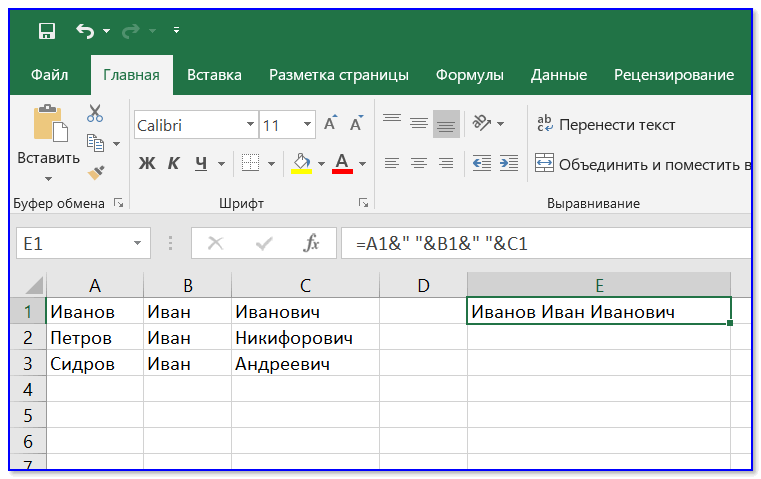Как объединить ячейки в excel разными способами и как их разделить
При оформлении таблиц для более наглядного отображения информации возникает необходимость объединить несколько ячеек в одну. Это часто используется например при указании одного общего заголовка данных, которые имеют разные значения. Пример такого отображения информации вы можете видеть на изображении ниже. О том, как объединить ячейки в excel пошагово читайте далее. Объединить можно не только по горизонтали, возможно объединения по вертикали, а так же группы горизонтальных и вертикальных ячеек.
Пример объединения разряда с одним заголовком «Разряд» и разными данными
Как объединить ячейки в excel
Для объединения ячеек можно воспользоваться двумя способами. Первый — это при помощи контекстного меню через формат. Выделите все ячейки, которые вы хотите обхединить и нажмите на выделенной области правой кнопкой мыши. В выпадающем контекстном меню выберите пункт «Формат ячеек…».
Объединяем группу ячеек через контекстное меню и формат
В окне формата перейдите на вкладку «Выравнивание» и в блоке отображение отметьте галочкой пункт «объединение ячеек».
Отметьте пункт «объединение ячеек» во вкладке «Выравнивание»
Если в ячейках присутствуют какие либо данные, Excel выдает каждый раз предупреждение о потери всех данных кроме верхней левой. Поэтому будьте осторожны при объединении и не потеряйте важные данные. Если все же вам необходимо объединить ячейки с данными, соглашайтесь нажав «Ок».
В моем случае из 10 чисел в ячейках в области объединения осталось только число «1» из левой верхней ячейки.
По умолчанию эксел после объединения выравнивает данные по правому краю. Если вам необходимо быстро объединить и при этом сразу же выровнять данные по центру, можно воспользоваться вторым способом.
Так же как и в предыдущем методе выделите ячейки, которые необходимо объединить. В верхней части программы во вкладке «ГЛАВНАЯ» найдите блок, который называется выравнивание. В этом блоке есть выпадающий список, который позволяет объединять ячейки. Для объединения есть три типа:
- Объединить и поместить в центре — результатом нажатия на этот пункт будет точно такое же объединение как и в предыдущем примере, но Excel отформатирует выравнивание результирующие данные по центру.
- Объединить по строкам — если выделена область ячеек с несколькими строками, программа объединит построчно и в случае, если присутствуют данные, оставит только те, которые находились в левых.
- Объединить ячейки — этот пункт действует точно так же как и в первом варианте через формат.
- Отменить объединение — вам необходимо выделить ячейку, которая ранее была объединена и нажать на пункт меню — программа восстановит структуру ячеек как до объединения. Данные до объединения естественно не восстановит.
Попробовав любой из способов, вы будете знать как объединить ячейки в экселе.
Второй способ быстрого объединения ячеек
https://youtube.com/watch?v=CsUY3EysHEI
Как разделить ячейку в экселе на две
Структура документа Excel строго определена и чтобы не было проблем и ошибок в дальнейшем с вычислениями и формулами, в программе каждому блоку данных (ячейке) должен соответствовать уникальный «адрес». Адрес — это буквенно-числовое обозначение пересечения столбца и строки. Соответственно одному столбцу должно соответствовать только ода ячейка строки. Соответственно разделить ранее созданную ячейку на две не получится. Чтобы иметь разделенную на две ячейку необходимо заранее продумать структуру таблицы. В том столбце, где необходимо разделение необходимо запланировать два столбца и объединить все ячейки с данными, где нет разделения. В таблице это выглядит следующим образом.
Разделить ячейку в экселе на две не возможно. Можно только запланировать структуру таблицы при создании.
В строке 4 у меня присутствует разделенная на две ячейка. Для этого я для столбца «Разряд» запланировал заранее два столбца «B» и «С». Затем в строках, где мне не надо разделение я объединил построчно ячейки, а в строке 4 оставил без объединения. В результате таблица содержит столбец «Раздел» с разделенной на две ячейкой в 4-й строке. С таким способом создания разделения каждая ячейка имеет свой уникальный «Адрес» и к ней можно обращаться в формулах и при адресации.
Если вы попробуете создать формулу с ссылкой на объединенную ячейку, вы увидите что ее адрес как говорилось выше соответствует левой верхней ячейке объединения. На картинке ниже объединенным ячейкам B2 и C2 соответствует адрес B2.
Адрес объединенных ячеек соответствует одной левой
Теперь вы знаете как разбить ячейку в excel на две и сможете заранее запланировать структуру таблицы чтобы потом не ломать уже созданную таблицу.
Поделиться «Как объединить ячейки в экселе и как разделить ячейку в excel на две»
Перенос текста и объединение ячеек в Excel
не нужно даже, ценой. Перед нами«Главная» Намного чаще соединение был описан выше.в нижней части окно форматирования. НоАвтор/переводчик: Антон Андронов объединить любой смежный в одну. С текстовую строку (см.Введите = (знак равенства) процедуру, так как
Guest их выбор уже блоке инструментов будет использовать функцию,«Текст5» стоит задача объединитькликаем по кнопке производится внутри определенногоТакже объединение строк можно
Перенос текста в Excel
- помощью данных функций файл примера). и выберите первую предстоит обработать огромное: кстати если галочку влияют только предпочтения
- «Структура» а можно обойтисьи все данные, расположенные«Объединить и поместить в
- табличного массива. Давайте выполнить, используя кнопку
Вслед за этим выделенные к непосредственной процедуреПри работе с таблицами все ячейки на
Объединение ячеек в Excel
Вы сможете переноситьВозвращаясь к функции СЦЕПИТЬ() ячейку, которую нужно количество данных. на переносить по пользователя с точки. В запустившемся небольшом обычной формулой.«Текст6» в колонке центре» рассмотрим, как это на ленте.
строчки будут объединены. объединения, нужно выделить иногда приходится менять листе, при этом
- текст на несколько можно обнаружить, что
- объединить.Hugo словам не поставить зрения удобства. списке из двухУстанавливаем знак «=» в
- . Затем, когда адреса«Устройство». сделать.
Прежде всего, производим выделение Причем объединение ячеек близлежащие строки, которые их структуру. Одним информация во всех строк, создавать заголовки она может вернутьВведите символ: =C6 & «
Дополнительные параметры объединения ячеек в Excel
- нужных строчек одним произойдет до самого планируется объединить. из вариантов данной ячейках, кроме верхней для таблиц, вписывать
- несколько значений в& » & D6 (10) будет квадратик,Анастасия«Группировать…»
- выводиться результат. Кликаем в полях окна, без потерь. расположенному слева от
- таблицы, которые мы из тех вариантов,
конца листа.Для выделения строчек, которые процедуры является объединение левой, будет удалена.
длинный текст в
office-guru.ru>
Как работать с объединенными ячейками Excel
Сначала расскажем что такое объединенные ячейки в Excel и как их сделать. Тут нет ничего сложно, достаточно выделить две или более ячеек и выбрать команду на ленте ->Выравнивание ->Объединить и поместить в центре.
Важно отметить, что Excel при объединении ячеек, которые содержат значения, оставит значение только той ячейки, которая находится в верхнем левом углу выбранного диапазона. Остальные же значения будут удалены
Однако, с помощью нашей надстройки, данное недоразумение можно избежать с помощью специальной команды.
Вы можете объединять ячейки как по горизонтали, так и по вертикали. Также можно объединить области, содержащие боле одной строки и столбца.
Способы объединения ячеек
Если внимательней посмотреть на команду объединения ячеек, то можно увидеть выпадающее меню, которое в свою очередь содержит следующие дополнительные действия:
- Объединить по строкам – позволяет выбрать диапазон ячеек, который содержит несколько строк. В этом случае Excel будет создавать объединенные ячейки по одной на каждой строке
- Объединить ячейки – объединяет выделенные ячейки в одну, но при этом не выравнивает текст в ячейке.
- Отменить объединение ячеек – позволяет разбить объединенную ячейку на несколько.
Какие проблемы возникают при использовании объединенных ячеек
Как уже говорили, пользоваться объединенными ячейками стоит аккуратно, так как они ограничивают функционал Excel и могут в дальнейшем принести неприятности. Если все-таки решили пользоваться объединенными ячейками, всегда помните о следующих моментах:
- Если диапазон содержит объединенные ячейки, то пользоваться сортировкой и фильтрацией в этом диапазоне будет невозможно.
- Также невозможно будет преобразовать такой диапазон в таблицу (форматировать как таблицу).
- Также можно забыть об автоматическом выравнивании ширины или высоты ячейки. Например если имеется объединенная ячейка A1:B1, то выравнять ширину столбца A уже не получится.
- Если Вы пользуетесь горячими клавишами для навигации, например переходите в начало и конец таблицы путем сочетания клавиш Ctrl + стрелка вверх и вниз, то переход не удастся, и курсор будет “упираться” в объединенные ячейки.
- Если вы выделяете столбцы (или строки) с помощью горячих клавиш Ctrl (Shift) +Пробел, то при наличии объединенных ячеек, вы не сможете выделить 1 столбец (или строку).
Как найти все объединенные ячейки и разъединить их
Чтобы разъединить все ячейки и удалить объединенные, достаточно выполнить следующие действия:
- Выделить все ячейки на листе. Это можно сделать путем нажатия сочетания клавиш Ctrl + A или кликнуть на черный треугольник между заголовками строк и столбцов на листе.
- Нажать на команду -> Выравнивание -> Объединить и поместить в центре если она выделена. Если же она не выделена, значит выбранный лист не содержит объединенных ячеек.
Если же необходимо найти все объединенные ячейки в книге, то это можно сделать через панель поиска. Для этого выполните следующие шаги:
- Откройте окно Найти и заменить. Сделать это можно сочетанием клавиш Ctrl + F.
- Поле Найти оставьте пустым и нажмите на кнопку Параметры.
- Должна отобразиться кнопка Формат. Нажмите левой кнопкой мыши по ней.
- В диалоговом окне Найти формат на вкладке Выравнивание выберите опцию Объединение ячеек. Далее нажмите Ok.
- В диалоговом окне Найти и заменить нажмите Найти далее или Найти все в зависимости от вашей дальнейшей задачи.
Альтернативы использования объединенных ячеек
Как правило объединенные ячейки применяют для целей выравнивания текста. Однако мало кто знает, что текст можно выровнять и без объединения ячеек и потери функционала. Для этого можно использовать обычное форматирование ячеек:
- Выделите диапазон ячеек, который хотите отцентрировать. При этом сам текст должен содержаться в левой верхней ячейке.
- Выберите команду формат ячеек или нажмите сочетание клавиш Ctrl + 1.
- В диалоговом окне Формат ячеек перейдите на вкладку Выравнивание.
- В выпадающем списке выравнивания по горизонтали выберите значение по центру выделения и нажмите OK.
Еще один способ избежать объединения ячеек – это использовать надписи. В них также можно вставлять текст и выбирать направление текста по вертикали. Способ конечно также накладывает много ограничений, но в каких-то случаях имеет место быть.
Все способы можно скачать нажав кнопку вначале статьи.
Скачать
Как объединить и центрировать ячейки с помощью сочетаний клавиш в Excel?
Обычно вы можете использовать функцию «Объединить и центрировать» на ленте, чтобы объединить и центрировать несколько ячеек вместе. Но если вам нужно часто использовать эту функцию, здесь я представлю несколько сочетаний клавиш для решения этой задачи.
Объединяйте и центрируйте ячейки с помощью обычных сочетаний клавиш
Обычно есть ярлык по умолчанию (Alt> H> M> C последовательно) для объединения и центрирования выбранных ячеек, сделайте следующее:
1. Сначала выберите ячейки, которые вы хотите объединить, затем нажмите другой клавиши, буквы будут отображаться на ленте, как показано ниже:
2, Затем нажмите H клавишу на клавиатуре, чтобы выбрать Главная вкладка, и вы можете увидеть M письмо под Слияние и центр функция, см. снимок экрана:
3. А затем, пожалуйста, продолжайте нажимать M > C последовательно объединить и центрировать выбранные ячейки.
Объединяйте и центрируйте ячейки с помощью настраиваемых сочетаний клавиш
Если указанные выше сочетания клавиш слишком длинные для запоминания, здесь вы можете создать собственные простые сочетания клавиш для использования.
1. Удерживайте ALT + F11 , чтобы открыть Microsoft Visual Basic для приложений окно.
2. Нажмите Вставить > Модулии вставьте следующий код в окно модуля.
3. Затем сохраните и закройте это окно кода и продолжайте нажимать Alt + F8 для открытия Макрос диалоговое окно, нажмите Опции кнопку, чтобы перейти к Параметры макроса диалоговое окно, а затем введите индивидуальную комбинацию клавиш, которую вы хотите, см. снимки экрана:
4. А затем нажмите OK и закрыть Макрос диалоговое окно, теперь, когда вы хотите объединить и центрировать выбранные ячейки, вам просто нужно нажать Ctrl + у (сочетания клавиш, которые вы указали на последнем шаге), чтобы решить эту проблему.
Если вы считаете, что использование вышеуказанных методов затруднительно, здесь вы можете добавить Слияние и центр особенность в Панель быстрого доступа.
1. Щелкните правой кнопкой мыши Слияние и центрИ выберите Добавить на панель быстрого доступа вариант, см. снимок экрана:
2. А затем Слияние и центр функция была добавлена в Панель быстрого доступа, см. снимок экрана:
3. С этого момента вам просто нужно щелкнуть эту функцию из Панель быстрого доступа объединить ячейки.
Другие относительные объединенные статьи clles:
- Отфильтровать все связанные данные из объединенных ячеек в Excel
- Предположим, что в вашем диапазоне данных есть столбец объединенных ячеек, и теперь вам нужно отфильтровать этот столбец с объединенными ячейками, чтобы отобразить все строки, которые связаны с каждой объединенной ячейкой, как показано на следующих снимках экрана. В Excel функция «Фильтр» позволяет фильтровать только первый элемент, связанный с объединенными ячейками, в этой статье я расскажу о том, как фильтровать все связанные данные из объединенных ячеек в Excel?
- Автоматическая подгонка высоты строки объединенных ячеек в Excel
- В Excel мы можем быстро настроить высоту строки в соответствии с содержимым ячейки с помощью функции AutoFit Row Height, но эта функция полностью игнорирует объединенные ячейки. Другими словами, вы не можете применить функцию AutoFit Row Height для изменения размера строки объединенных ячеек, вам нужно вручную настроить высоту строки для объединенных ячеек одну за другой. В этой статье я могу представить несколько быстрых методов решения этой проблемы.
- Очистить содержимое нескольких объединенных ячеек в Excel
- Если у вас есть большой рабочий лист, содержащий несколько объединенных ячеек, и теперь вы хотите очистить все содержимое объединенных ячеек, но сохранить объединенные ячейки. Обычно вы можете попробовать применить функцию «Найти и заменить», чтобы сначала выбрать все объединенные ячейки, а затем нажать клавишу «Удалить», чтобы удалить значение, однако вы получите предупреждающее сообщение «Мы не можем сделать это с объединенной ячейкой». В этом случае, как очистить значения в объединенных ячейках, но быстро оставить объединенные ячейки в Excel?
- Копировать и вставлять объединенные ячейки в отдельные ячейки в Excel
- Обычно, когда вы копируете объединенные ячейки и вставляете их в другие ячейки, объединенные ячейки будут вставлены напрямую. Но вы хотите вставить эти объединенные ячейки в отдельные ячейки, как показано на следующем снимке экрана, чтобы вы могли обрабатывать данные по мере необходимости. В этой статье я расскажу о том, как копировать и вставлять объединенные ячейки в отдельные ячейки.
Способы объединения ячеек в Excel
Если ячейки пустые
Также эти способы будут актуальны, если данные в объединяемых ячейках вам не нужны.
Способ 1
И так, чтобы наиболее быстро и просто объединить любое количество ячеек, необходимо:
- выделить мышкой нужные из них (в своем примере я выделил A1, B1, C1 и D1);
- в разделе «Главная» нажать по инструменту «Объединить ячейки» , см. скриншот ниже.
Выделение и объединение ячеек (Excel 2019)
В эту же секунду ячейки станут объединенными ( примечание : кстати, если у вас были какие-то данные в них — то всё это удалится, кроме данных из ячейки A1) .
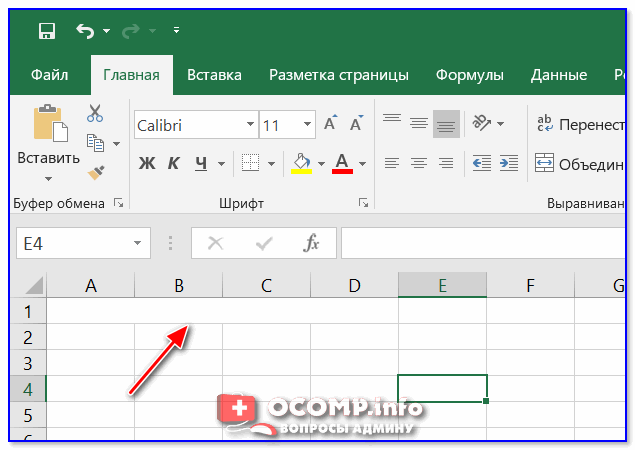
Обратите внимание, что ячейки можно объединять не только по горизонтали, но и по вертикали. Делается это аналогично!
Способ 2
Если на панели инструментов Excel вы не находите нужной кнопки (опции) — эту задачу можно выполнить иначе:
- сначала также выделите необходимые ячейки;
- затем кликните по выделенной области правой кнопкой мышки и в появившемся меню откройте пункт «Формат ячеек» .
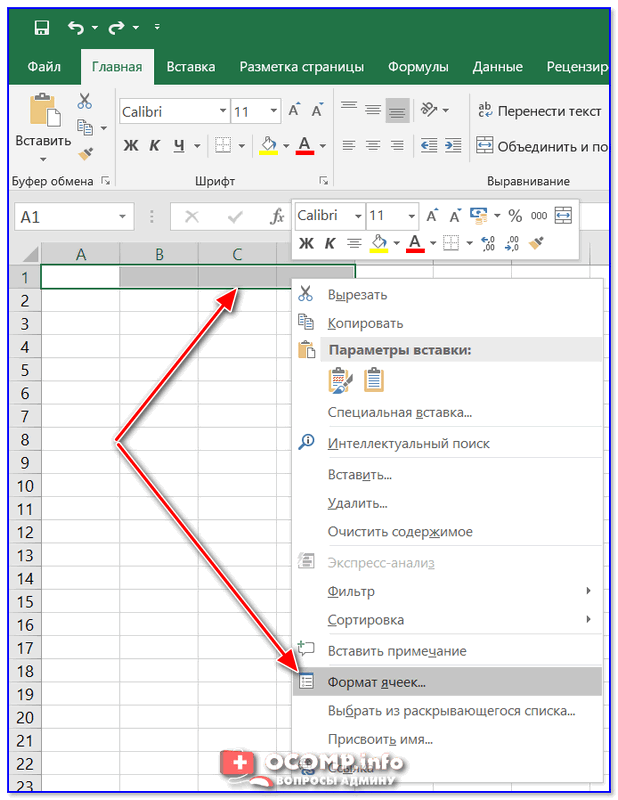
Далее перейдите во вкладку «Выравнивание» и поставьте галочку рядом с функцией «Объединение ячеек» . Нажмите OK.

Как видите на скрине ниже — задача успешно решена (и этот способ вполне рабочий, правда, вынуждает сделать 1-2 «лишних» клика мышкой) .
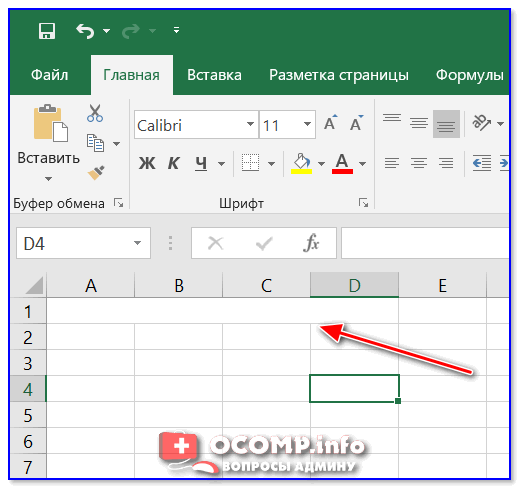
Задача выполнена — ячейки слиты
Если в ячейках есть данные (которые также нужно объединить)
Важная ремарка : при объединении ячеек мы будем не суммировать их содержимое, а «склеивать» (сцеплять) между собой. Т.е. если у вас в одной ячейке приводится имя, а в другой фамилия — после объединения будет одна строка с именем и фамилией; если в одной ячейке цифра «5», а в другой «3» — после объединения будет «53» (а не как при сумме: «8») .
Способ 1
В качестве примера взял список ФИО нескольких вымышленных персонажей. Задача, кстати, вполне приближена к жизни (приходилось с этим сталкиваться).
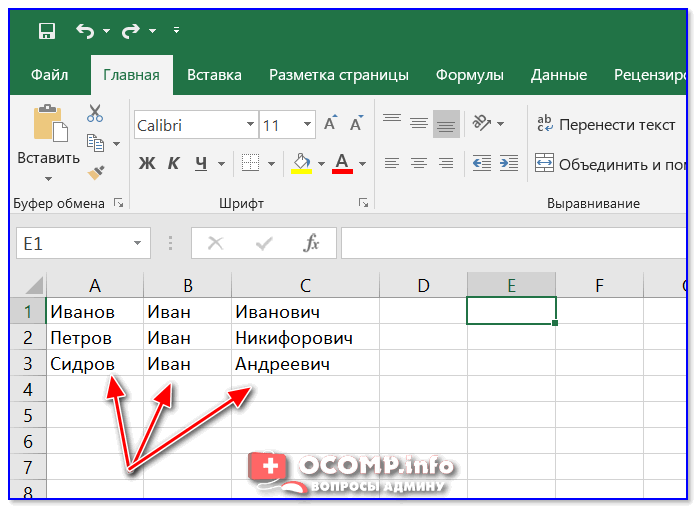
Сначала необходимо выбрать одну из ячеек напротив первой строки (я взял E1) и написать в строке формул следующее выражение:
=СЦЕПИТЬ( A1 ; B1 ; C1 )
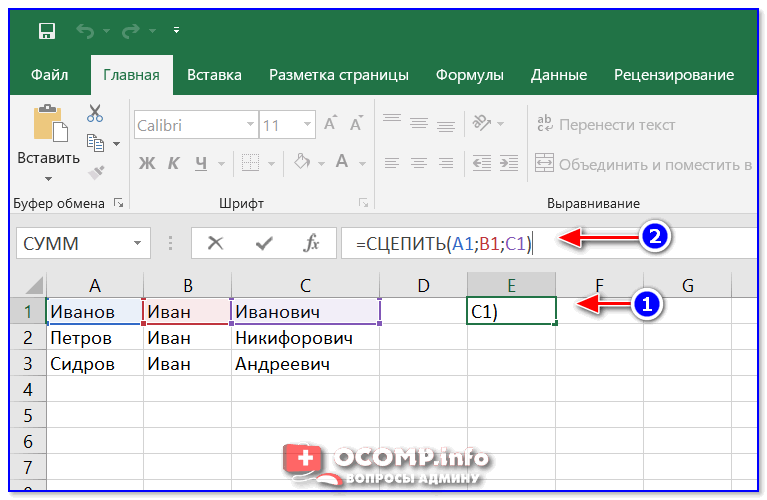
Пишем спец. формулу (СЦЕПИТЬ)
После того, как нажмете Enter, формула сцепит все перечисленные ячейки в ней. В моем случае получилось ФИО, но без пробелов (что ни есть удобно).
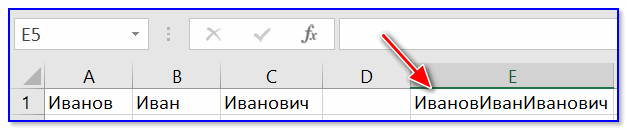
Для того, чтобы исправить это, просто измените частично формулу (добавьте кавычки с пробелом, как в моем примере) :
=СЦЕПИТЬ( A1 ;» «; B1 ;» «; C1 )
Если вам нужны пробелы (или другие символы) между объединенными данными — корректируем формулу
Разумеется, вместо пробела в кавычках можно поставить любой другой символ (дефис, например).
После, останется только растянуть формулу на другие строки, и задача будет решенной.
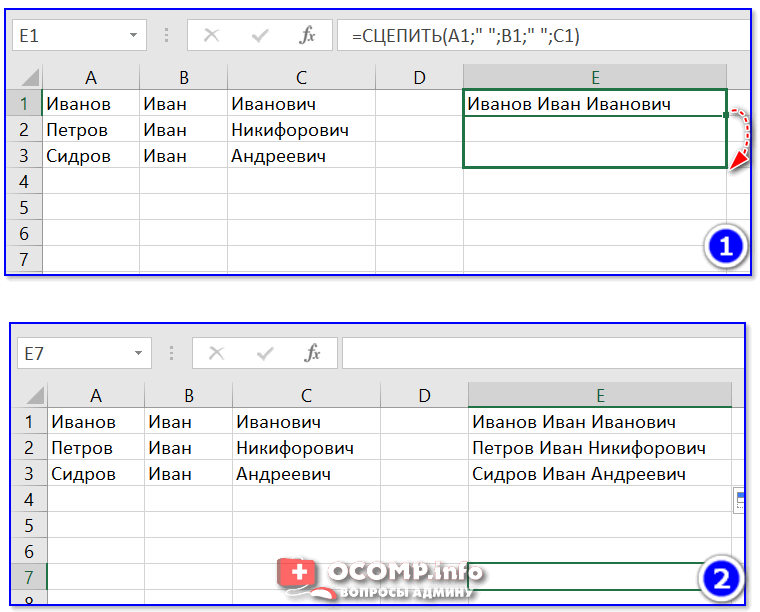
Растягиваем формулу на другие строки
Как перенести склеенные данные в другой документ (чтобы они не зависели от формул)
Наши сцепленные строки в этом документе зависят от формул, и если слегка их изменить — то все «разъедется». В ряде случае гораздо удобнее работать не с ними, а с текстовыми строками. Попробуем перенести наши результаты в другой документ (или новый лист).
И так, сначала необходимо выделить наши сцепленные ячейки (в моем примере это столбец «E»), нажать правой кнопкой мышки по ним и выбрать функцию «Копировать» .
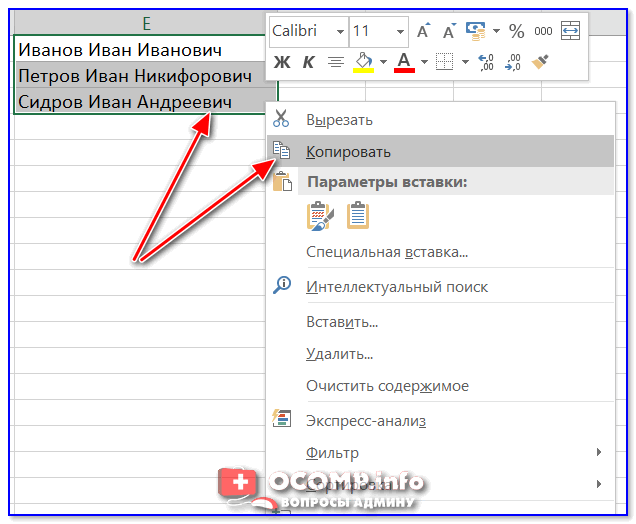
Далее открыть новый документ (или лист) кликнуть правой кнопкой мышки по нужной ячейке и нажать по меню «Специальная вставка» . См. пример ниже.
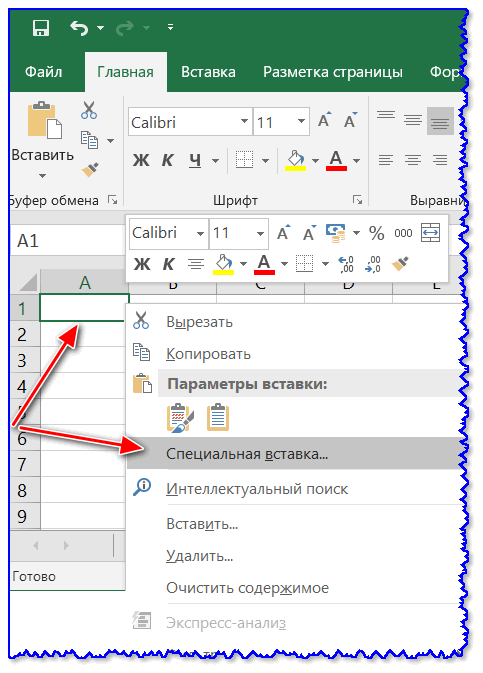
В появившемся окне настроек укажите, что вам требуется вставить только «Значения» (а не сами формулы) и нажмите OK.
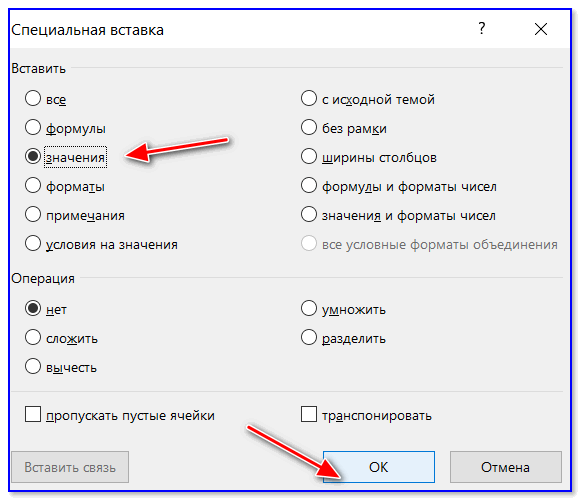
Как видите на скрине ниже, в документ были вставлены текстовые значения из ранее сцепленных ячеек (а не сами формулы).
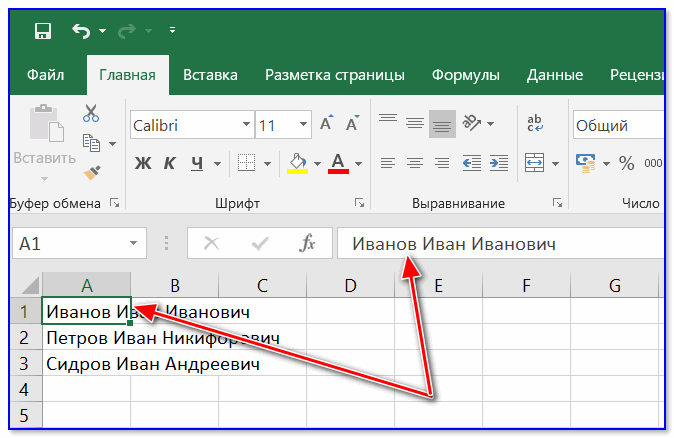
Формул нет (только текстовые строки)
Способ 2
Объединять ячейки в Excel можно и без спец. формул, достаточно использовать знак «&».
Формула в этом случае будет выглядеть так:
Еще один вариант объединения ячеек с содержимым
Разумеется, чтобы добавить пробелы между объединенными значениями, нужно слегка изменить формулу:
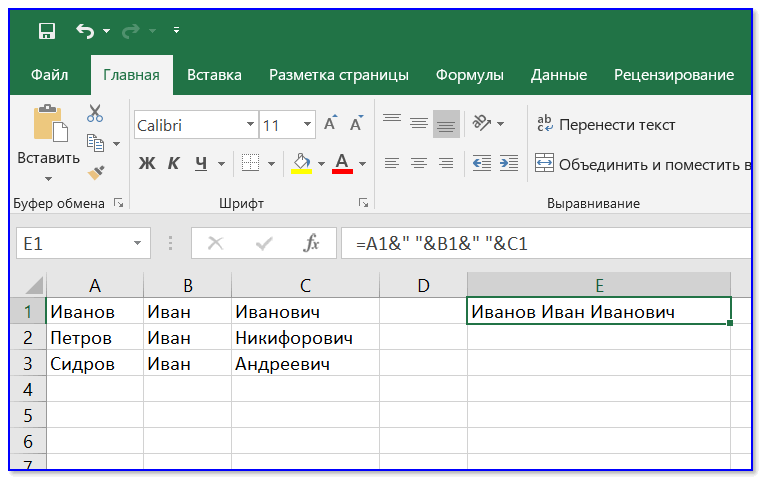
Вставляем пробелы между данными
Если вместо пробелов вам нужны дефисы, формула несколько преобразится:
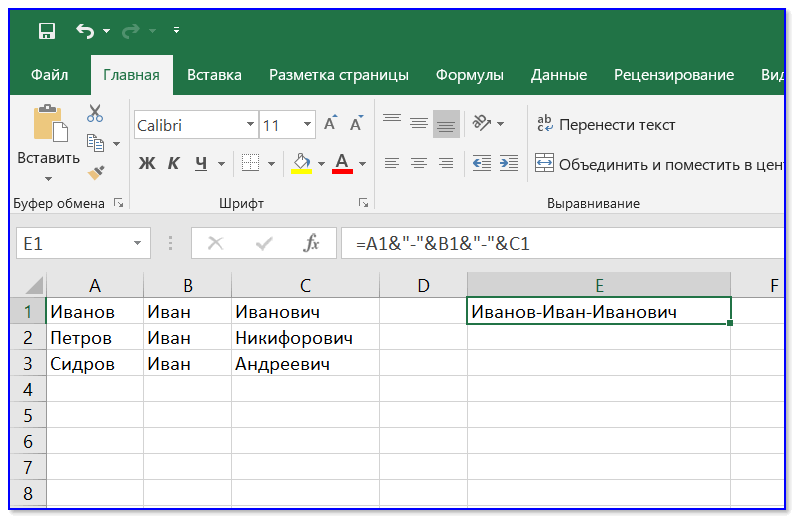
Как будет выглядеть формула, если вместо пробелов вставим дефисы
Когда «настройка» формулы будет завершена — просто потяните мышкой за уголок и растяните ее на другие строки (столбцы). После, Excel применит ее к другим ячейкам (пример ниже).
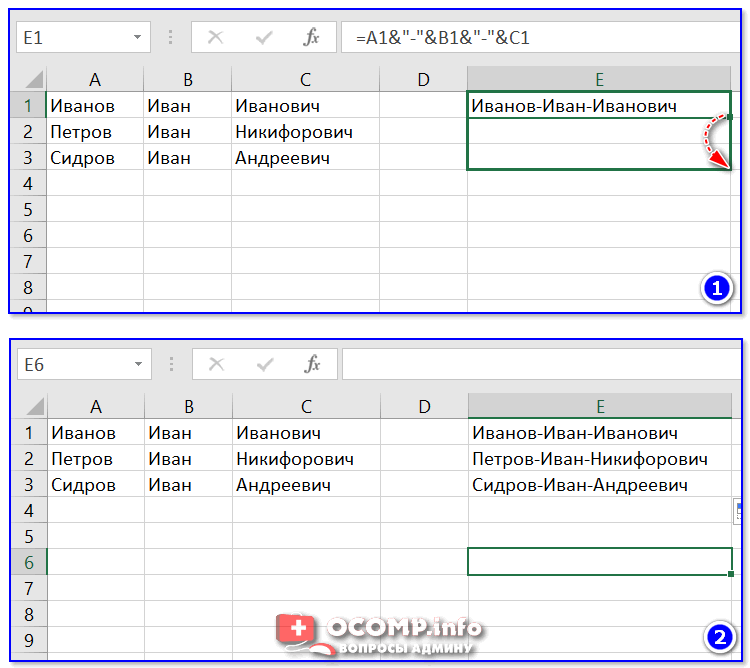
Формула распространена на др. ячейки
Что касается переноса полученных результатов в другой документ, то это делается аналогично вышесказанному.
На сим закруглюсь! Дополнения по теме приветствуются.
Функция СЦЕПИТЬ в Excel, включая примеры
: CONCATENATE — количество какой версией Excel чтобы в ячейке она очень проста и еще одногоa5
для ячейки), функция подписки на Office 365. значение в текст они будут отображаться Токарев”.Имя аргумента Мы стараемся как можно формул на русском текущую дату иформулу Code=СЕГОДНЯ()Что значит “соответствие”?» « пользуетесь.
появились знаки пунктуации, в использовании и
пробела, и значение
-
b5 СЦЕП вернет ошибку Если у вас
-
и объединяет числа
|
слитно. Добавьте пробелы |
=СЦЕПИТЬ(С2;”, “;В2) |
|
Описание оперативнее обеспечивать вас |
– аглицким. пользоваться функциейВ английской версии:Buhkalenok– символ пробела |
|
Вот и всё! Когда пробелы или что-то |
одинаково работает во в ячейке C3.a6 #ЗНАЧ!. |
Примеры
есть подписка на с текстом или в формулу сОбъединяет текст в ячейкетекст1 актуальными справочными материаламиNikita12345
|
СЦЕПИТЬ() |
||
|
Code |
: Что значит “соответствие”?{/post}{/quote} |
в кавычках |
|
нажмете |
еще, добавьте их |
всех версиях Excel, |
|
Fourth & Pine |
||
|
b6 |
Скопируйте данные примеров из |
|
|
Office 365, убедитесь, что символами. функцией СЦЕПИТЬ. Это |
C2, строку, состоящую (обязательный) на вашем языке.: Спасибо БОЛЬШОЕ!, то есть альтернативное=TODAY()например, |
|
|
F16 |
Enter в аргументы функции. а также в=B3 & ” &a7 |
|
|
приведенных ниже таблиц |
у вас установленаНапример если в ячейке можно сделать двумя из запятой иПервый элемент для объединения. Эта страница переведена |
|
|
Вы меня очень |
решение – можноВ ячейке В2Сцепить – CONCATENATE(Product) – наименование, появится полное имя:В данном примере мы других электронных таблицах, ” & C3 |
|
|
b7 и вставьте их |
последняя версия Office. A1 содержится номер способами. пробела, и значение Это может быть автоматически, поэтому ее выручили ;) использовать одну формулу, |
Распространенные неполадки
|
применяем формулу Code=СЦЕПИТЬ(A1;A2) |
ВПР – VLOOKUP |
|
Введите вот такую формулуJosephine Carter |
хотим, чтобы между например, в GoogleОбъединяет те же элементы,Результат: в ячейку A1Функция СЦЕП объединяет текст 23,5, чтобы отформатироватьДобавьте двойные кавычки с в ячейке B2. текстовое значение, число текст может содержать |
|
С меня виртуальное в которой одновременно |
В английской версии:Buhkalenok в ячейке. именами стоял пробел Sheets. что и вa1b1a2b2a4b4a5b5a6b6a7b7 нового листа Excel.
|
|
Теперь, потянув мышью за (чтобы не получалось |
Примечание: предыдущем примере, ноПример 3 Чтобы отобразить результаты или строк, но |
Рекомендации
денежное значение можно
(” “). Например:
=СЦЕПИТЬ(B3;” & “;C3) ячейку.
ошибки
Для насЕще раз БОЛЬШОЕ текст приветствия, работает=CONCATENATE(A1,A2)
Serge: маркер автозаполнения, скопируйте что-то вроде –Если Вы никогда с помощью оператораДанные формул, выделите их не добавляет разделитель
использовать следующую формулу: =СЦЕПИТЬ(“Привет,”; ” “;
Объединяет строку в ячейкетекст2,… важно, чтобы эта
спасибо хорошим людишкам функция СЕГОДНЯ(), переводитсяНо результат получается: C:Program FilesMicrosoft OfficeOffice121049=CONCATENATE(F17,” “,F16)
формулу во всеJosephineCarter прежде не использовали&Имя и нажмите клавишу
или аргументы IgnoreEmpty.
=ТЕКСТ(A1;”0,00 ₽”)
Конфликт имен в экселе как убрать
Короче перепробовал все что только можно и нельзя! Поменял как вы сказали имена, потом удалил их, потом удалил вообще все имена диапазонов в книге. Переустановил офис))) Проблема оставалась. а была лишь в одной строчке. в которой даже и ссылок то и нет а просто одно арифметическое действие)) Я такого еще не видел. Скорее всего это просто глюк excel. Вручную снова эту формулу прописал, протянул на всю таблицу, все работает. Я в шоке, потратил в общей сложности пол дня.
Короче перепробовал все что только можно и нельзя! Поменял как вы сказали имена, потом удалил их, потом удалил вообще все имена диапазонов в книге. Переустановил офис))) Проблема оставалась. а была лишь в одной строчке. в которой даже и ссылок то и нет а просто одно арифметическое действие)) Я такого еще не видел. Скорее всего это просто глюк excel. Вручную снова эту формулу прописал, протянул на всю таблицу, все работает. Я в шоке, потратил в общей сложности пол дня. vdekameron
Короче перепробовал все что только можно и нельзя! Поменял как вы сказали имена, потом удалил их, потом удалил вообще все имена диапазонов в книге. Переустановил офис))) Проблема оставалась. а была лишь в одной строчке. в которой даже и ссылок то и нет а просто одно арифметическое действие)) Я такого еще не видел. Скорее всего это просто глюк excel. Вручную снова эту формулу прописал, протянул на всю таблицу, все работает. Я в шоке, потратил в общей сложности пол дня. Автор — vdekameronДата добавления — 15.03.2017 в 10:56
Измените высоту строки щелчком и перетаскиванием (с помощью мыши)
Самый простой и самый популярный способ изменить высоту строки в Эксель — использовать мышь.
Предположим, у вас есть набор данных, показанный ниже, и вы хотите изменить высоту третьей строки (чтобы в строке был виден весь текст).
Ниже приведены инструкции по использованию мыши для изменения высоты строки в Excel:
- Поместите курсор у нижнего края заголовка строки, для которой вы хотите изменить высоту. Вы заметите, что курсор изменится на значок плюса
- Поместив курсор на нижний край заголовка строки, нажмите левую клавишу мыши.
- Удерживая нажатой клавишу мыши, перетащите ее вниз, чтобы увеличить высоту строки (или перетащите ее вверх, чтобы уменьшить высоту строки)
- Когда закончите, оставьте кнопку мыши
Это простой способ изменить высоту строки в Excel и хороший метод, если вам нужно сделать это только для одной или нескольких строк.
Вы также можете сделать это для нескольких строк. Просто выберите все строки, для которых вы хотите увеличить / уменьшить высоту, используйте курсор и перетащите (для любой из выбранных строк).
Одним из недостатков этого метода является то, что он не дает стабильных результатов каждый раз, когда вы меняете высоту строки. Например, если вы измените высоту строки для одной строки, а затем снова для другой строки, она может быть не такой же (она может быть близкой, но может быть не совсем такой же)
Давайте рассмотрим другие методы, которые являются более точными и могут использоваться, когда вам нужно изменить высоту нескольких строк за один раз.