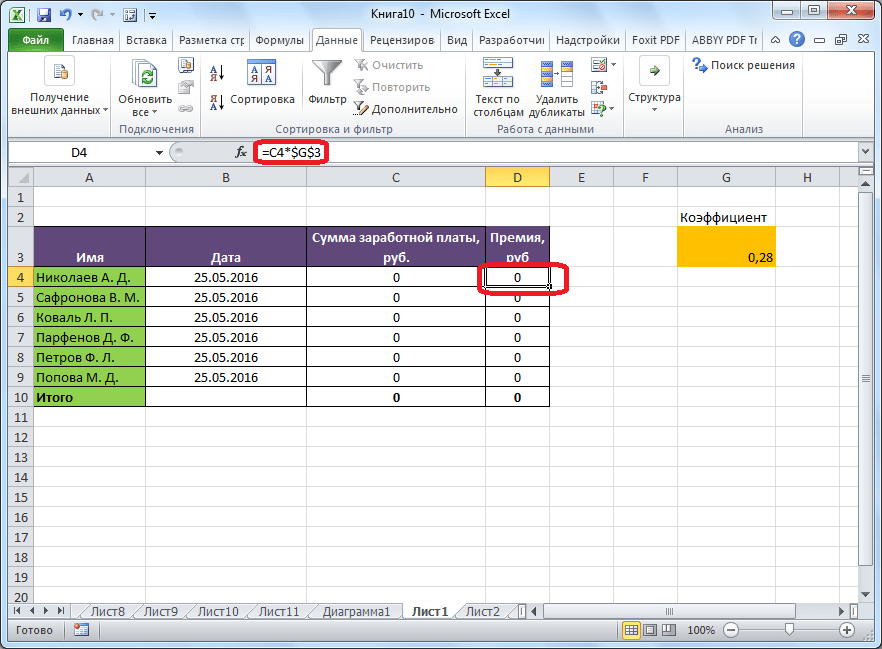Добавление строк – рабочие варианты
Вставка строк в таблице редактора сопряжена с трудностями. Процесс на первый взгляд простой. Однако не всегда пользователь получает запланированный результат. Выделяют три основных способа, как добавить строчку в excel: в конце таблицы, между строк и путем создания умной таблицы. Чаще всего пользователь вставляет новые строки между уже присутствующими в таблице. Этот способ предполагает выполнение двух действий. Первый этап: курсор устанавливается в ячейке, над которой появится новая строка. Второй этап: после нажатия на правую кнопку мыши в перечне опций выбирается «Вставить строку».
Добавить строчку в excel позволяют комбинации горячих клавиш. Что ускоряет работу и повышает производительность. Для вставки нажимается клавиша Ctrl и клавиша «+». После чего на экран выводится окно со списком пунктов, где выбирается Строка. При этом клавиша плюс нажимается в правой, цифровой, части клавиатуры.
Вставка новой строки в конце таблицы приводит к удалению форматирования, которое применял пользователь в расчетах. Поэтому используются методы, предусмотренные функционалом программы. Сначала выделяем самую нижнюю строку рабочей таблицы. Затем тянем за квадратик, появившийся в правом уголке выделения. Таблица расширяется на заданное количество строк. Но вместе с форматированием переносится и введенный в ячейки текст. Его удаляем нажатием Delete или с помощью контекстного меню. Выделяем ненужный текст и выбираем очистку содержимого. Информация пропадет, а формулы и формат сохранятся.
Облегчить работу с таблицей и с вопросом, как в excel добавить строчку, помогает группировка строк. Это функция умной таблицы. Создается путем выделения всей таблицы. Затем во вкладке «Главная» ленты выбирается пункт «Форматировать как таблицу». Здесь не нужно выяснять, где в экселе сервис. В появившемся перечне шаблонов выбирается подходящий вариант. В такой таблице строки добавляются посредине, в начале или конце без ущерба для форматирования и потери информации.
Интерфейс программы Excel2007
Автор admin | 8 марта 2011, 10:53
В строке заголовка отображается название программы (Microsoft Excel) и имя документа. Документ Excel называется Рабочей книгой. При сохранении файлу по умолчанию присваивается имя Книга1, расширение – xlsx.
На рисунке 1.1 показано рабочее окно программы Microsoft Excel 2007.
Рис. 1.1
Кнопка “Office”
В левом верхнем углу окна расположена Кнопка “Office”. При нажатии кнопки отображается меню основных команд для работы с файлами, список последних документов, а также команда для настройки параметров приложения (например, Параметры Excel) (рис.1.2).
Рис. 1.2.
Лента
Главный элемент пользовательского интерфейса Microsoft Excel 2007 представляет собой ленту, которая идет вдоль верхней части окна каждого приложения, вместо традиционных меню и панелей инструментов.
С помощью ленты можно быстро находить необходимые команды (элементы управления: кнопки, раскрывающиеся списки, счетчики, флажки и т.п.). Команды упорядочены в логические группы, собранные на вкладках.
Заменить ленту панелями инструментов или меню предыдущих версий приложения Microsoft Excel нельзя.
Удалить ленту также нельзя. Однако чтобы увеличить рабочую область, ленту можно скрыть (свернуть).
-
Нажмите кнопку Настройка панели быстрого доступа (рис. 1.3).
Рис. 1.3.
- В меню выберите команду Свернуть ленту.
- Лента будет скрыта, названия вкладок останутся (рис. 1.4).
Рис. 1.4.
Чтобы быстро свернуть ленту, дважды щелкните имя активной вкладки. Для восстановления ленты дважды щелкните вкладку.
Чтобы свернуть или восстановить ленту, можно также нажать комбинацию клавиш Ctrl + F1.
Содержание ленты для каждой вкладки постоянно и неизменно. Нельзя ни добавить какой-либо элемент на вкладку, ни удалить его оттуда.
Внешний вид ленты зависит от ширины окна: чем больше ширина, тем подробнее отображаются элементы вкладки. На рисунках (1.5, 1.6) приведено отображение ленты вкладки Вставка при разной ширине окна.
Рис. 1.5.
Рис. 1.6.
Вкладки
По умолчанию в окне отображается семь постоянных вкладок: Главная, Вставка, Разметка страницы, Ссылки, Рассылки, Рецензирование, Вид.
Для перехода к нужной вкладке достаточно щелкнуть по ее названию (имени).
Каждая вкладка связана с видом выполняемого действия. Например, вкладка Главная, которая открывается по умолчанию после запуска, содержит элементы, которые могут понадобиться на начальном этапе работы, когда необходимо набрать, отредактировать и отформатировать текст. Вкладка Разметка страницы предназначена для установки параметров страниц документов. Вкладка Вставка предназначена для вставки в документы различных объектов. И так далее.
Кроме того, можно отобразить еще одну вкладку Разработчик.
- Щелкните по кнопке Office .
- Выберите команду Параметры Excel.
- В разделе Основные диалогового окна Параметры Excel установите соответствующий флажок
Панель быстрого доступа
Панель быстрого доступа изначально располагается в верхнем левом углу рядом с кнопкой Office и используется для быстрого доступа к наиболее часто используемым функциям.
Изначально на панели расположены 3 кнопки: Сохранить, Отменить, Вернуть. Для настройки панели быстрого доступа нужно:
- Нажать кнопку Настройка панели быстрого доступа.
- В открывшемся меню выбрать необходимый элемент.
- Если элемент отсутствует в списке, выбрать команду Другие команды.
- В разделе Настройка окна Параметры Excel в списке Выбрать команды из… выбрать вкладку, на которой расположен нужный элемент, выделить элемент в списке и нажать кнопку Добавить.
Также любой элемент можно добавить на панель с помощью команды Добавить на панель быстрого доступа контекстного меню нужного элемента. Удалить элемент можно командой Удалить с панели быстрого доступа контекстного меню этого элемента.
Попробуй обратиться за помощью к преподавателям
Главным элементом интерфейса пользователя, начиная с MS Excel 2007, является лента, которая расположена вдоль верхней части окна приложения, и замещает привычные меню и панели инструментов.

Рисунок 1. Лента MS Excel 2007
Лента предоставляет возможность быстрого доступа к необходимым командам (элементам управления: кнопкам, раскрывающимся спискам, счетчикам, флажкам и т.п.). Команды распределены по логическим группам, которые собраны на вкладках.
Заменить ленту меню или панелями инструментов и удалить ее нельзя, но можно в целях увеличения рабочей области приложения скрыть (или свернуть) ленту. При этом лента будет скрыта, а названия вкладок останутся на экране. Для скрытия ленты можно использовать несколько способов:
Задай вопрос специалистам и получи ответ уже через 15 минут!
- Нажать кнопку Настройка панели быстрого доступа и в открывшемся меню выбрать команду Свернуть ленту.
- Дважды щелкнуть по активной вкладке ленты.
- Нажать кнопку Свернуть ленту, которая находится в правом верхнем углу приложения возле кнопки Справка (для версий не ниже Excel 2010).
- Нажать комбинацию Ctrl+F1.
Содержание ленты для каждой вкладки является неизменным (нельзя ни добавить, ни удалить элемент).
По умолчанию на ленте отображается 7 постоянных вкладок:
- Главная – содержит элементы, которые наиболее часто используются на всех этапах работы, среди которых инструменты редактирования и форматирования текста;
- Вставка – инструменты для вставки в документы различных объектов;
- Разметка страницы предназначена для настройки параметров страниц документов;
- Формулы содержит инструменты с функциями и формулами;
- Данные позволяет применять инструменты сортировки, фильтрации, структура анализа данных и настройки их структуры;
- Рецензирование содержит элементы для проверки правописания, вставки примечаний и защиты элементов рабочей книги;
- Вид – настройка режимов просмотра, установка масштаба, работа с макросами.
Кроме данных вкладок можно отобразить вкладку Разработчик, для чего нужно:
- Щелкнуть по кнопке Office.
- Выбрать команду Параметры Excel.
- На вкладке Основные установить флажок Показывать вкладку «Разработчик» на ленте.
На вкладке Разработчик отображены средства для работы с макросами и формами и функции для работы с XML. Если файлы и шаблоны документов, созданных в предыдущих версиях Excel, содержат пользовательские панели инструментов, то при их открытии появляется еще одна постоянная вкладка Надстройки, которая содержит элементы панелей инструментов предыдущих версий Excel. Кроме постоянных вкладок, при работе с некоторыми элементами (например, таблицами, рисунками, диаграммами и т.п.) открываются дополнительные вкладки с расширенными возможностями настройки данных элементов.
Например, при работе с диаграммами появляется 3 дополнительных вкладки: Конструктор, Макет, Формат:
Рисунок 2. Дополнительные вкладки для работы с диаграммами
Пошаговые инструкции по созданию макроса в PowerPoint с нуля

. Макрос являются широко полезными инструментами при правильном использовании. Не все знакомы с такой функцией, поэтому мы предоставили руководство шаг за шагом, как создать макрос в PowerPoint с нуля . Следует учитывать, что версии после PowerPoint 2013 не имеет средства записи макросов . В этих случаях, чтобы создать или изменить его, вы должны запустить Visual Basic для приложений (VBA) .
Следующие шаги следующие:
- Перейти на вкладку “Отображать”. Затем нажмите кнопку Кнопка «Макро». Он расположен вверху справа.
- Откроется новое диалоговое окно. Там вы должны введите имя макроса.
- Внизу этого окна вы можете найти раскрывающееся меню с названием «Макро в». Щелкните это меню и выбрать модель или презентация, в которую вы хотите включить новый макрос. Наконец, добавьте описание в Поле «Описание».
- Когда все поля будут заполнены, нажмите “Создавать” в диалоговом окне. Это сразу открывает окно Визуальный Бейсик .
- Тогда вам нужно добавить программный код для VBA , в зависимости от задачи, которую вы хотите автоматизировать.
- После ввода кода переходим во вкладку “Файлы” в Visual Basic и выберите «Закройте и вернитесь в Microsoft PowerPoint». Таким образом, макрос будет записан в вашу презентацию.
Позже он вам просто нужно добавить кнопку, запускающую макрос в документе. Вы также можете активируйте вкладку «Разработчик», выполнив щелкните правой кнопкой мыши на панели инструментов и выберите «Настроить ленту» . Таким образом, у вас будет более полное меню для работы с макросами, а также открыть Визуальный Бейсик . В Кнопка “Сохранить макросы” , вы можете назначить кнопку или клавишу для запуска только что созданного макроса. Наконец, просто нажмите “ХОРОШО” и макрос будет готов работать.
Как зайти в Параметры Excel?
Где найти параметры в Excel?
Нажмите кнопку Microsoft Office
, а затем кнопку Параметры Excel. Выберите Центр управления безопасностью, затем — Параметры центра управления безопасностью, а затем — Параметры макросов.
Как войти в программу Эксель?
Нажмите кнопку Пуск в левом нижнем углу компьютера. Далее Все программы — появится новый список, в котором вам нужно найти пункт Microsoft Office. Нажмите на него и выберите программу Microsoft Excel 2007 (2010). При запуске программы автоматически открывается новая книга.
Как выбрать Excel по умолчанию?
Перейдите в «Пуск»> «Панель управления»> «Все элементы панели управления»> «Программы по умолчанию»> «Установить программы по умолчанию»> «Выберите Excel (рабочий стол)» в левой части панели, затем нажмите «Установить эту программу по умолчанию»> «ОК».
Где находится кнопка Office в Excel?
расположена в левом верхнем углу следующих приложений Выпуск 2007 набора Microsoft Office: Word, Excel, PowerPoint, Access и Outlook (окна создания и чтения сообщений).
Как активировать учетную запись Microsoft Office?
Чтобы войти в Office в Интернете:
- Откройте страницу www.office.com и щелкните Войти.
- Введите адрес электронной почты и пароль. …
- Щелкните Средство запуска приложений , а затем выберите любое приложение Office, чтобы начать работу с ним.
Где находится программа Excel?
Нажмите кнопку Пуск, введите имя приложения, например, Word или Excel, в поле Найти программы и файлы. В результатах поиска щелкните приложение, чтобы запустить его. Выберите команды Пуск > Все программы, чтобы просмотреть список всех приложений.
Как получить бесплатно Microsoft Office?
Самый простой способ использовать приложения Office бесплатно – открыть их онлайн-версию, авторизовавшись по учетной записи Microsoft. Найти список программ можно здесь. Если учетной записи Microsoft нет, можно быстро и бесплатно её создать.
Как выбрать версию Office по умолчанию?
В меню Пуск выберите пункт Параметры. Щелкните Приложения > Приложения по умолчанию. Щелкните приложение, которое вы хотите изменить, а затем выберите его из списка.
Как осуществляется ввод и редактирование информации в ячейках таблицы Excel?
- Выделите ячейку.
- Введите данные с клавиатуры непосредственно в ячейку или в строку формул.
- Подтвердите ввод. Подтвердить ввод можно одним из трех способов: нажать клавишу Enter или Tab; нажать кнопку Ввод (галочка) в строке формул; выделить любую другую ячейку на листе (нельзя использовать при вводе формул).
Как сделать Excel 2007 по умолчанию?
С правой стороны открывшегося меню, вы увидите раздел настроек Excel «При создании новых книг». Выберите необходимый вам шрифт из имеющихся в системе, нажав на ниспадающее меню: В этом же разделе вы сможете также при необходимости выбрать размер шрифта по умолчанию. Нажмите ОК. Закройте и вновь откройте Excel 2007.
Где находится кнопка Microsoft Office?
Кнопка «Office» расположена в левом верхнем углу окна. При нажатии кнопки отображается меню основных команд для работы с файлами, список последних документов, а также команда для настройки параметров приложения (например, Параметры Word) (рис.
Где находится кнопка Параметры вставки?
Включение кнопки «Параметры вставки»
Перейдите в раздел > Параметрыфайлов > Дополнительно. В разделе вырезание, копирование и вставка установите флажок Показывать кнопку параметров вставки при вставке содержимого. Нажмите кнопку ОК.
Как убрать Параметры вставки в Excel?
В левой части диалогового окна Параметры Excel (Excel Options) нажмите Дополнительно (Advanced). В разделе Вырезание, копирование и вставка (Cut, copy, and paste) поставьте галочку напротив параметра Отображать кнопку параметров вставки при вставке содержимого (Show Insert Options buttons).
Параметры пользовательского интерфейса
При использовании нескольких дисплеев: В целом, для оптимального внешнего вида следует оставить этот вариант Оптимизировать, но если при настройке нескольких мониторов возникают проблемы с нечетным отображением, попробуйте оптимизировать для совместимости, чтобы узнать, устраняет ли это проблемы. Дополнительные сведения см. в Office для дисплеев высокой четкости.
Показывать мини-панель инструментов при выделении Выберите этот параметр, если хотите, чтобы при выделении текста отображалась Мини-панель инструментов. Мини-панель инструментов обеспечивает быстрый доступ к инструментам форматирования.
(только Excel) Показывать параметры быстрого анализа при выборе. При выборе ячейки или группы ячеек Excel могут отобрать инструменты для получения кратких данных. Дополнительные сведения см . в теме Мгновенное анализ данных.
Включить динамический просмотр Выберите этот параметр, чтобы предварительно просмотреть эффекты изменений форматирования в документе, прежде чем применять их. Это позволяет наведите курсор на параметр форматирования на ленте и посмотрите, как будет выглядеть изменение, не щелкая его.
Стиль всплывающих подсказок Выберите стиль, чтобы выбрать, будут ли в программе отображаться выкрики и описания функций с именами кнопок.
Экономия 5 минут в час за счет более продуктивной работы дает за год экономию в 4 рабочие недели
Как подключить библиотеку в VBA?
В VBA есть много интересных библиотек позволяющих работать с объектом FSO, словарями, регулярными выражениями, объектами MS Office, а также много другое.
Можно и обойтись без их подключения и использовать конструкцию CreateObject(«»), но есть два маленьких нюанса
- Вы теряете чуть-чуть в производительности. Я, если честно, не до конца понимаю как так, но факт есть факт. С подключенной библиотекой, на коротких примерах ускорение в 2 раза — с 0,1 сек до 0,05 сек
Вы теряете подсказки в среде VBE. Для кода, который вы отдали в использование — это нормально, но для себя любимых включение может быть лишним действием (опять же вы можете в какой-то момент забыть какую библиотеку включали)
Итак, проблематика ясна. Как бороться? В три этапа.
Первый этап — макросам должен быть предоставлен доступ к объектной модели VBA. Само собой вы при этом берете на себя риски — ведь при этом макросы могут удалить все и вся.
Файл -> Параметры -> Центр Управления Безопасностью -> Параметры центра управления безопасностью -> Параметры макросов -> Включить галочку «Предоставлять доступ к объектной модели проектов VBA»
Второй этап — посмотреть GUID код соответствующей библиотеки, которую будете проверять/включать программным способом. Для этого в VBE перейдите в меню и включите галочку напротив библиотеки.
Ну и третий этап — сам макрос. Верхняя часть выводит в окно Immediate Window все библиотеки, проверяет включена ли библиотека. Ну а строчка .AddFromGuid производит подключение
Личная настройка своей копии Office
Имя пользователя Введите имя в поле Имя пользователя, чтобы изменить отображаемую именем пользователя.
Инициалы Введите новое значение в поле Инициалы, чтобы изменить инициалы, связанные с вашим именем пользователя.
Всегда использовать эти значения независимо от состояния входа в Office Выберите этот параметр, если требуется показывать в программе это имя пользователя и инициалы, даже если вы вошли в Office с помощью учетной записи, в которой отображаются другие сведения. Это удобно для общих компьютеров с несколькими пользователями, но если вы хотите, чтобы имя пользователя и свойства инициалы всегда были одинаковыми.
Фон Office Выберите в списке один из встроенных образцов фона. Дополнительные сведения см. в Office фона.
Office Тема Выберите из списка встроенные темы Office, чтобы изменить цветовую схему Office. Дополнительные сведения см. в Office темы .
Видео: Как распечатать таблицу в Excel?
Затем выходим из предварительного просмотра и, в нашей рабочей таблице, появились разметки пунктиром – это выделены области печати.
Область печати в Excel можно настроить и функцией «Области печати» на закладке «Разметка страницы» в разделе «Параметры страницы».
Смотрите статью «Закладка листа Excel «Разметка страницы»». Здесь видно, какая часть таблицы попадает на одну страницу, а какая часть не вошла.
Ориентируясь по этим разметкам, корректируем таблицу. Меняем ширину столбцов, высоту строк, перемещая границу столбца вручную (удобнее, быстрее, нагляднее, если надо подгонять по размеру разные столбцы/строки).
Как быстро изменить ширину столбцов, высоту строк, читайте в статье «Как изменить ширину столбца, высоту строки в Excel».
Или отмечаем диапазон, на закладке «Главная», в разделе «Ячейки» выбираем «Формат». И затем, «Высота строки» или «Ширина столбца».
Ставим цифру размера строки/ столбца. Можно ещё поменять размер шрифта. Смотрите статью «Текст Excel. Формат» тут.
Изменение цвета текста гиперссылки во всей презентации
Примечание: Мы стараемся как можно оперативнее обеспечивать вас актуальными справочными материалами на вашем языке. Эта страница переведена автоматически, поэтому ее текст может содержать неточности и грамматические ошибки
Для нас важно, чтобы эта статья была вам полезна. Просим вас уделить пару секунд и сообщить, помогла ли она вам, с помощью кнопок внизу страницы. Для удобства также приводим ссылку на оригинал (на английском языке)
Для удобства также приводим ссылку на оригинал (на английском языке).
Вы можете систематически изменить цвет всего текста гиперссылок в презентации.
- Какую версию Office вы используете?
- Более новые версии
- Office 2010–2007
Чтобы открыть коллекцию цветов, на вкладке Конструктор в группе Варианты щелкните стрелку вниз:
В раскрывающемся меню выберите пункт цвета , а затем в нижней части меню выберите команду настроить цвета .
Откроется диалоговое окно Создание новых цветов темы.
В диалоговом окне Создание новых цветов темы в разделе Цвета темы выполните одно из следующих действий:
Чтобы изменить цвет текста гиперссылки, щелкните стрелку рядом с полем Гиперссылка, а затем выберите нужный цвет.
Чтобы изменить цвет текста просмотренная гиперссылка, щелкните стрелку рядом с полем Просмотренная гиперссылка, а затем выберите нужный цвет.
Совет: Чтобы назначить другой цвет, выберите пункт Другие цвета.
Нажмите кнопку Сохранить.
Начиная с PowerPoint 2016, вы также можете изменить цвет отдельной гиперссылки непосредственно с помощью элемента управления цветом текста. Дополнительные сведения можно найти в разделе Добавление гиперссылки на слайд .
Щелкните заголовок раздела ниже, чтобы открыть подробные инструкции.
Примечание: Если гиперссылки используются в заполнителях заголовков и подзаголовков, не изменяйте текст гиперссылок в теме.
На вкладке Дизайн в группе Темы щелкните Цвета, а затем — Создать новые цвета темы.
В диалоговом окне Создание новых цветов темы в разделе Цвета темы выполните одно из следующих действий:
Чтобы изменить цвет текста гиперссылки, щелкните стрелку рядом с полем Гиперссылка, а затем выберите нужный цвет.
Чтобы изменить цвет текста просмотренная гиперссылка, щелкните стрелку рядом с полем Просмотренная гиперссылка, а затем выберите нужный цвет.
Совет: Чтобы назначить другой цвет, выберите пункт Другие цвета.
Нажмите кнопку Сохранить.
Выделите и щелкните правой кнопкой мыши текст, цвет которого вы хотите использовать для гиперссылки, и выберите команду Шрифт.
На вкладке «Шрифт» в разделе Весь текст щелкните стрелку рядом с элементом Цвет шрифта и выберите Другие цвета.
В диалоговом окне Цвета (которое показано ниже) на вкладке Спектр просмотрите значения в полях Цветовая модель, Красный, Зеленый и Синий и запишите их.
Нажмите кнопку Отмена два раза, чтобы закрыть диалоговые окна Цвета и Шрифт.
Выделите текст гиперссылки, цвет которого вы хотите изменить.
На вкладке Дизайн в группе Темы щелкните Цвета, а затем — Создать новые цвета темы.
В диалоговом окне Создание новых цветов темы в разделе Цвета темы выполните одно из следующих действий:
Чтобы изменить цвет текста гиперссылки, щелкните Гиперссылка, а затем выберите Другие цвета.
Чтобы изменить цвет текста просмотренная гиперссылка, щелкните отслеживаемая гиперссылка, а затем выберите пункт другие цвета.
В диалоговом окне Цвета на вкладке Спектр введите записанные значения в поля Цветовая модель, Красный, Зеленый и Синий.
Нажмите кнопку ОК, а затем — кнопку Сохранить.
См. также
В меню Формат выберите пункт цвета темы.
Откроется диалоговое окно создание палитры тем .
В диалоговом окне Создание цветов темы выберите цветное поле рядом с гиперссылкой или просмотренной гиперссылкой , чтобы изменить этот параметр.
Откроется диалоговое окно цвета .
В диалоговом окне есть несколько вкладок, которые предоставляют различные способы выбора нужного цвета: цветового круга, ползунка, палитра цветов или Карандашов.
Выберите цвет. Оно будет немедленно отражено в диалоговом окне » Создание цветов темы «.
Закройте диалоговое окно цвета , а затем в диалоговом окне Создание цветов темы нажмите кнопку сохранить .
Функции программы Microsoft Excel: подбор параметра
Новые ячейки также форматируются под стиль таблицы, и заполняются формулами, если они есть в каком-то столбце. Короче, для продления Таблицы достаточно внести только значения. Форматы, формулы, ссылки – все добавится само.
ПЕЧАТЬ ЗАГОЛОВКОВ
Если в таблице имеются заголовки, очень важно, чтобы при печати эти заголовки выводились на каждой странице. Читать распечатанную книгу Excel будет очень неудобно, если заголовки окажутся только на первой странице
Команда Печатать заголовки позволяет выбирать определенные строки или столбцы и печатать их на каждом листе. Давайте разберем как же это сделать:
1. Откроем вкладку “Разметка страницы” и выберем команду “Печатать заголовки”.
2. В появившемся диалоговом окне “Параметры страницы” можно выбрать строки или столбцы, которые необходимо печатать на каждом листе.
3. Нажимаем кнопку “Свернуть диалоговое окно”, которая находится справа от поля “Сквозные строки”.
4. Курсор превратится в небольшую черную стрелку, а диалоговое окно “Параметры страницы” свернется. Выделяем строку, которую необходимо печатать на каждом листе. В нашем примере мы выбрали строку 1.
5. Строка 1 появится в поле “Сквозные строки”. Еще раз нажимаем кнопку “Свернуть диалоговое окно”.
6. В развернувшемся диалоговом окне “Параметры страницы” нажимаем OK. Строка 1 будет добавлена на каждом печатном листе.
Элементы управления
Элементы управления (кнопки, списки, счетчики, кнопки с меню, флажки, значки группы) на лентах вкладок объединены в группы, которые связаны с видом выполняемого действия. Например, на вкладке Главная расположены 7 групп: Буфер обмена, Шрифт, Выравнивание, Число, Стили, Ячейки, Редактирование.
Для отображения дополнительных настроек используется кнопка раскрывающегося списка, которая открывает диалоговое окно или список дополнительных команд.
Установку флажков используют для применения определенного параметра.Значок группы – маленький квадратик со стрелочкой в правом нижнем углу группы элементов во вкладке, который открывает соответствующее диалоговое окно. Например, значок группы Диаграммы вкладки Вставка открывает диалоговое окно Изменение типа диаграммы.
Рисунок 3. Диалоговое окно Изменение типа диаграммы
Значок группы имеет не каждая группа.
4.2. Открытие существующей рабочей книги
Открыть существующую и хранящуюся в файле рабочую книгу можно следующими способами:
• Если данный файл является одним из последних корректированных или создаваемых ранее, то вызов можно произвести, выбрав его имя в нижней части меню ФАЙЛ .
• В общем случае любой файл может быть вызван на экран по команде ОТКРЫТЬ из меню ФАЙЛ или при нажатии на кнопку ОТКРЫТЬ стандартной панели. Далее надо открыть нужную папку или диск, используя кнопки перехода, выбрать его имя в поле ФАЙЛ или выбрать это имя из списка
(при необходимости перейти в другую папку или на другой диск).
Если при записи файла на диск он был защищен паролем, то по запросу системы ввести пароль.
Как и чем открыть файл ODS-расширения
Если у электронных таблиц расширение Open Documents System, чем открыть подобный формат? Разработчики предлагают узнать, чем открыть формат ODS, и воспользоваться предложенными вариантами.
Онлайн
Чтобы открыть файл ODS онлайн, необходимо:
- ввести в поисковую строку запрос о конвертации формата;
- среди десятков сайтов выбрать надежный и безопасный web-ресурс для преобразования ODS в xls (xlsx);
- руководствоваться инструкцией (нажать на кнопку «Выбрать файл», найти требуемый формат, нажать «Конвертировать»).
Чтобы открыть файл ODS онлайн, пользователь придерживается типизированной инструкции. На каждом web-ресурсе имеется раздел со справочным материалом, либо интерфейс конвертера визуально указывает, как открыть файл ODS онлайн.
В Excel
Для приложений Microsoft от 2007 выпуска и выше следует придерживаться алгоритма:
- открыть Excel;
- выбрать в меню «Открыть другие книги»;
- при нажатии на «Обзор» указать путь, где хранится файл с расширением ODS;
- подтвердить действия кликом на «Ок».
Excel выпуска 2003 не поддерживает документы ОДС. Пользователь вправе загрузить и инсталлировать плагин, способный конвертировать ОДС-файлы «Sun ODF Plugin for Microsoft Office». После инсталляции плагин подключается к офисному пакету.
- Запустить Excel.
- пройти в «Сервис – Надстройки».
- После нажатия на кнопку «Обзор» указать путь для файла odfaddin.xla. Если пользователь не изменял путь по умолчанию при инсталляции плагина, то файл располагается в папке «converter». Подтвердить выбор документа.
- Закрыть окно «Надстройки» через нажатие на «Ок».
Функционал приложения дополняется 2 кнопками: «Импорт /Экспорт файла ODF».
На iPhone
Для чтения, редактирования и сохранения документов типа OpenDocument пользователь устанавливает приложение Microsoft. Чтобы открыть ODS на iPhone или iPad, необходимо:
- посредством кнопки «Открыть» указать место сохранения документа;
- коснуться OpenDocument-файла;
- приложение при открытии в первый раз предлагает конвертировать ОДС-документ посредством web-службы Microsoft;
- для чтения кликнуть на кнопку «Разрешить»;
- для изменения и сохранения кликнуть «Дублировать».