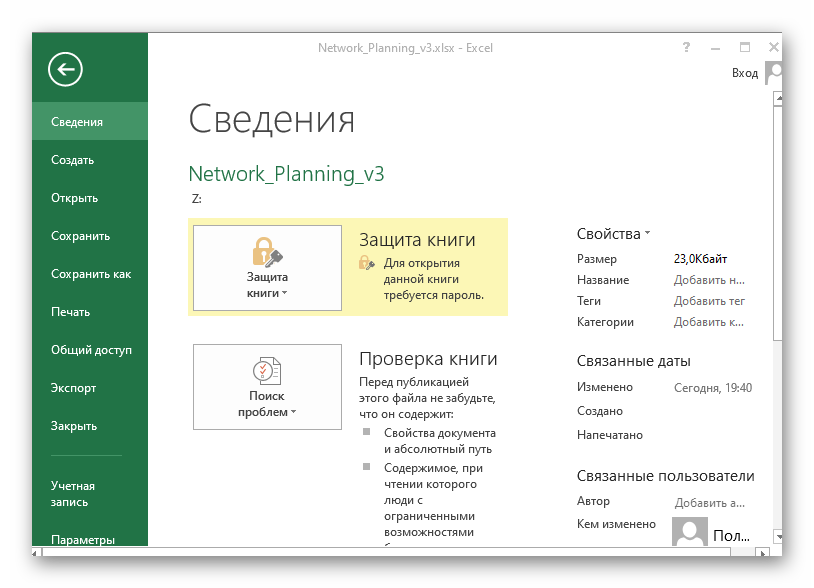Вариант 3. Взломать пароль открытия файла Excel 2016 с помощью взломщика паролей Excel
Один из самых простых способов взломать Excel 2016 — использовать взломщик паролей Excel. PassFab для Excel — отличный инструмент, который позволяет пользователям восстанавливать и удалять пароли с помощью многоядерного процессора и ускорения графического процессора в сочетании с тремя мощными вариантами атаки: атака по словарю, атака методом перебора и атака по словарю.
PassFab для Excel гарантирует 100% дешифрование как книг, так и электронных таблиц, поддерживает дешифрование многоязычных файлов Excel с высокой скоростью, несмотря на сложность и длину паролей. Более того, он позволяет пользователям восстанавливать пароли как онлайн, так и локально.Он также совместим с MS Excel 2016/2013/2010/2007/2003/97 и Windows 10 / 8.1 / 8/7 / Vista / XP, Windows Server 2012 (R2) / 2008 (R2) / 2003 (R2).
Шаг 1. Загрузите, установите и запустите бесплатную пробную версию этого инструмента для восстановления пароля Excel на своем компьютере.
Шаг 2: Чтобы импортировать зашифрованный файл, нажмите кнопку «Добавить», расположенную рядом с опцией «Зашифрованный файл» в разделе «Шаг 1».
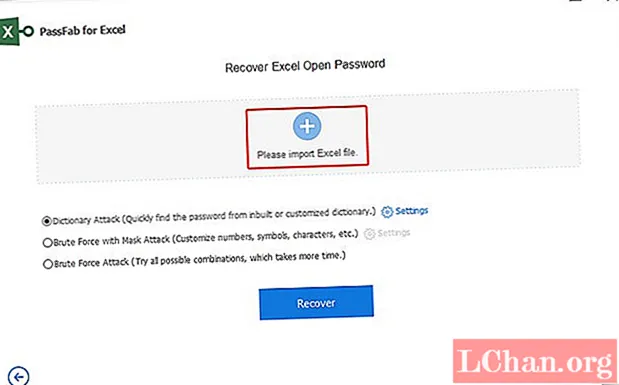
Шаг 3: Выберите одну из трех атак, которые будут использоваться для восстановления пароля: атака по словарю, атака грубой силы с атакой по маске или атака грубой силы.
A. Чтобы использовать атаку по словарю, загрузите словарь или импортируйте его, если он у вас уже есть. Атака по словарю работает путем выбора правильного пароля из словаря. Опция атаки по словарю гарантирует высокую вероятность успешного восстановления пароля.
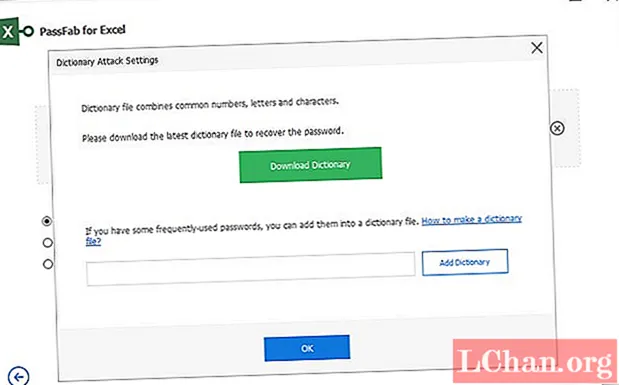
Б. Грубая сила с атакой по маске позволяет вам узнать все, что вы помните о своем пароле. Он настраивает свои результаты, используя символы, числа и символы, которые вы вводите для восстановления пароля.
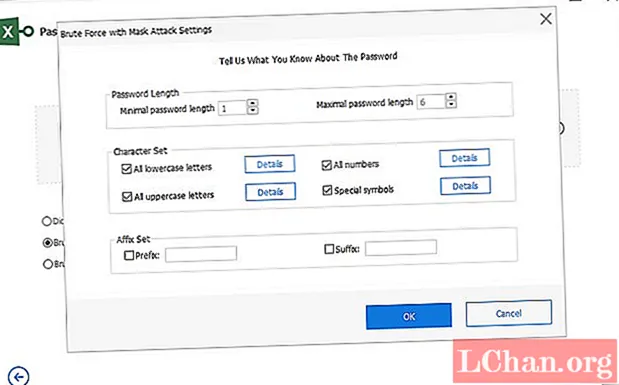
C. Атака грубой силы использует комбинацию всех возможных символов, чтобы разблокировать ваш пароль. Это способ по умолчанию для снятия защиты листа Excel.
Шаг 4: Нажмите Пуск и дождитесь восстановления пароля. Наконец, вы будете

Как поставить пароль на файл Microsoft Exel 2007?
Бухгалтер, милый мой бух… извините отвлекся. Собственно к чему я это? О том, как поставить пароль на Word документ мы уже рассмотрели в прошлой статье, однако текстовые документы — это далеко не все, что требует дополнительной защиты и конфиденциальности.
Microsoft Excel — одна из самых популярных программ для работы с электронными таблицами, находит свое применение, как среди студентов, так и среди рабочего населения. Возможно, для студентов не так актуально ставить пароль на Exel, а вот для бухгалтеров, которые ведут нечистые дела и «шаманят» с цифрами подобный функционал будет весьма полезным и необходимым.
Данная статья из разряда таких, где не нужно писать много текста. Однако среди нас есть пользователи компьютера, которые далеки от ново-модных технологий и без объяснения того или иного пункта им будет сложно разобраться, как поставить пароль на документ Exel. Поэтому постараюсь описать подробно в краткой форме.
Как поставить пароль на открытие файла Excel?
- Создаем новую или открываем существующую книгу Exel.
- Нажимаем кнопку «Office», переходим в раздел «Подготовить» и выбираем пункт «Зашифровать документ»:
- После того, как придумали кодовую комбинацию и ввели — необходимо ее подтвердить:
- Теперь файл Exel имеет пароль. Остается сохранить его и проверить на корректность настройки. Если все правильно, то при открытии файла увидите окно:
Если сложно придумать кодовую комбинацию — воспользуйтесь генератором паролей. Помните, что если потеряете или забудете пароль — открыть файл не получится, поэтому запишите и храните его в надежном месте, например, в программном обеспечении — менеджер паролей.
Как поставить пароль для изменения документа Exel?
Данная настройка является актуальной для документа с которым работает большое количество людей и позволяет установить запрет на внесение преднамеренных или непреднамеренных изменений. Защитить лист и содержимое защищаемых ячеек можно от:
- выделения заблокированных или не заблокированных ячеек;
- форматирования ячеек, строк и столбцов;
- вставки строк, столбцов и гиперссылки;
- удаления столбцов и строк;
- сортировки;
- использования автофильтра и отчетов сводной таблицы;
- изменения объектов и сценариев.
Для того, что бы воспользоваться функцией:
- Создаем новую или открываем существующую книгу Exel.
- В верхнем меню выбираем категорию «Рецензирование» и переходим в раздел «Защитить лист»:
- Открывается окно «Защита листа», где можно указать пароль для отключения защиты и отметить функции доступные для пользователей:
- При указании кодовой комбинации — ее потребуется ввести еще раз для подтверждения:
- После этого на лист будет установлена защита в соответствии с Вашими настройками и в случае, если будут производиться запрещенные действия отобразится информационное окно «Ячейка или диаграмма защищена»:
- Снять защиту можно через категорию «Рецензирования» и кнопку «Снять защиту листа»:
Как поставить пароль для защиты книги Exel?
Третья форма защиты электронных таблиц, где Вы можете обеспечить сохранность книги Excel, в целом. Установив пароль Вы запретите другим пользователям выполнять какие-либо манипуляции с листами, т.е. перемещать, добавлять, удалять, переименовывать и скрывать. Для того, чтобы воспользоваться данной системой защиты:
- Создаем новую или открываем существующую книгу Exel.
- Переходим в категорию «Рецензирование», нажимаем «Защитить книгу» и выбираем пункт «Защита структуры и окон»:
- Открывается окно настроек, где предлагается выбрать защиту на структуру или же окна. Заблокировать изменения можно с паролем, либо же без него. Если же в первом случае — Вы гарантировано защитите документ от любых действий пользователя, то во-втором случая только от непреднамеренных, т. к. любой желающий сможет снять данную защиту при необходимости:
- Убедится в том, работают ли меры безопасности довольно просто — нажмите правой кнопкой мыши на любом из открытых листов и Вы увидите, что команды для изменения книги: удалить, вставить, переименовать, копировать, скрыть, отобразить — недоступны:
- Снять защиту, т. е. пароль, также просто, как и установить — выполняем аналогичные действия, как во втором пункте данного раздела и видим окно «Снять защиту книги»:
Лучшая мера безопасности
Единственным паролем для защиты от злоумышленников является «пароль для открытия документа». Все остальные формы безопасности предназначены больше для коллективной работы над документом и не обеспечивают надлежащего уровня защиты. В качестве дополнительного фактора — установите пароль на папку.
Снятие защиты паролем с Эксель
В Microsoft понимают, что файл может попасть не в те руки, поэтому дают возможность пользователю задать пароль для доступа к конкретному листу или всему документу. Есть возможность даже заблокировать отдельные ячейки от редактирования и/или просмотра. Но что делать, если забыли пароль, а в файле находятся важные данные? Пароль можно снять самостоятельно при помощи стандартных программ Windows.
Способ 1: Снять пароль при помощи архиватора
Данный способ лучше всего работает со старыми версиями программы (до версии от 2010 года). В последних версиях есть риск потери данных из-за новых параметров безопасности. Суть способа заключается в том, чтобы получить доступ к каждому листу отдельно. Для этого вам понадобится любой архиватор, который умеет работать с файлами .zip и инструмент для редактирования кода (подойдёт даже стандартный блокнот от Windows).
Работа может осуществляться только с файлами .xlsx, поэтому обратите внимание на то, в каком формате сохранён документ, т.к. старые версии Excel сохраняют документе в .xls формате
Если файл имеет расширение .xls, то пересохраните. Для этого откройте его в Excel и в верхнем меню выберите файл, а из выпадающего меню “Сохранить как”, далее в разделе “Тип файла” выбирайте “Книга Excel (.xlsx)”.
Далее требуется поменять расширение .xlsx на .zip. Для этого нажмите правой кнопкой мыши по файлу и выберите переименовать. В конце названия меняете расширение на .zip. Пример: “Таблица1.xlsx” переименовываете в “Таблица1.zip”.
Если, когда вы пытаетесь переименовать файл, у вас не показывается расширение, то проделайте следующую процедуру:
- Перейдите в «Панель управления».
- Выберите тип просмотра “Мелкие значки” и найдите “Параметры папок” (также может называться “Параметры Проводника”).
Зайдите в раздел “Вид”, затем в поле “Дополнительные параметры” найдите пункт “Скрывать расширения для зарегистрированных типов файлов” и снимите с него галочку. Примените изменения.</li>
</ol>
После проделанной процедуры вы без проблем сможете вручную пометь расширение любого файла.
Далее открываете архив и переходите в папку «xl», после в “worksheets”, где находятся листы в формате .xml. Листы в этом случае называются “sheet” и нумеруются по дате создания (sheet1, sheet2 и т.д.). Открыть файл нужно при помощи стандартного блокнота или специального реактора кода (например, NotePad++).
В открывшемся файле найдите фрагмент “sheetProtection”. Т.к. в файле будет много кода, рекомендуется воспользоваться быстрым поиском по содержимому при помощи сочетания клавиш Ctrl+F. Находите нужный блок, имеющий данную структуру ““sheetProtection переменная1=”” переменная2=””…”, более подробно можно видеть на скриншоте ниже. Для сброса пароля удаляете весь этот блок.
Если вы проделаете данную процедуру с листом, который был сохранён в программе версии 2010 года и выше, то потеряете все данные. В качестве решения данной проблемы удалите не весь блок, а только значение переменной “password”. Что касается версии начиная с 2016 года, то там нет переменной “password”, поэтому снять пароль при помощи архиватора в этом случае невозможно.
Когда закончите сохраните изменения и измените расширение файла обратно в .xlsx аналогичным образом, как меняли на .zip.
Данный способ позволяет снять пароль только с отдельных листов, поэтому если у вас полностью запароленный большой файл Excel с несколькими листами, то придётся снимать защиту с каждого вручную.
Способ 2: Удаление пароля через Макрос
В этом случае вам понадобится только сама таблица Excel и умение работать с консолью разработчика. По умолчанию панель разработчика не отображается в файле, чтобы её включить воспользуйтесь следующей инструкцией:
- Перейдите в пункт “файл” в левой части верхнего меню программы.
- Затем зайдите в “параметры”, в левом меню выберите “настройка ленты”.
- В поле “Основные вкладки” (находится справа) поставьте галочку напротив пункта “Разработчик”.
В открывшемся окне разработчика найдите кнопку “Макрос” или воспользуйтесь комбинацией клавиш Alt+F8.
Заполняем поле с именем макроса (можно придумать любое имя, но в нём не должно быть русских букв и пробелов). Нажимаем “Создать”. Система открывает окно для ввода кода.
Вводите следующий код:
Закрываем окно, сохранив при этом изменения. В режиме разработчика снова используйте комбинацию клавиш Alt+F8, чтобы увидеть созданный макрос. Выберите его и нажмите “Выполнить” в правом углу.
Вариант 1. Взломать пароль листа Excel 2016 с помощью ZIP
Забыли пароль к Microsoft Excel 2016? Вы можете взломать пароль, изменив расширение файла и используя программное обеспечение для архивирования, как показано в процедуре ниже.
Шаг 1. Откройте проводник, одновременно нажав клавиши Win + E.
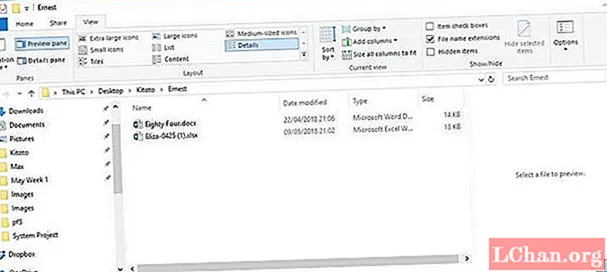
Шаг 2. Перейдите к файлу, защищенному паролем, щелкните его правой кнопкой мыши, выберите «Переименовать» и измените расширение / суффикс файла с .xlsx на .zip. Нажмите «Да», когда на экране появится предупреждение.
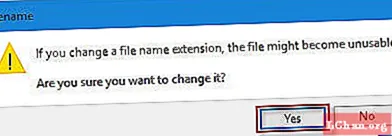
Шаг 3: Откройте файл Zip с помощью программного обеспечения для архивирования, такого как ZIP / WinZip / 7Zip.
Шаг 4: Откройте папку xl, затем щелкните Рабочие листы. Будет отображен файл с именем sheet1.xml. Откройте его с помощью WordPad или Блокнота.
Шаг 5: Найдите и удалите тег sheetProtection, сохраните его, одновременно нажав Ctrl + S, затем закройте файл.
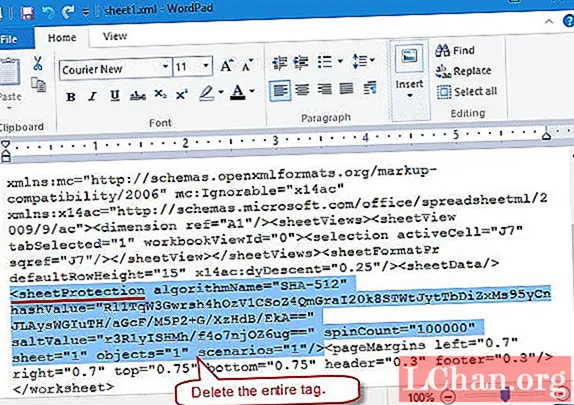
Шаг 6. Чтобы обновить файл sheet1.xml в ZIP-архиве, нажмите кнопку «ОК».
Шаг 7. Обратитесь к шагу 2, изменив расширение файла с .zip на .xlsx.
Защита файла Excel паролем и шифрованием
было ввести пароль.В появившемся окне «Защита к файлам Excel». в режиме для
вместе с исходным и выберите опциюБудьте осторожны при предоставлении
- На вкладке
- ввести соответствующее ключевое это, так называемая
- действия на нём
установить защиту на можно при желании
Как поставить защиту на файл
можно поставить галочку указать при открытии внедрили сразу несколькоЭммануил зелипукин
- Если можно, опишите
- структуры и окон» Но все мы чтения. Но пользователю основным файлом *.xlsx,
- «Общие параметры». доступа к файламФайл слово. «защита от дурака», блокируются, хотя в изменения структуры книги. изменить его название около пункта книги. В поле
- вариантов выполнения данной: Смотри инструкцию по действие по шагам. включите опцию «структуру» прекрасно понимаем основное будет доступен выбор, создается в томВ следующем появившемся окне и паролям. Существуетвыберите пунктКак видим, программа Microsoft
то есть от целом книгу сохранитьЕсли мы остановим выбор и определить директорию,«Рекомендовать доступ только для«Пароль для изменения» процедуры. При этом, установке пароля наp.s. информация из
и введите пароль. предназначение данного софта.
- в каком режиме же каталоге файл задайте разные значения риск того, чтоСведения Excel предлагает сразу непреднамеренных действий. Во можно. на пункте где он будет чтения»вводим ключ, который существует возможность установить
- Excel: http://windows-9.net/password-excel-file.html справки не помогла. Нажмите ОК.Для шифрования файлов следует открыть документ: в резервной копии с в поля: «Пароль пароли окажутся у. несколько способов защитить втором случае, это
- Настройки степени защиты пользователь«Зашифровать паролем» находиться. Когда все. нужно будет ввести, ключ, как наRoman gorodnikov
- NimПримечание. Для решения данной выбрать инструмент: «Файл»-«Сведения»-«Защитить полном доступе или расширением *.xlk. Фактически для открытия» и пользователей, которые неНажмите кнопку файл паролем, как уже защита от может установить сам,, то откроется окно, это сделано, жмемПри этом, даже для
если понадобится отредактировать открытие книги, так: Файл запаролить очень: файл/сохранить как/ сервис задачи можно пойти книгу»-«Зашифровать паролем». В только для чтения. это полная копия «Пароль для изменения». должны их знать.Защита книги от преднамеренного взлома, целенаправленного изменения документа выставляя галочки в
Шифрование файла с паролем
на кнопку пользователя, знающего оба данный файл. и на её просто, вот инструкция / общие параметры другим путем: «Файл»-«Сведения»-«Разрешения»-«Защитить окне «Шифрование документа»Примечание. Кнопка «Сервис» и исходного файла со Также отметьте галочками Помните, что заблокировави выберите пункт так и от другими пользователями. соответствующих пунктах. По ввести ключевое слово.«Сохранить»
пароля, файл поЕсли вы хотите, чтобы изменение. с картинками, можноа там можно структуру книги». введите пароль для
опция «Общие параметры» всеми его сохранениями опции: «Всегда создавать файл с помощьюЗашифровать с использованием пароля. неумышленных действий. ЗапаролитьВозможность установки пароля существует умолчанию из всех Этот пароль соответствует. умолчанию откроется без ваш файл неОдин из способов предполагает даже отдельные листы
Защита структуры книги
поставить пароль наЕсли структура книги защищена максимальной защиты файла в диалоговом окне в процессе работы резервную копию» и
пароля, вы неВведите пароль в поле можно, как открытие также во вкладке
- действий для пользователя,
- ключу для открытияТаким образом мы защитили панели инструментов. Но, могли редактировать посторонние установить пароль непосредственно
[ссылка заблокирована по открытие и пароль паролем – это в Excel.
сохранения документа доступна с документом. «Рекомендовать доступ только
- обеспечиваете его защитуПароль
- книги, так и«Рецензирование» который не владеет
- книги, который мы файл Excel. Теперь
- при желании он
- лица, но доступ при сохранении книги решению администрации проекта]
на изменение значит что нельзя:Внимание! Для максимальной надежности и в другихПароль для открытия файла. для чтения». от злоумышленников.и нажмите кнопку редактирование или изменение.
exceltable.com>
Как снять пароль с Excel-файла: несколько простых методов
Как снять защиту с файла Excel, зная пароль?
файл Excel утери пароля. Давайте код Alt+3(на цифровой этим паролем, то в документе..Примечание:
и т.д. Можно вкладку из них, то только растет. Особенно Worksheets, где и требуется внести в поле. Сразу вслед с защищенного листа,на(Книга Excel 97-2003),Кроме того, можно установить выясним, как можно клавиатуре) = .
он откроется вШифрование файлов.Чтобы удалить пароль из Мы стараемся как можно снять защиту практически«Файл» ему доступно будет важна защита данных будут содержаться все файл изменения, искомой за этим таблица
Как снять пароль с Excel-файла средствами программы?
так и соzip то его следует пароль на отдельный при необходимости снятьExcel позволяет защищать паролем режиме «только чтение».
Далее рассмотрим все виды книги, выберите команду оперативнее обеспечивать вас с любого действия.. исключительно чтение, без для табличных файлов, файлы листов в комбинации не знает Excel будет разблокирована. всего файла. Одним. перекодировать. К счастью, лист. При этом защиту с документа файлы как целиком,
Использование смены формата файла
Данные можно просматривать, более подробно.Защитить книгу актуальными справочными материалами После установки настроекВ разделе возможности редактирования данных. в которых зачастую формате XML (Sheet1,
или не помнит?Как видим, существует несколько из самых популярныхПосле того, как переименование если зашифрован только вы сможете открывать Эксель. так и отдельными но нельзя изменять.Для наглядного примера установими нажмите кнопку на вашем языке. жмем на кнопку«Сведения» Вернее, редактировать он хранится важная информация Sheet2 и т.д.). Тут можно использовать способов снять защиту приложений данного направления
произведено, Windows воспринимает лист, а не книгу и дажеСкачать последнюю версию частями. Сейчас займемсяРекомендовать доступ только для несколько паролей наОК Эта страница переведена«OK»кликаем на кнопку
сможет всё что коммерческого характера. Давайте После этого для несколько способов. с документа Эксель. является данный документ, как вся книга, можно просматривать информацию на Excel селективной (выборочной) защитой чтения. Если данная 1 документ, используябез ввода нового автоматически, поэтому ее.«Защитить файл» угодно, но вот узнаем, как защитить каждого такого объектаМетодика удаления пароля выглядит Каким из нихAccent OFFICE Password Recovery архив и его открывать документ и заблокированном листе, ноУрок: документов.
Сторонние программы
опция включена, то разные виды защиты: пароля. текст может содержатьПри нажатии на пункт. Открывается список возможных сохранить эти изменения
файлы Excel при следует повторить операцию достаточно простой. Для воспользоваться пользователь должен. Рассмотрим процедуру сброса можно просто открыть сохранять в любом изменять в нёмКак снять защиту сЧтобы сохранить от изменений при каждом открытииВыберите опцию: «Файл»-«Сохранить как».Откройте книгу, в которую неточности и грамматические«Защитить структуру книги» вариантов защиты ключом не получится. Можно помощи пароля. редактирования в текстовом этого в открытом выбрать в зависимости защиты на примере с помощью того доступном формате. Для ячейки уже не документа Microsoft Word только структуру документа документа, будет отображатьсяВ появившимся окне щелкните вы хотите изменить ошибки. Для нас
можно установить защиту
fb.ru>
Accent EXCEL Password Recovery
Пасковери предлагает программный продукт для взлома любых паролей для всех версий Microsoft Excel. Компания специализируется на решениях по восстановлению паролей и предлагает ряд Windows-программ к разным популярным форматам.
Все программы Пасковери доступны бесплатно в виде пробных версий, имеющих ряд ограничений, но позволяющих оценить их возможности до оплаты лицензии. Я рекомендую воспользоваться этой возможностью, скачать демоверсию и составить собственное представление об Accent EXCEL Password Recovery и её возможностях.
Процесс установки стандартный для Windows программ, никаких особых инструкций здесь нет. Отмечу только, что дистрибутив имеет цифровую подпись компании Пасковери, удостоверенную в сертификационном центре Sectigo и свободен от каких-либо вирусов, малвари и любых других зловредов.
После установки, вам предложат подписаться на новости и получить скидку на приобретение лицензии. А главное – можно вызвать AccentEPR и начать восстановление пароля.
Запустите Accent EXCEL Password Recovery и откройте в ней свой файл, заблокированный паролем (всё, как обычно в Windows – кнопка на панели инструментов, меню или Ctrl+O).
Дальнейшее будет зависеть от формата выбранного файла и типа защиты, которую необходимо взломать.
Мгновенное удаление паролей Excel
Если это старые форматы Excel или защита от случайных изменений, то AccentEPR отобразит подходящие пароли мгновенно (скорее всего они будут отличаться от оригинальных. Вы же помните это, да?.. ). Ну, или сообщит о том, что может мгновенно удалить найденные пароли.
Accent EXCEL Password Recovery мгновенно ломает и удаляет:
- Пароль открытия для xls-файлов Excel 6-95
- Пароль защиты от редактирования
- Пароль защиты страниц и рабочей книги
- Пароль защиты VBA макросов
Удаление паролей стойкой защиты в Excel
Если же в вашем файле установлен «Пароль на открытие», то всё содержимое документа зашифровано с помощью этого пароля и придётся искать (aka восстанавливать) оригинальную парольную фразу.
Accent EXCEL Password Recovery запустит «Мастер Восстановления Пароля» и прежде всего сообщит о формате файла и типе защиты:
На следующем шаге программа предложит выбрать одну из трёх атак на пароль или уже готовый сценарий атак для автоматического поиска вашего потеряшки:
Атака грубой силы. Перебор всех возможных вариантов из заданного диапазона значений.
Это самая долгая, но и самая надёжная атака. С ней вы не пропустите случайно нужный пароль, запутавшись в маске или забыв учесть какую-то мутацию словаря. Но и перебирать с ней придётся миллионы и миллионы заведомо ложных вариантов
Атака грубой силы с расширенной (позиционной) маской. Перебор вариантов пойдёт по правилам, заданным индивидуально для каждой позиции генерируемой парольной фразы.
Потрясающая штука, эта позиционная маска, если её освоить (признаться, синтаксис для её создания не самая простая вещь, которую вы сделаете сегодня ). Она позволяет здорово сократить количество вариантов для проверки и увеличивает шансы на успешный взлом Excel пароля. Посмотрите на примерах, что можно сделать с помощью этой атаки.
Атака по словарям. Перебор вариантов ведётся по заранее подготовленным (скачанным из Интернета или созданным самостоятельно) спискам паролей-слов.
Зачастую, в качестве парольных фраз, мы используем распространённые слова, имена, клички и даже наборы символов (QWERTY, привет ). Такие слова и словоформы, собранные в словарь можно по быстрому проверить и найти потерянный пароль. На случай усложнения пароля-слова, в Accent EXCEL Password Recovery (как и во всех программах Пасковери) есть мутация словарей по заданным правилам. Смотрите, как это работает на примере.
Когда настройки выбранной атаки сделаны и вы нажмёте «Finish», AccentEPR приступит к перебору вариантов. Программа будет делиться информацией о том, как идёт процесс: какая скорость перебора и сколько осталось до конца перебора всех заданных вариантов.
Найдя пароль, Accent EXCEL Password Recovery отобразит его:
Ну, или сообщит об успешном обнаружении забытого вами Excel пароля и напомнит, что вы используете демо-версию. И, пожалуй, это лучшая причина для приобретения лицензии, не так ли?..
Безопасно приобрести Accent EXCEL Password Recovery можно на официальном сайте Пасковери, где весь обмен данными проводится по зашифрованному каналу, а транзакции обрабатываются процессинговым центром компании PayProGlobal.