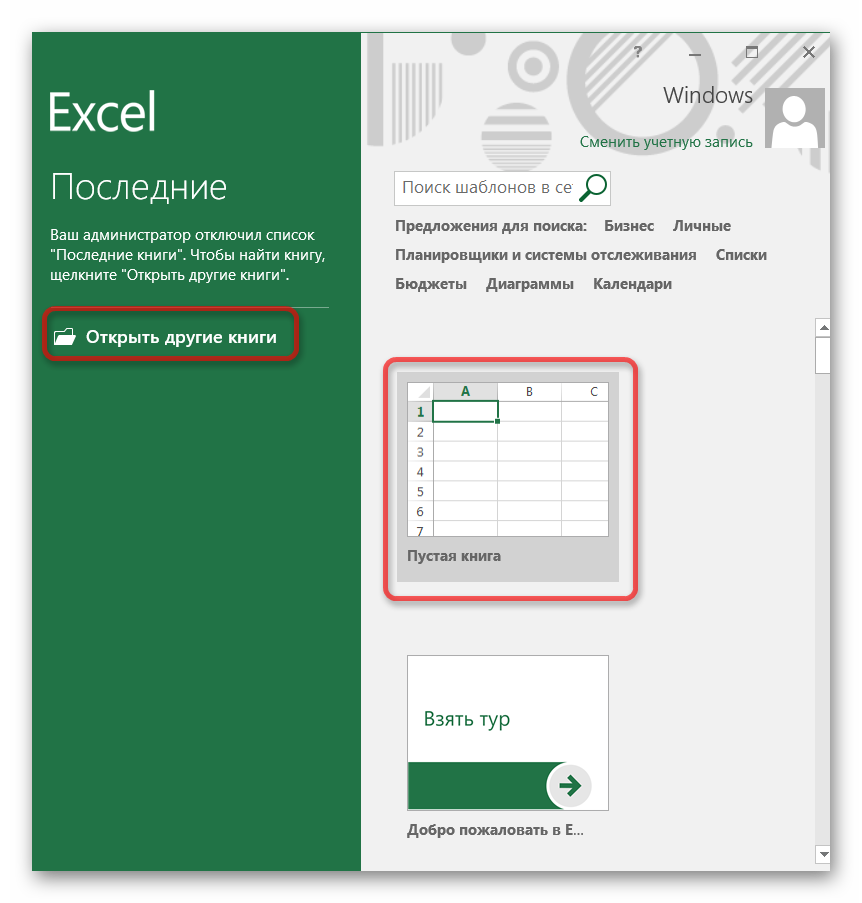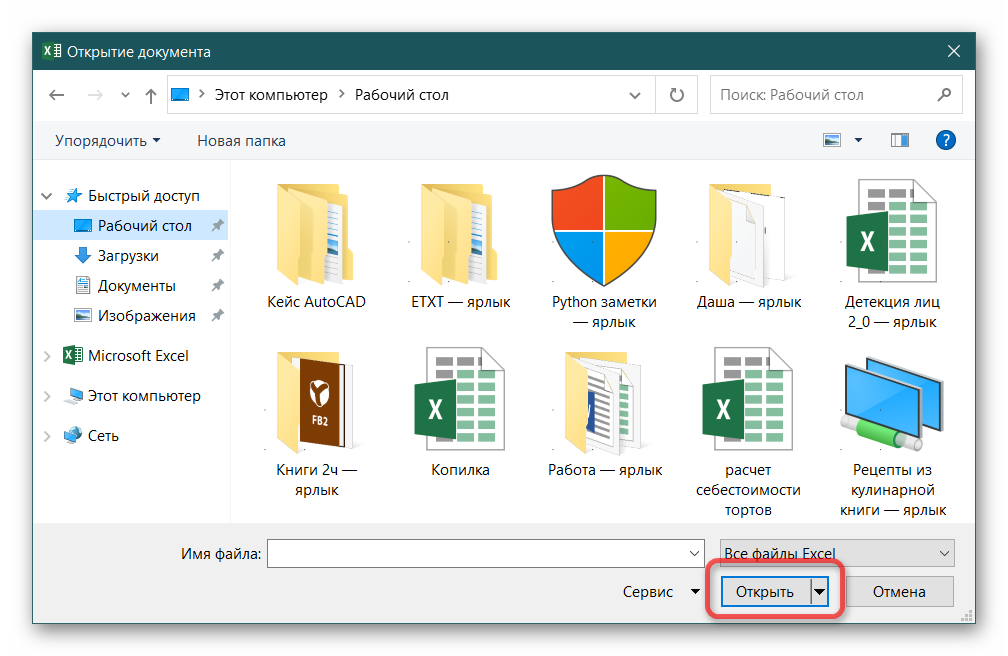Несколько окон на одном экране
Иногда нужно открыть несколько окон на экране, чтобы обеспечить совместную работу с ними. Особенно это актуально, когда разрешение экрана компьютера достаточно велико. За работу с несколькими окнами отвечает блок команд Главная — Вид — Окно .
Один документ в нескольких окнах
Чтобы открыть в новом окне еще один экземпляр уже открытого окна — кликните Главная — Вид — Окно — Новое окно . Теперь нажмите Упорядочить все , чтобы выбрать расположение окон Excel на экране. Выберите один из вариантов расположения на экране:
- Рядом
- Сверху вниз
- Слева направо
- Каскадом
Так, Вы можете автоматически, без ручной настройки расположить оба окна Эксель на одном экран.
Разделение окна на две области
Еще один способ заключается в разделении текущего окна вместо создания нового. Можно разделить на 2 или на 4 участка.
Чтобы разделить окно на 4 участка — выполните такую последовательность действия:
- Выделите ячейку, относительно которой будете делить окно. Горизонтальная и вертикальная линии разбивки будут проходить слева и сверху от ячейки.
- Нажмите Главная — Вид — Окно — Разделить . Результат разбивки смотрите на картинке:
- Чтобы убрать разделение — снова нажмите кнопку Разделить
Чтобы разделить окно на 2 участка — выделите не ячейку, а целую строку (под линией разделения) или столбец (справа от линии разделения). Снова нажмите Разделить .
У каждой области будут свои полосы прокрутки, управлять ими можно раздельно. Но Вы все же работаете в одном и том же документе, поэтому любые внесенные изменения отобразятся в каждой из областей.
Разные книги на одном экране
Мы обсудили, как показать на одном экране несколько образцов одной рабочей книги. Аналогично можно поступить и с разными документами. Откройте все файлы Excel, которые нужно уместить на экран. Снова нажмите Упорядочить все , чтобы указать, каким способом скомпоновать окна.
Синхронная прокрутка окон
Как Вы уже поняли, при отображении нескольких окон на экране, их прокрутка осуществляется раздельно для каждого из окон. А что, если Вы просматриваете на соответствие некоторые списки, и Вам нельзя для этих целей использовать функции Excel? Было бы удобно, чтобы прокручивались все окна одновременно.
Это легко реализуется. Нажмите не ленте Вид — Окно — Синхронная прокрутка . Вот так просто, больше ничего делать не нужно!
Закрытие окна
Если вы закончили в рабочей книге – закройте её, чтобы освободить виртуальную память компьютера. Для этого существует, как минимум, 4 способа:
- Нажмите кнопку Закрыть (х) в адресной строке книги
- Выполните команду Файл – Закрыть
- Используйте комбинацию клавиш Ctrl+W
- Используйте комбинацию клавиш Alt+F4 . Эта команда заканчивает работу Excel, будут закрыты все окна
Если вы не сохранили документ перед закрытием – программа спросит, нужно ли выполнить сохранение. Выберите Сохранить , чтобы сохранить все изменения и закрыть файл; Не сохранять — чтобы закрыть книгу без сохранения; Отмена — оставить книгу открытой, не сохранять изменения.
Многие недооценивают возможности, которые даёт правильная работа с окнами Microsoft Excel. Потренируйтесь в применении всех изложенных правил и поймёте, что они могут принести значительную пользу, если информация находится в нескольких файлах и каждый из них должен быть всегда под рукой. Если же данные расположены на разных листах одной рабочей книги – вам будет полезен мой пост о работе с листами, рекомендую добавить его в закладки браузера.
Если что-то из данного материала вы не поняли – пишите комментарии, я обязательно отвечу. Всегда ваш, Александр Томм.
Как разделить документы Excel на два монитора
Есть несколько способов решения:
- Повторно запускать Microsoft Excel (например из меню «Пуск») — и в нём уже открывать документ. Т.е. сначала один раз открываете сам Excel, затем в нём свой документ. Второй раз открываете Excel, — в нём другой документ. В этом случае таблицы будут в отдельных окнах. Но такой способ не очень удобен тем, что нужно вручную не забывать каждый раз открывать сначала само приложение Excel, затем уже документ. И к тому же в этом случае будет расходоваться больше оперативной памяти системы.
Установка патча Easy Fix проводится как обычно, при этом автоматически создается точка восстановления системы. После завершения на рабочем столе создаются бэкапы изменяемых веток реестра, на случай если «что-то пошло не так».
Теперь при запуске документов Excel, они каждый раз будут открываться в отдельном окне, и их можно будет распределить на два монитора:
Третий способ — ручной, правка реестра самостоятельно, через regedit.exe
Шаг 1. Необходимо изменить значение ветви HKEY_CLASSES_ROOT\Excel.Sheet.12\shell\Open\
Для начала рекомендую на всякий случай сделать копию этого раздела реестра, чтобы можно было вернуть настройки как были, одним щелчком:
Нажимаем правой кнопкой мыши на нужном разделе, «Экспортировать» и сохраняем файл резервной копии ветки реестра в какую-нибудь папку.
Шаг 2. Откройте двойным щелчком значение (По умолчанию) параметра Open\command, измените строку на:
Шаг 3. Измените значение параметра command следующим образом: в конце строки значение /dde — на «%1». Если у вас Офис 2007 — то замените /e на «%1».
Больше здесь ничего менять не нужно:
Шаг 4. Переименуйте название раздела ddeexec на любое иное значение, например ddeexec2.
Шаг 5. Повторите шаги 1-4 для ключей реестра: HKEY_CLASSES_ROOT\Excel.Sheet.8\shell\Open
-
Как узнать активирован ли ворд 2007
-
Как сделать растушевку в фотошопе
-
Radmin mirror driver v3 что это
-
Как изменить текст в картинке в ворде
- Установка компьютерных программ улан удэ
Как разделить вкладки в excel на два отдельных файла
Как разделить вкладки в Excel?
- Выделите ячейку в том месте, где необходимо разделить лист. …
- Откройте вкладку Вид на Ленте, а затем нажмите команду Разделить.
- Лист будет разделен на несколько областей.
Как разделить окна в Excel на два монитора?
- Откройте первый файл Excel, к которому вы хотите получить доступ, и поместите его на монитор.
- Откройте второй экземпляр Excel на мониторе № 2, выбрав « Пуск»> «Программы»> «Microsoft Office»> «Excel» .
- Переместите этот второй экземпляр Excel в Monitor # 2 .
Как разделить одну таблицу на две в Excel?
- Установить курсор мыши на нужную строку таблицы, и нажать сочетание клавиш Ctrl+Shift+Enter. Таблица разделится на 2 части
- Выбираете меню «Файл — Работа с таблицами — Макет», и в нем находите и выбираете пункт «Разбить таблицу». Работа с таблицами Макет Разделить таблицу
Как открыть 2 файла Excel на одном мониторе?
- Откройте обе книги, которые содержат листы для сравнения.
- На вкладке Вид в группе Окно выберите команду Рядом . …
- В окне каждой книги щелкните лист, который нужно сравнить.
Как вывести на экран два файла Excel?
- После открытия перейдите в панели быстрого доступа на вкладку «Вид».
- После нажатия на пиктограмму «Упорядочить все» на экране появится окошко с контекстным меню, предлагающим выбор расположения окон:
Как разделить таблицу в Excel по вертикали?
- Щелкните ячейку таблицы, которую вы хотите разделить.
- В разделе Работа с таблицами на вкладке Макет в группе Объединение нажмите кнопку Разделить ячейки и сделайте следующее: Для разделения ячейки по вертикали в поле Число столбцов введите нужное число новых ячеек.
- Щелкните ячейку в таблице, из которой вы хотите отделиться, и в Работа с таблицами вкладку нажмите макет > Разделить таблицу, см. …
- И таблица была разделена на две таблицы по горизонтали, как показано на следующем снимке экрана:
Как разделить Excel?
- Выделите одну или несколько ячеек, которые хотите разделить. …
- На вкладке Данные в группе Работа с данными нажмите кнопку Текст по столбцам. …
- Установите переключатель С разделителями, если выбран другой вариант, и нажмите кнопку Далее.
- Щелкните правой кнопкой мыши по значку Excel на панели задач и выберите Microsoft Excel 2010 (или 2007): Затем перейдите в меню File (Файл) > Open (Открыть) и выберите вашу вторую книгу.
- Щелкните по значку программы на панели задач, удерживая клавишу Shift.
Как разделить окно (лист) в Excel Reviewed by Unknown on 2016-01-21T23:56:00+02:00 Rating: 5
Разделение листов и просмотр книги Excel в разных окнах
- Откройте вкладку Вид на Ленте, а затем выберите команду Новое окно.
- Откроется новое окно для текущей книги.
- Теперь Вы можете сравнивать листы одной и той же книги в разных окнах. В нашем примере мы выберем отчет по продажам за 2013 год, чтобы сравнить продажи в 2012 и в 2013 годах.

- Выделите ячейку в том месте, где необходимо разделить лист. Если Вы выберите ячейку в первом столбце или первой строке, то лист разделится на 2 части, в противном случае на 4. В нашем примере мы выберем ячейку C7.
- Откройте вкладку Вид на Ленте, а затем нажмите команду Разделить.
- Лист будет разделен на несколько областей. Вы можете прокручивать каждую область отдельно, используя полосы прокрутки. Это позволит Вам сравнивать различные разделы одного и того же листа.
Как открыть два документа в разных окнах на одном экране. Разделить экран на области в Excel.
Порой при сравнении двух файлов (документов Excel) приходится переключаться между файлами, открытыми в разных окнах. Рассмотрим способ выведения двух окон на одном экране Excel, поскольку переключение между окнами процесс трудозатратный и довольно раздражающий.
Для начала следует открыть оба файла. Названия файлов должны быть разными.
После открытия перейдите в панели быстрого доступа на вкладку «Вид».
Во вкладке «Вид» следует выбрать пиктограмму «Упорядочить все».
После нажатия на пиктограмму «Упорядочить все» на экране появится окошко с контекстным меню, предлагающим выбор расположения окон:
- Расположение «рядом» — размещает окна рядом (столбцами);
- Расположение «сверху вниз» — замещает окна сверху вниз (строками);
- Расположение «слева направо» — размещает окна рядом слева направо;
- Расположение «каскадом» — размещает окна одно на другом каскадом.
После нажатия кнопки «ОК» окна выстроятся в нужном порядке.
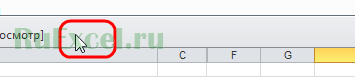
Чтобы вернуть окна к обычному виду, то есть каждый файл открыть в отдельном окне, достаточно кликнуть двойным щелчком мыши по верхнему краю окна (рамке окна).
Разделение окна на несколько областей
Excel позволяет одновременно отображать на экране две несмежные части одной книги. Во время работы с большими таблицами лист можно разделить на две или четыре области. Каждая область имеет свои линейки прокрутки. Это позволяет работать с несмежными областями листа, путем их перемещения независимо друг от друга в окне с помощью линеек прокрутки.
Рис. 13.5
Для разделения листа по вертикали – перетащите вешку 1. Чтобы разбить окно точно по границам строк и столбцов, перетащите вешку не по линиям прокрутки, а по листу. Чтобы удалить вешку, дважды щелкните ее.
Если использовать обе вешки, то можно видеть четыре различных фрагмента таблицы. Чтобы разделить окно на четыре части, можно выбрать команду Разделить (Split) в меню Окно (Window). Команда Новое в меню Окно (Window) позволяет отображать каждую часть в своем окне.
Команда Закрепить области (Freeze panes) в меню Окно (Window) позволяет зафиксировать положение определенной области таблицы относительно окна и избежать ее смещения. Эту команду удобно использовать при просмотре большой таблицы для постоянного отображения в верхней области просмотра заголовков столбцов, а в левой области – определенной информацию по каждой просматриваемой строке, например, название товара.
Упорядочение расположения открытых окон
В некоторых случаях удобно работать с несколькими одновременно открытыми книгами.
После выбора команды открывается диалоговое окно, позволяющее с помощью кнопок переключателя расположить окна рядом (Tiled), сверху вниз (Vertical), слева направо (Horizontal) или каскадом (Cascade) (рис. 13.6). Установка флажка Только окна текущей книги (Windows of active workbook) позволяет упорядочить окна только текущей книги, а не всех книг.
Рис. 13.6
Рис. 13.7
Переход между открытыми книгами
Если вы открыли несколько книг, то для перехода между ними вы можете использовать следующие способы:
- нажать на панели задач кнопку нужной рабочей книги;
- открыть меню Окно (Window) и выбрать имя рабочей книги, к которой вы хотите перейти;
- нажать несколько раз сочетание клавиш CTRL + F6 или CTRL + Tab, пока не появится нужная рабочая книга;
- нажать несколько раз сочетание клавиш ALT + Tab, пока не появится нужная рабочая книга.
Команда Сохранить рабочую область (Save Workspace) в меню Файл (File) позволяет сохранить список открытых книг, размер и расположение их окон так, чтобы при следующем открытии файла рабочая область окна программы имела тот же самый вид.
Простой метод — копировать листы руками.
Если вам нужно объединить всего пару файлов Excel, вы можете вручную скопировать или переместить листы из одного файла в другой. Вот как это можно сделать:
- Откройте книги, которые мы планируем объединить.
- Выберите листы в исходной книге, которые вы хотите скопировать в основную книгу.
Чтобы выбрать несколько листов, используйте один из следующих приемов:
- Чтобы выбрать соседние листы, щелкните вкладку первого, который вы хотите скопировать, нажмите и удерживайте клавишу Shift, а затем щелкните вкладку последнего. Это действие выберет все листы между ними.
- Чтобы выбрать несмежные, удерживайте клавишу Ctrl и щелкайте вкладку каждого из них по отдельности.
- Выделив все нужные листы, щелкните правой кнопкой мыши любую из выделенных вкладок и выберите «Переместить» или «Копировать…» .
- В диалоговом окне «Перемещение или копирование» выполните следующие действия:
- В раскрывающемся списке «Переместить выбранные листы в книгу» выберите целевую книгу, в которую вы хотите объединить другие файлы.
- Укажите, где именно должны быть вставлены вкладки. В нашем случае мы выбираем вариант вставки в конец списка.
- Установите флажок «Создать копию», если хотите, чтобы исходные данные оставались оригинальном файле.
- Нажмите ОК , чтобы завершить операцию.
Чтобы объединить вкладки из нескольких файлов Excel, повторите описанные выше шаги для каждой книги отдельно.
Замечание. При копировании листов вручную помните о следующем ограничении, налагаемом Excel: невозможно переместить или скопировать группу листов, если какой-либо из них содержит «умную» таблицу. В этом случае вам придется либо преобразовать таблицу в диапазон, либо использовать один из других методов, не имеющих этого ограничения.
Разделить два файла эксель на два монитора?
Пользователи
1 720 сообщений
Сообщение отредактировал mianko: 15 Сентябрь 2006 — 15:58
#2 Дядя Лиса
Аристократизм русского характера. Символ корысти и вероломства.
хранитель музея
13 894 сообщений
- Пол: Мужчина
- Город: туманный альбион
- Интересы: Увлечения
Я — взрослый, состоявшийся мужчина, и мне нужен этот радиоуправляемый вертолет!
#3 Дядя Лиса
Аристократизм русского характера. Символ корысти и вероломства.
хранитель музея
13 894 сообщений
- Пол: Мужчина
- Город: туманный альбион
- Интересы: Увлечения
Прикрепленные изображения
Я — взрослый, состоявшийся мужчина, и мне нужен этот радиоуправляемый вертолет!
Пользователи
1 720 сообщений
#5 Дядя Лиса
Аристократизм русского характера. Символ корысти и вероломства.
хранитель музея
13 894 сообщений
- Пол: Мужчина
- Город: туманный альбион
- Интересы: Увлечения
Я — взрослый, состоявшийся мужчина, и мне нужен этот радиоуправляемый вертолет!
Нужно два окна excel рядом, на разных мониторах, в одном экземпляре
Я должен работать между двумя электронными таблицами, и мне нужно просматривать их бок о бок.
Я не могу просто открыть книги в отдельных экземплярах, потому что мне нужно использовать такие функции, как форматирование вставки, и все это уходит, когда книги не находятся в одном экземпляре.
есть ли что-нибудь, что я могу сделать, чтобы открыть два окна, каждое с отдельной книгой, каждое из которых развернуто на другом мониторе и по-прежнему имеет доступ к расширенным функциям вырезания/вставки?
задан studiohack 2011-04-21 18:19:37 источник
- Я предполагаю, что вы расширяете свой рабочий стол на оба монитора?
- после того, как вы сделали это, убедитесь, что Excel не развернуто и вручную изменить размер окна программы Excel, используя угловые якоря изменения размера, чтобы покрыть оба экрана.
- затем вы можете открыть обе таблицы и перейти к просмотру>>просмотр бок о бок.
- на Mac: > > окно > > упорядочить все >> упорядочить по вертикали.
отвечен BrosephRoseph 2014-02-06 08:23:42 источник
У меня та же проблема, но я нашел это, и он отлично работает!
когда вы открываете несколько документов Microsoft Word, вы можете поместить один на главном мониторе и один на дополнительном мониторе для сравнения, копирования и вставки из одного документа в другой.
Однако, если вы открываете несколько электронных таблиц из Excel, вы не можете сделать то же самое! Это раздражало меня с 2007 года, когда Microsoft представила функциональность в Word, но не в Excel.
Ну, я нашел способ вокруг него. Вот как.
- откройте первую таблицу Excel. Поместите его на монитор, с которым вы хотите работать.
- Не открывайте вторую таблицу в открытой программе Excel. Вместо этого, перейдите в меню Пуск и откройте Excel оттуда. Затем сделайте Файл > > Открыть и откройте вторую электронную таблицу.
- поместите вторую таблицу на монитор, который вы хотите просмотреть.
насколько я могу судить, так как вы открыв второй экземпляр Excel, вы можете разместить его в любом месте.
отвечен Sam 2013-05-02 14:10:23 источник
мой коллега выполнял это с помощью программы, называемой UltraMon ( http://www.realtimesoft.com/ultramon/ ). Вместо того, чтобы перетаскивать окно приложения Excel на оба рабочих стола (что, я согласен, раздражает), вы можете щелкнуть правой кнопкой мыши приложение на панели задач и нажать «развернуть на рабочий стол».»
отвечен Andrew Parker 2011-04-22 01:23:54 источник
нажмите на кнопку Office (верхний левый угол)->параметры Excel->дополнительно->общие->установите флажок «Igonore другие приложения, использующие динамический обмен данными (DDE)» — > ОК. Таблицы Excel теперь будет открываться как новый файл каждый раз.
*обращаем ваше внимание: проверка «Igonore другие приложения, использующие динамический обмен данными (DDE)» коробка может иногда приводить таблицы сохранить данные на них, чтобы открыть как пустой или серый таблиц. Вы будете иметь, чтобы снять «Igonore других приложений чтобы устранить эту проблему, используйте поле» динамический обмен данными (DDE)». Своего рода уловка 22
Своего рода уловка 22.
отвечен Admin 2012-11-12 19:19:36 источник
В Excel 2010
для отображения двух файлов бок о бок, а не друг на друга, вы должны загрузить два файла в двух отдельных случаях. Для этого необходимо открыть новый экземпляр Excel, затем открыть / создать книгу.
суммированные шаги, как показано ниже.
- откройте первый файл Excel, который вам нужен для доступа, и поместите его на монитор.
- откройте второй экземпляр Excel на монитор #2 на старт
Меню > Программы > Microsoft Office > Excel. - переместить второй экземпляр Excel в монитор #2.
- открыть или создать книгу из второго экземпляра Excel, который
теперь на монитор #2.
отвечен Qadeer 2015-10-25 10:55:24 источник
Опции Windows
Практически на любой клавиатуре ноутбука или компьютера можно найти клавишу с изображением логотипа Windows. В сочетании с другими комбинациями кнопок она используется для вызова различных системных команд и утилит. Нажимаем сочетание клавиш Win+R. В итоге, после применения данной комбинации появится окошко выполнения команд, где пишем слово “excel”. По умолчанию в строке ввода может стоять другая команда, которую просто заменяем на нужную.
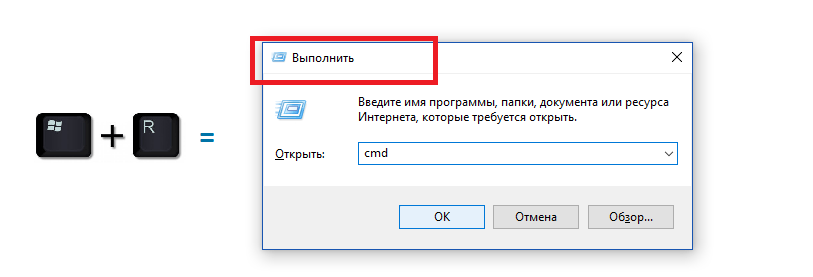
После нажатия на кнопку “Ok”, появляется новое окно приложения, где уже через главное меню можно обычным способом открыть второй Эксель файл.
Есть еще одна опция системы, которую можно использовать для открытия таблиц Эксель в разных окнах. Это пункт “Пуск”, расположенный в левом нижнем углу главного экрана. При его выборе попадаем в контекстное меню с перечнем всех программ, где и находим нужный нам ярлык Excel в составе пакета Microsoft Office. Кликаем на нём левой кнопкой мыши и таким образом открываем, если требуется, еще несколько документов.
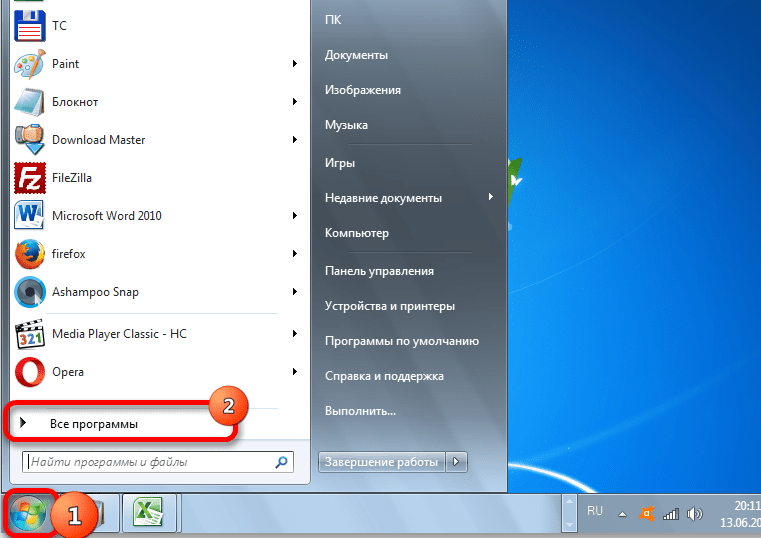
Как открыть два разных окна MS Excel одновременно
Как я не раз говорил, MS Excel — не просто редактор таблиц, а нечто больше, я, например, называю его «средой разработки» таблиц :).
Ну и, вполне естественно для «среды разработки», в экселе есть возможность одновременной работы с несколькими табличными документами одновременно, точнее «одновременной» работе с каждым из них в своем, отдельном и независимом окне. При этом окна создаются автоматически при создании или открытии нового документа.
Понятно, что при одновременном открытии сразу нескольких окон документов большинство команд из меню приложения будет относиться только к активному окну документа (то есть развернутом в данный момент на экране), а не ко всем сразу.
Переключение между открытыми окнами в MS Excel
Просмотр двух или более листов одновременно
Можно быстро сравнить два листа в одной или разных книгах, просматривая их одновременно. Кроме того, возможен и одновременный просмотр нескольких листов.
На вкладке Вид в группе Окно щелкните Новое окно.

На вкладке вид в группе окно выберите команду представление рядом
В окне каждой книги щелкните лист, который нужно сравнить.
Чтобы одновременно прокручивать оба листа, нажмите кнопку Синхронная прокрутка
окновид
Примечание: Этот параметр доступен, только если включен режим Рядом.
Если вы измените размер окна книги для оптимального просмотра, можно нажать кнопку восстановить расположение окна
Чтобы восстановить окно книги до полного размера, нажмите кнопку развертывание
Откройте обе книги, которые содержат листы для сравнения.
На вкладке вид в группе окно выберите команду представление рядом
Если открыто больше двух книг, в приложении Excel отобразится диалоговое окно Сравнить рядом. В разделе Сравнить рядом с щелкните книгу, которая содержит лист для сравнения с активным листом, и нажмите кнопку ОК.
В окне каждой книги щелкните лист, который нужно сравнить.
Чтобы одновременно прокручивать оба листа, нажмите кнопку Синхронная прокрутка
окновид
Примечание: Этот параметр доступен, только если включен режим Рядом.
Начиная с Excel 2013 книги, которые вы открыли в Excel, больше не отображаются в нескольких окнах книг в одном окне Excel. Вместо этого они выводятся в отдельных окнах Excel. Благодаря этому открытые книги отображаются с собственной лентой и их можно просматривать на разных мониторах.
Если вы измените размер окна книги для оптимального просмотра, можно нажать кнопку восстановить расположение окна
Чтобы восстановить окно книги до полного размера, нажмите кнопку развертывание
Откройте одну или несколько книг, листы из которых требуется просмотреть одновременно.
Выполните одно из указанных ниже действий.
Если листы, которые нужно просмотреть, находятся в одной книге, выполните указанные ниже действия.
Щелкните лист, который нужно просмотреть.
На вкладке Вид в группе Окно щелкните Новое окно.
Повторите шаги 1 и 2 для каждого листа, который требуется просмотреть.
Если листы, которые требуется просмотреть, находятся в разных книгах, выполните шаг 3.
На вкладке Вид в группе Окно выберите пункт Упорядочить все.
В разделе Расположить щелкните необходимый параметр.
Если все листы, которые нужно просмотреть, находятся в активной книге, установите флажок Только окна текущей книги.
Совет: Чтобы восстановить окно книги до полного размера, нажмите кнопку развертывание
Эта функция пока не доступна в Excel в Интернете.
Если у вас есть классическое приложение Excel, вы можете открыть книгу с помощью кнопки Открыть в Excel и одновременно просматривать несколько листов.
Как в excel открыть два окна
Table of Contents:
В Excel 2013 вы можете разделить окно активного рабочего листа на две или четыре панели. После разделения окна на панели, вы можете использовать горизонтальные и вертикальные полосы прокрутки книги Excel, чтобы отображать различные части одного и того же рабочего листа.
Это отлично подходит для сравнения данных в разных разделах таблицы, которые в противном случае не были бы разборчивыми, если бы вы уменьшили масштаб достаточно, чтобы обе секции отображались в окне рабочего листа.
Чтобы разбить окно рабочего листа на панели, поместите указатель ячейки на рабочий лист в ячейке, верхняя граница которой обозначает место, где вы хотите провести горизонтальное деление, а левая граница обозначает место, где вы хотите, чтобы вертикальное деление произошло, прежде чем нажать кнопку «Разделить» на вкладке «Вид» ленты (или нажав Alt + WS).
Затем Excel разбивает окно на четыре панели (две вертикальные и две горизонтальные), так что указатель ячейки находится в верхнем левом углу панели в правом нижнем углу.
Чтобы разбить окно на две вертикальные панели, вы помещаете указатель ячейки в первую строку столбца, где должен произойти сплит. Чтобы разделить окно на две горизонтальные панели, вы поместите указатель ячейки в столбец A строки, где должен произойти сплит.
Excel отображает границы окон, которые вы создаете в окне документа, с панелью, которая заканчивается вертикальной или горизонтальной разделительной панелью. Чтобы изменить размер панели, вы поместите указатель белого цвета на соответствующую разделительную панель. Затем, как только указатель изменится на двунаправленную стрелку, перетяните панель до тех пор, пока панель не будет иметь правильный размер и не отпустите кнопку мыши.
Когда вы разбиваете окно на панели, Excel автоматически синхронизирует прокрутку, в зависимости от того, как вы разделяете рабочий лист. Когда вы разбиваете окно на две горизонтальные панели, окно рабочего листа содержит одну горизонтальную полосу прокрутки и две отдельные вертикальные полосы прокрутки. Это означает, что вся горизонтальная прокрутка двух панелей синхронизирована, а вертикальная прокрутка каждой панели остается независимой.
Когда вы разбиваете окно на две вертикальные панели, ситуация меняется на противоположную. Окно рабочего листа содержит одну вертикальную полосу прокрутки и две отдельные горизонтальные полосы прокрутки. Это означает, что вся вертикальная прокрутка двух панелей синхронизирована, а горизонтальная прокрутка каждой панели остается независимой.
Когда вы разбиваете окно на две горизонтальные и две вертикальные панели, окно рабочего листа содержит две горизонтальные полосы прокрутки и две отдельные вертикальные полосы прокрутки.Это означает, что вертикальная прокрутка синхронизируется в верхних двух оконных панелях, когда вы используете верхнюю вертикальную полосу прокрутки и синхронизированы для нижних двух окон, когда используете нижнюю вертикальную полосу прокрутки.
Аналогично, горизонтальная прокрутка синхронизируется для левых двух окон, когда вы используете горизонтальную полосу прокрутки слева, и она синхронизируется для правой двух окон, когда вы используете горизонтальную полосу прокрутки справа.
Чтобы удалить все окна из окна, когда они вам больше не нужны, просто нажмите кнопку «Разделить» на вкладке «Вид» на ленте, нажмите «Alt + WS» или перетащите разделительную панель (с черной двунаправленной стрелкой разделения курсор) либо для горизонтальной, либо вертикальной панели, пока не достигнете одного из краев окна рабочего листа.
Вы также можете удалить панель, поместив указатель мыши на панель разделения панелей, а затем, когда она изменится на двуглавую стрелку разделения, дважды щелкните ее.
Имейте в виду, что вы можете заморозить панели в окне, чтобы информация в верхней панели и / или в самой левой панели всегда находилась в рабочем листе, независимо от того, какие другие столбцы и строки вы прокручиваете или сколько вы увеличиваете и уменьшаете данные.
голоса
Рейтинг статьи
Как употреблять разбитый экран в Windows 10
Опосля включения функции многозадачности есть два метода разделить экран. Вы сможете употреблять мышь и разделить экран при помощи перетаскивания либо употреблять сочетания кнопок. Проверим оба.
Способ 1: внедрение перетаскивания
Поначалу мы разглядим щелчок 2-ух окон, а потом 3-х и 4 окон.
Как разделить экран на два окна
Шаг 1: Откройте все окна, в каких вы желаете работать сразу. Когда одно окно интенсивно, удерживайте левую клавишу мыши и перетащите его, используя верхний край (строчку заголовка), до середины левого либо среднего правого края экрана.
Шаг 2: Вы увидите полупрозрачную область. Когда это покажется, выйдите из окна, и оно автоматом зафиксируется в подходящем положении. Этот способ будет держать окно в одной половине экрана.
Вы увидите другие открытые окна в пустой части с иной стороны. Изберите окно, которое вы желаете показать на данной нам стороне.
Как разделить экран на четыре окна
Вышеупомянутый способ дозволяет разделить окна на две части. Чтоб разделить на три либо четыре, для вас необходимо перетащить окна в правый либо левый угол, а не в середину.
Вы увидите полупрозрачную область. Оставьте окно в том разделе, где вы желаете, чтоб оно возникло. Повторите для остальных окон.
Способ 2: внедрение сочетаний кнопок
Заместо того, чтоб перетаскивать окна, вы также сможете привязать их при помощи сочетаний кнопок. Чтоб привязать окно к левому краю, щелкните окно один раз, чтоб создать его активным. Потом нажмите кнопку Windows + стрелку на лево. Чтоб привязаться к правому краю, используйте кнопку Windows + стрелка на право. Это немедля откроет окно. Как вы это сделаете, для вас будет предложено избрать одно из открытых окон, чтоб привязать его к иной стороне. Если у вас нет таковой способности, используйте этот же ярлычек снова. Это вызовет панель для выбора окон.
Чтоб привязать четыре окна либо привязать окно к углам, таковым как верхний левый, верхний правый, нижний левый, нижний правый край, вы опять сможете употреблять сочетания кнопок. Чтоб привязать к верхнему левому углу, сделайте хотимое окно активным, щелкнув по нему один раз. Потом нажмите кнопку Windows + стрелка на лево, а потом клавишу «ввысь» при нажатой клавише Windows. Если это не сработает, два раза нажмите сочетание кнопок Windows + стрелка на лево. Удерживая нажатой кнопку Windows, нажмите стрелку ввысь. Буквально так же повторите деяния для остальных углов, используя композиции стрелок на право и вниз.
Совет специалиста: Переключайтесь меж открытыми окнами при помощи представления задач в Windows 10. Узнайте о остальных методах использования представления задач.
Переключение между окнами
В версиях Excel 2007-2010 данные текущего окна будут заменяться содержимым нового, если возникнет необходимость открыть второй документ. Таким образом всегда активным будет только первое родительское окно. Но это не исключает возможности переключения между открытыми документами, так как они будут видимыми на панели задач. Наведя курсор на значок Эксэля внизу экрана, можно осуществить предварительный просмотр всех активных файлов и выбрать для переключения нужный из них.
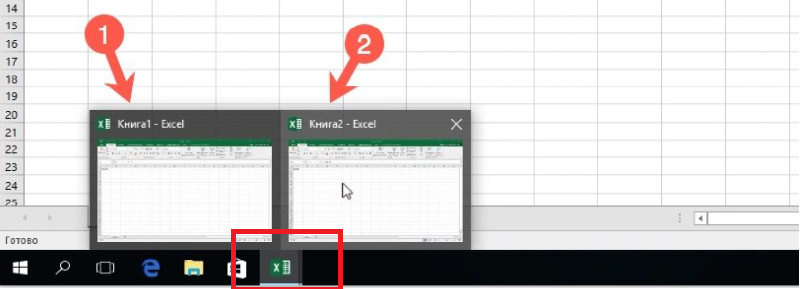
Однако это всего лишь способ именно переключения между окнами и подойдёт в том случае, если не нужно одновременное открытие нескольких документов, которое рассмотрим далее.