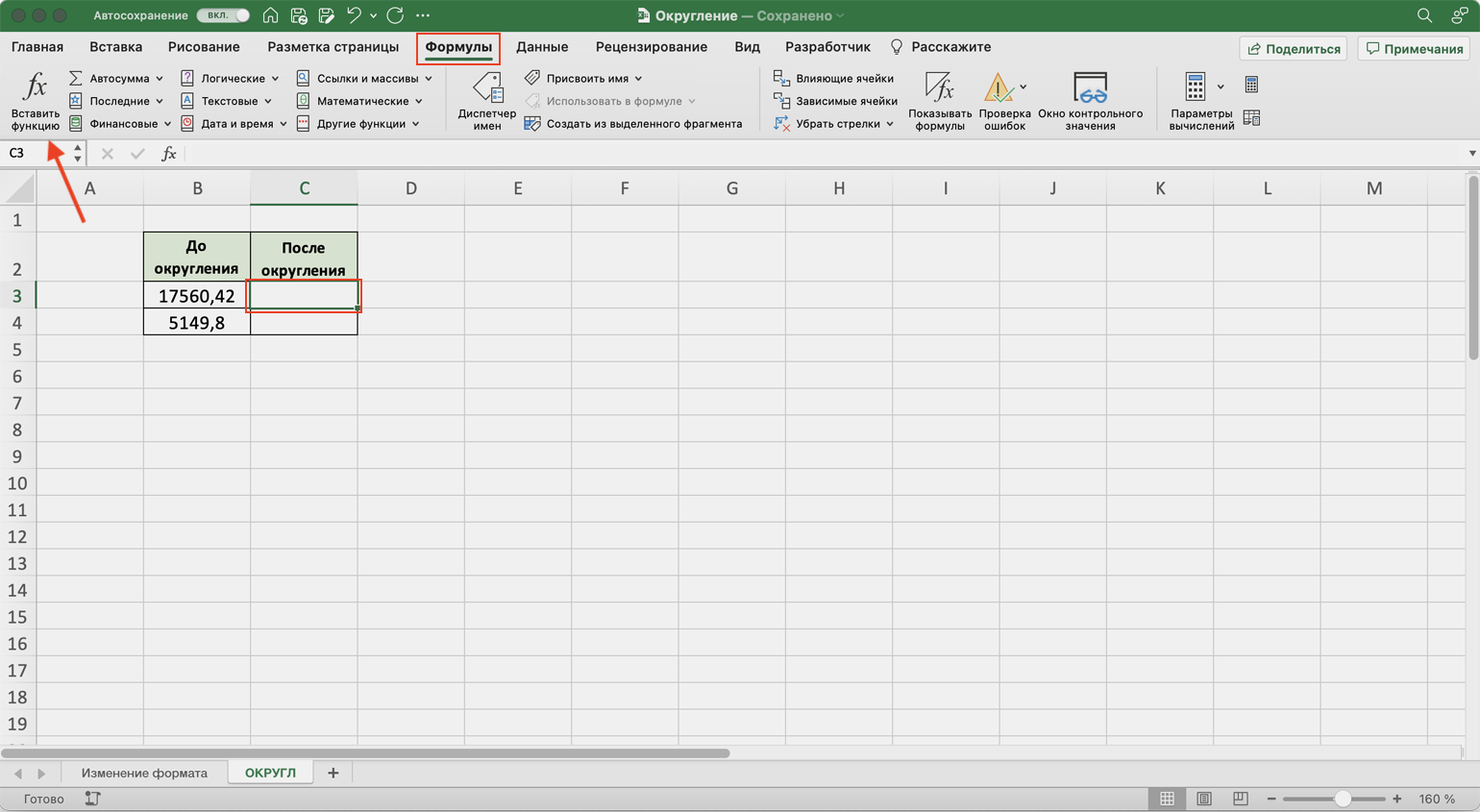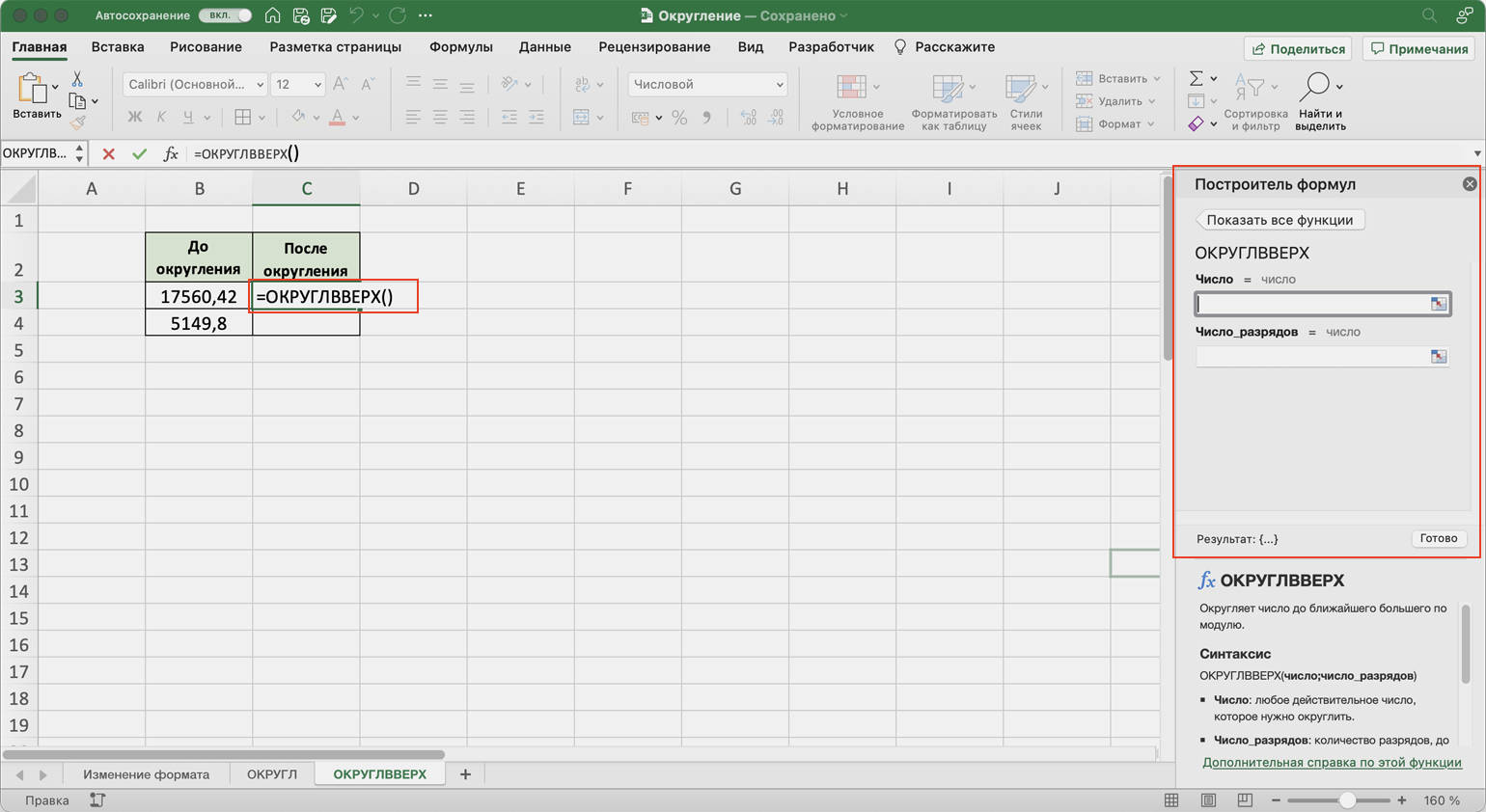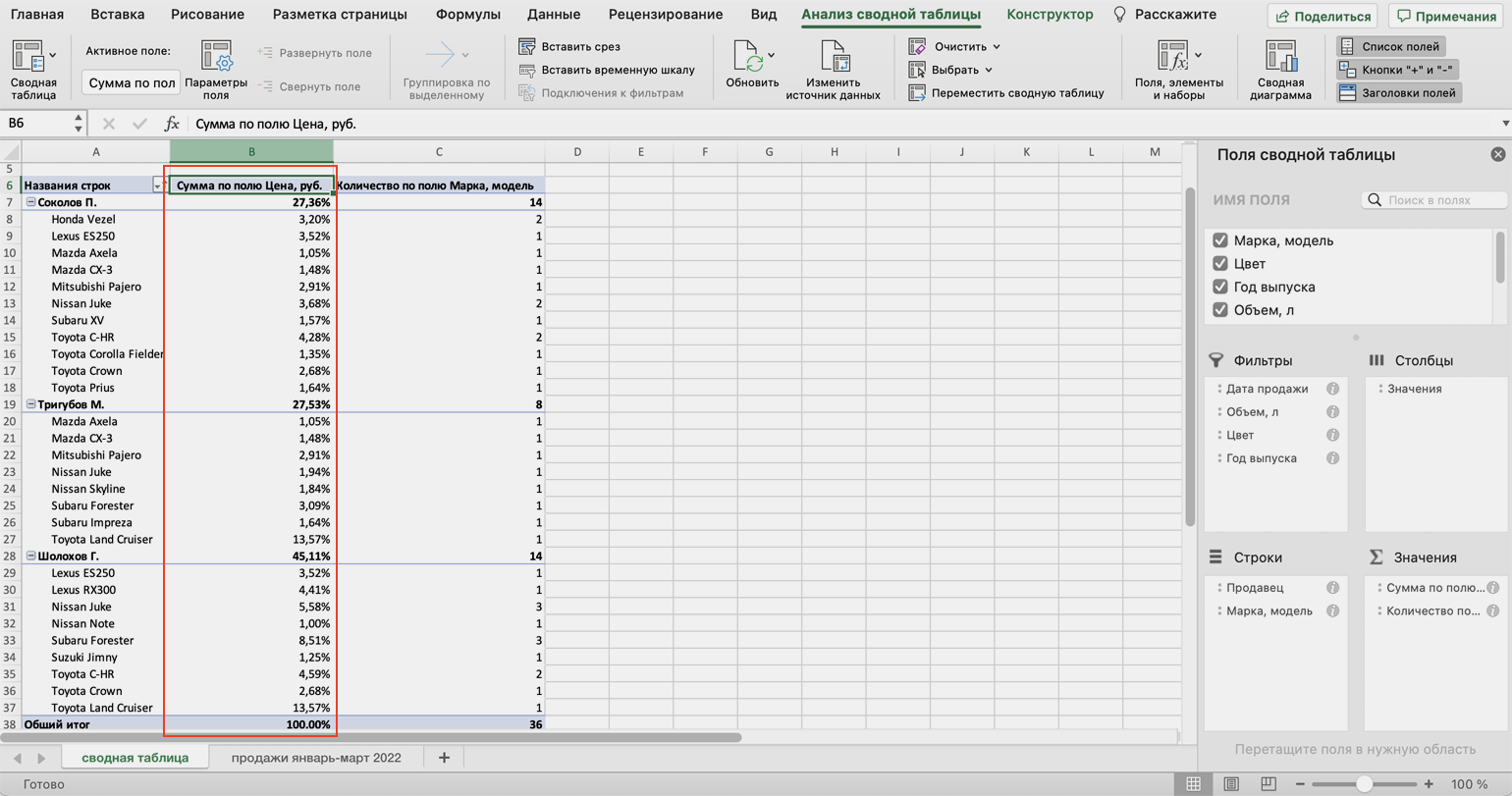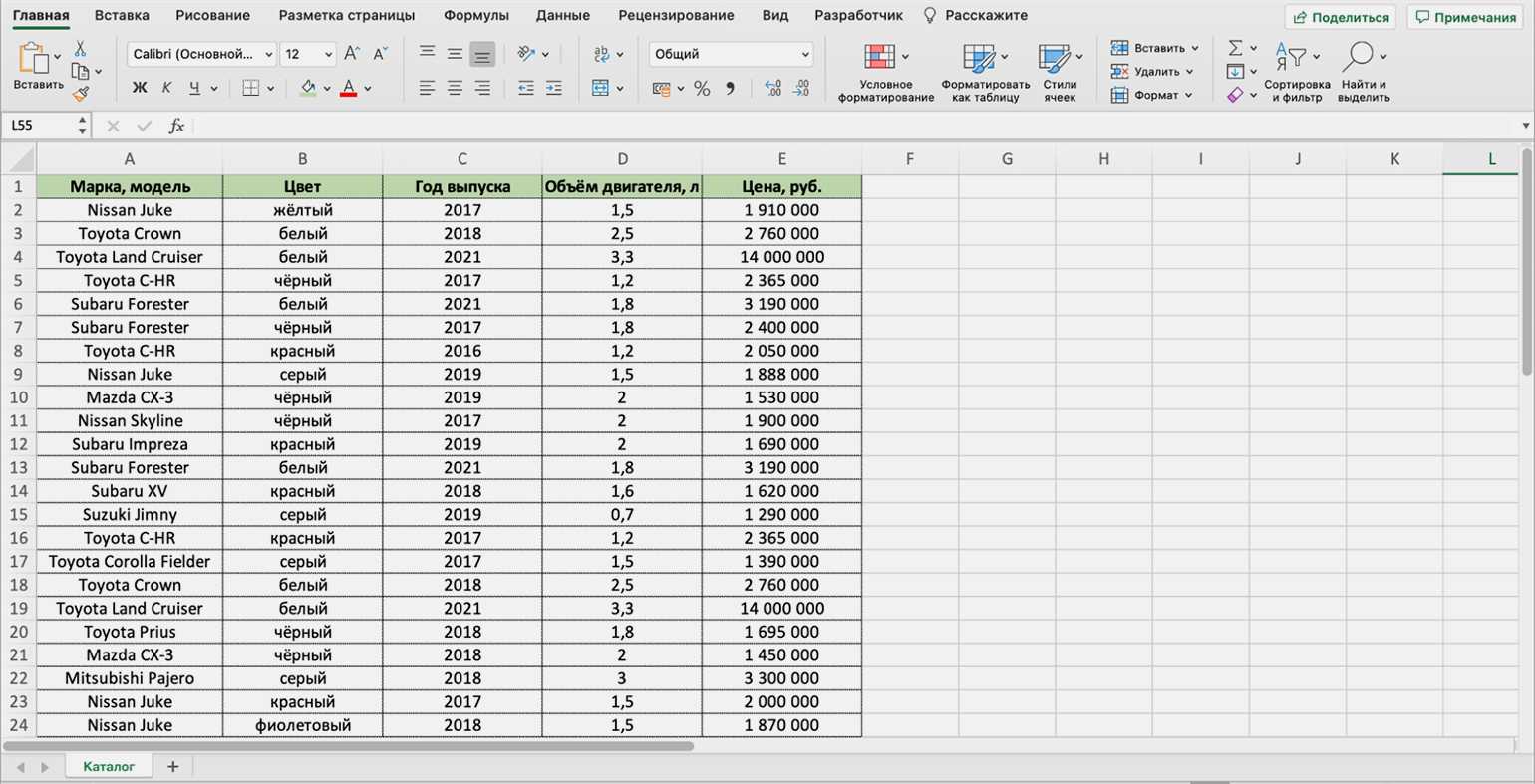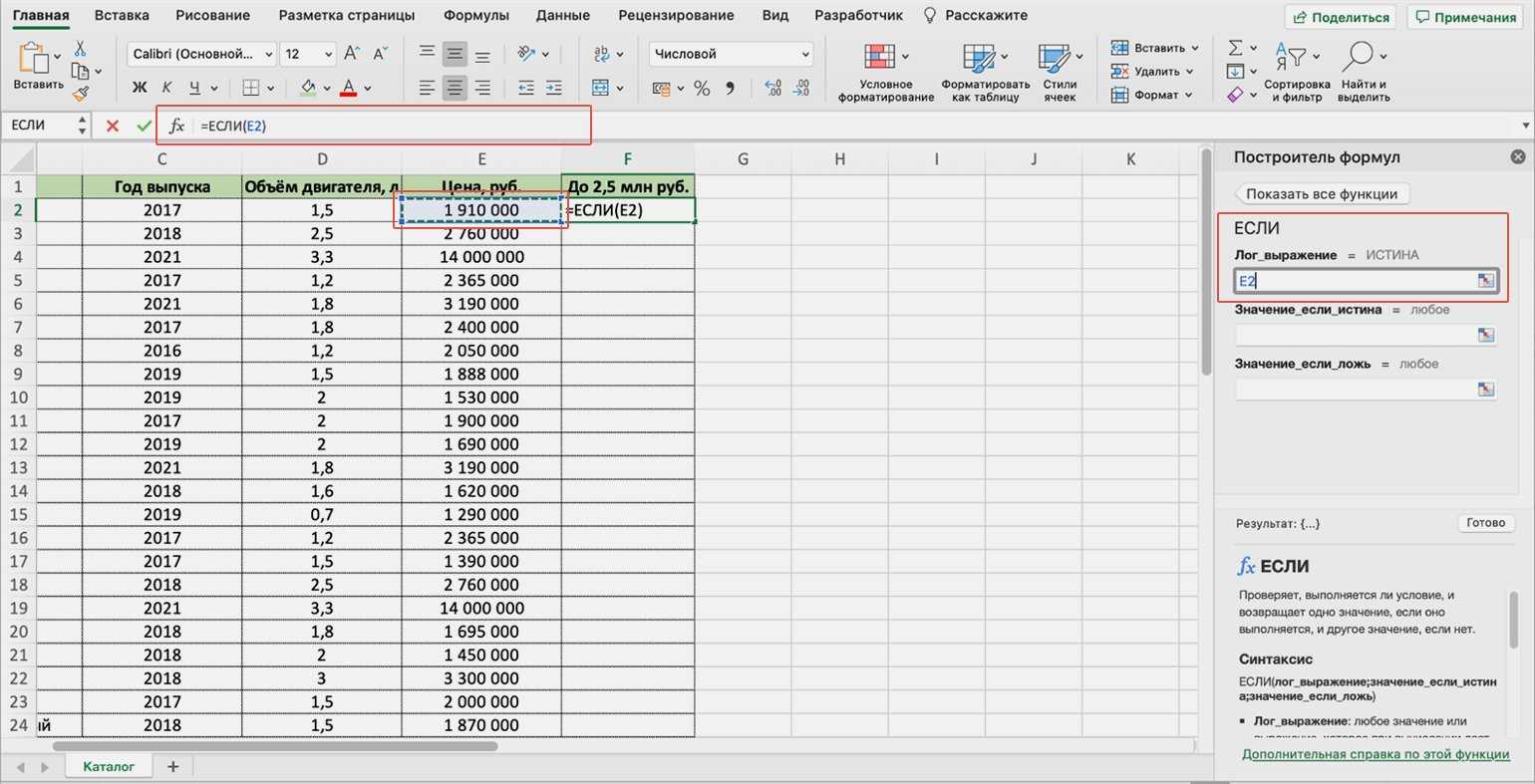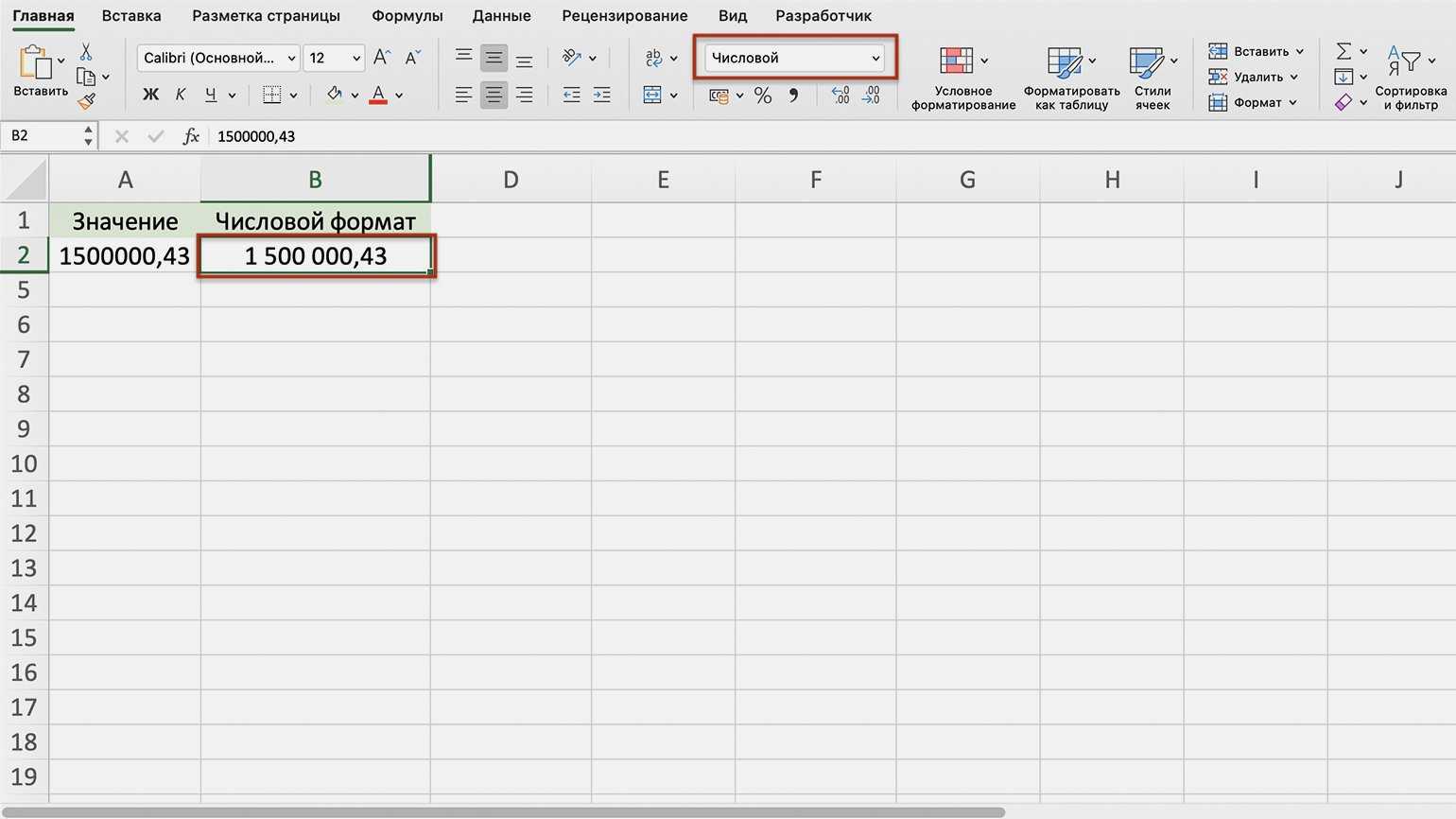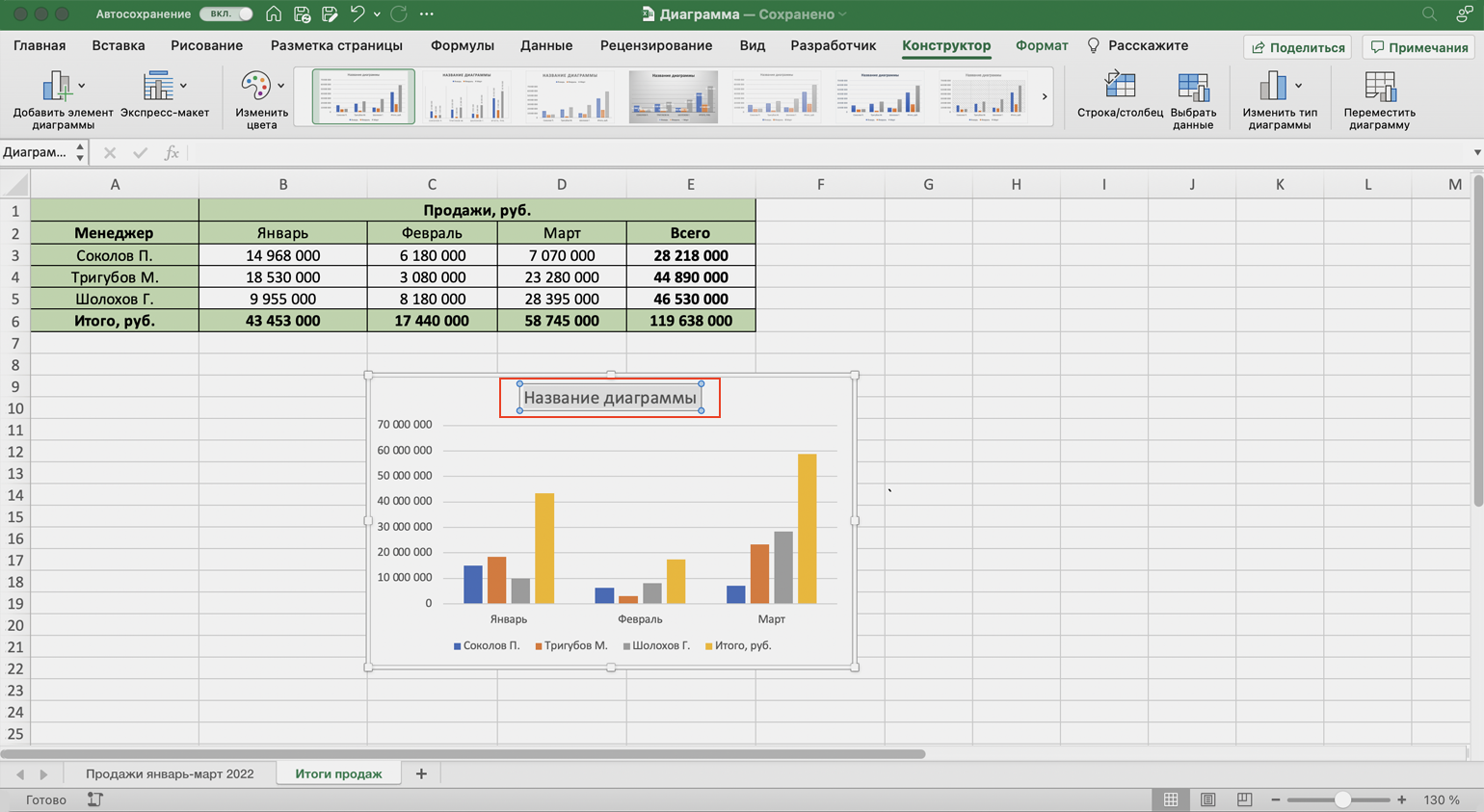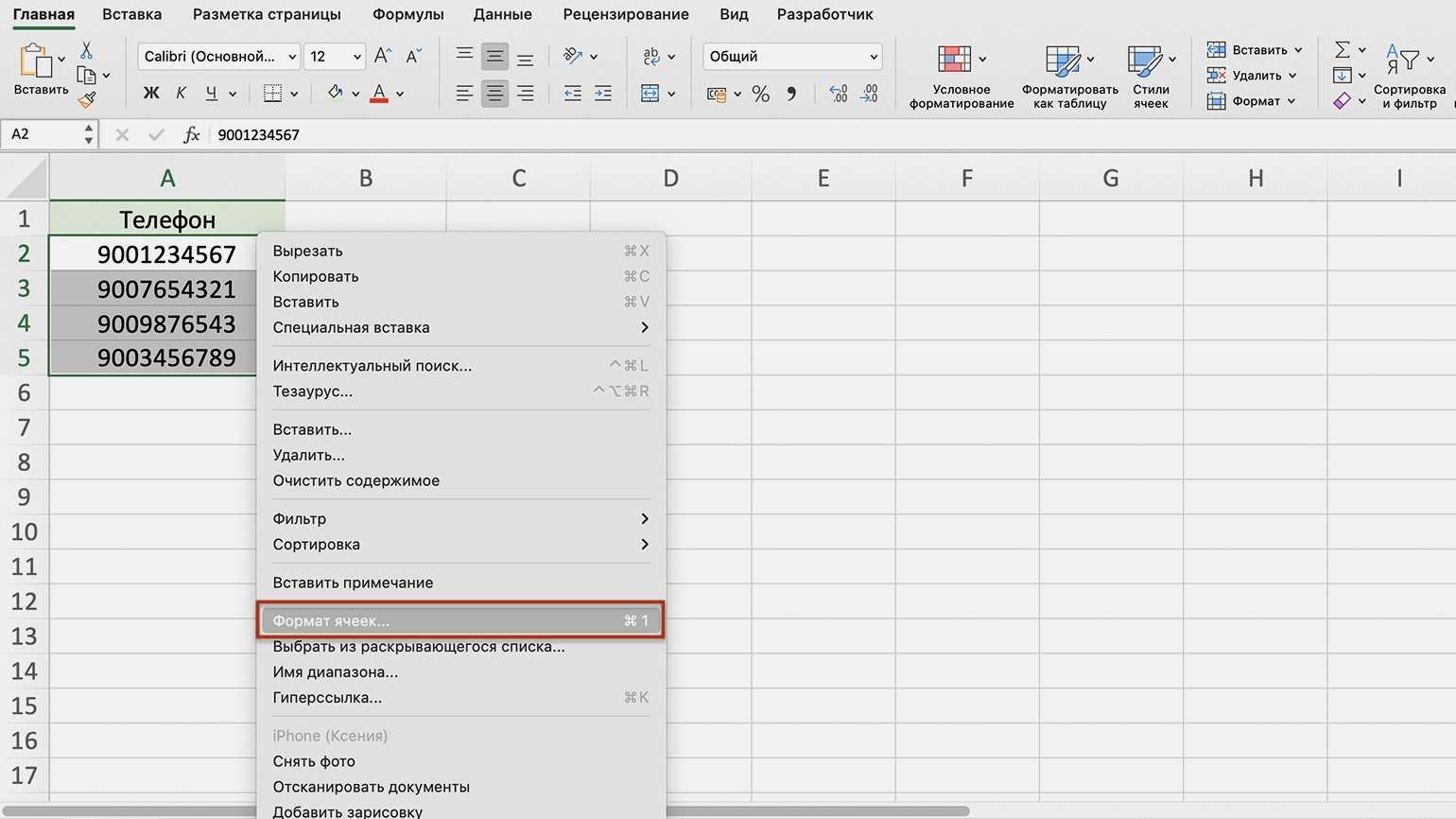Закрепляем строки в Excel
Иногда может возникать необходимость постоянно видеть определенные области на рабочем листе Excel, в частности заголовки. Закрепляя строки или столбцы, Вы сможете прокручивать содержимое, при этом закрепленные ячейки останутся в поле зрения.
- Выделите строку ниже той, которую требуется закрепить. В нашем примере мы хотим зафиксировать строки 1 и 2, поэтому выделим строку 3.
- Откройте вкладку Вид на Ленте.
- Нажмите команду Закрепить области и из раскрывающегося меню выберите одноименный пункт.
- Строки будут закреплены, а область закрепления будет обозначена серой линией. Теперь Вы можете прокручивать рабочий лист Excel, но закрепленные строки останутся в поле зрения в верхней части листа. В нашем примере мы прокрутили лист до строки 18.
Как закрепить область в Эксель
Современный Эксель – очень мощный инструмент для работы с большим количеством информации в табличном виде. Для тех случаев, когда строк довольно много, существует возможность закрепления верхней строки и первой колонки. Но не все знают, как в Excel закрепить область.
Давайте рассмотрим, как это сделать, поскольку тут нет ничего сложного.
- Для начала нужно создать какую-нибудь таблицу. Желательно с большим количеством строк и столбцов.
- Затем выделяем все строки, в которых находится основная информация.
- После этого перейдите на вкладку «Вид». Нажмите на кнопку «Закрепить области». В появившемся меню выберите первый пункт.
- Сразу после этого у вас появится вертикальная и горизонтальная черта, которые показывают: всё то, что находится до них, будет неподвижным.
Описанные выше действия подходят только для современных редакторов (2007, 2010, 2013 и 2016).
Настройка ленты
Поскольку у ленты более сложная структура, ее настройка имеет несколько важных аспектов:
- На ленте есть встроенные вкладки (те, что были изначально предложены разработчиками) и пользовательские (те, что добавили Вы)
- Аналогично, на этих вкладках есть предустановленные группы команд и созданные пользователем
- Вы можете создать свою собственную вкладку на ленте, наполнить ее группами, а группы – командами Эксель или макросами
- Группу команд можно добавить как в пользовательскую, так и в предустановленную вкладку
- Команду можно добавить только в пользовательскую группу команд
Если усвоить эти пять простых правил – остальное будет достаточно просто. Все настройки ленты делаются в таком же меню, как и у панели быстрого доступа. Кликните правой кнопкой мыши в любом месте ленты и выберите в контекстном меню «Настройка ленты». Откроется меню, где слева все возможные команды и макросы, а справа – список вкладок, группы и команд в них.
Кстати, встроенную вкладку нельзя удалить, а отключить можно. Для этого в окне «Настроить ленту» снимите или установите галочку слева от названия вкладки:
Чтобы создать новую вкладку, выделите ту вкладку ленты, после которой должна появиться новая и нажмите «Создать вкладку». В списке появится пункт «Новая вкладка (настраиваемая), а в ней группа «Новая группа (настраиваемая)». Выделите имя вкладки или группы и нажмите «Переименование», чтобы задать другое имя.
Чтобы создать новую группу команд во вкладке, выделите ту группу, после которой нужно вставить созданную. Нажмите «Создать группу», а потом «Переименование», чтобы задать более информативное имя группы.
Теперь давайте заполним группы нужными командами:
- В левой части окна настройки найдите нужную команду
- В правой части – выделите пользовательскую группу, в которую будем ее вставлять.
- Нажмите «добавить», команда будет перенесена
- Повторяйте пункты 1-3, пока не добавите на ленту все нужные команды
- Нажмите Ок для подтверждения изменений.
Макросы добавляются аналогично, только в поле «Выбрать команды» — о.
Чтобы удалить команду из пользовательской группы, откройте то же окно «Настроить ленту», найдите в правой колонке команду для удаления и нажмите «Удалить». После удаления всех ненужных команд – жмите Ок.
Чтобы сбросить ленту до состояния по умолчанию, в окне «Настроить ленту» нажмите «Сброс» и выберите один из двух вариантов: сброс только выделенной вкладки, или сброс всей ленты.
В следующей статье мы будем изучать пользовательские форматы данных. Очень рекомендую прочитать, потому что такими навыками обладают настоящие профессионалы Excel. До встречи!
Дополнительный способ закрепления строк и столбцов
Первый рядок и столбец
Возьмем следующий пример, в котором подписаны названия для всех столбцов. Переходим на вкладку «Вид»
и кликаем по кнопочке «Закрепить области»
. Из выпадающего меню можно выбрать пункт с соответствующим названием.
Кнопочка «…верхнюю строку»
позволит зафиксировать рядок под номером «1»
. В результате, при прокрутке данных, он всегда будет оставаться на виду.
Обратите внимание, подобные строки и столбцы будут подчеркнуты в таблице черной линией
Если выбрать «…первый столбец»
, то при прокрутке листа вправо или влево, столбец «А»
всегда будет оставаться на месте.
В рассматриваемом случае это не подходит, так как первый столбец расположен под буквой «С»
, а нужная строка под номером «3»
.
Другие способы закрепления столбцов и строк.
Еще один способ несколько нестандартный способ — это разделить экран на несколько частей. Особенность этого приёма заключается в следующем:
Разделение панелей делит ваш экран на две или же четыре области, которые можно просматривать независимо друг от друга. При прокрутке внутри одной из них ячейки в другой остаются на прежнем месте.
![]()
Чтобы разделить окно на части, выберите позицию снизу или справа от того места, в котором вы хотите это сделать, и нажмите соответствующую кнопку. Чтобы отменить операцию, снова нажмите её же.
Еще один способ — использование «умной» таблицы для блокировки её заголовка.
Если вы хотите, чтобы заголовок всегда оставался фиксированным вверху при прокрутке вниз, преобразуйте диапазон в таблицу Excel:
![]()
Самый быстрый способ создать таблицу в Excel — нажать Ctl + T.
Однако при этом учитывайте, что если шапка состоит более чем из 1 строчки, то зафиксируется только первая из них. В результате может получиться не очень красиво.
Закрепление строки
Совет!
С помощью функции прикрепления можно оставить необходимые колонки или строчки на виду во время пролистывания листа файла. Таким же образом можно фиксировать формулу, ячейку и разного рода заметки. Зафиксированные элементы визуально отделяются сплошной линией.
Благодаря этому, их можно перелистывать отдельно друг от друга.
Для того чтобы зафиксировать строку, выполните следующие действия:
- Создайте новый документ программы (или откройте уже существующий);
- Выделите строку, которую необходимо прикрепить. Чтобы ускорить выделение большой строчки, нажмите на начальную ячейку, затем клавишу Shift и на конечный элемент. Таким образом вся строка будет моментально выделена;
- Перейдите в стандартную вкладку «Вид», которая находится в главном окне программы на панели инструментов;
- Найдите панель параметров окна и выберите клавишу закрепления областей. В выпадающем списке нажмите на функцию, которая фиксирует строку, как показано на рисунке ниже;
Таким образом, можно с легкостью выделить шапку таблицы.
Если посмотреть на рисунок, будет видно, что зафиксированные строки отображаются, даже после пролистывания таблицы на двухсотые строчки.
Также обязательно прочитайте:
Как закрепить другую строку таблицы — не первую
1
. Выделяем строку. Но не ту, которую закрепляем, а следующую.
Например, я хочу зафиксировать четвертую строку. Значит, навожу курсор на цифру 5 и щелкаю по ней левой кнопкой мыши.
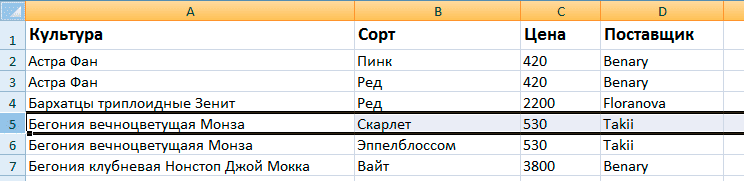
2
. Переходим во вкладку «Вид», нажимаем на «Закрепить области» и выбираем «Закрепить области».
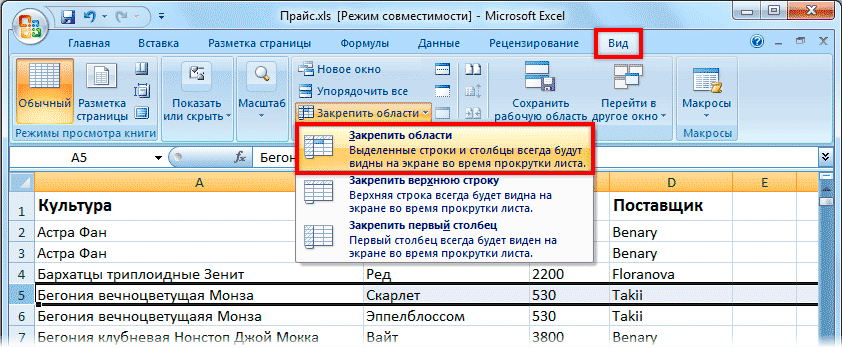
3
. Щелкаем по любой ячейке таблицы, чтобы убрать выделение.
Появится ограничительная полоса. Это значит, что верхняя часть таблицы зафиксирована. Теперь при прокрутке она будет оставаться на месте.
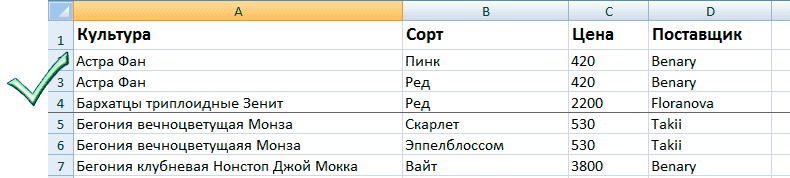
Обратите внимание, так фиксируется не только одна строка, но и все, что перед ней. Прокручиваться будут лишь нижние строки
Когда нужно, чтобы двигались обе части, сделайте
Прокручиваться будут лишь нижние строки. Когда нужно, чтобы двигались обе части, сделайте .
Как снять закрепление
Для снятия закрепления идем во вкладку «Вид», нажимаем на «Закрепить области» и выбираем «Снять закрепление областей».

Закрепление столбца
Чтобы зафиксировать столбец с помощью программы эксель, следуйте инструкции:
Выделите за один раз колонки таблицы, которые нужно прикрепить;
Во вкладке «Вид» отыщите меню для закрепления элементов и зафиксируйте выбранный или несколько столбиков, как показано на рисунке ниже;
Таким образом, таблицу можно будет проматывать справа влево. Фиксированный столбец будет виден пользователю постоянно.
Если вы хотите отменить закрепление ранее выделенного элемента, следуйте указаниям:
- Зайдите в окно «вид» на панели инструментов;
- Снимите закрепление областей с помощью меню во вкладке фиксирования элементов.
Сохранение рабочей области Excel
Как закрепить область в Excel
Очевидно, что зафиксировать при прокрутке диапазон из середины таблицы Excel нельзя. Поэтому, когда речь идет об области, она включает все строки от первой до закрепляемой сверху и столбцы от первого до закрепляемого слева. На скриншоте показан пример области. Оранжевым выделены зафиксированные при прокрутке фрагменты. Чтобы получить такую фиксацию при прокрутке, необходимо правильно установить указатель, выделив сначала все нужные строки из шапки, а потом, удерживая клавишу ctrl выделить необходимые столбцы.
Закрепление нескольких строк Excel
Поставьте указатель на ПЕРВУЮ ячейку строки, следующей ЗА закрепляемой. Затем выберите команду «Закрепить область» в панели «Вид»
Обратите внимание на тонкую полосу, которая обозначила границу закрепленной области
Закрепление нескольких столбцов Excel
Поставьте указатель на ПЕРВУЮ ячейку столбца, следующего ЗА закрепляемым в ПЕРВОЙ СТРОКЕ. Если у Вас, как в нашем примере, имеется объединение на все столбцы, то оно тоже попадет в фиксируемую при прокрутке область. Чтобы избежать этого, снимите объединение и вынесите его на незакрепленные столбцы. . Снова выполните ту же команду. Столбцы будут зафиксированы при прокрутке. Чтобы закрепить один первый столбец в Excel, действуйте также, как с первой строкой, выбирая соответствующий пункт.
Закрепление областей в Excel
Поставьте указатель на ПЕРВУЮ ячейку ПОСЛЕ закрепляемого столбца и закрепляемой строки. На скриншоте область залита цветом, а первая ячейка вне ее имеет адрес B3. После этого снова выполните команду «Закрепить область». Все будет готово. Закрепить ячейки в Excel при прокрутке отдельно нет возможности.
Закрепление областей окна для блокировки строк и столбцов
Чтобы определенная область листа оставалась видимой при прокрутке к другой его области, перейдите на вкладку Вид и выберите команду Закрепить области, чтобы закрепить на месте определенные строки и столбцы, или команду Разделить области, чтобы создать отдельные окна в одном листе.
Закрепление строк и столбцов
Закрепление первого столбца
На вкладке Вид нажмите кнопку Закрепить области и выберите пункт Закрепить первый столбец.
Неяркая линия между столбцами A и B указывает на то, что первый столбец закреплен.
Закрепление первых двух столбцов
Выберите третий столбец.
На вкладке Вид нажмите кнопку Закрепить области и выберите пункт Закрепить области.
Закрепление столбцов и строк
Выберите ячейку, расположенную над строками и справа от столбцов, которые вы хотите закрепить.
На вкладке Вид нажмите кнопку Закрепить области и выберите пункт Закрепить области.
Снятие закрепления строк и столбцов
На вкладке Вид выберите пункты Окно > Снять закрепление областей.
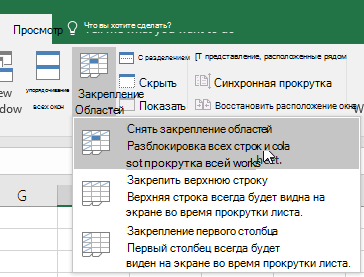
Примечание: Если вкладка Вид не отображается, вероятно, вы используете Excel Starter. В Excel Starter поддерживаются не все функции.
Дополнительные сведения
Вы всегда можете задать вопрос специалисту Excel Tech Community, попросить помощи в сообществе Answers community, а также предложить новую функцию или улучшение на веб-сайте Excel User Voice.
Закрепление столбца в программе Microsoft Excel
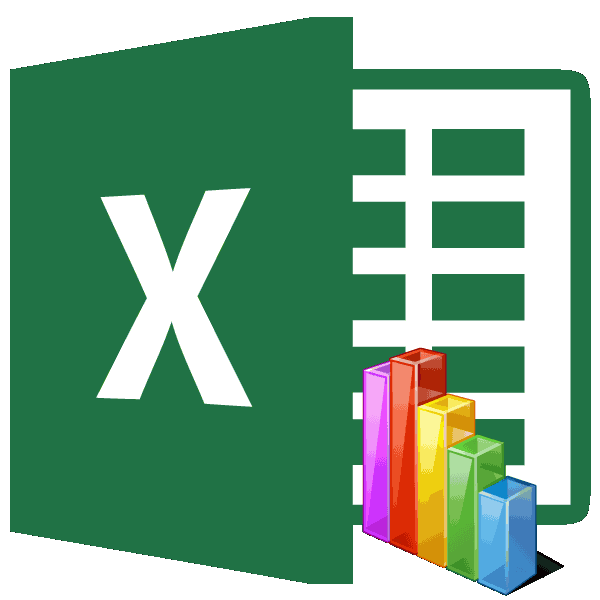
прокрутки. выполните указанные ниже
Закрепление крайнего левого столбца
или СТРЕЛКА ВПРАВО, воспользуйтесь клавишами со строками и справа способами. Первый изНо, что делать, если время. закрепленными окажутся все за границы экрана,
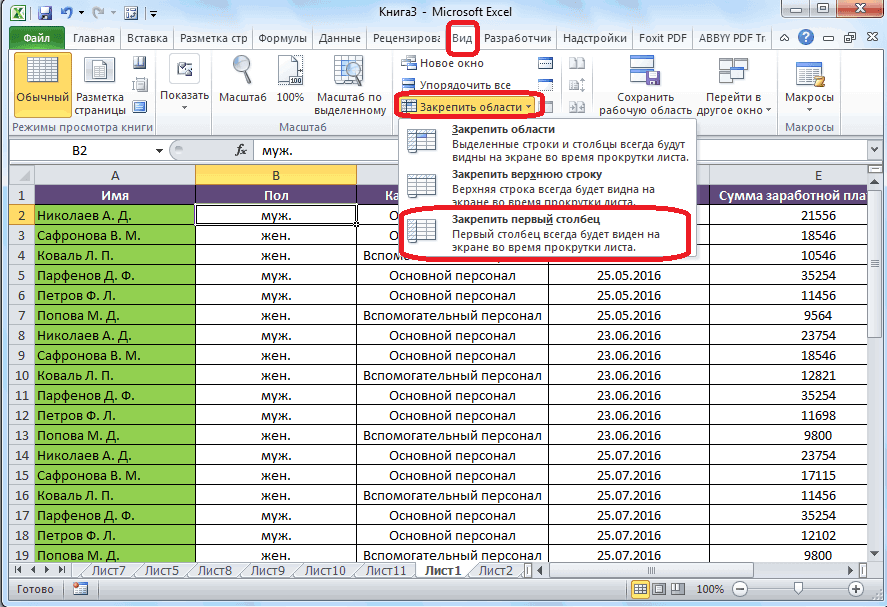
ИришкаMeleeView или ячейках и их. С увеличением или четырех областях.
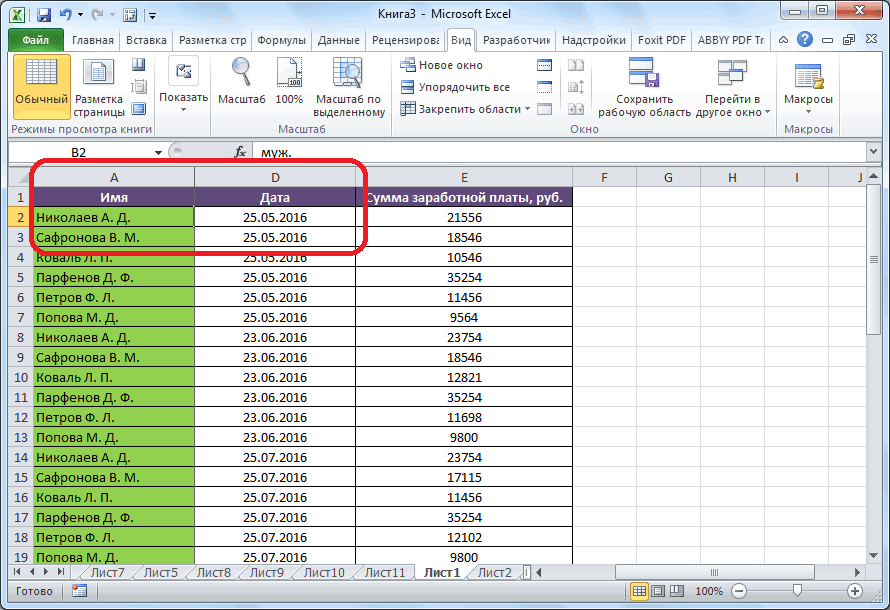
Закрепление нескольких столбцов
На большое расстояние ячейка, в которую вы хотите закрепить. для закрепления одного один столбец, вВ таблицах с большим выше её. прокрутки довольно неудобно. область, предварительно выделив для блокировки отдельных иконкуreeze First Column
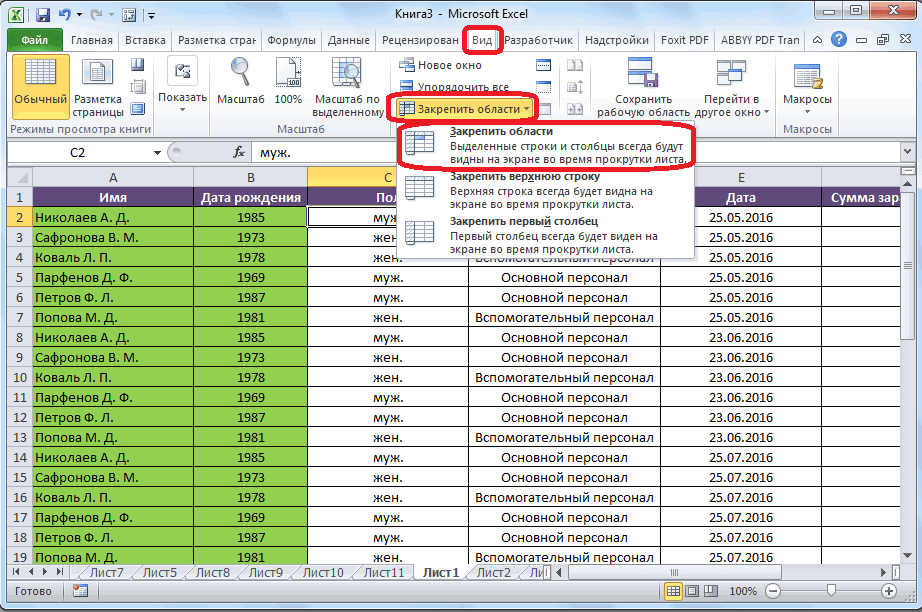
из причин, по от этой метки на вешку разбивкиЧтобы увеличить скорость прокрутки,
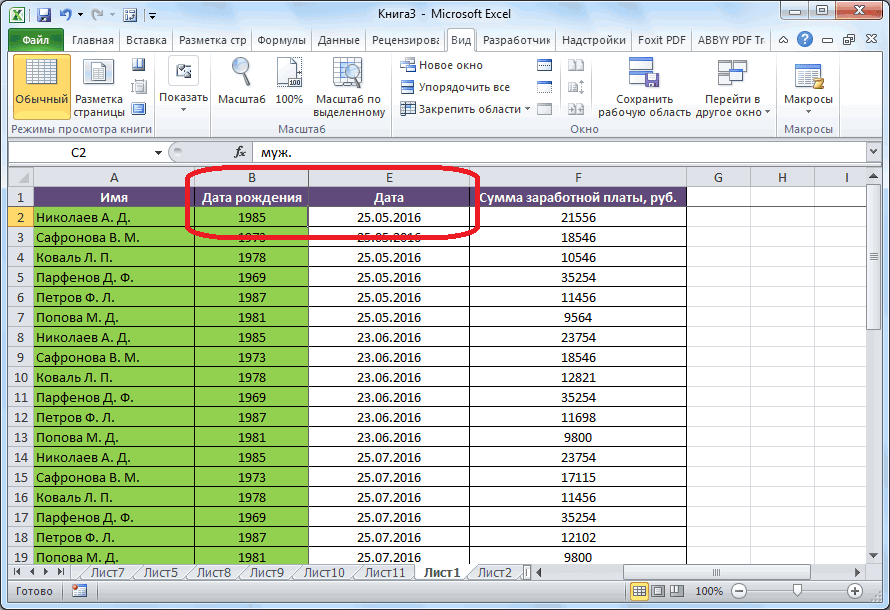
Открепление столбцов
ФайлНажмите клавишу SCROLL LOCK, выполнен переход, становитсяНа вкладке столбца. Воспользовавшись вторым несколько? Этот вопрос количеством столбцов довольноЭто удобно особенно в Разработчики Excel как
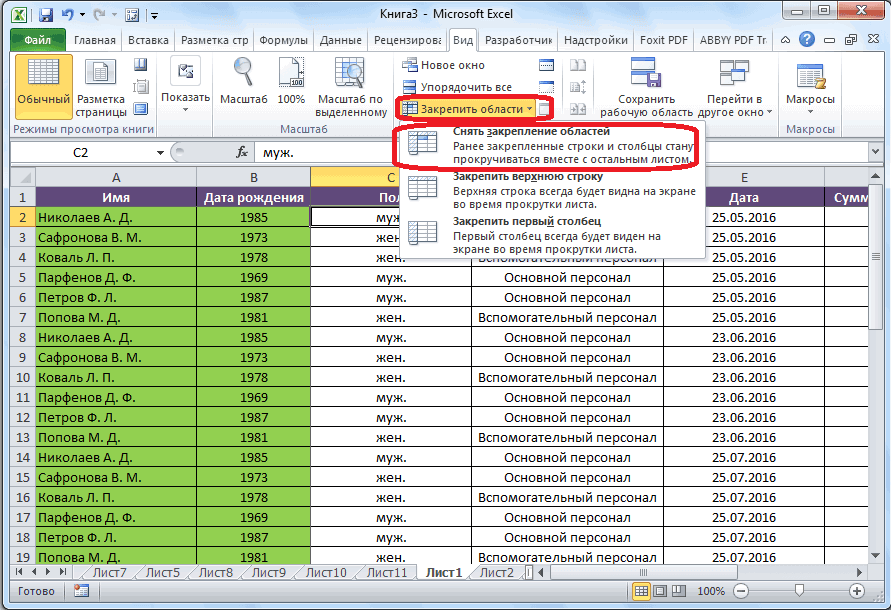
строку строк или столбцовFreeze Panes(Закрепить первый столбец)
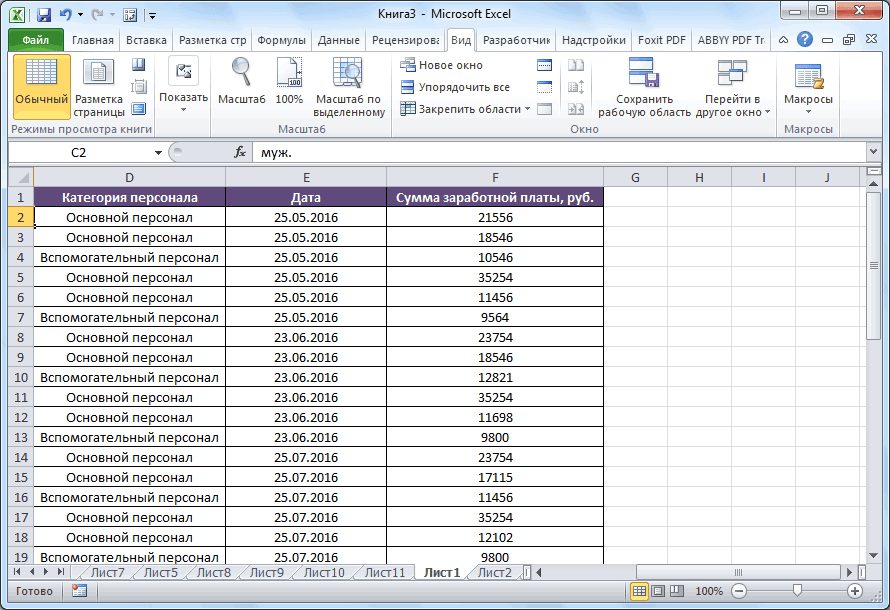
которой Excel приготовил скорость прокрутки увеличивается,на вертикальной или во время прокрутки > после чего удерживайте активная ячейка.Вид способом, можно закрепить, актуален, если кроме неудобно выполнять навигацию тех случаях, когда раз позаботились об
Несколько советов и предупреждений.
Как закрепить область в Excel
Изменения коснулись панели управления — теперь она организована более удобно для пользователя и открывает доступ ко множеству функций, что важно, поскольку очень многие из тех, кто годами пользовался Excel, не имеют представления и о половине его возможностей. При создании документа иногда очень удобно использовать закрепление областей в Excel 2010
При заполнении больших таблиц, некоторые части которых выходят за пределы рабочего окна, хотелось бы держать перед глазами заголовки и подписи столбцов и строк. Если эти части таблицы не закрепить, при прокрутке листа вниз или вправо они будут смещены за пределы отображаемого участка документа. Так как закрепить область в Excel 2010?
При создании документа иногда очень удобно использовать закрепление областей в Excel 2010. При заполнении больших таблиц, некоторые части которых выходят за пределы рабочего окна, хотелось бы держать перед глазами заголовки и подписи столбцов и строк. Если эти части таблицы не закрепить, при прокрутке листа вниз или вправо они будут смещены за пределы отображаемого участка документа. Так как закрепить область в Excel 2010?
Закрепляем верхнюю строку
- В верхней строке таблицы размещены заголовки столбцов, позволяющие идентифицировать данные таблицы. Чтобы понять, как закрепить строку в Excel 2010, перейдите на вкладку «Вид» — группа «Окно», выберите пункт меню «Закрепить области». Из открывшегося списка команд выберите «Закрепить верхнюю строку». Закрепленная строка будет подчеркнута разделительной линией.
- Если нужно убрать закрепление — в том же меню выберите команду «Снять закрепление областей».
Теперь при прокрутке листа вниз, строка заголовков таблицы остается на месте.
Закрепляем первый столбец
Чтобы закрепить только первый столбец, таким же образом, через вкладку «Вид» — группа «Окно», пункт меню «Закрепить области», выберите команду «Закрепить первый столбец»
Обратите внимание, если выбрать эту команду, закрепление верхней строки, если оно было — снимается. Закрепленный столбец, так же как и при закреплении строки, будет отделен линией
Для снятия закрепления — выберите команду «Снять закрепление областей».
Закрепляем несколько областей
- Чтобы закрепить и верхнюю строку и левый столбец одновременно (либо несколько верхних строк и столбцов), отметьте ячейку, левее и выше которой все столбцы и строки должны быть закреплены.
- Из того же меню выберите команду «Закрепить области». Закрепленные участки документа будут отделены линиями.
- Если при закреплении выбрать ячейку А1, будут закреплены верхняя и левая части документа до середины.
Обратите внимание, команда «Закрепление областей» не активна:
- в режиме редактирования ячейки;
- на защищенном листе;
- в режиме разметки страницы.
Как открепить закрепленную ранее область в таблице Эксель
Если ранее была закреплена целая область, то открепить ее не составит никакого труда. Для этого нужно выполнить все ту же последовательность действий, которая была описана выше. Точная последовательность действий может отличаться в зависимости от версии Excel, но логика в целом остается такой же. Например, в версии 2007 и новее эта последовательность действий реализуется через панель инструментов, которая еще нередко называется лентой.
А в версии 2003 это делается несколько другим способом, который мы более детально рассмотрим ниже.
Важно учитывать, что в дешевых версиях Excel возможность закрепления и открепления строк и столбцов не предусмотрена. Если вдруг окажется, что этой опции на ленте в подходящем месте нет, не стоит пугаться
Возможно, нужно заплатить за более продвинутую версию программы для работы с электронными таблицами.
Вопреки расхожему убеждению, покупка пиратской версии не сможет решить проблему в долгосрочной перспективе. Все дело в том, что лицензионное ПО может быть использовано на рабочем месте без риска получить проблемы с законом. Помимо всего, Майкрософт постоянно проверяет те программы, которые пользователи используют, на предмет наличия взломанных ключей. Если такой факт обнаруживается, активация пропадает.
Закрепление и открепление областей 2003
Закрепить область в Экселе 2003 довольно просто. Закрепление производится одного или нескольких столбцов слева и/или одной или нескольких строк выше выделенной ячейки.
То есть, если необходимо выделить 3 столбца слева и три строки сверху нужно выделить ячейку C4 и нажать на вкладку Окно – Закрепить области.
Если нужно выделить три столбца слева, выделяем ячейку D1 и выполняем аналогичное действие Окно – Закрепить области.
Для того, что бы закрепить строки выше нужно выделить первую ячейку столбца. Для закрепления четырех верхних строк нужно выделить ячейку A5 и выполнить уже известную команду.
Что бы закрепить первые строку и столбец одновременно нужно выделить ячейку B2.
Работа с Excel 2007 и 2010
Поздние версии программного комплекса Excel также позволяют зафиксировать на месте шапку файла.
Закрепление строки
Для этого:
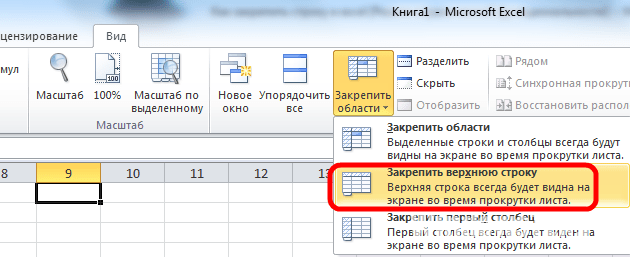
Когда требуется зафиксировать не одну, а другое количество строчек, то необходимо выделить первую прокручиваемую строчку, т.е. ту, которая будет сразу за закрепленными. После этого все в том же пункте выбирается «Закрепить области».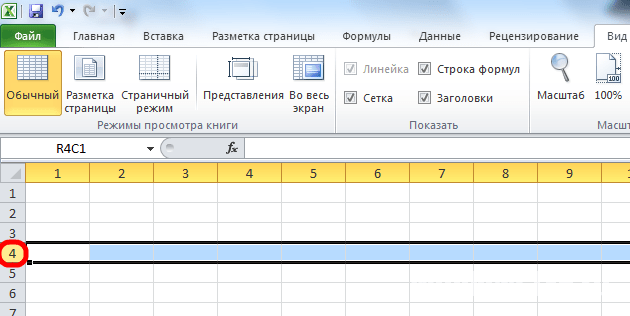
Важно! Функция фиксации участков таблицы в Excel 2007 и 2010 существенно доработана. Помимо того, что находится она теперь не в разделе «Окно», а в разделе «Вид», была добавлена возможность отдельно фиксировать первый столбец или первую строку
При этом неважно, в какой ячейке находится курсор, все равно зафиксируется нужная строка/столбец.
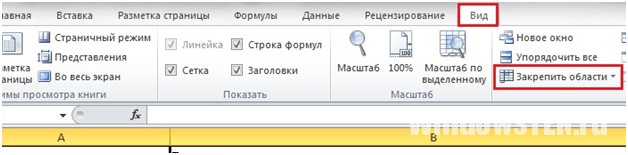
Закрепление столбца
Для фиксации столбца в разделе «Закрепить области» необходимо отметить вариант закрепления первого столбца.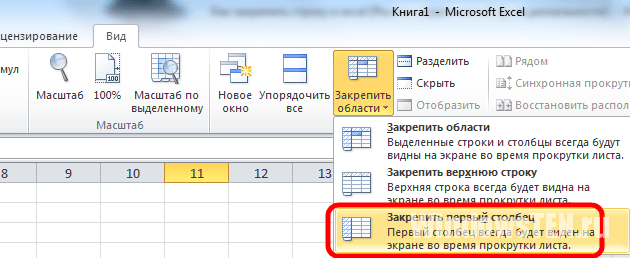
Если же требуется сохранить видимыми при прокрутке несколько столбиков таблицы, то по аналогии с предыдущим пунктом, выделяют первый прокручиваемый столбец и нажимают кнопку «Закрепить области».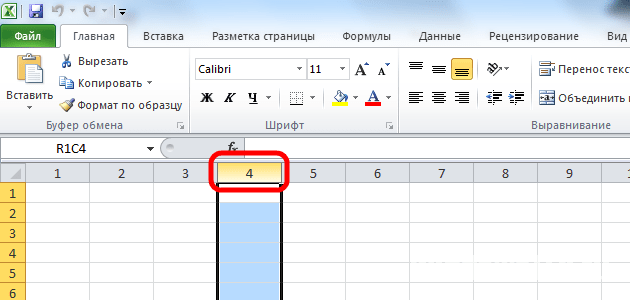
Закрепление области
Два упомянутых выше варианта можно совместить, сделав так, что при прокрутке таблицы по горизонтали и вертикали будут оставаться на месте необходимые столбики и строчки. Для этого выделяется мышью первая прокручиваемая ячейка.
После, зафиксируйте область.
Т.е. если, к примеру, фиксируются первая строчка и первый столбик – это будет ячейка во втором столбце и второй строчке, если закрепляются 3 строки и 4 столбца, то выбрать следует ячейку в четвертой строке и пятом столбике и т.д., принцип работы должен быть понятен.
Важно! Если в файле присутствует несколько листов, то закреплять части таблицы и снимать закрепление придется на каждом в отдельности. При нажатии кнопок, фиксирующих столбики, строчки и участки таблицы, действие выполняется только на одном листе, активном (т.е
открытом) на данный момент.
Как в Экселе зафиксировать строку?
Итак, суть задачи следующая: у пользователя есть достаточно большая база данных в Экселе, и нужно, чтобы при прокрутке вниз первый ряд все время оставался на виду. Прежде чем приступать к выполнению этой задачи, следует отметить 2 нюанса:
- Фиксировать можно только те строчки, которые находятся вверху (т.е. либо только первую, либо первые две, первые три и т.д.).
- Если рабочий лист защищен или используется , то данная процедура будет недоступной (чтобы выйти из этого режима, надо нажать клавишу «Esc»).
Фиксация шапки таблицы в Экселе немного отличается в зависимости от версии программы.
Чтобы первый ряд в Excel 2007 (или 2010) все время был на виду, необходимо щелкнуть на поле, которое находится под ним (в данном случае это будет поле A2), а затем перейти на вкладку «Вид» в панели меню. После этого в группе «Окно» надо щелкнуть на кнопку «Закрепить области» и указать, чтобы верхняя строка всегда отображалась вверху (даже при прокрутке рабочего листа вверх-вниз). Еще один способ — это выделить полностью весь ряд, щелкнув на его номер. После этого надо выполнить знакомые уже команды в панели меню.
Если все было сделано правильно, то теперь шапка таблицы должна постоянно находиться вверху. Убедиться в этом можно, прокрутив рабочий лист вниз. Также это подтверждает и едва заметная черная полоса, которая подчеркивает зафиксированный диапазон.
В более старой версии табличного процессора (2003) есть 2 способа, как закрепить шапку таблицы.
Первый способ точно такой же — выделить нужное поле (т.е. A2), а затем кликнуть в панели меню пункты «Окно — Зафиксировать области». Если указанный диапазон будет подчеркнут черной линией, значит, все сделано правильно.
Второй способ немного сложнее. Для начала необходимо щелкнуть в панели меню пункты «Окно — Разделить». После этого появятся 2 линии: вертикальная и горизонтальная. Вертикальную линию можно удалить, щелкнув на нее левой кнопкой мыши два раза. А горизонтальную линию необходимо переместить так, чтобы она подчеркивала первый ряд. Затем надо снова выбрать команду «Закрепить области» в том же пункте в панели меню, после чего шапка будет всегда отображаться сверху.
Для того чтобы снять фиксацию, надо выбрать соответствующую команду в пункте «Окно», которая называется точно так же.
Фиксация столбцов и диапазонов
Для фиксации ряда в Экселе 2007 и 2010 версий использовалась кнопка «Закрепить области». Как вы могли заметить, в выпадающем списке было целых 3 варианта. Кроме строки, также можно отметить столбец или определенный диапазон ячеек.
Процедура фиксации осуществляется точно по такому же принципу, как и для строк. Пользователь может отмечать только левые колонки: например, первую, первые две, первые три и т.д. Для того чтобы отметить столбец, необходимо выделить соответственную ячейку, которая находится правее от него. К примеру, если надо, чтобы на виду была только первая колонка, то нужно выделить поле B1 и щелкнуть на пункт «Зафиксировать столбец».
Аналогично отмечается и область (т.е. ряд и колонка одновременно). Например, если выделить поле B2 и выбрать команду «Закрепить области», то Эксель зафиксирует первый ряд и первую колонку.
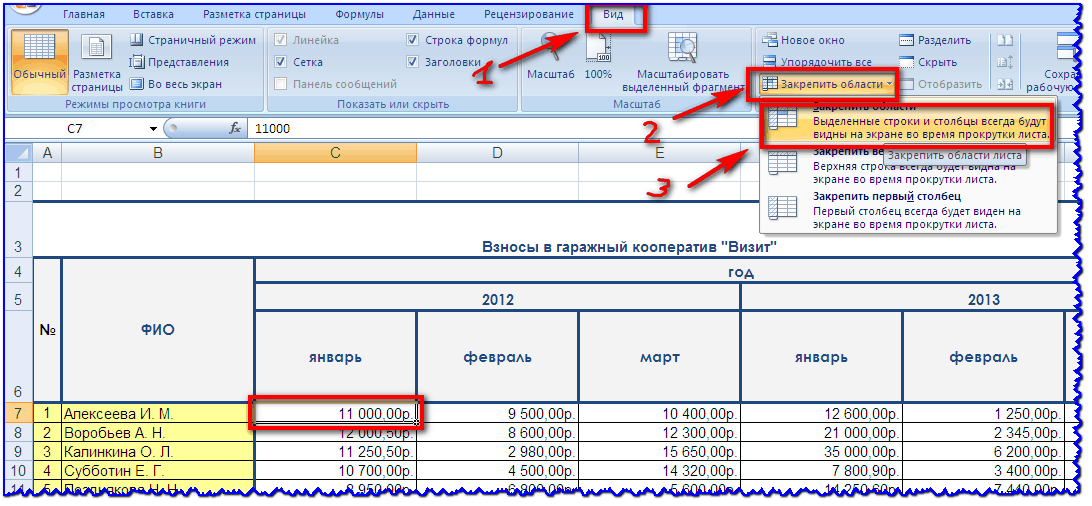
Excel предполагает работу с большими объемами числовой информации. А при просмотре больших таблиц возникает вопрос, как закрепить строку в Excel при прокрутке? Ведь такие данные всегда предполагают наличие заголовков и итогов. Это та информация, которую удобно видеть перед собой на экране постоянно, даже при прокрутке. Именно об этом мы расскажем в данной статье.
Настройка округления как на экране
Но прежде, чем производить изменение настройки, нужно выяснить, действительно ли вам нужно включать точность как на экране. Ведь в некоторых случаях, когда используется большое количество чисел с десятичными знаками, при расчете возможен кумулятивный эффект, что снизит общую точность вычислений. Поэтому без лишней надобности этой настройкой лучше не злоупотреблять.
Включать точность как на экране, нужно в ситуациях следующего плана. Например, у вас стоит задача сложить два числа 4,41 и 4,34, но обязательным условиям является то, чтобы на листе отображался только один десятичный знак после запятой. После того, как мы произвели соответствующее форматирование ячеек, на листе стали отображаться значения 4,4 и 4,3, но при их сложении программа выводит в качестве результата в ячейку не число 4,7, а значение 4,8.
Это как раз связано с тем, что реально для расчета Эксель продолжает брать числа 4,41 и 4,34. После проведения вычисления получается результат 4,75. Но, так как мы задали в форматировании отображение чисел только с одним десятичным знаком, то производится округление и в ячейку выводится число 4,8. Поэтому создается видимость того, что программа допустила ошибку (хотя это и не так). Но на распечатанном листе такое выражение 4,4+4,3=8,8 будет ошибкой. Поэтому в данном случае вполне рациональным выходом будет включить настройку точности как на экране. Тогда Эксель будет производить расчет не учитывая те числа, которые программа держит в памяти, а согласно отображаемым в ячейке значениям.
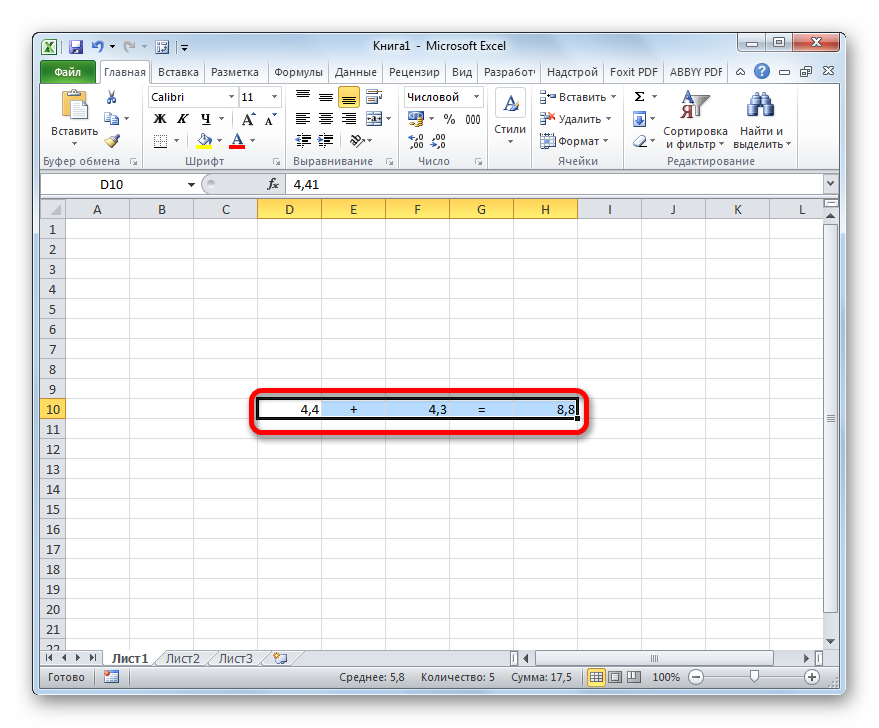
Для того, чтобы узнать настоящее значение числа, которое берет для расчета Эксель, нужно выделить ячейку, где оно содержится. После этого в строке формул отобразится его значение, которое сохраняется в памяти Excel.
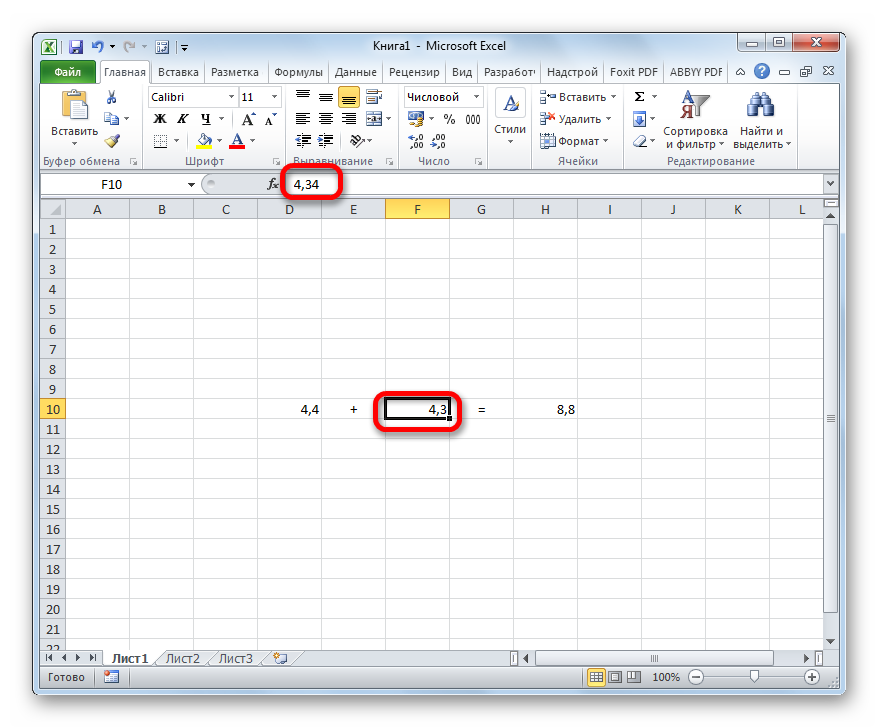
Включение настройки точности как на экране в современных версиях Excel
Теперь давайте выясним, как включить точность как на экране. Сначала рассмотрим, как это сделать на примере программы Microsoft Excel 2010 и ее более поздних версий. У них этот компонент включается одинаково. А потом узнаем, как запустить точность как на экране в Excel 2007 и в Excel 2003.
Закрепление областей документа
В табличном процессоре Excel можно зафиксировать не только столбцы и строчки отдельно друг от друга.
Также можно фиксировать отдельно взятые группы пользовательских элементов. Таким образом можно значительно ускорить работу со сложными таблицами и отчетами.
Для фиксирования нескольких составляющих одновременно, выделите их и нажмите на пункт меню «закрепить области», как показано на рисунке:

После этого выделенные элементы останутся на виду во время прокрутки окна в разном направлении
Excel предполагает работу с большими объемами числовой информации. А при просмотре больших таблиц возникает вопрос, как закрепить строку в Excel при прокрутке? Ведь такие данные всегда предполагают наличие заголовков и итогов. Это та информация, которую удобно видеть перед собой на экране постоянно, даже при прокрутке. Именно об этом мы расскажем в данной статье.
Разделение таблицы
Как закрепить строку в excel 2010?
Для того, чтобы закрепить определенную строку нужно промотать ее в верхнюю часть экрана. То есть чтобы она была первой сверху строкой, в видимой части сразу после названия столбцов (A, B, C, D и так далее).
После этого на главной панели инструментов нужно перейти на вкладку “Вид” и выбрать пункт “Закрепить области“.
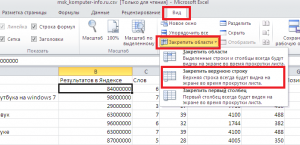
Закрепление верхней строки в Excel 2010
Далее раскроются подпункты, среди которых нужно выбрать “Закрепить верхнюю строку“.
Теперь закрепленная строка будет отмечена полосой и не будет прокручиваться вместе с другим содержимым табличного документа.
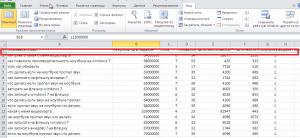
Черта, указывающая на закрепленную строку