Можно ли посмотреть историю изменений в Excel?
В Excel есть возможность просматривать изменения на отдельном листе, который называется Журнал изменений. В данном журнале приводится список всех изменений в книге, включая Старое значение (прежнее содержимое ячейки) и Значение (текущее содержимое ячейки).
Как посмотреть кто внес изменения в Excel?
Просмотр журнала изменений
- На вкладке Рецензирование нажмите кнопку Отслеживание изменений и выберите команду Выделить исправления. …
- В группе Отслеживать исправления, внесенные установите флажок по времени и в списке время выберите вариант Все.
- Снимите флажки пользователем и в диапазоне.
Как в Excel вернуть предыдущую версию файла после сохранения?
Если файл сохранен
- Откройте файл, с которым вы работали.
- Перейдите в папку «>».
- В области «Управление книгой»или «Управлениепрезентацией» выберите файл с меткой (при закрытии без сохранения).
- На панели в верхней части файла выберите «Восстановить», чтобы переписать сохраненные ранее версии.
Как посмотреть историю сохранения файла Excel?
Просмотр предыдущих версий файла
- Откройте файл, который вы хотите просмотреть.
- Щелкните «Файл» > «Сведения > версии».
- Выберите версию, чтобы открыть ее в отдельном окне.
- Если вы хотите восстановить предыдущую открытую версию, выберите «Восстановить».
Как посмотреть историю ячейки?
В Google Таблицах появилась уникальная функция — возможность посмотреть историю изменений для каждой ячейки в таблице. Для просмотра истории изменений необходимо кликнуть правой кнопкой мыши по ячейке и выбрать в контекстном меню пункт Показать историю изменений.
Как делать исправления в Эксель?
Как включить режим отслеживания исправлений
- На вкладке Рецензирование нажмите команду Исправления, а затем в выпадающем меню выберите пункт Выделить исправления.
- В появившемся диалоговом окне Исправления установите флажок Отслеживать исправления. …
- Если появится запрос для подтверждения сохранения книги, нажмите ОК.
Как включить режим редактирования в Excel?
Включить или отключить режим правки
- Щелкните Файл > Параметры > Дополнительно. -ИЛИ- Только Excel 2007: нажмите кнопку Microsoft Office. …
- В разделе Параметры правки выполните требуемое действие. Чтобы включить режим правки, выберите элемент Разрешить редактирование непосредственно в ячейках.
Можно ли восстановить предыдущую версию файла?
Будни технической поддержки
- Нажмите правой кнопкой мыши на файл или папку, предыдущую версию которого вы хотите восстановить, и в открывшемся меню выберите “Восстановить прежнюю версию”. …
- Выберите из доступных нужную версию и нажмите на “Восстановить”. …
- Нажмите на “Восстановить”.
Можно ли отменить сохранение в Excel?
Если файл сохранен
Откройте файл, с которым вы работали. Перейдите в раздел файл > сведения. В разделе Управление книгой или Управление презентациейвыберите файл с меткой (при закрытии без сохранения). На панели в верхней части файла выберите команду восстановить , чтобы перезаписать сохраненные ранее версии.
Как вернуть файл в прежнее состояние?
Чтобы вернуть файл или папку в прежнее состояние
- Щелкните файл или папку правой кнопкой мыши и выберите команду Восстановить предыдущие версии.
- Появится список доступных предыдущих версий файла или папки. …
- Вкладка «Предыдущие версии», отражение предыдущих версий файлов
Как узнать версию файла Excel?
Какая у меня версия Office?
- Откройте любое приложение Office, например Word или Excel, и выберите Учетная запись. …
- В разделе Сведения о продукте отображается название продукта. …
- Для дополнительных сведений, например, разрядность версии, выберите Об Excel.
Как восстановить предыдущую версию файла Excel 2003?
Откройте меню Сведения на вкладке Файл (этот пункт отрывается первым по умолчанию) и в разделе Версии выберите файл с отметкой (при закрытии без сохранения). На желтой панели в верхней части файла выберите команду Восстановить, чтобы перезаписать сохраненные ранее версии.
Как посмотреть историю действий в гугл таблице?
Откройте на компьютере документ, таблицу или презентацию Google.
- В верхней части экрана нажмите Файл История версий Смотреть историю версий.
- Выберите версию на панели справа. …
- Чтобы присвоить версии название, нажмите на значок …
- Чтобы посмотреть дополнительные сведения об изменениях, выполните следующие действия:
Как посмотреть историю работы в Word?
С помощью встроенной функции Word можно просмотреть всю историю редактирования документа. CHIP расскажет, как это сделать. Откройте в текстовом редакторе Word нужный документ и перейдите на вкладку «Рецензирование». В ленте меню перейдите в группу «Запись исправлений» и нажмите кнопку «Исправления».
Как восстановить потерянный несохраненный файл в программе Word, если копии нет
Может случиться так, что копия исчезнет, когда вы закроете документ в Word. Но даже эта ситуация не безнадежна:
- Открываем «Мой компьютер».
- В строку поиска вводим «*.asd». Это расширение всех несохраненных файлов Word.
По завершении поиска в предоставленном списке найдите резервную копию ваших данных. Если система Word ничего не нашла, попробуйте вместо «*.asd » использовать «.wdk».
Если первый вариант не сработал, документ не был автоматически сохранен. Однако данные могут все еще находиться во временных файлах:
- Открываем «Мой компьютер».
- В строку поиска вбиваем «*.tmp«. В списке ищем нужный вам файл.
Если ничего не помогло, не все потеряно. Порой временные данные сохраняются со знаком ~, тильдой в начале. Снова заходим в поиск, в параметрах укажите дату последнего изменения в файле. Набираем «~*.*», и система ищет все документы, которые начинаются с этого значка. Остается вероятность, что нужный текст окажется в их числе.
Восстановление резервной копии
При выполнении инструкции из Способов 2 и 3 вы наверняка могли заметить файлы в неизвестных форматах, которые содержатся в папке автосохранений Ворд. Среди них вполне могут находиться несохраненные документы, восстановить которые можно через саму программу.
- Выполните действия из шагов № 1-3 части «Способ 2: Вручную» настоящей статьи. То есть узнайте расположение папки с автоматическими сохранениями и скопируйте его.
Откройте меню «Файл» в Word, выберите пункт «Открыть», затем «Обзор».
В адресную строку открывшегося «Проводника» вставьте скопированный адрес и перейдите к нему, нажав «Enter» или расположенную справа стрелку.
В выпадающем списке «Все файлы» выберите «Восстановление текста из любого файла». Затем, ориентируясь на название и дату создания, найдите документ (или папку с ним), который требуется восстановить, выделите его и нажмите «Открыть».
Появится окно «Показать исправления» — ознакомьтесь с указанными в нем сведениями и нажмите «Закрыть».
Отметим, что данный метод тоже не гарантирует полного восстановления содержимого текстового файла.
Автосохранение не работает в Excel, Word или PowerPoint
Вот способы исправить, если функция автосохранения не работает в программах Microsoft Office, таких как Excel, Word или PowerPoint. Хотя мы, возможно, говорили здесь об Excel, процедура такая же и для других программ Office.
- Убедитесь, что функция автосохранения включена.
- Старые форматы не поддерживаются
- Исправить поврежденный файл
- Восстановить временные файлы Office
- Восстановить / переустановить Office.
1]Проверьте, включена ли функция автосохранения.
Программы для Windows, мобильные приложения, игры — ВСЁ БЕСПЛАТНО, в нашем закрытом телеграмм канале — Подписывайтесь:)
Первое, что вам следует проверить, это то, что функция автосохранения не отключена в Excel. Если он отключен, ваши файлы и данные Excel не будут сохраняться автоматически.
Вы можете включить его в верхней части панели инструментов. Там вы увидите кнопку «Автосохранение», которую необходимо включить, чтобы обеспечить автоматическое сохранение данных в вашей учетной записи OneDrive.
Кроме того, вы также можете перейти в меню «Файл»> «Параметры» и на вкладке «Сохранить» включить автосохранение и другие связанные конфигурации.
Вам также необходимо включить сохранение информации автовосстановления каждую указанную минуту и ввести интервал автоматического восстановления. Кроме того, отметьте Оставьте последнюю версию с автоматическим восстановлением, если я закрою без сохранения. вариант тоже.
Если это не решит проблему, попробуйте другой метод решения проблемы.
2]Старые форматы не поддерживаются
Вы должны знать, что функция автосохранения не поддерживается в старых форматах файлов, таких как .xls, .doc или .ppt. В этом случае вы можете изменить расширение файла и посмотреть, поможет ли это.
3]Исправить поврежденный файл
Ваш файл Excel может быть поврежден, и поэтому функция автосохранения не работает. Итак, восстановите поврежденный файл Excel. Вы можете сделать это с помощью встроенной функции восстановления Excel. Вот шаги для этого:
- Запустите Excel и перейдите в Файл> Открыть вариант и выберите файл, который вы хотите исправить.
- Нажмите кнопку раскрывающегося списка «Открыть», а затем нажмите кнопку «Открыть и восстановить».
- Теперь Excel предложит вам два варианта, включая «Восстановить» и «Извлечь». Вы можете использовать опцию Восстановить, чтобы исправить поврежденную книгу Excel. В случае, если функция восстановления не работает, вы можете использовать функцию извлечения для извлечения значений и формул из листа.
После этого проверьте, помогает ли это решить проблему с неработающим автосохранением в Excel.
4]Восстановить временные файлы
Если функция автосохранения не работает в Excel, вы можете восстановить файлы Excel из временных файлов. Эти файлы обычно находятся в следующем месте в Windows 10:
C: Users AppData Roaming Microsoft Excel
Здесь вы увидите похожие папки для Word и PowerPoint;
C: Users AppData Roaming Microsoft
Вы также можете попробовать найти несохраненные файлы Excel в другом месте:
C: Users AppData Local Microsoft Office UnsavedFiles
Когда вы найдете временный файл Excel, повторно сохраните его с расширением XLS или XLSX, чтобы восстановить книгу.
5]Восстановите или переустановите Office
Если ничего не помогает исправить эту ошибку, вы можете переустановить или восстановить Excel, Word или PowerPoint. Отсутствующий компонент также может вызвать ошибку автосохранения. Следовательно, вы восстанавливаете программу Excel или решаете переустановить ее.
Чтобы исправить это, вы можете перейти в раздел «Настройки»> «Приложения», выбрать модуль Microsoft Office и нажать «Изменить». Вам будет предложено восстановить программу двумя способами: быстрое восстановление и онлайн-восстановление. Выберите один из двух вариантов и нажмите кнопку «Восстановить», чтобы начать восстановление Office.
Вы также можете удалить, а затем переустановить Microsoft Office, а затем проверить, сохраняется ли проблема с неработающей функцией автосохранения.
Надеюсь, что-то здесь вам помогло.
.
Программы для Windows, мобильные приложения, игры — ВСЁ БЕСПЛАТНО, в нашем закрытом телеграмм канале — Подписывайтесь:)
Как восстановить документ, если нет резервной копии?
Резервная копия может исчезнуть после того, как вы завершили работу программы. Даже с автосохранением. А если эта функция не используется и не настроена, вернуть свои данные через интерфейс программы вообще не получится. Но это не все так безнадёжно. Вот как восстановить закрытый документ Word в подобном случае.
Вариант 1
- Откройте «Мой компьютер».
- Справа вверху найдите строку поиска. Чтобы открыть всё окно поиска, нажмите Win+F (кнопка на клавиатуре с логотипом Windows). Та же строка находится в нижней части меню «Пуск».
- Введите туда имя или часть имени документа с расширением .asd. Пропущенные символы замените на * (звёздочка). Поиск воспринимает этот знак как команду «Тут может быть любой символ». Файл без имени (несохраненный на диск или забытый) надо вбивать как «*.asd» (без кавычек).
- Дождитесь, пока завершится поиск.
- Найдите в результатах резервную копию своих данных.
- Также попробуйте написать имя с расширением .wbk.
Вариант 2
Вариант 1 не помог? Значит, автоматически сохранённого документа просто нет. Но данные могут находиться во временных файлах.
- Откройте «Мой компьютер».
- Кликните на строку поиска. Под ней появятся фильтры. Укажите в них дату последнего изменения документа. Можно задать диапазон.
- Введите название с расширением .tmp. А лучше сразу ищите «*.tmp», так как система могла чуть изменить имя.
- Появится достаточно большой список. Но в нём могут найтись нужные данные.
Вариант 3
Временные файлы иногда сохраняются с ~ (тильда) в начале названия. Этот символ привязан к той же клавише, что буква «ё».
- В поиске задайте дату или диапазон дат последнего изменения.
- Напишите «~*.*» (без кавычек). Так система найдёт все файлы, имя которых начинается на тильду.
- Появится список. Попробуйте в нём отыскать то, что вам нужно.
Эти резервные копии можно открыть в Word так же, как и данные автосохранения .ads. Если ни один из способов не дал результатов, воспользуйтесь утилитами для восстановления файлов. Например, Perfect File Recovery или Recuva.
При работе с важными или объёмными документами не забывайте их сохранять. Чтобы не потерять прогресс и не печатать всё снова, используйте функцию автосохранения. Но и в случае каких-то непредвиденных событий ваши данные можно будет спасти.
Как восстановить потерянный документ в Word 2013, если вы при закрытии выбрали «Не сохранять»
Чтобы восстановить документ, если вы нажали кнопку «Не сохранять», выполните следующие действия:
- В меню Файл нажмите Открыть и кликните Последние документы.
- Прокрутите до конца и внизу кликните Восстановить несохранённые документы.
- Если увидите нужный документ, просто откройте.
Готово, вы смогли восстановить нужный документ.
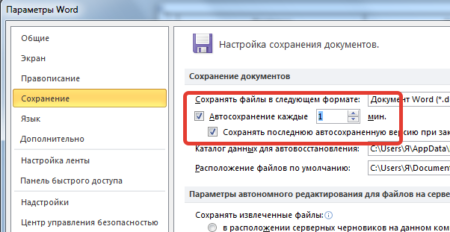 Не забывайте устанавливать автосохранение
Не забывайте устанавливать автосохранение
Попробуйте и следующее:
- Кликните «Пуск», затем «Найти».
- Выберите «Файлы и папки» или «Документы», ведь разница зависит от вашей версии программы.
- В соответствующем поле введите имя файла, который хотите найти.
- В списке «Где искать» выберите «Мой компьютер» и нажмите кнопку «Найти».
Если поиск не дал результатов, в поле Часть имени файла или имя файла целиком введите *.doc и нажмите кнопку «Найти». Вы увидите все документы и сможете найти подходящий.
Убедитесь, что параметр «Сохранить информацию автосохранения» включен.
Функция автосохранения для процессоров документов — настоящая находка для писателей как в Windows, так и в macOS. Хотя он всегда включен, вы все равно можете убедиться, что настройки не отключены.
В Windows
Чтобы проверить настройки автосохранения, откройте файл Word и нажмите «Файл».
Затем нажмите «Параметры» внизу.
В новом окне «Параметры Word» нажмите «Сохранить» на левой панели. Затем убедитесь, что перед этими двумя параметрами стоит галочка: «Сохранять информацию автосохранения каждые» и «Сохранять последнюю версию с автоматическим восстановлением, если я закрою без сохранения».
Если они включены, Word будет создавать автоматически восстановленный файл каждые 10 минут. Вы можете изменить этот параметр здесь, указав время рядом с первым параметром.
На macOS
В macOS этот параметр можно настроить аналогичным образом. Откройте Word> Настройки> Сохранить.
Затем убедитесь, что рядом с параметром «Сохранить данные автовосстановления» установлен флажок.
Под ним вы можете настроить частоту сохранения версии вашего документа.
В macOS также создано несколько временных каталогов. Некоторые из них зарыты глубоко и в большинстве случаев не предназначены для взаимодействия, например следующие:
$ TMPDIR / var / папки / 5j / ngsq010s6s7f3qdrtb76ms140000gn / T /
Многие временные файлы для документов предварительного просмотра хранятся в указанном выше месте. Существуют также временные каталоги, предназначенные для доступа пользователей, а основная временная папка находится в следующем месте:
~ / Библиотека / Кеши / TemporaryItems /
1 ответ 1
Методы, описанные в ответе magicandre1981 на расширенную настройку Office 2016, также могут применяться для выполнения отката. Вам просто нужно знать конкретный номер версии, которую вы хотите. К счастью, файлы предыдущих версий хранятся в папке% programfiles(x86)%Microsoft OfficeUpdatesDownloadPackageFiles (или, предположительно,% programfiles% эквивалентны, если вы установили 64-разрядную версию).
Дополнительная информация из раздела Настройка Microsoft Office «Нажми и работай» (C2R) для установки выбранных программ Только помогла сгладить детали, в частности, какой идентификатор продукта использовать – список довольно большой, но в основном он понятен:
- ProPlusRetail
- ProfessionalRetail
- HomeStudentRetail
- HomeBusinessRetail
- O365ProPlusRetail
- O365HomePremRetail
- O365BusinessRetail
- O365SmallBusPremRetail
- VisioProRetail
- ProjectProRetail
- SPDRetail
Во-первых, вам нужно иметь средство развертывания Office для рассматриваемой версии Microsoft Office – Office 2013 или Office 2016. Запуск инструмента дает вам файл setup.exe файл configuration.xml .
Вы можете использовать редактор XML конфигурации, на который указал мне ramhound , чтобы создать правильно отформатированный файл configuration.xml чтобы заменить образец, включенный в Deployment Tool. В выпадающем списке он имеет ограниченный выбор продуктов, поэтому вам, возможно, придется вручную отредактировать файл, чтобы исправить идентификатор продукта.
Предполагая, что у вас уже есть загруженные файлы (поскольку вы возвращаетесь к предыдущей версии), вы можете использовать setup.exe /configure configuration.xml из командной строки, чтобы “переустановить” указанную версию – она будет проходить через установщик, как это сделал в первый раз, но конечным результатом является желаемая версия. (Если вам нужно перезагружать нужную версию, замените download для configure , дайте ей сделать то же самое, затем сделайте это снова с помощью configure .)
Если вы находитесь в положении, которое вызвало весь этот вопрос, и хотите сохранить эту конкретную версию, убедитесь, что вы заходите в одно из приложений Office, перейдите в Файл | Аккаунт и отключить обновления.
Как восстановить потерянные данные из временных файлов Excel?
Хорошо , восстановление утерянного содержимого также можно выполнить из временных файлов Excel . При запуске нового файла создается временный файл. Это либо во временном каталоге Windows, в «C: Documents and Settings Application Data Microsoft» . Итак, если файл хранится на сетевом диске, то там создается временный файл.
Временные файлы Excel будут иметь несколько разных букв после тильды (или волнистой линии « ~ ”). Это помогает найти потерянную информацию. Это те, которые, скорее всего, содержат данные, которые можно легко восстановить.
Ну, вот как вы можете восстановить данные Excel из временных файлов . Однако вы также можете восстановить данные, включив функцию автосохранения . Ниже приведены способы его включения.
Метод 1 # Включить параметр автосохранения файлов
Как я сказал в предыдущем абзаце MS В Office предусмотрены функция автосохранения и возможность автоматического восстановления , чтобы избежать риска потери данных. По умолчанию эта функция не включена в Excel, поэтому ее необходимо включить. Чтобы включить эти функции, создайте копию файла Excel, чтобы функция автосохранения не перезаписывала оригинал..
Включите функцию автосохранения: перейдите к «Инструменты» «Надстройки» и выберите « Автосохранение »
Но вы, должно быть, думаете, где хранятся временные файлы Excel ? Ответ прост: он находится в папке по умолчанию.
MS Excel автоматически сохраняет временные файлы в папке по умолчанию в « C: Documents and Settings Local Settings Temp »или« C: Users AppData Local Temp »в Windows 7/Vista.
Итак, отсюда вы можете открыть временный файл в Excel.
Метод 2 # Восстановление несохраненных электронных таблиц
Если вы используете Office 2010 или более позднюю версию, тогда у вас должна быть дополнительная встроенная функция к известному варианту продукта. as Восстановить несохраненные таблицы. Это очень полезно для восстановления содержимого Excel . Следуйте инструкциям по его использованию:
1: Щелкните вкладку Файл в верхнем левом углу.
2: выберите Недавние> в нижнем левом углу, вы увидите Восстановить несохраненные таблицы вариант
3: Выберите несохраненный файл Excel и нажмите вкладку «Открыть» . После этого во всплывающем окне выберите для восстановления параметр «Сохранить как» .
Это действительно очень полезно для восстановления потерянного содержимого Excel из временного файла Excel . Если вы используете пакет Office 2010, то возможность восстановления потерянного содержимого в временных файлах Excel в Windows легко сделать. Но если вам не удастся восстановить потерянный контент, то все равно есть последний доступный вариант для восстановления потерянных данных Excel с помощью стороннего инструмента восстановления MS Excel.
Способы восстановления несохраненных документов в Word 2010-2016
При работе с документами часто возникают проблемы. С восстановлением несохраненных файлов Ворда, в частности, также бывают “заморочки”. Среди них – потеря данных. Она происходит вследствие:
- принудительного завершения работы текстового процессора Word,
- зависания компьютера,
- сбоя в работе Windows,
- отключения электричества,
- воздействия вирусов.
К счастью для пользователей пакета MS Office, существует множество способов решения подобной проблемы — и все они абсолютно бесплатны. Рассмотрим наиболее популярные методы восстановления несохраненного документа Word разных версий.
На заметку: К сожалению, далеко не всегда можно вернуть потерянный текст. Отсутствие ранних сохранений или сбой в работе MS Office могут привести к полной утрате документа. В таких случаях поможет только программа для восстановления, советуем обзор лучших инструментов. Если и это не помогло, обратитесь в службу поддержки Microsoft.
Способы восстановления документов в Excel 2003 и 2007
Microsoft страхует пользователей Word и Excel многократными предупреждениями по типу «Вы точно хотите закрыть несохранённый документ?». Проигнорировать их сложно, но бывает всякое: отключилось электричество, не уследили за зарядкой ноутбука и т.п. Для таких случаев предусмотрено автосохранение.
Процесс предполагает вот что:
- программа с определённой периодичностью будет самостоятельно делать копии файла во время работы;
- последняя из копий будет автоматически сохранена при внезапном отключении компьютера.
Как правило, интервал сохранения составляет 10 мин. Вы можете подкорректировать время. Например, разрешить программе делать копии каждую минуту или две. Проверить функцию в программе версии 2003 можно так:

Восстановление документов в Excel 2003 и 2007
- Найдите в верхней строке вкладок Сервис. Проследуйте в пункт Параметры и в выпавшем меню выберите Сохранение.
- В открывшемся окне найдите «Сохранять данные для автовосстановления». Напротив должно стоять подтверждение.
- Тут же должен быть адрес, куда программа отправляет копии.
- В папке должен находиться файл с таким названием: ~имя вашего документа.xar.
- Если файлов с аналогичным названием несколько, выберите последний по дате создания.
- Чтобы открыть файл, нужно сменить расширение .xar на .xls.
Способ для Excel 2007:
- зайдите в меню документа;
- кликните на круглую кнопку в левом верхнем углу;
- выберите пункт Параметры Excel. Там увидите соответствующие варианты. Другие параметры, местоположение сохранённых файлов или их формат лучше не трогать.
Совет. Частое автосохранение может стать причиной торможения работы маломощных ПК. В таком случае подберите наиболее удобный опытным путём.
Если в вашей программе автосохранение настроено, то при следующем запуске Excel сам предложит вам список файлов для восстановления с указанием дат и времени сохранения. Вы можете выбрать последний. В таком случае будет шанс восстановить больше данных. Если в ней не будет той информации, которая вам нужна, то восстановить её уже вряд ли получится.
Восстановление данных с помощью функций Excel
Версия Excel от 2010 года получила новые возможности. Стало проще восстановить информацию, если она не была сохранена, или произошёл сбой. К новым особенностям относится появление инструментов для отмены изменений, которые были сделаны случайно, синхронизация с онлайн-хранилищем, возможность эксплуатировать Excel на мобильных устройствах и прочее.
Восстановление несохранённого файла
Перед тем как попытаться вернуть данные из несохранённого документа, убедитесь, что он был создан. Невозможно восстановить файл, который не попал в систему — такую таблицу придётся делать заново вручную. Чтобы отмена создания не произошла, периодически нажимайте кнопку «Сохранить» либо установите автоматическую функцию.
Перед закрытием таблицы Excel высветится уведомление, в котором будет предложено сохранить изменения в документе. Если файл уже был создан, восстановить данные можно даже после нажатия «Не сохранять». Такое случается и при сбоях в работе программы, компьютера или сети питания. Копия самой последней версии документа будет доступна для восстановления. Для того чтобы вернуться к ней, нужно найти резервную копию:
- Откройте книгу Excel, с которой возникли проблемы;
- Кликните «Файл», перейдите в «Сведения»;
- Запустите функцию «Восстановить несохранённые книги».
После того, как вы нажмете на последнюю кнопку, программа сама выведет на монитор перечень версий документа, к которым можно обратиться. Вы можете просмотреть содержимое каждой и решить, какая нужна — обычно это самая последняя по времени создания. Доступ к этой функции можно получить проще: кликните «Файл», затем выберите «Последние».
Помните, что срок хранения черновой версии файла составляет 4 дня — далее они просто удаляются. Таким образом, восстановление нужно выполнить как можно быстрее после того, как вы обнаружили утерю изменений. Черновики также пропадают, если в дальнейшем вы редактируете файл, сохраняя прогресс, программа считает, что они больше не нужны.
Как правило, при запуске документа, который не был сохранён, Excel показывает окошко, где можно выбрать одну из последних версий черновика. Выбирайте копию, которая содержит больше всего данных, а также самые актуальные. Если не удалось вернуть их частично или полностью, то не получится уже никогда — придётся заполнять таблицу заново.
Восстановление нежелательных изменений
Если вы внесли данные, которые в таблице не нужны, и хотите восстановить прежнюю версию, попробуйте:
- Один или несколько раз нажать Ctrl + «Z». Эта комбинация отменяет последнее действие и может привести таблицу в вид, что она имела некоторое время назад. Функция не сработает, если документ был закрыт и открыт — тогда информация из буфера удаляется.
- Найти предыдущие версии документа с помощью функции, которая стала доступна в Excel 2010 и выше. Кликните «Файл» — «Сведения», затем воспользуйтесь «История файлов», если опция подключена. Вероятнее всего, вы сможете вернуть версию из архива.
- Найти копии самого документа в состоянии, в котором он был до изменения. Возможно, его аналог есть на переносном устройстве, в папке загрузок или другом расположении.
Восстановление файла, повреждённого до сохранения
Если во время работы с таблицей Excel произошёл сбой приложения, файла, компьютера или источника питания, она может оказаться «испорченной». К примеру, документ перестанет открываться или будет показывать некорректные данные. Для его восстановления нужно:
- Открыть Excel, перейти по пути «Файл» — «Открыть» — «Открыть и восстановить»;
- Выбрать одну из версий, как это делается в случае с несохранёнными изменениями;
- Применить её и сохранить прогресс.
Возможно, во время указанного варианта будут утеряны некоторые сведения, что были добавлены позже всего.
Восстановление заменённого файла
Если файл был заменён на другой, вернуть его содержимое обычно не получается. Предотвратить ситуацию можно резервным копированием — например, с помощью «История файлов», которая доступна в Windows 7 и выше.
Также можно попробовать комбинацию клавиш Ctrl + «Z» — она может сработать, если компьютер не перезагружался. Тогда изначальный файл вернётся на своё место, а уже новая версия удалится. Используйте этот вариант аккуратнее, так как иногда могут понадобиться оба варианта документа. В таком случае дайте им разные имена.
Второй метод восстановить перезаписанный файл excel
Если вы ранее не делали снапшотов вашего файла, да и в принципе не знали, о такой возможности, то можете попробовать восстановить excel файл средствами операционной системы в Windows. В Windows данная функция называется «Предыдущие версии» в десятке есть еще «История файлов«.
Для того, чтобы ей воспользоваться, откройте свойства нужного вам файла и перейдите на вкладку «Предыдущие версии» или же из контекстного меню файла выбрать пункт «Восстановить прежнюю версию».

В списке версий файлов вам необходимо найти нужный вам и нажать восстановить.

Вас попросят подтвердить восстановление вашего Excel файла.
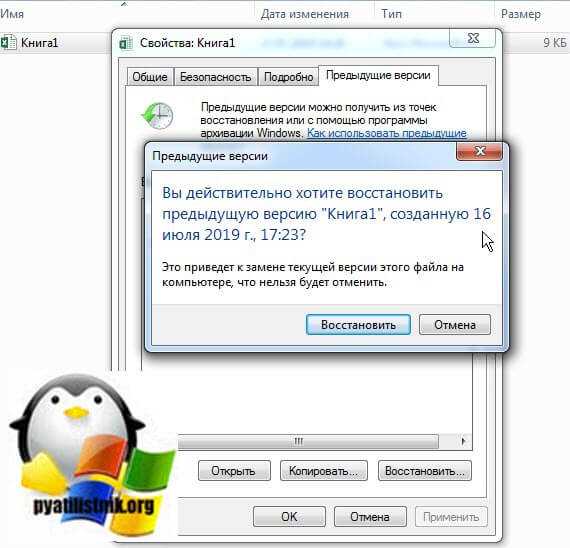
В итоге файл восстановился на прежнее состояние, проверяем его содержимое.
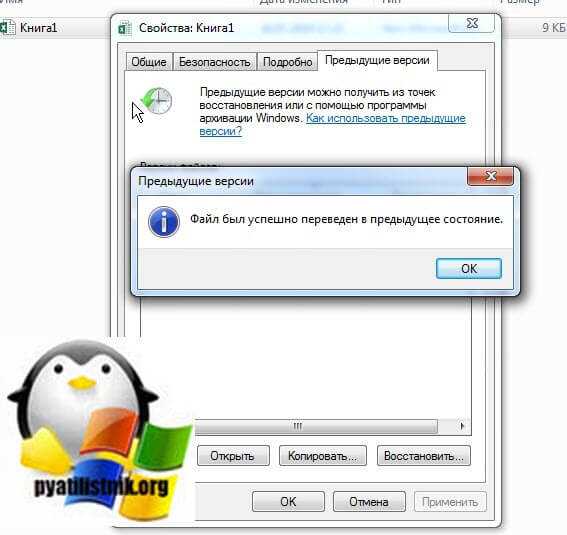
Если у вас в списке версий отсутствуют точки отката, то это говорит о двух моментах: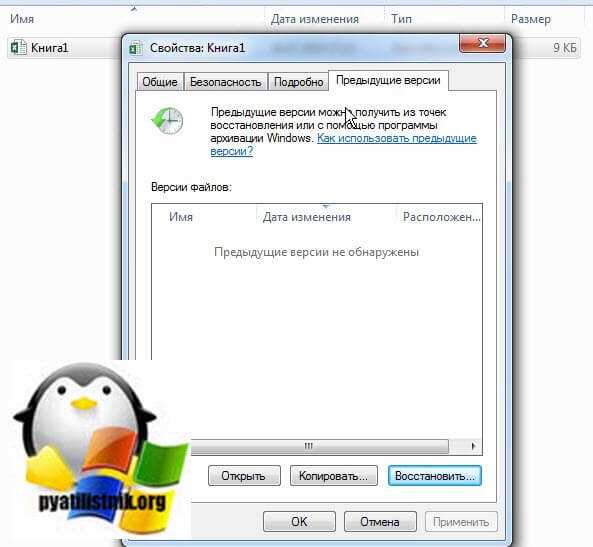
- У вас просто их нет и вы используете самую последнюю версию
- У вас не включены точки восстановления системы Windows, если их нет, то и нет возможности восстановить файлы Excel таким методом.
- В Windows 10 не включена функция «История файлов«, если вы используете ее























