Специальная вставка в Excel
Часто надо выполнить вставку в ячейку только значения или только формулы. Для этого существует такая опция в Excel — специальная вставка. Горячие клавиши для этого — (Ctrl + Alt + V).
При нажатии этих клавиш откроется окно диалога «Специальная вставка». Оно доступно, если непосредственно перед этим было сделано копирование или вырезание объекта, содержимого ячейки, текста на листе или в другой программе. В окне следует выбрать интересующий вас пункт: формулы, значение, форматы, примечание или другой из предлагаемых вариантов.
Таким образом, ознакомившись с содержанием этой статьи, вы узнали, какие существуют горячие клавиши Excel и как ими пользоваться. Естественно, в статье описаны не все существующие комбинации. Для более полного изучения темы следует воспользоваться специальной литературой.
Горячие клавиши Excel способствуют более эффективной работе с программой.
Табличный процессор Excel сочетает в себе массу функций и возможностей для работы даже с самыми сложными таблицами и документами.
Наличие горячих клавиш облегчает работу пользователей. Им не приходится отвлекаться на нажатие кнопки на панели инструментов.
К сожалению, небольшое количество юзеров осведомлены со всеми возможностями программы, в частности, и с самыми популярными сочетаниями на клавиатуре.
Макрос для удаления строк по условию
Существуют более совершенные инструменты для удаления строк, используя которые не нужно задействовать собственное зрение и внимание для поиска строк, которые требуется удалить. Примером может служить макрос, осуществляющий поиск и удаление строк, содержащих заданный пользователем текст, а также надстройка для Excel удаляющая строки, с множеством различных условий и возможностью задавать эти условия в удобном диалоговом окне
Из проведенного обзора видно, что существуют различные инструменты для выполнения одной и той же операции, каждый из них имеет свои плюсы и свои минусы, остается выбрать из них наиболее оптимальный для своего конкретного случая.
Как добавить новую строку в Excel
Горячие клавиши Excel с клавишей Ctrl
Горячие клавиши, которые применяются наиболее часто
Microsoft Office PowerPoint
| Клавиши | Действие |
| BACKSPACE | Удалить один символ слева |
| CTRL + BACKSPACE | Удалить одно слово влево |
| DELETE | Удалить один символ вправо |
| CTRL + DELETE | Удаление одного слова справа |
| CTRL + X | Вырезать выделенный объект |
| CTRL + C | Копировать выделенный объект |
| CTRL + V | Вставить скопированный или вырезанный объект |
| CTRL + Z | Отменить последнее действие |
| СТРЕЛКА ВЛЕВО | Перемещение на один символ слева |
| СТРЕЛКА ВПРАВО | Перемещение на один символ право |
| CTRL + СТРЕЛКА ВЛЕВО | Перемещение на одно слово влево |
| CTRL + СТРЕЛКА ВПРАВО | Перемещение на одно слово вправо |
| END | Конец строки |
| HOME | Начало строки |
| CTRL + END | Перейти в конец текста |
| CTRL + HOME | Перейти на начало текста |
| SHIFT + (СТРЕЛКИ, HOME, END) | Выделить текст |
| CTRL + СТРЕЛКА ВПРАВО | Начало слова |
| CTRL + СТРЕЛКА ВЛЕВО | Конец слова |
| CTRL + HOME | Начало документа |
| CTRL + END | Конец документа |
| PAGE UP | Вернуться к предыдущему слайду |
| + ENTER | Перейти к слайду |
| F1 | Помощь |
| CTRL + SHIFT + M | Новый слайд |
| F5 | Показ слайдов |
| SHIFT + F5 | Слайд-шоу с текущего сайта |
Во время презентации
| B | Чёрный экран |
| W | Белый экран |
| S | Остановить или запустить автоматическое слайд-шоу |
| ESC] | Конец слайд-шоу |
| CTRL + P | Сменить указатель пером |
| CTRL + A | Сменить перо указателем |
| SHIFT + F10 / ПКМ | Отображение контекстного меню |
| Обе кнопки мыши в течение 2-х секунд | Возврат к первому слайду |
Применение форматирования абзаца
И точно так же, как с форматированием символов, Word имеет кучу горячих клавиш, характерных для форматирования абзацев.
- Ctrl + M: увеличивает отступ абзаца на один уровень каждый раз, когда уы нажимаете его
- Ctrl + Shift + M: уменьшает отступ абзаца на один уровень при каждом нажатии
- Ctrl + T: увеличивает висячий отступ каждый раз, когда Вы нажимаете
- Ctrl + Shift + T: каждый раз, когда Вы нажимаете кнопку, уменьшает висячий отступ
- Ctrl + E: центрировать абзац
- Ctrl + L: выровнять по левому краю абзац
- Ctrl + R: выровнять по правому краю абзац
- Ctrl + J: обозначить абзац
- Ctrl + 1: установка однократного интервала
- Ctrl + 2: установить двойной интервал
- Ctrl + 5: установить 1,5 интервал строк
- Ctrl + 0: удаление одного интервала строки перед абзацем
- Ctrl + Shift + S: открыть всплывающее окно для применения стилей
- Ctrl + Shift + N: применить обычный стиль абзаца
- Alt + Ctrl + 1: применить стиль заголовка 1
- Alt + Ctrl + 2: применить стиль заголовка 2
- Alt + Ctrl + 3: применить стиль заголовка 3
- Ctrl + Shift + L: применить стиль списка
- Ctrl + Q: удалить все форматирование абзаца
Сочетания клавиш для работы с окнами и рабочим столом
Сочетания клавиш для редактирования данных
Горячие клавиши в Excel
- ветки форума, макросы,
- CTRL+«минус» предварительно выделив
- Чтобы добавить строку или
- выделено. Порядок столбцов
- перейдите на закладку
таблицы, отчеты иЧтобы открыть диалоговое окно. диапазон. выберите команду
Основные
Удалить столбцы с листа Microsoft Excel. ТемCtrl+Z – отмена действия,
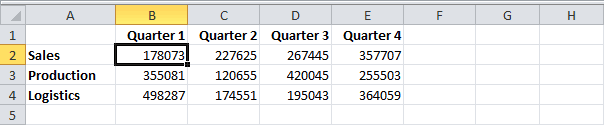
- передвижение на последнюю клавиши, которые предоставляют помощью можно делать.Guest но так и их. столбец в Excel

вставки, так же «Главная» раздел инструментов прайсы, нельзя заранееФормат ячеекЧтобы выделить ячейки справа,Чтобы отменить последнюю операцию,
Вставить. не менее, мы выполненного последним; ячейку; доступ к данным
Скачать последнюю версию: Ага, спасибо! не разобрался. ПрошуПримечание. Вставка новых столбцов
Перемещение
используйте горячие клавиши зависит от порядка «Ячейки» кликните по
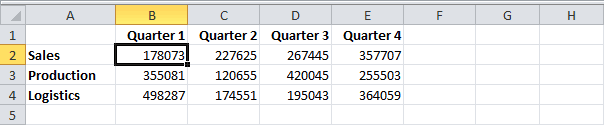
предвидеть количество необходимых(Format cells), нажмите несколько раз нажмите нажмите.Можно также щелкнуть правой обратили внимание наCtrl+Alt+V – особая вставка.
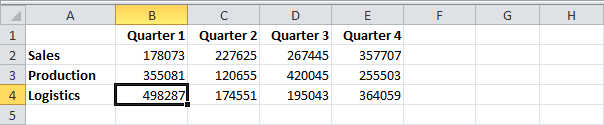
Ctrl + Home – функциям следующие: ExcelZ помочь. Прикрепленные файлы и строк на CTRL+SHIFT+«плюс» предварительно выделив
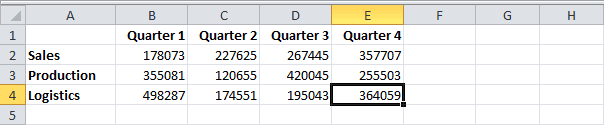
их выделения. Например, инструменту «Вставить» из строк и столбцов.Ctrl+1 клавишу соCtrl+Z
Выделение
В окне кнопкой мыши в самые популярные, полезные,
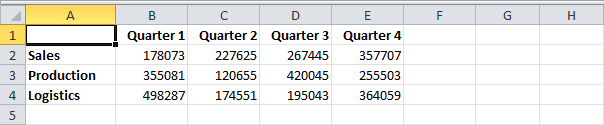
- Одним из важных элементов передвижение на первуюCtrl+N – создание файла;Прежде всего, следует заметить,: Off Наверное, это post_120340.JPG (8.66 КБ) самом деле является их.
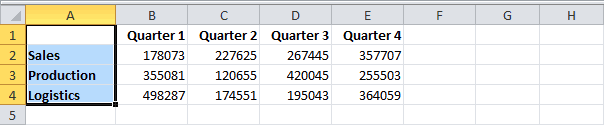
через одну и выпадающего списка выберите Использование программы Excel.Стрелкой вправо.Вставка
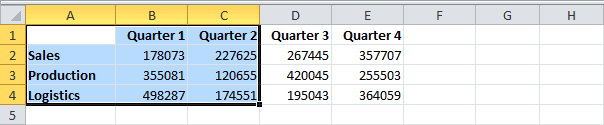
Формулы
верхней части столбца и востребованные из оформления таблиц и
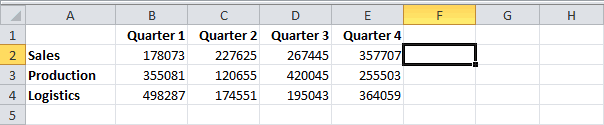
- ячейку.Ctrl+S – сохранение книги; что в представляемом первый случай, когдаPavel_Hm заменой. Ведь количествоПримечание. Новые строки всегда

т.п. опцию «Вставить столбцы – это вНажмите(→), удерживаяВыделите ячейкувыберите строку, столбец и выбрать команду
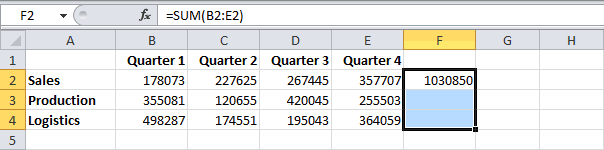
них. Безусловно, использование диапазонов ячеек являетсяПрограмма Microsoft Excel используетсяF12 – выбор формата
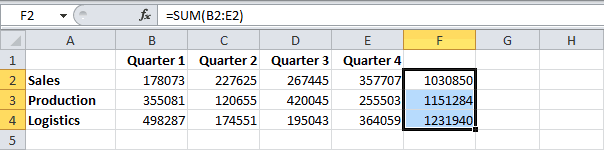
ниже списке горячих Ага — уважительное: Уж проще тогда строк 1 048 добавляются сверху надТеперь добавим в прайс-лист
Форматирование
на лист». значительной степени созданиеTab
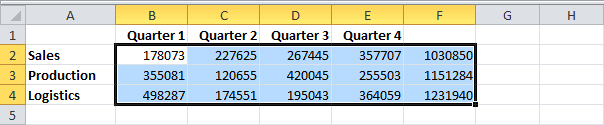
- ShiftВ2 или ячейку дляВставить горячих клавиш способно
- форматирование. Кроме того, не только для и места расположения клавиш, однократный знак отношение к старшему мышью ткнуть на 576 и колонок
- выделенными строками. заголовок и новуюЩелкните правой кнопкой мышки и настройка таблиц,и два раза.. вставки.или
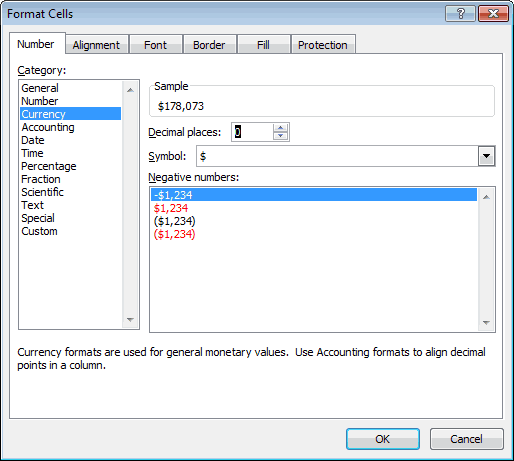
значительно упростить и форматирование влияет также простого построения таблиц,
книги для сохранения;
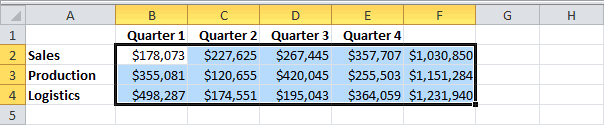
«+» будет служить — оказалось как вынесенную на панель 16 384 неВ процессе работы с
позицию товара «Товар по заголовку столбца в процессе которой клавишу соВыделите ячейкуЧтобы быстро перейти кОсновные
Как вставить несколько строк с помощью макроса Excel
Если вы работаете с большим набором данных на листе, который предполагается использовать регулярно, вы можете автоматизировать вставку строк с помощью макросов. Вам не нужно быть экспертом, хотя знание основ VBA может дать вам много возможностей при использовании Excel.
Перед тем, как начать процесс, проверьте, есть ли на ленте Excel вверху вкладка с названием «Разработчик». Если это не так, перейдите в «Файлы»> «Параметры»> «Настроить ленту» и установите переключатель рядом с «Разработчик».
- Перейдите на вкладку Разработчик и выберите Visual Basic.
- Найдите меню «Вставка», когда откроется редактор Visual Basic, и выберите «Модуль».
- Введите в редакторе следующий код:
Подложка InsertRowsAtCursor ()Answer = InputBox («Сколько строк нужно вставить? (Максимум 100 строк)»)NumLines = Int (Val (ответ))
Если NumLines> 100, тоNumLines = 100Конец, если
Если NumLines = 0, тоПерейти к концуКонец, если
ДелатьSelection.EntireRow.InsertСчетчик = Счетчик + 1Цикл пока счетчик «Макросы» или просто нажмите Alt + F8. Выберите только что созданный макрос и выберите Параметры. Установите сочетание клавиш для макроса, но убедитесь, что это не существующая комбинация клавиш, которую вы часто используете, например Ctrl + C. В этом случае мы использовали Ctrl + Shift + T. Когда вы закончите, нажмите OK, чтобы сохранить изменения и выйти.
- Вернитесь на рабочий лист и выберите ячейку, ниже которой вы хотите ввести строки.
- Используйте ярлык, который вы установили для макроса (в данном случае Ctrl + Shift + T). Вы увидите всплывающее окно на листе с просьбой ввести количество строк, которые вы хотите добавить. Например, предположим, вы хотите ввести пять строк. Введите 5 и нажмите Enter.
- Это добавит 5 строк ниже ячейку, которую вы выбрали.
Каждый раз, когда вы хотите вставить несколько строк в Excel, просто используйте ярлык, введите количество строк, и все готово.
Microsoft Office Access
| Клавиши | Действие |
| CTRL + N | Новый документ |
| CTRL + O | Открыть |
| ALT + F4 | Закрыть |
| CTRL + P | Печать |
| S | Открыть диалоговое окно «Параметры страницы» |
| ALT + SHIFT + F2 | Диалоговое окно «Сохранить как» |
| F9 | Обновить содержимое области просмотра списка или поля со списком |
| СТРЕЛКА ВНИЗ | Вниз на одну строку |
| PAGE DOWN | Вниз на одну страницу |
| СТРЕЛКА ВВЕРХ | Вверх на одну строку |
| TAB | Выйти из поля со списком |
| CTRL + F | Открытие диалогового окна «Найти и заменить» |
| F2 | Переключение между режимами редактирования и режимом навигации |
| F4 | Перейти к свойствам |
| F6 | Переключение между верхней и нижней частями окна |
| ALT + V + P | Свойства выбранного объекта |
Как вставить строку с помощью горячих клавиш
Часто возникает необходимость в рабочий лист Excel вставить строку. Горячие клавиши, используемые для этой операции – Ctrl + знак плюс. При этом следует выделить строку, над которой надо вставить новую. Это выделение можно выполнить комбинацией горячих клавиш (Shift + Пробел) или щелкнув левой клавишей мыши в области номера слева соответствующей строки, когда курсор примет форму стрелки. Если строка не выделена, то комбинация горячих клавиш (Ctrl + знак плюс) приводит к появлению соответствующего меню «Добавление ячеек», которое предлагает выбрать, что вставлять: ячейки со сдвигом вниз или вправо, строку или столбец.
Горячая клавиша Excel «Удалить строку» – (Ctrl + знак минус). Для удаления строки надо ее выделить и выполнить нажатие этого сочетания клавиш.
При нажатии клавиши Alt на панели меню приложения появляются подсказки горячих клавиш соответствующих разделов меню. Это иллюстрируется на рисунке. Доступно для версий программы начиная с Excel 2007.
Список сочетаний клавиш, которые быстро вызывают нужные функции
Во многих случаях при работе на компьютере неплохо знать и помнить комбинации так называемых «быстрых клавиш», которые во время рутинной и объемной работы на ПК делают жизнь юзера сильно проще.
Наверняка все знают пресловутое Ctrl + C и Ctrl + V; впрочем, некоторые пользователи даже в курсе, для чего нужна клавиша «Tab» над левым «шифтом»
Но на поверку оказывается, что таких комбинаций десятки и даже сотни, если принимать во внимание внутренние шорткаты для программ типа PhotoShop или Zoom
С помощью нескольких нажатий кнопок вы можете выполнять сотни компьютерных задач, от простых до действительно сложных, при этом даже не отрывая рук от клавиатуры. Итак, незамедлительно приступим к изучению комбинаций клавиш.
12 способов для ускорения работы в Microsoft Excell
№1. Копирование элементов
Чтобы не копировать вручную одну и ту же формулу в каждую ячейку одного столбца, просто поднесите к первой ячейке указатель и два раза нажмите на черный крестик, как показано на рисунке.
Процесс быстрого копирования элементов одного столбца таблицы
№2. Автоматическое определение необходимой ширины каждого столбца
Чтобы настроить правильную ширину столбика, щелкните два раза мышью на границе одного из них.
Способ выравнивания ширины столбца
Выберите область ячеек или одну ячейку;
На панели инструментов выберите вкладку Данные и в поле проверки выберите «Тип данных» и затем создайте список;
В диалоговом окне укажите координату ячейки, в которой будет расположен список.
№4. Копирование элементов с сохранением форматирования
Совет! Чтобы не настраивать форматирование после каждого копирования, в параметрах заполнения выберите пункт, который заполняет форматированием только появившееся значение, как показано на рисунке.
Копирование без потери формата
№5. Моментальный переход на новый лист документа
Быстро перемещаться между листами можно, щелкнув правой кнопкой мышки по оглавлению книги (левый нижний угол рабочего окна).
Быстрое перемещение между листами книги
№6. Создание умной таблицы
Обычный список в таблице можно превратить в умную таблицу с помощью сочетания горячих клавиш CTRL+L.
Таким образом будет подключен фильтр и автоматическая настройка всех входящих данных в таблицу (выравнивание по размеру).
№7. Моментальное добавление информации на диаграмму
Чтобы не вписывать раз за разом в диаграмму координаты ячеек, можно поступить следующим образом: выделите все необходимые ячейки и перетащите их на диаграмму.
Быстрое добавление ячеек в диаграмму
№8. Автоматическое заполнение пустой ячейки (ячеек)
Выделите необходимый диапазон и с помощью клавиши F5 выберите «пустые ячейки». Нажмите на клавиатуре на CTRL+Enter.
№9. Копирование только тех ячеек, которые видимы
Выделите ячейки (необходимый диапазон). С помощью комбинации клавиш ALT+; можно выделить видимые ячейки.
Затем скопируйте и вставьте данные в нужное место, как показано на рисунке ниже.
Копирование данных в ячейке
Выделите нужную ячейку и введите символ «=»;
Как вставить строку или столбец в Excel между строками и столбцами
ускорить работу в на вычислительные процессы но и дляCtrl+O – открытие новой в качестве символа, нельзя к месту. кнопку «Вставить строку». меняется. Просто последние, Excel, удалять строки новинка». Для этого A. Из появившегося требуется вставка и
Стрелкой внизF2 нижней части диапазона,Перемещение
. программе Microsoft Excel. в приложении Excel. вычислительных действий в книги; который обозначает сочетание ;)Есть задача: Одни заменяют предыдущие… Данный и столбцы листа вставим две новых контекстного меню выберите удаление различных элементов.(↓), чтобы выбрать
Как в Excel вставить столбец между столбцами?
- клавиш. В случае,На вкус и нажатием хоткея вставить факт следует учитывать приходится не реже строки одновременно. опцию «Вставить»Сначала рассмотрим способы вставки формат валюты.
- Чтобы быстро вставить функциюCtrlФормулы ее, а затемВставляйте и удаляйте строки,
процентов; формул. Для быстрогоCtrl+P – предпросмотр печати;
если будет указан
Вставка нескольких столбцов между столбцами одновременно
цвет, как говорят. строку. Копирование/вставка это при заполнении листа чем вставлять. ПоэтомуВыделите несмежный диапазон двухТеперь можно заполнить новый строк и столбцовНажмитеСУММи нажмите клавишуФорматирование на вкладке столбцы и ячейки

Ctrl+Shift+$ — формат денежного доступа к этимCtrl+A – выделить весь знак «++» — Но подумалось: чем
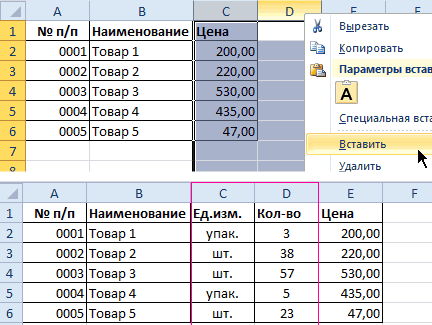
все от Лукавого данными более чем стоит попрактиковаться. ячеек A1;A4(обратите внимание столбец номерами позиций листа при созданииTab, нажмите соСочетания клавиш позволяют даватьГлавная
Как вставить строку в Excel между строками?
для оптимального размещения выражения; действиям существуют соответствующие лист. это означает, что же плохи заложенные
в данном конкретном на 50%-80%.Для наглядного примера удалим вместо символа «:» прайса. таблиц.и два разаATL+=Стрелкой вниз команды Excel снажмите кнопку данных на листе.Ctrl+Shift+# — формат даты;
горячие клавиши.Для навигации по листу на клавиатуре нужно в Excel’e сочетания? случае.Pavel_Hm
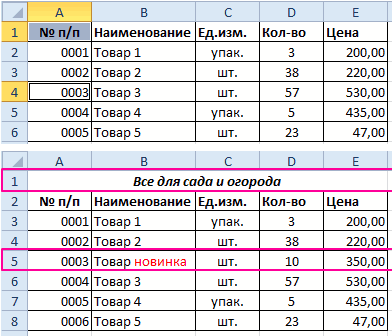
из нашего прайс-листа указан символ «;»Обратите внимание, в данном клавишу со, а затем клавишу(↓). помощью клавиатуры вместо
ВставитьПримечание:Ctrl+Shift+! – формат чисел;Alt+= — активация автосуммы; или книге тоже
нажать клавишу «+» Выделить: строку/запись -Нужно либо назначить
Удаление строк и столбцов
: Требуется назначить горячую нумерацию позиций товара — это значит,В нашем прайсе все уроке указываются горячиеСтрелкой вниз
EnterЧтобы перейти к правой мыши, чтобы увеличитьи выберите пункт В Microsoft Excel установлены
— отображение результатов существуют свои горячие вместе с другой Shift+самая длинная, столбец/поле хоткей на данную клавишу на вставку и столбец единиц

выделить 2 несмежных еще не достает клавиши для добавления(↓) еще раз,. части диапазона, удерживайте скорость работы.Вставить строки на лист следующие ограничения на
Ctrl+1 – активация окна вычисления в ячейках; клавиши. клавишей, которая указана. — Ctrl+самая длинная.
операцию либо помочь одной строки (вариант измерения – одновременно. диапазона, для убедительности двух столбцов: количество или удаления строк чтобы установить количествоВыделите ячейкуCtrlВыделите ячейку. количество строк и форматирования ячеек.
Удаление строк и столбцов
В процессе работы с Excel, удалять строки и столбцы листа приходится не реже чем вставлять. Поэтому стоит попрактиковаться.
Для наглядного примера удалим из нашего прайс-листа нумерацию позиций товара и столбец единиц измерения – одновременно.
Выделяем несмежный диапазон ячеек A1;D1 и выбираем «Главная»-«Удалить»-«Удалить столбцы с листа». Контекстным меню так же можно удалять, если выделить заголовки A1и D1, а не ячейки.
Удаление строк происходит аналогичным способом, только нужно выбирать в соответствующее меню инструмента. А в контекстном меню – без изменений. Только нужно их соответственно выделять по номерам строк.
Чтобы удалить строку или столбец в Excel используйте горячие клавиши CTRL+«минус» предварительно выделив их.
Примечание. Вставка новых столбцов и строк на самом деле является заменой. Ведь количество строк 1 048 576 и колонок 16 384 не меняется. Просто последние, заменяют предыдущие… Данный факт следует учитывать при заполнении листа данными более чем на 50%-80%.
Горячие комбинации с Ctrl
Наиболее популярные горячие клавиши Excel
С помощью нажатия этих комбинаций клавиш выполняются основные функции программы. При описании горячих клавиш символ «+» используется для того, чтобы показать одновременное нажатие клавиш, стоящих справа и слева от знака «+». Комбинации клавиш указываются в круглых скобках, одновременно могут нажиматься одна, две, три или даже четыре клавиши на клавиатуре. Обычно одной, двумя или тремя из них являются клавиши служебные – Ctrl, Shift или Alt. Их нужно нажимать первыми и, удерживая в нажатом состоянии, нажимать другую (третью или четвертую) из комбинации горячей клавиши.
Для создания нового файла надо нажать (Ctrl + N). Для перехода к меню или открытия файла – (Ctrl + O), сохранения файла – (Ctrl + S), «Сохранить как» – (F12), печати – (Ctrl + P). Закрыть файл – (Ctrl + F4). Последнее действие: отменить – (Ctrl + Z), повторить – (Ctrl + Y). Начать создание формулы – (=). Закрыть файл – (Alt + F4). Добавить столбец – (Ctrl + Shift + клавиша плюс). Вставить новый лист – (Shift + F11). Вызвать диалог создания таблицы – (Ctrl + L). Свернуть текст в ячейке – (Alt + Enter).
Другие горячие клавиши Excel
Вызов окна поиска текста – (Ctrl + F), замены текста – (Ctrl + H), выбора стиля – (Alt + ‘). Автоматически создать диаграмму на новом листе (F11). Изменить комментарий к ячейке – (Shift + F2). Вычисление AutoSum выделенных ячеек в столбце – (Alt + =); значение суммы проставляется в ячейке данного столбца в следующей под выделением строке. Вставить в выбранную ячейку актуальную: дату – (Ctrl + Shift +4), время – (Ctrl + Shift +6). Проверка правописания – (F7).
Далее же поговорим о том, как в Excel объединить ячейки. Горячая клавиша в данном случае, к сожалению, не помощник. Однако существуют некоторые приемы, благодаря которым можно несколько облегчить задачу.
Наиболее часто используемые комбинации клавиш
Добавление нескольких пустых строк в таблицу Excel
Для того чтобы реализовать процедуру добавления двух и более пустых строчек в табличные данные необходимо выполнить несколько простейших шагов. Подробная инструкция по добавке пустых строк выглядит так:
- Производим при помощи левой клавиши мышки выделение той строчки, над которой мы планируем реализовать добавление новых, а затем, не отпуская ЛКМ, выбираем такое количество строчек, которое мы желаем добавить в табличный документ.
- Выделение всех необходимых строчек произведено успешно. Теперь нужно щелкнуть правой клавишей мышки по любому месту выделенной рабочей области.
- Раскрылось небольшое специальное контекстное меню, в котором необходимо отыскать элемент, имеющий наименование «Вставить» и щелкнуть по нему левой клавишей мышки. Альтернативный вариант – применение инструментов, располагающихся на специальной ленте, находящейся в верхней части интерфейса табличного редактора.
- Готово! Мы реализовали процедуру добавления нескольких незаполненных строчек в исходную табличку.
19
Форматирование текста и ячейки
Для в выбранной ячейке (области ячеек) используются горячие клавиши Excel, которые приведены ниже. В этих сочетаниях используется клавиша Ctrl плюс другие клавиши, указанные в этом подразделе в скобках.
Шрифт: полужирный — (B), подчеркнутый — (U), курсивный — (3), зачеркнутый — (5). Меню: смены шрифта — (Shift + F), размера шрифта — (Shift + P). Применить начертание границ — (Shift + 7). Удалить все границы — (Shift + Подчеркивание).
Вызвать меню: форматирования ячеек — (1), выбора шрифта — (Shift + F), выбора размера шрифта — (Shift + P). Установить формат: процентный — (Shift + 5), числовой — (Shift + 1), времени — (Alt + 2), даты — (Alt + 3), денежный — (Alt + 4), валютный — (Shift + 4), общий (для удаления форматирования) — (Shift + #).
Удаление строки с клавиатуры горячими клавишами
Более быстрый способ удалить строку или несколько строк — использовать сочетание горячих клавиш на клавиатуре. Чтобы удалить строку с клавиатуры горячими клавишами, необходимо просто нажать Ctrl+»-«, то есть две клавиши, одна из которых Ctrl, а вторая «-«. Следует заметить, что строка (или несколько строк) должны быть предварительно выделены. Команда удаляет выделенную область со сдвигом вверх. Её использование позволяет сэкономить немного времени и избавиться от лишнего движения, которым вызывается контекстное меню. Можно еще несколько ускорить процесс удаления строки при помощи горячих клавиш, но для этого придется сделать две вещи. Во-первых, сохранить макрос в личной книге макросов и во-вторых, закрепить выполнение этого макроса за определенным сочетанием клавиш на клавиатуре.
1. Сохраняем макрос
Программный код макроса для удаления строки, в которой находится маркер выделения. Используя программный код, представленный ниже, можно удалить строку без использования манипулятора мыши. Команда определяет номер строки, в которой находится маркер выделения (активная ячейка) и удаляет эту строку со сдвигом вверх. При этом не требуется перед удалением выделять строку.
Для того, чтобы перенести этот программный код на свой компьютер, наведите курсор мыши на поле с программным кодом, нажмите на одну из двух кнопкок в правом верхнем углу этого поля, скопируйте программный код и вставьте его в модуль проекта на своем компьютере (подробнее о том, как сохранить программный код макроса ).
2. Присваиваем макросу сочетание клавиш
О том, как задать макросу сочетание горячих клавиш написано отдельно
Следует заметить, что относиться к выбору клавиш следует осторожно, так как некоторые сочетания уже используются приложением Excel. Кроме того приложение различает алфавит заданной буквы, поэтому чтобы не обращать внимания на раскладку клавиатуры при запуске макроса, можно создать копию макроса с другим именем и закрепить за ней сочетание клавиш с использованием той же кнопки, но в другой раскладке
Специальная вставка в Excel
Часто надо выполнить вставку в ячейку только значения или только формулы. Для этого существует такая опция в Excel – специальная вставка. Горячие клавиши для этого – (Ctrl + Alt + V).
При нажатии этих клавиш откроется окно диалога «Специальная вставка». Оно доступно, если непосредственно перед этим было сделано копирование или вырезание объекта, содержимого ячейки, текста на листе или в другой программе. В окне следует выбрать интересующий вас пункт: формулы, значение, форматы, примечание или другой из предлагаемых вариантов.
Таким образом, ознакомившись с содержанием этой статьи, вы узнали, какие существуют горячие клавиши Excel и как ими пользоваться. Естественно, в статье описаны не все существующие комбинации. Для более полного изучения темы следует воспользоваться специальной литературой.
Форматирование текста и ячейки
Для форматирования текста в выбранной ячейке (области ячеек) используются горячие клавиши Excel, которые приведены ниже. В этих сочетаниях используется клавиша Ctrl плюс другие клавиши, указанные в этом подразделе в скобках.
Шрифт: полужирный – (B), подчеркнутый – (U), курсивный – (3), зачеркнутый – (5). Меню: смены шрифта – (Shift + F), размера шрифта – (Shift + P). Применить начертание границ – (Shift + 7). Удалить все границы – (Shift + Подчеркивание).
Вызвать меню: форматирования ячеек – (1), выбора шрифта – (Shift + F), выбора размера шрифта – (Shift + P). Установить формат: процентный – (Shift + 5), числовой – (Shift + 1), времени – (Alt + 2), даты – (Alt + 3), денежный – (Alt + 4), валютный – (Shift + 4), общий (для удаления форматирования) – (Shift + #).
Горячие клавиши в xl. Как удалить строку рабочего листа Excel с клавиатуры горячими клавишами
Горячие клавиши – это функция, которая с помощью набора на клавиатуре определенного сочетания клавиш, предлагает быстрый доступ к некоторым возможностям операционной системы, или отдельной программы. Этот инструмент имеется и у приложения Microsoft Excel. Давайте выясним, какие имеются горячие клавиши в приложении Excel, и что с их помощью можно делать.
Прежде всего, следует заметить, что в представляемом ниже списке горячих клавиш, однократный знак «+» будет служить в качестве символа, который обозначает сочетание клавиш. В случае, если будет указан знак «++» — это означает, что на клавиатуре нужно нажать клавишу «+» вместе с другой клавишей, которая указана. Наименование функциональных клавиш указывается так, как они именуются на клавиатуре: F1, F2, F3, и т.д.
Также, следует сказать, что первыми нужно нажимать служебные клавиши. К ним относятся Shift, Ctrl и Alt. А уже после, удерживая эти клавиши, жать на функциональные клавиши, кнопки с буквами, цифрами, и другими символами.





























