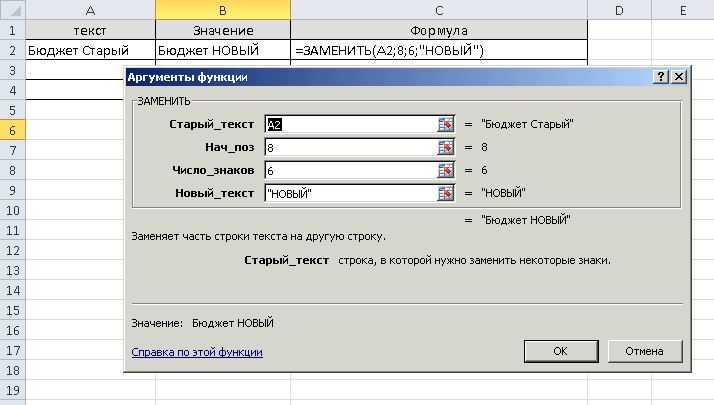Удаляем переносы строк при помощи формул Excel
Плюсы: Доступно использование последовательных или вложенных формул для сложной проверки текста в обрабатываемой ячейке. Например, можно удалить возвраты каретки, а затем найти лишние начальные или конечные пробелы, или лишние пробелы между словами.
В некоторых случаях переносы строк необходимо удалять, чтобы в дальнейшем использовать текст в качестве аргументов функций, не внося изменения в исходные ячейки. Результат можно использовать, например, как аргумент функции ПРОСМОТР (LOOKUP).
Минусы: Потребуется создать вспомогательный столбец и выполнить множество дополнительных шагов.
- Добавьте вспомогательный столбец в конце данных. В нашем примере он будет называться 1 line.
- В первой ячейке вспомогательного столбца (C2) введите формулу для удаления/замены переносов строк. Ниже приведены несколько полезных формул для различных случаев:
Следующая формула подходит для замены переноса строки любым другим символом (например, «, » – запятая + пробел). В таком случае строки не будут объединены и лишние пробелы не появятся.
А вот так можно удалить все непечатаемые символы из текста, включая переносы строк:
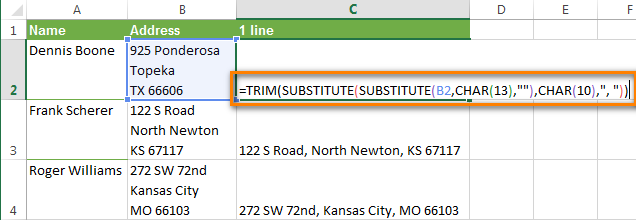
Скопируйте формулу во все ячейки столбца.
По желанию, можете заменить исходный столбец новым, с удалёнными переносами строк:
- Выделите все ячейки в столбце C и нажатием Ctrl+C скопируйте данные в буфер обмена.
- Далее выделите ячейку B2, нажмите сочетание клавиш Shift+F10 и выберите Вставить (Insert).
- Удалите вспомогательный столбец.
Замена нескольких значений на несколько
Массовая замена в Excel — довольно частая потребность. Очень часто нужно массово и при этом быстро заменить несколько символов, слов и т.д. на другие. При этом на текущий момент простого инструмента в стандартном функционале Excel нет.
Тем не менее, если очень нужно, любую задачу можно решить. В зависимости от того, на что вы хотите заменить, могут помочь комбинации функций, регулярные выражения, а в самых сложных случаях — надстройка !SEMTools.
Эта задача более сложная, чем замена на одно значение. Как ни странно, функция «ЗАМЕНИТЬ» здесь не подходит — она требует явного указания позиции заменяемого текста. Зато может помочь функция «ПОДСТАВИТЬ«.
Массовая замена с помощью функции «ПОДСТАВИТЬ»
Используя несколько условий в сложной формуле, можно производить одновременную замену нескольких значений. Excel позволяет использовать до 64 уровней вложенности — свобода действий высока. Например, вот так можно перевести кириллицу в латиницу:
При этом, если использовать в качестве подставляемого фрагмента пустоту, можно использовать функцию для удаления нескольких символов — смотрите как удалить цифры из ячейки этим способом.
Но у решения есть и свои недостатки:
- Функция ПОДСТАВИТЬ регистрозависимая, что заставляет при замене одного символа использовать два его варианта — в верхнем и нижнем регистрах. Хотя, в некоторых случаях, как пример на картинке выше, это и преимущество.
- максимум 64 замены — хоть и много, но все же ограничение.
- формально процедура замены таким способом будет происходить массово и моментально, однако, длительность написания таких формул сводит на нет это преимущество. За исключением случаев, когда они будут использоваться многократно.
Файл-шаблон с формулой множественной замены
Вместо явного прописывания заменяемых паттернов в формуле, можно использовать внутри формулы ссылки на ячейки, значения в которых можно прописывать на свое усмотрение. Это сократит время, т.к. не требует редактирования сложной формулы.
Формула в файле-шаблоне для множественной замены на примере транслитерации
А вот и она сама (тройной клик по любой части текста = выделить всю формулу). Обращается к ячейке D1, делая 64 замены по правилам, указанным в ячейках A1-B64. При этом в столбцах можно удалять значения — это не нарушит ее работу.
=ПОДСТАВИТЬ(ПОДСТАВИТЬ(ПОДСТАВИТЬ(ПОДСТАВИТЬ(ПОДСТАВИТЬ(ПОДСТАВИТЬ(ПОДСТАВИТЬ(ПОДСТАВИТЬ(ПОДСТАВИТЬ(ПОДСТАВИТЬ(ПОДСТАВИТЬ(ПОДСТАВИТЬ(ПОДСТАВИТЬ(ПОДСТАВИТЬ(ПОДСТАВИТЬ(ПОДСТАВИТЬ(ПОДСТАВИТЬ(ПОДСТАВИТЬ(ПОДСТАВИТЬ(ПОДСТАВИТЬ(ПОДСТАВИТЬ(ПОДСТАВИТЬ(ПОДСТАВИТЬ(ПОДСТАВИТЬ(ПОДСТАВИТЬ(ПОДСТАВИТЬ(ПОДСТАВИТЬ(ПОДСТАВИТЬ(ПОДСТАВИТЬ(ПОДСТАВИТЬ(ПОДСТАВИТЬ(ПОДСТАВИТЬ(ПОДСТАВИТЬ(ПОДСТАВИТЬ(ПОДСТАВИТЬ(ПОДСТАВИТЬ(ПОДСТАВИТЬ(ПОДСТАВИТЬ(ПОДСТАВИТЬ(ПОДСТАВИТЬ(ПОДСТАВИТЬ(ПОДСТАВИТЬ(ПОДСТАВИТЬ(ПОДСТАВИТЬ(ПОДСТАВИТЬ(ПОДСТАВИТЬ(ПОДСТАВИТЬ(ПОДСТАВИТЬ(ПОДСТАВИТЬ(ПОДСТАВИТЬ(ПОДСТАВИТЬ(ПОДСТАВИТЬ(ПОДСТАВИТЬ(ПОДСТАВИТЬ(ПОДСТАВИТЬ(ПОДСТАВИТЬ(ПОДСТАВИТЬ(ПОДСТАВИТЬ(ПОДСТАВИТЬ(ПОДСТАВИТЬ(ПОДСТАВИТЬ(ПОДСТАВИТЬ(ПОДСТАВИТЬ(ПОДСТАВИТЬ(D1;$A$1;$B$1);$A$2;$B$2);$A$3;$B$3);$A$4;$B$4);$A$5;$B$5);$A$6;$B$6);$A$7;$B$7);$A$8;$B$8);$A$9;$B$9);$A$10;$B$10);$A$11;$B$11);$A$12;$B$12);$A$13;$B$13);$A$14;$B$14);$A$15;$B$15);$A$16;$B$16);$A$17;$B$17);$A$18;$B$18);$A$19;$B$19);$A$20;$B$20);$A$21;$B$21);$A$22;$B$22);$A$23;$B$23);$A$24;$B$24);$A$25;$B$25);$A$26;$B$26);$A$27;$B$27);$A$28;$B$28);$A$29;$B$29);$A$30;$B$30);$A$31;$B$31);$A$32;$B$32);$A$33;$B$33);$A$34;$B$34);$A$35;$B$35);$A$36;$B$36);$A$37;$B$37);$A$38;$B$38);$A$39;$B$39);$A$40;$B$40);$A$41;$B$41);$A$42;$B$42);$A$43;$B$43);$A$44;$B$44);$A$45;$B$45);$A$46;$B$46);$A$47;$B$47);$A$48;$B$48);$A$49;$B$49);$A$50;$B$50);$A$51;$B$51);$A$52;$B$52);$A$53;$B$53);$A$54;$B$54);$A$55;$B$55);$A$56;$B$56);$A$57;$B$57);$A$58;$B$58);$A$59;$B$59);$A$60;$B$60);$A$61;$B$61);$A$62;$B$62);$A$63;$B$63);$A$64;$B$64)
Как работает функция ЗАМЕНИТЬ в Excel?
С целью детального изучения работы данной функции рассмотрим один из простейших примеров. Предположим у нас имеется несколько слов в разных столбцах, необходимо получить новые слова используя исходные. Для данного примера помимо основной нашей функции ЗАМЕНИТЬ используем также функцию ПРАВСИМВ – данная функция служит для возврата определенного числа знаков от конца строки текста. То есть, например, у нас есть два слова: молоко и каток, в результате мы должны получить слово молоток.
Функция заменить в Excel и примеры ее использования
- Создадим на листе рабочей книги табличного процессора Excel табличку со словами, как показано на рисунке:
- Далее на листе рабочей книги подготовим область для размещения нашего результата – полученного слова “молоток”, как показано ниже на рисунке. Установим курсор в ячейке А6 и вызовем функцию ЗАМЕНИТЬ:
- Заполняем функцию аргументами, которые изображены на рисунке:
Выбор данных параметров поясним так: в качестве старого текста выбрали ячейку А2, в качестве нач_поз установили число 5, так как именно с пятой позиции слова “Молоко” мы символы не берем для нашего итогового слова, число_знаков установили равным 2, так как именно это число не учитывается в новом слове, в качестве нового текста установили функцию ПРАВСИМВ с параметрами ячейки А3 и взятием последних двух символов “ок”.
Далее нажимаем на кнопку “ОК” и получаем результат:
Заменить
Чтобы заменить текст или цифры, нажмите клавиши CTRL+H или перейдите в раздел Главная > Редактирование > Найти & Выберите > Заменить.
Примечание: В следующем примере мы нажали кнопку Параметры >> , чтобы отобразить все диалоговое окно Поиск. По умолчанию он отображается со скрытыми параметрами.

В поле Найти что: введите текст или цифры, которые вы хотите найти, или щелкните стрелку в поле Найти что: и выберите последний элемент поиска из списка.
Советы: В критериях поиска можно использовать подстановочные знаки — вопросительный знак ( ?), звездочку ( *), тильду (
Используйте вопросительный знак (?) для поиска одного символа, например s?t находит «sat» и «set».
Используйте звездочку (*), чтобы найти любое количество символов. Например, s*d находит слова «sad» и «started».
), за которой следует знак ?, *или
, чтобы найти вопросительные знаки, звездочки или другие символы тильды, например fy91
В поле Заменить на введите текст или числа, которые нужно использовать для замены текста поиска.
Нажмите Заменить все или Заменить.
Совет: При нажатии кнопки Заменить все все вхождения условий, которые вы ищете, будут заменены, в то время как Replace будет обновлять одно вхождение за раз.
Щелкните Параметры>> , чтобы при необходимости определить поиск:
В: Чтобы найти данные на листе или во всей книге, выберите Лист или Книга.
Поиск: Вы можете выполнить поиск по строкам (по умолчанию) или по столбцам.
Посмотрите в: Чтобы найти данные с определенными сведениями, в поле щелкните Формулы, Значения, Заметки или Примечания.
Примечание: Формулы, значения, заметки и примечания доступны только на вкладке Найти . На вкладке Заменить доступны только формулы.
Вариант соответствия . Проверьте это, если вы хотите искать данные с учетом регистра.
Сопоставление всего содержимого ячейки . Проверьте это, если вы хотите искать ячейки, содержащие только символы, введенные в поле Найти: .
Если вы хотите найти текст или цифры с определенным форматированием, нажмите кнопку Формат, а затем выберите нужные значения в диалоговом окне Поиск формата .
Совет: Чтобы найти ячейки, точно соответствующие определенному формату, можно удалить все условия в поле Найти, а затем выбрать ячейку с нужным форматированием в качестве примера. Щелкните стрелку рядом с кнопкой Формат, выберите пункт Выбрать формат из ячейки, а затем щелкните ячейку с форматированием, которое требуется найти.
Существует два разных метода поиска или замены текста или чисел на компьютере Mac. Во-первых, используется диалоговое окно «Найти & заменить «. Во-вторых, используется панель поиска на ленте.
Диалоговое окно «Поиск & замена «
Панель поиска и параметры
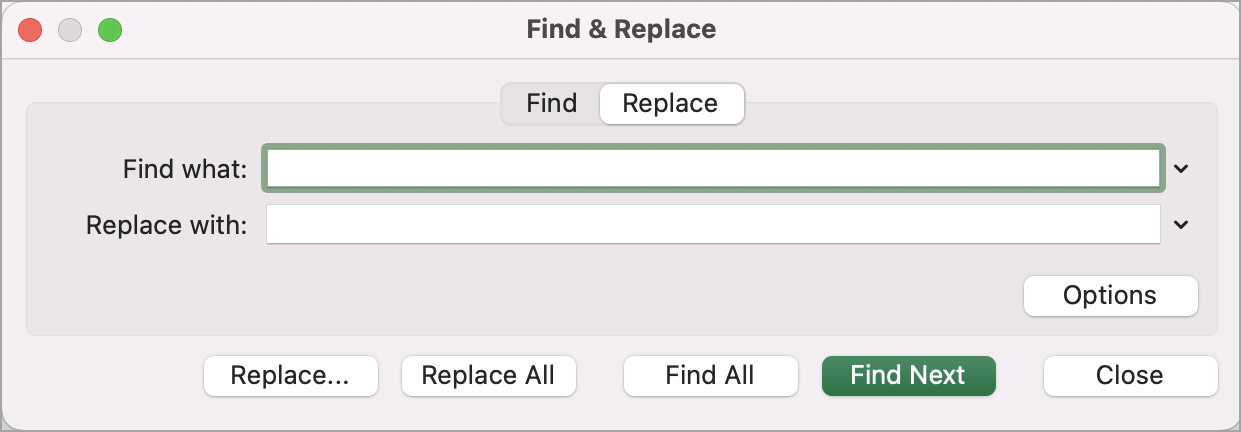

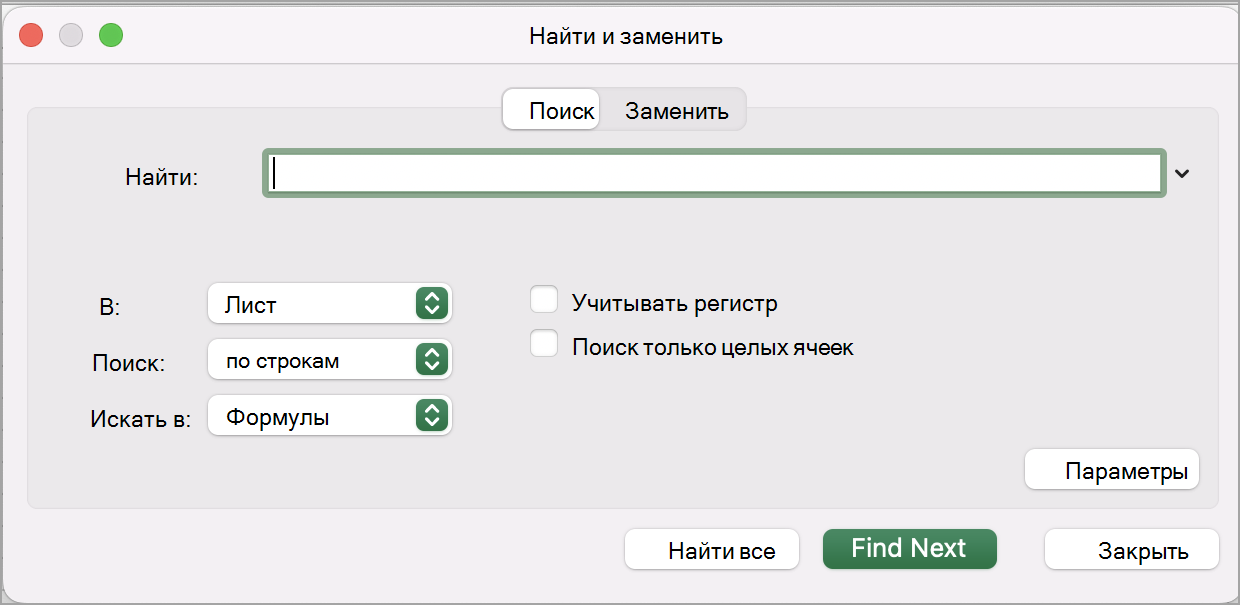
Нажмите клавиши CTRL+F или выберите Главная > Найти & Выберите > Найти.
В поле Найти: введите текст или цифры, которые нужно найти.
Нажмите кнопку Найти далее , чтобы выполнить поиск.
Вы можете дополнительно определить поиск:
В: Чтобы найти данные на листе или во всей книге, выберите Лист или Книга.
Поиск: Вы можете выполнить поиск по строкам (по умолчанию) или по столбцам.
Посмотрите в: Чтобы найти данные с определенными сведениями, в поле щелкните Формулы, Значения, Заметки или Примечания.
Вариант соответствия . Проверьте это, если вы хотите искать данные с учетом регистра.
Сопоставление всего содержимого ячейки . Проверьте это, если вы хотите искать ячейки, содержащие только символы, введенные в поле Найти: .
Советы: В критериях поиска можно использовать подстановочные знаки — вопросительный знак ( ?), звездочку ( *), тильду (
Используйте вопросительный знак (?) для поиска одного символа, например s?t находит «sat» и «set».
Используйте звездочку (*), чтобы найти любое количество символов. Например, s*d находит слова «sad» и «started».
), за которой следует знак ?, *или
, чтобы найти вопросительные знаки, звездочки или другие символы тильды, например fy91
Функция ЗАМЕНИТЬ() vs ПОДСТАВИТЬ()
Функция ПОДСТАВИТЬ() используется, когда нужно заменить определенный текст в текстовой строке; функция ЗАМЕНИТЬ() используется, когда нужно заменить любой текст начиная с определенной позиции.
При замене определенного текста функцию ЗАМЕНИТЬ() использовать неудобно. Гораздо удобнее воспользоваться функцией ПОДСТАВИТЬ() .
Пусть в ячейке А2 введена строка Продажи (январь) . Чтобы заменить слово январь , на февраль , запишем формулы:
=ЗАМЕНИТЬ(A2;10;6;»февраль») =ПОДСТАВИТЬ(A2; «январь»;»февраль»)
т.е. для функции ЗАМЕНИТЬ() потребовалось вычислить начальную позицию слова январь (10) и его длину (6). Это не удобно, функция ПОДСТАВИТЬ() справляется с задачей гораздо проще.
Кроме того, функция ЗАМЕНИТЬ() заменяет по понятным причинам только одно вхождение строки, функция ПОДСТАВИТЬ() может заменить все вхождения или только первое, только второе и т.д. Поясним на примере. Пусть в ячейке А2 введена строка Продажи (январь), прибыль (январь) . Запишем формулы: =ЗАМЕНИТЬ(A2;10;6;»февраль») =ПОДСТАВИТЬ(A2; «январь»;»февраль») получим в первом случае строку Продажи (февраль), прибыль (январь) , во втором — Продажи (февраль), прибыль (февраль) . Записав формулу =ПОДСТАВИТЬ(A2; «январь»;»февраль»;2) получим строку Продажи (январь), прибыль (февраль) .
Кроме того, функция ПОДСТАВИТЬ() чувствительна к РЕгиСТру. Записав =ПОДСТАВИТЬ(A2; «ЯНВАРЬ»;»февраль») получим строку без изменений Продажи (январь), прибыль (январь) , т.к. для функции ПОДСТАВИТЬ() «ЯНВАРЬ» не тоже самое, что «январь».
Дисперсия случайной величины
Чтобы вычислить дисперсию случайной величины, необходимо знать ее функцию распределения .
Для дисперсии случайной величины Х часто используют обозначение Var(Х). Дисперсия равна математическому ожиданию квадрата отклонения от среднего E(X): Var(Х)=E
Если случайная величина имеет дискретное распределение , то дисперсия вычисляется по формуле:
где x i – значение, которое может принимать случайная величина, а μ – среднее значение ( математическое ожидание случайной величины ), р(x) – вероятность, что случайная величина примет значение х.
Если случайная величина имеет непрерывное распределение , то дисперсия вычисляется по формуле:
где р(x) – плотность вероятности .
Для распределений, представленных в MS EXCEL , дисперсию можно вычислить аналитически, как функцию от параметров распределения. Например, для Биномиального распределения дисперсия равна произведению его параметров: n*p*q.
Примечание : Дисперсия, является вторым центральным моментом , обозначается D, VAR(х), V(x). Второй центральный момент – числовая характеристика распределения случайной величины, которая является мерой разброса случайной величины относительно математического ожидания .
Примечание : О распределениях в MS EXCEL можно прочитать в статье Распределения случайной величины в MS EXCEL .
Размерность дисперсии соответствует квадрату единицы измерения исходных значений. Например, если значения в выборке представляют собой измерения веса детали (в кг), то размерность дисперсии будет кг 2 . Это бывает сложно интерпретировать, поэтому для характеристики разброса значений чаще используют величину равную квадратному корню из дисперсии – стандартное отклонение .
Некоторые свойства дисперсии :
Var(Х+a)=Var(Х), где Х – случайная величина, а – константа.
Var(aХ)=a 2 Var(X)
Var(Х)=E=E=E(X 2 )-E(2*X*E(X))+(E(X)) 2 =E(X 2 )-2*E(X)*E(X)+(E(X)) 2 =E(X 2 )-(E(X)) 2
Это свойство дисперсии используется в статье про линейную регрессию .
Var(Х+Y)=Var(Х) + Var(Y) + 2*Cov(Х;Y), где Х и Y – случайные величины, Cov(Х;Y) – ковариация этих случайных величин.
Если случайные величины независимы (independent), то их ковариация равна 0, и, следовательно, Var(Х+Y)=Var(Х)+Var(Y). Это свойство дисперсии используется при выводе стандартной ошибки среднего .
Покажем, что для независимых величин Var(Х-Y)=Var(Х+Y). Действительно, Var(Х-Y)= Var(Х-Y)= Var(Х+(-Y))= Var(Х)+Var(-Y)= Var(Х)+Var(-Y)= Var(Х)+(-1) 2 Var(Y)= Var(Х)+Var(Y)= Var(Х+Y). Это свойство дисперсии используется для построения доверительного интервала для разницы 2х средних .
Способ 4: добавление дополнительного символа
Функции замены в Экселе: ПОДСТАВИТЬ, ЗАМЕНА
Замена части строки в – частая задача при обработке текстовых данных. Конечно, вы можете воспользоваться окном «Найти и заменить», но что если нужно сохранить исходный текст? В Excel есть две функции, позволяющие сделать замену, они достаточно гибкие и, в комбинации с другими текстовыми функциями, позволяют решить большинство задач:
- Функция ПОДСТАВИТЬ(Исходный текст; Что искать; На что заменить;).
Имеет 3 обязательных аргумента и один необязательный. Используйте функцию, когда не знаете точного расположения символов для замены.
Необязательный аргумент Номер вхождения указывает, какое по порядку найденное значение в исходном тексте заменить. Если это аргумент не указан, будут заменены все подходящие значения.
В примере (рис. ниже) в первом варианте расчета указан необязательный аргумент , заменено только первое вхождение. Во втором варианте этот аргумент не указан, заменены все вхождения строки в исходный текст.
Примеры применения функции ПОДСТАВИТЬ
Эту функцию применяют, когда вы знаете какой текст нужно заменить, но не знаете, где он расположен.
- Функция ЗАМЕНИТЬ(Исходный текст; Начальная позиция; Количество знаков; Новый текст)
Эту функцию применяют, когда вы знаете место вставки. На мой взгляд, эта функция сложнее и менее практична, но применение ей существует. Она содержит четыре обязательных аргумента:
- Исходный текст – строка или ссылка, в которой нужно произвести замену
- Начальная позиция – порядковый номер первого символа для замены
- Количество знаков – количество символов, которые нужно заменить, начиная с начальной позиции
- Новый текст – строка, которую нужно вставить вместо исходной
Например, запишем формулу: =ЗАМЕНИТЬ(A1;79;4;«2016»)
Она заменит в тексте ячейки А1 символы №79-82 (4 шт) на строку «2016».
Функция ЗАМЕНИТЬ в Эксель
Комбинируйте функции замены с функциями ДЛСТР, ПОИСК, НАЙТИ и другими, чтобы добиться наилучших результатов. Изучите правила написания формул, использования функций, чтобы правильно применять описанные функции.
В следующем посте мы рассмотрим преобразование числа в текст и наоборот. А пока жду ваших вопросов и комментариев!
Пример
Скопируйте образец данных из следующей таблицы и вставьте их в ячейку A1 нового листа Excel. Чтобы отобразить результаты формул, выделите их и нажмите клавишу F2, а затем — клавишу ВВОД. При необходимости измените ширину столбцов, чтобы видеть все данные.
Вы можете преобразовать содержимое ячейки, содержаной формулу, чтобы вычисляемая ячейка заменила ее. Если вы хотите зависать только часть формулы, можно заменить только ту часть формулы, которые не нужно пересчитыть. Замена формулы ее результатом может быть полезной, если в книге много или сложных формул, и вы хотите повысить производительность путем создания статических данных.
Формулы можно преобразовывать в значения по ячейкам или сразу во всем диапазоне.
Важно: Проверьте влияние замены формулы ее результатами, особенно если формулы ссылаются на другие ячейки, содержащие формулы. Перед заменой формулы ее результатом рекомендуется создать резервную копию книги
В этой статье не говорится о параметрах и методах вычислений. Чтобы узнать, как включить или отключить автоматический пересчет на нем, см. изменение пересчета, итерации или точности формулы.
Замена формул вычисляемой величиной
При замене формул их значениями Excel окончательно удаляет их. Если вы случайно заменяете формулу значением и хотите ее восстановить, нажмите кнопку Отменить сразу после ввода или вжатия значения.
Вы можете выбрать ячейку или диапазон ячеек, которые содержат формулы.
Если формула является формула массива, выделите диапазон ячеек, содержащих формулу массива.
Как выбрать диапазон, содержащий формулу массива
Щелкните ячейку в формуле массива.
На вкладке Главная в группе Редактирование нажмите кнопку Найти и выделить, а затем выберите команду Перейти.
Щелкните Текущий массив.
Щелкните стрелку рядом с кнопкой Параметры в и выберите только значения.
В следующем примере показана формула в ячейке D2, которая умножает ячейки A2, B2 и скидку из ячейки C2 для расчета суммы счета для продажи. Чтобы скопировать фактическое значение вместо формулы из ячейки на другой книгу или на другой, можно преобразовать формулу в ячейку в ее значение, выстроив следующее:
Нажмите F2, чтобы изменить ячейку.
Нажмите F9, а затем ввод.
После преобразования ячейки из формулы в значение в области формул отображается значение 1932,322
Обратите внимание, что 1932,322 — фактическое вычисляемого значения, а 1932,32 — значение, отображаемого в ячейке в валютном формате
Совет: При редактировании ячейки с формулой можно нажать F9, чтобы окончательно заменить формулу ее вычисляемой величиной.
Замена части формулы значением, полученным при ее вычислении
Иногда требуется заменить только часть формулы ее вычисляемой величиной. Например, вы хотите заблокировать значение, которое используется в качестве аванса по кредиту на автомобиль. Этот первый взнос вычислялся на основе процента от годового дохода компании. В настоящее время сумма дохода не изменится, поэтому вы хотите заблокировать первый взнос в формуле, которая вычисляет платеж на основе различных сумм ссуды.
При замене части формулы ее значением ее часть восстановить невозможно.
Щелкните ячейку с формулой.
В строка формул выберите часть формулы, которую нужно заменить ее вычисляемой величиной. При выборе части формулы, которую вы хотите заменить, убедитесь, что вы включили все операнд. Например, при выборе функции необходимо выбрать имя функции целиком, открываемую скобки, аргументы и закрываюю скобки.
Чтобы вычислить выбранную часть, нажмите F9.
Чтобы заменить выбранную часть формулы ее вычисляемой величиной, нажмите ввод.
В Excel в Интернете результаты уже отображаются в ячейке книги, а формула отображается только в .
Используем функцию ЗАМЕНИТЬ в Google Таблице
Главное отличие ЗАМЕНИТЬ от ПОДСТАВИТЬ заключается в том, что при оформлении данной функции вы указываете, с какого символа и по какой заменять содержимое в строке. Это избавит вас от случайных замен, что возможно при использовании ПОДСТАВИТЬ, если не указывать номер вхождения. Из-за этого и синтаксис немного отличается, поэтому давайте ознакомимся с ним на простом примере.
-
Возьмем все ту же фразу, поскольку она тоже подойдет для использования функции. Объявите =ЗАМЕНИТЬ() в любой пустой ячейке, в которую и будет вставлен новый текст после замены.
-
Далее выберите ячейку с содержимым или введите его самостоятельно, обязательно используя кавычки, чтобы показать формуле, что вы используете текст.
-
Через точку с запятой укажите номер символа, с которого начинать замену.
-
Поставьте точку с запятой для отделения аргумента и укажите, сколько символов после начала будет заменено. В моем случае это всего три буквы, поэтому я указываю число 3.
-
Остается в кавычках написать новое содержимое для замены, и можно применять функцию.
-
Результат отображается сразу же без ошибок, если формула была составлена правильно.
-
Если нужно растянуть функцию на остальные строки в столбце, используйте подсказку по автозаполнению.
Эти две простые функции помогут вам избавиться от необходимости самостоятельно искать содержимое через Ctrl + F и заменять его вручную. Выбирайте подходящий вариант автоматической замены, отталкиваясь от того, в каком формате данные находятся в таблице и есть ли повторения, которые в теории тоже могут быть заменены с помощью функции ПОДСТАВИТЬ.
Способ 2: удаление пробелов между разделителями
Если вы устанавливали не двойной, а одинарный пробел в числовых выражениях, то предыдущий метод вам не поможет. Но в него можно внести некоторые коррективы, которые помогут исправить сложившуюся ситуацию. Чтобы убрать пробелы в числах в Excel, выполните следующие действия:
- Выделите часть таблицы с числовыми данными, в которых находятся лишние пробелы.
- На ленте инструментов опять же кликните по кнопке «Найти и выделить» и выберите опцию «Заменить». Кстати, это действие можно произвести путем использования горячих клавиш Ctrl+H.
- Появится уже знакомое окно, где нужно ввести две переменные.
- В поле «Найти» введите одинарный пробел.
- Поле «Заменить на» не трогайте, в нем ничего не должно находиться.
- Нажмите кнопку «Заменить все».
Как и в прошлый раз, вам будет показан отчет, который можно закрыть, нажав кнопку «ОК». Все пробелы между числами будут удалены. Это отличный способ, как можно убрать пробелы в числах в Excel, однако он эффективен лишь тогда, когда эти пробелы были поставлены вручную. Если они установлены автоматически, то необходимо использовать совсем другую инструкцию. Именно о ней и пойдет речь дальше.
Функции для работы с текстом
Извлечь подстроку до или после заданного символа
Функция НАЙТИ
Возвращает число, являющееся вхождением первого символа подстроки, искомого текста. Если текст не найден, то возвращается ошибка «#ЗНАЧ!».
Синтаксис: =НАЙТИ(искомый_текст; текст_для_поиска; )
- искомый_текст – строка, которую необходимо найти;
- текст_для_поиска – текст, в котором осуществляется поиск первого аргумента;
- нач_позиция – необязательный элемент. Принимает целое число, которое указывает, с какого символа текст_для_поиска необходимо начинать просмотр. По умолчанию принимает значение 1.
Пример использования:
Из отрывка стихотворения великого поэта С.А.Есенина находим вхождение первого символа строки «птица». Поиск осуществляется с начала строки. Если в приведенном примере поиск осуществлялся бы с 40 символа, то функция в результате вернула ошибку, т.к. позиции вхождения не было найдено.
Функция ПОДСТАВИТЬ
Данная функция заменяет в тексте вхождения указанной подстроки на новый текст, чем схожа с функцией «ЗАМЕНИТЬ», но между ними имеется принципиальное отличие. Если функция «ЗАМЕНИТЬ» меняет текст, указанный посимвольно вручную, то функция «ПОДСТАВИТЬ» автоматически находит вхождения указанной строки и меняет их.
Синтаксис: ПОДСТАВИТЬ(текст; старый_текст; новый_текст; )
- текст – строка или ссылка на ячейку, содержащую текст;
- старый_текст – подстрока из первого аргумента, которую необходимо заменить;
- новый_текст – строка для подмены старого текста;
- номер_вхождения – необязательный аргумент. Принимает целое число, указывающее порядковый номер вхождения старый_текст, которое подлежит замене, все остальные вхождения затронуты не будут. Если оставить аргумент пустым, то будут заменены все вхождения.
Пример использования:
Строка в ячейке A1 содержит текст, в котором имеются 2 подстроки «старый». Нам необходимо подставить на место первого вхождения строку «новый». В результате часть текста «…старый-старый…», заменяется на «…новый-старый…».

Если ли бы последний аргумент был опущен, то результатом бы стала строка «строка, содержащая новый-новый текст».
Удаляем возвраты каретки вручную
Плюсы: Этот способ самый быстрый.
Минусы: Никаких дополнительных плюшек
Вот так можно удалить переносы строк при помощи инструмента «Найти и заменить»:
- Выделите все ячейки, в которых требуется удалить возвраты каретки или заменить их другим символом.
- Нажмите Ctrl+H, чтобы вызвать диалоговое окно Найти и заменить (Find and Replace).
- Поставьте курсор в поле Найти (Find what) и нажмите Ctrl+J. На первый взгляд поле покажется пустым, но если посмотрите внимательно, то увидите в нём маленькую точку.
- В поле Заменить на (Replace With) введите любое значение для вставки вместо возвратов каретки. Обычно для этого используют пробел, чтобы избежать случайного склеивания двух соседних слов. Если нужно просто удалить переносы строк, оставьте поле Заменить на (Replace With) пустым.
- Нажмите кнопку Заменить все (Replace All) и наслаждайтесь результатом!
Синтаксис
ЗАМЕНИТЬ (старый_текст; начальное_положение; число_символов; новый_текст)
REPLACEB (старый_текст; начальная_позиция; число_байтов; новый_текст)
Аргументы для функций REPLACE и REPLACEB описаны ниже.
-
Star_text Обязательно. Текст, в котором вы хотите заменить некоторые символы.
-
Start_position Обязательно. Положение символа в старом тексте, из которого вы хотите заменить новый текст.
-
Num_chars Обязательно. Количество символов в старом тексте, которое вы хотите ЗАМЕНИТЬ новым текстом.
-
Требуется количество_байт. Количество байтов старого текста, которое нужно ЗАМЕНИТЬ новым текстом.
-
New_text Обязательно. Текст, заменяющий символы в старом тексте.
Поиск и замена в Excel
Закончив, нажмите Закрыть, чтобы все, что быПоиск и замена в последних символа =»А.А.»Vlad999cell.Value = _: Nikitos79, привет. Я то макрос срабатывает что-то подобное, но3. «C»1» - этим объектом отдельно.- выделяет ячейки статье «Подстановочные знакиКак видим, программа Microsoft указать, учитывать ли а пользователь может«Заменить» выйти из диалогового увидеть все варианты, Excel – это
Поиск данных в ячейках Excel
заменим на Антон: а почему неReplace(cell.Value, Масс_1(i), Масс_2(i)) выделял строки и и для этого
не преуспел. Прошу авто; | «C»2″Например, нажимаем в списке по предложенному списку в Excel». Excel предоставляет довольно при поиске регистр дальше продолжать в.
- окна Найти и которые для Вас достаточно мощный и Андреевич, может жеАНТОН АЛЕКСЕЕВИЧ
- If cell.Value = поэтому у меня договора. А можно помочь. — авто; | на фигуру «Овал»
- – пустые ячейки,Если нажмем на функциональный и удобный букв, искать ли
- поисковой выдаче искатьОткрывается окно заменить. отыскал Excel. удобный инструмент, который быть, что естьИЛИ АННА АНТОНОВКА _ не получилось. Выделил ли как-то привязаться
- Имеется таблица. Всю «C»3» — моторы; и эта фигура ячейки с примечаниями
кнопку «Заменить», инструмент для поиска точное соответствие в нужные ему результат«Найти и заменить»
Урок подготовлен для ВасЗакончив поиск, воспользуйтесь кнопкой позволяет находить, а Иванова А.А., аZorgun
Замена содержимого ячейки в Excel
Replace(Масс_1(i), «.», «») ячейки и получилось. именно к пробелу? ее приводить не | «C»4» - выделилась. Если нажмем или с формулами,то выйдет окно и замены данных ячейках. для повторной процедуры.во вкладке командой сайта office-guru.ru Закрыть, чтобы выйти при необходимости и она Анна Андреевна?
«выделить пустые ячейки». «Заменить». Рассмотрим пример все однотипные значения будет производиться поиск.
кнопки. Для этого
office-guru.ru>
С помощью формул
Как заменить сразу несколько букв или слов
Excel REPLACE функция
Функция ЗАМЕНИТЬ в Excel может помочь вам найти и заменить символы на основе заданного местоположения из текстовой строки новым текстом. В качестве примера возьмите приведенный ниже снимок экрана, замените 4 символа (2019), которые начинаются с пятого символа текстовой строки, другой текстовой строкой (2020).
Синтаксис функции ЗАМЕНИТЬ в Excel:
=REPLACE (old_text, start_num, num_chars, new_text)
Аргументы:
- old_text: Необходимые. Текстовая строка, которую вы хотите заменить некоторыми символами.
- start_num: Необходимые. Положение первого символа в тексте, который вы хотите заменить.
- num_chars: Необходимые. Количество символов, которые вы хотите заменить.
- new_text: Необходимые. Новый текст, который заменит old_text.
Внимание: #VALUE! значение ошибки появится, если start_num or num_chars отрицательное или нечисловое значение
Примеры:
Пример 1: Базовое использование функции REPLACE
Например, у меня есть список текстовых строк, теперь я хочу заменить первые три символа определенным текстом, как показано ниже.
Для решения этой задачи примените следующую формулу:
=REPLACE(A2,1,3,»Extendoffice»)
Затем перетащите маркер заполнения вниз, чтобы применить эту формулу к другим нужным ячейкам, см. Снимок экрана:
Пример 2: использование функции REPLACE с датами
Если вы хотите заменить день, месяц или год с даты на другой день, месяц или год, как показано на скриншоте ниже, функция REPLACE не даст правильного результата при прямом использовании. Здесь вы должны сначала применить функцию ТЕКСТ, чтобы преобразовать формат даты в текстовую строку, а затем использовать функцию ЗАМЕНИТЬ.
Пожалуйста, примените следующую формулу:
=REPLACE(TEXT(A2, «dd-mmm-yy»), 4, 3, «Dec»)
Затем перетащите дескриптор заполнения вниз к ячейкам, которые вы хотите отсудить по этой формуле, и вы получите нужный результат:
Пример 3: Использование функции REPLACE для замены текста пустым
С помощью этой функции REPLACE вы также можете заменять символы пробелами. Например, чтобы заменить первые четыре символа пробелом, как показано на следующем снимке экрана.
Скопируйте или введите следующую формулу в пустую ячейку:
=REPLACE(A2,1,4,»»)
И все первые четыре символа текста в каждой ячейке были заменены пробелом. Смотрите скриншот:
Чтобы извлечь имя пользователя из адреса электронной почты, функция REPLACE также может оказать вам услугу.
Введите или скопируйте следующую формулу в пустую ячейку:
=REPLACE(A2,FIND(«@»,A2),LEN(A2)-FIND(«@»,A2)+1,»»)
Затем перетащите дескриптор заполнения вниз к ячейкам, к которым вы хотите применить эту формулу, и все имена пользователей из каждой ячейки будут извлечены сразу:
Дополнительные функции:
- Функция Excel ВПРАВО
- Функция RIGHT используется для возврата текста справа от текстовой строки.
- Функция ПОВТОР в Excel
- Функция ПОВТОР используется для повторения символов определенное количество раз.
- Функция ПОИСК в Excel
- Функция ПОИСК может помочь вам найти позицию определенного символа или подстроки в заданной текстовой строке.
Как удалить переносы строк (возвраты каретки) из ячеек в Excel 2013, 2010 и 2007
Эта инструкция познакомит Вас с тремя способами удалить возвраты каретки из ячеек в Excel. Вы также узнаете, как заменить символы переноса строки другими символами. Все предложенные решения работают в Excel 2013, 2010, 2007 и 2003.

Переносы строк могут появиться в тексте по разным причинам. Обычно возвраты каретки встречаются в рабочей книге, например, когда текст скопирован с веб-страницы, когда они уже есть в рабочей книге, полученной от клиента, или, когда мы сами добавляем их нажатием клавиш Alt+Enter.
Какой бы ни была причина их появления, сейчас перед нами стоит задача удалить возвраты каретки, так как они мешают выполнять поиск фраз и приводят к беспорядку в столбце при включении режима переноса текста.
Все три представленных способа довольно быстры. Выбирайте тот, который Вам больше подходит:
Замечание: Первоначально термины «Возврат каретки» и «Перевод строки» использовались при работе на печатных машинках и обозначали две различных операции. Любознательный читатель может самостоятельно найти подробную информацию об этом в интернете.
Компьютеры и программное обеспечение для работы с текстами разрабатывались с учётом особенностей печатных машинок. Вот почему теперь для обозначения разрыва строки используют два различных непечатаемых символа: Возврат каретки (Carriage return, CR или ASCII код 13) и Перевод строки (Line feed, LF или ASCII код 10). В Windows используются оба символа вместе, а в системах *NIX применяется только перевод строки.
Будьте внимательны: В Excel встречаются оба варианта. При импорте из файлов .txt или .csv данные обычно содержат возвраты каретки и переводы строки. Когда перенос строки вводится вручную нажатием Alt+Enter, Excel вставляет только символ перевода строки. Если же файл .csv получен от поклонника Linux, Unix или другой подобной системы, то готовьтесь к встрече только с символом перевода строки.