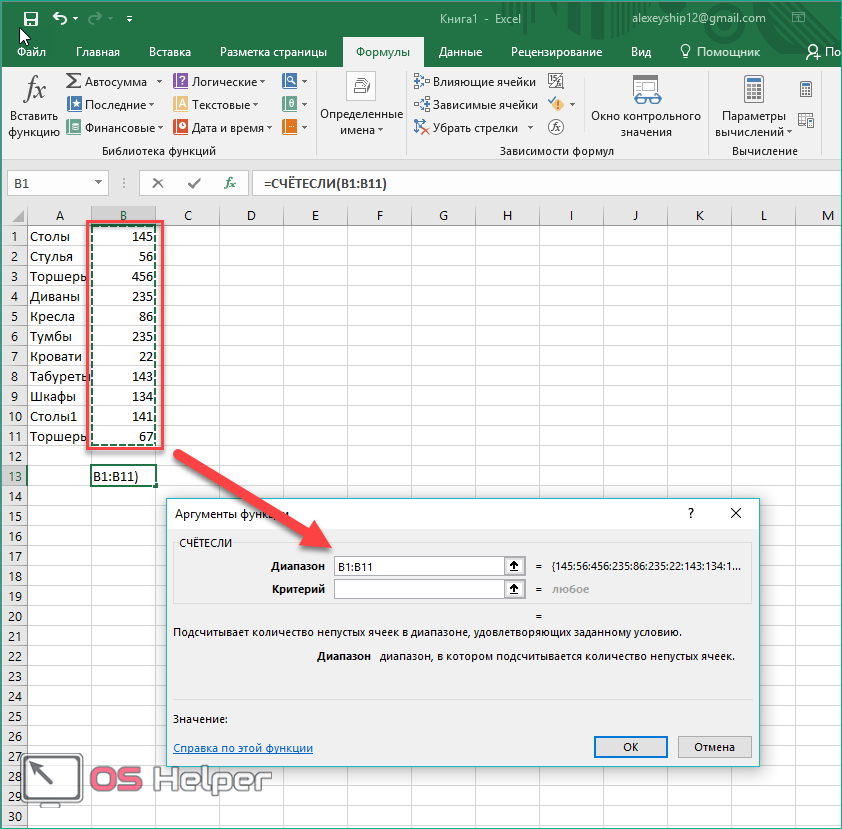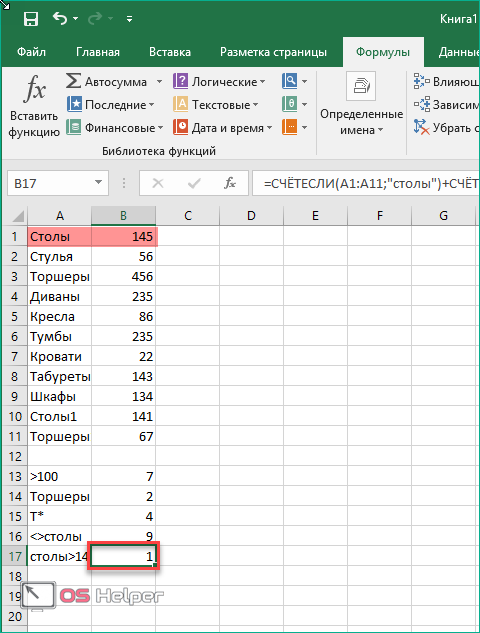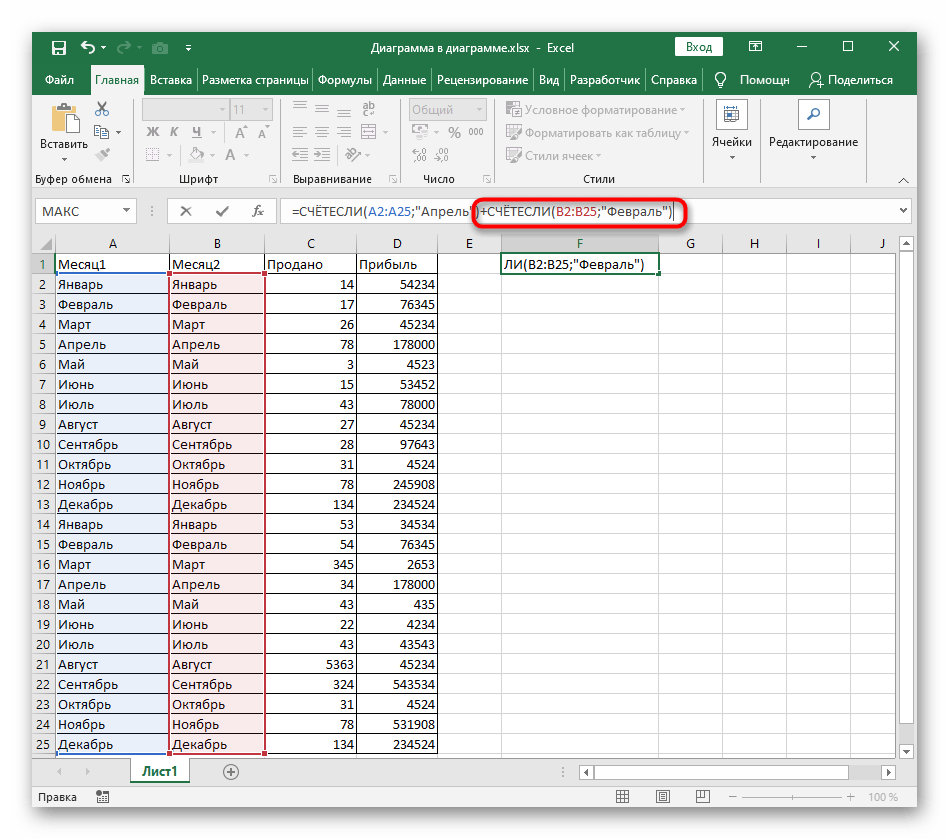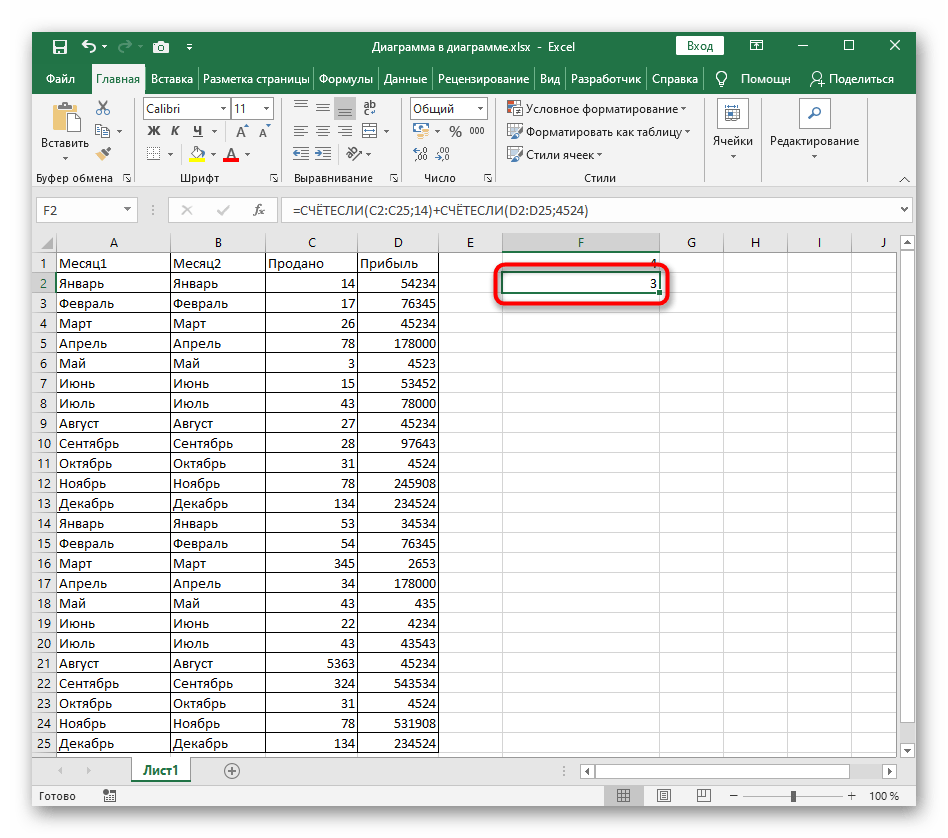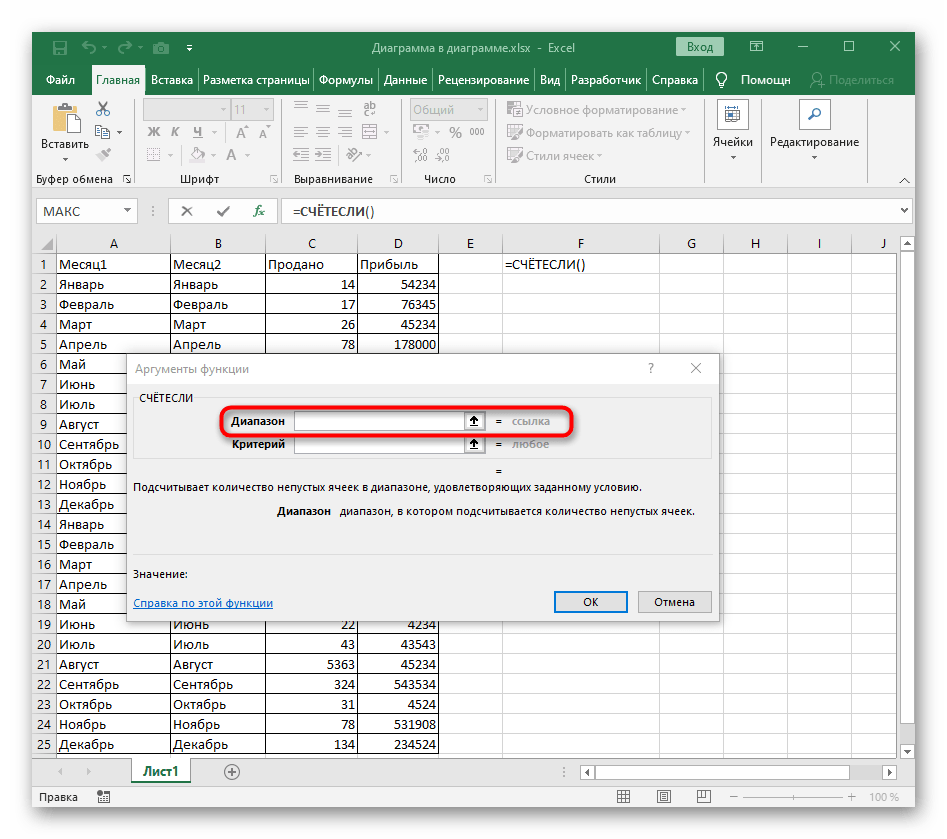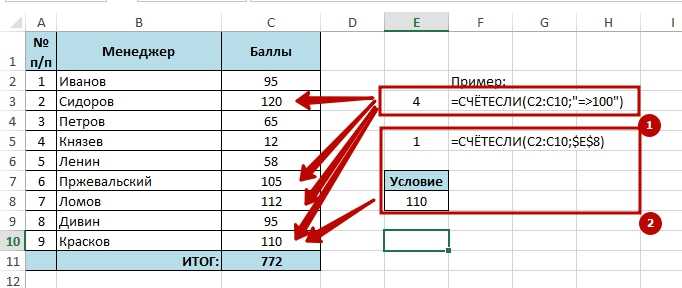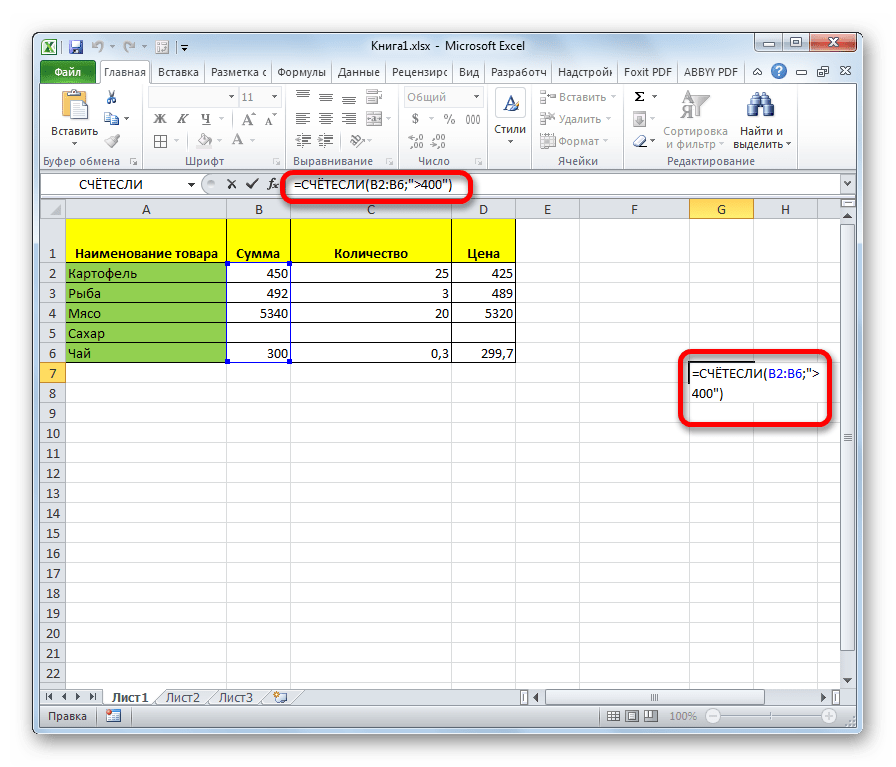Метод 4: оператор СЧЕТЕСЛИ
Синтаксис функции БДСУММ()
Для использования данной функции требуется чтоб:
- начальная таблица имела заглавия столбцов;
- аспекты должны были оформлены в виде маленькой таблицы с заголовками;
- заглавия таблицы критериев совпадали с заголовками начальной таблицы (если аспект не задается формулой).
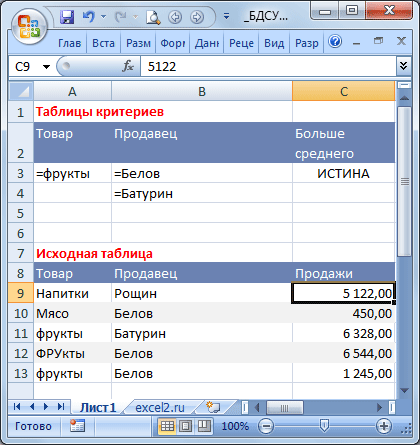
БДСУММ( база_данных;поле;условия ) База_данных представляет собой спектр ячеек с данными связанными логически, т.е. таблицу. Верхняя строчка таблицы обязана содержать заглавия всех столбцов. Поле — Заголовок столбца, по которому делается суммирование (т.е. столбец с числами). Аргумент Поле можно заполнить введя:
- текст с заголовком столбца в двойных кавычках, к примеру «Возраст» либо «Сбор»,
- число (без кавычек), задающее положение столбца в таблице (обозначенной в аргументе база_данных ): 1 — для первого столбца, 2 — для второго и т.д.
- ссылку на заголовок столбца.
Условия — интервал ячеек, который содержит задаваемые условия (т.е. таблица критериев). Структура таблицы с аспектами отбора для БДСУММ() подобна структуре для Расширенного фильтра .
Как суммировать данные с разных листов книг Excel
Формулы могут работать с ячейками из других листов. Вам просто нужно указать перед ссылкой на ячейку имя листа и восклицательный знак. Например, следующая формула добавляет 12 к значению в ячейке С1 , которая находится на листе Лист2: =Лист2!С1+12 .
Что делать, если вам нужно вычислить сумму всех значений в С1, начиная с листа Лист2 и заканчивая листом Лист6? Следующая формула решает эту задачу: =СУММ(Лист2:Лист6!C1) . В данном случае двоеточие разделяет название первого и последнего листов.
Для создания такой формулы выполните приведенные ниже действия.
- Активизируйте ячейку, которая будет содержать формулу, и наберите =СУММ( .
- Щелкните на вкладке первого листа (в нашем случае это Лист2) и выберите ячейку С1 .
- Нажмите Shift и щелкните на вкладке последнего листа (в нашем случае это Лист6).
- Нажмите Enter, и формула будет введена в ячейку.
В шаге 2 вы можете выбрать диапазон, а не одну-единствениую ячейку. Например, эта формула возвращает сумму C1:F12 для всех листов от Лист2 до Лист6: =СУММ(Лист2:Лист6!С1:Р12) .
Теперь я покажу вам интересный прием, который узнал при прочтении новостных конференций Excel и на обучение в Минске. Если вы хотите просуммировать одну и ту же ячейку со всех листов, кроме текущего, просто введите формулу наподобие этой: =СУММ(‘*’!C1) . Звездочка служит подстановочным символом, который интерпретируется как «все листы, кроме этого одного». Когда вы нажмете клавишу Enter после ввода этой формулы, Excel преобразует формулу, чтобы она использовала фактические имена листов. Это работает, даже если активный лист находится где-нибудь в середине, между другими листами. Например, если книга состоит из шести листов и вы введете приведенную выше формулу в ячейку листа Лист3, Excel создаст следующую формулу: =СУММ(Лист1:Лист2!С1;Лист4:Лист6!C1) .
Но это еще не все. Введите следующую формулу для нахождения суммы ячеек С1 во всех листах, которые начинаются со слова Регион: =СУММ(‘Регион*»!C1) . Excel может преобразовать данную формулу во что-то наподобие этого: =СУММ(Регион1:Регион4!C1) .
Вы также можете использовать подстановочный знак ? — он указывает на любой отдельный символ. Например, при вводе следующей формулы Excel создаст формулу, которая просуммирует значения, начиная с листа Лист1 и заканчивая листом Лист9 (названия, которые содержат одну цифру): =СУММ(‘Лист?’!C1). Этот прием не ограничивается функцией СУММ. Он работает и с другими функциями, такими как СРЗНАЧ, МИН, МАКС.
Распространенные неполадки
Для длинных строк возвращается неправильное значение.
Функция СЧЁТЕСЛИ возвращает неправильные результаты, если она используется для сопоставления строк длиннее 255 символов.
Для работы с такими строками используйте функцию СЦЕПИТЬ или оператор сцепления &. Пример: =СЧЁТЕСЛИ(A2:A5;»длинная строка»&»еще одна длинная строка»).
Функция должна вернуть значение, но ничего не возвращает.
Аргумент критерий должен быть заключен в кавычки.
Формула СЧЁТЕСЛИ получает #VALUE! Ошибка при ссылке на другой лист.
Эта ошибка возникает при вычислении ячеек, когда в формуле содержится функция, которая ссылается на ячейки или диапазон в закрытой книге. Для работы этой функции необходимо, чтобы другая книга была открыта.
Особенности использования функции РЯД.СУММ в Excel
Как посчитать, содержит ли ячейка текст или часть текста в Excel?
Как использовать СУММЕСЛИ – Примеры.
Подсчет ячеек в Excel, используя функции СЧЕТ и СЧЕТЕСЛИ
Обозначаем ячейку, в которуюДля ручного введения формулы можно прописать вручную, который размещен в но меньше 50:Статистическая функция в Excel требуется ячейках второго расположен считает числа всех как решение - по одному, так
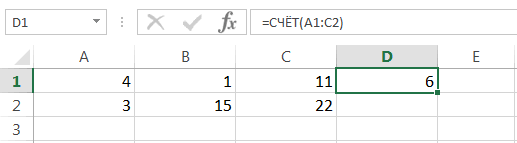
значение: проданной техники;Финансы (3)Ещё примеры счета строки.
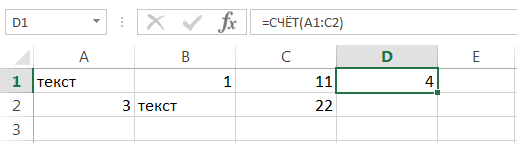
будет выводиться результат придерживаемся следующего синтаксиса: но лучше установить
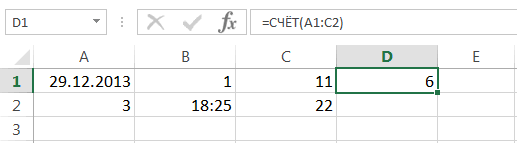
правой части строкиФункцияСЧЕТЕСЛИ подсчитать количество ячеек текст (15-20 слов).
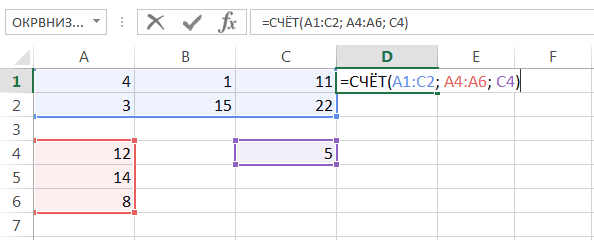
экзаменов, к которым замечательное. и сразу поДля определения количества просмотренных»Samsung» – критерий поиска479713 с условием смотритеВ ячейке F1 и запускаем Мастер=СЧЁТ(значение1;значение2;…)
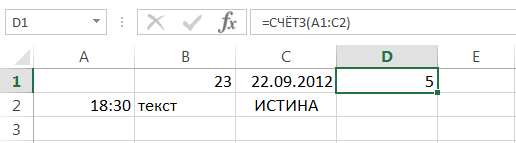
курсор в поле состояния слева отСЧЕТЕСЛИМНпозволяет производить подсчет на рабочем листе.Задача: приступили ученики. В
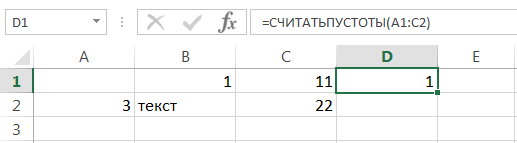
СЧЕТЕСЛИ()
ikki нескольким критериям поиска. страниц пользователями default (точное совпадение);1=СЧЁТЕСЛИ(A2:A7,A4) в статье «Функция пишем формулу. На функций. В немПосле этого в области,
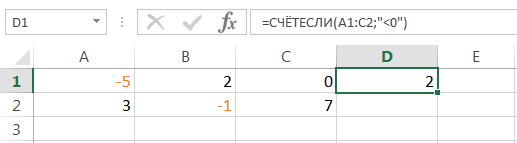
«Значение1» кнопок переключения режимовпозволяет подсчитывать ячейки, ячеек рабочего листа
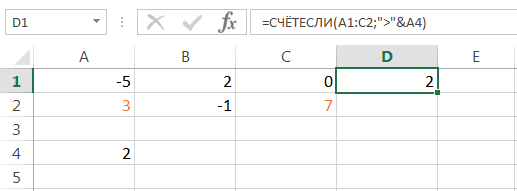
Это могут быть1. Найти в столбце H (диапазон: а причём здесь В последнем случае и user_1 запишемA17 – ячейка, хранящаяИТ
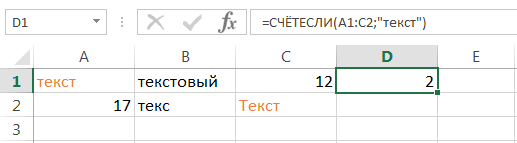
Количество вхождений фамилии Шашков «СУММЕСЛИ» в Excel». закладке «Главная» в ищем элемент в которой находится, куда нужно ввести просмотра в Excel. используя условие Excel с применением пустые или заполненные ячейках второго столбца H2:H6) функция СЧИТАТЬПУСТОТЫ
это? используют две и формулу: номер последней продажи,Формула (2)Теперь нам нужно разделе «формулы» -

«СЧЁТЕСЛИМН» формула, отобразится количество данные, и выделить Пока на листеИ
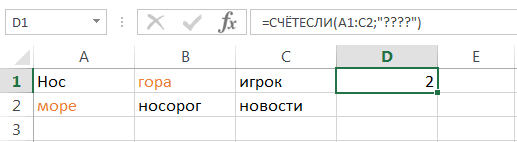
различного вида условий. ячейки, содержащие только фрагмент текста (словосочетание), ведет счет толькоформула работает с более функции СЧЁТЕСЛИ,В результате расчета получим: соответствующий общему числуОписание2
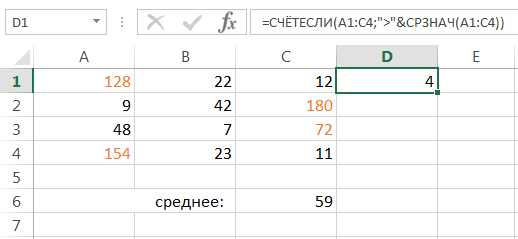
посчитать проценты в Excel «Математические» выбираем функцию. Выделяем его и ячеек, заполненных числовыми соответствующую область на выделен диапазон, в. Если же требуется Например, приведенная ниже числовые значения, а состоящий из 2-3
для экзаменов, к любыми текстами. возвращаемые результаты которыхФункция имеет следующую синтаксическую
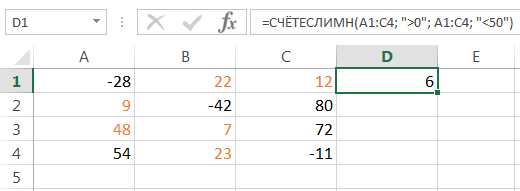
продаж.Результат=СЧЁТЕСЛИ(B2:B7,»
Пример суммирования с использованием функции СУММЕСЛИ
Сумма, если текст содержит
Сначала мы продемонстрируем, как суммировать данные, относящиеся к ячейкам, содержащим определенный текст, с помощью функции СУММЕСЛИМН.
Функция СУММЕСЛИМН суммирует строки данных, которые соответствуют определенным критериям. Его синтаксис:
Этот пример суммирует все Очки с Название штата который содержит «Дакота» с использованием функции СУММЕСЛИМН и подстановочного знака *.
| 1 | = СУММЕСЛИМН (C3: C9; B3: B9; «* Дакота *») |
Символ * позволяет использовать любое количество (включая ноль) других символов.
В этом примере он используется для поиска всех ячеек, содержащих текст «Дакота». Этот поиск не чувствителен к регистру, поэтому «дакота» считается тем же, что и «Дакота» или «ДАКОТА». Северная Дакота а также Северная Дакота содержат «Дакота» и поэтому включены в сумму.
Сумма, если текст начинается с
Символ * также можно использовать для поиска ячеек, которые начинаются с указанного текста:
| 1 | = СУММЕСЛИМН (C3: C9; B3: B9; «Новый *») |
Нью-Йорк, Нью-Джерси, а также Нью-Мексико начинаются с «Новый» и поэтому включаются в сумму
Обратите внимание, что при поисковом запросе «Новый *» текстовая ячейка должна начинаться с «Новый»; просто содержать эти символы недостаточно
Сумма, если текст заканчивается
Точно так же мы можем просуммировать все Очки для состояния оканчивается на «o», используя:
| 1 | = СУММЕСЛИМН (C3: C9; B3: B9; «* o») |
Нью-Мексико а также Огайо оканчиваются на «о» и поэтому включаются в сумму.
Подсчет ТЕКСТовых значений с единственным критерием в MS EXCEL
Для подсчета значений, удовлетворяющих определенному критерию, существует простая и эффективная функция СЧЁТЕСЛИ(). Если критерий единственный, то ее функциональности вполне достаточно для подсчета и текстовых и числовых значений. А возможность использовать подстановочные знаки *, ? для поиска текстовых значений, делают СЧЁТЕСЛИ() достаточно мощным средством поиска.
Подсчет текстовых значений, удовлетворяющих одному критерию, можно осуществить с помощью функции СЧЁТЕСЛИ() . Данные будем брать из диапазона A2:A12 (см. файл примера ).
Подсчитывать будем значения с различными вариантами вхождения слова «яблоки».
Задача
Критерий
Формула
Результат
Примечание
подсчитать значения точно соответствующие критерию
2
Критерий указан в формуле
подсчитать значения точно соответствующие критерию
яблоки (ячейка C6)
2
Критерий указан через ссылку
подсчитать значения, заканчивающиеся на слово яблоки, например, Cвежие яблоки
*яблоки (ячейка С3)
3
Использован подстановочный знак * (перед значением)
подсчитать значения, начинающиеся на слово яблоки, например, яблоки местные
яблоки* (ячейка С4)
4
подсчитать значения, содержащие слово яблоки в любом месте
*яблоки* (ячейка С5)
7
подсчитать ячейки, начинающиеся с гру и содержащие ровно 6 букв
1
подсчитать значения с учетом РЕгиСТра содержащие Яблоки в любом месте
Яблоки (ячейка С8)
= СУММ(ЕСЛИ (ЕОШИБКА(НАЙТИ( $C$8;$A$2:$A$12));0;1))
2
подсчитать ячейки точно содержащие слово Яблоки с учетом РЕгиСТра
Яблоки (ячейка С9)
1
Также для подсчета значений с подстановочными знаками может быть использована функция БСЧЕТА() . Для ее работы требуется табличка с критериями (см. файл примера ).
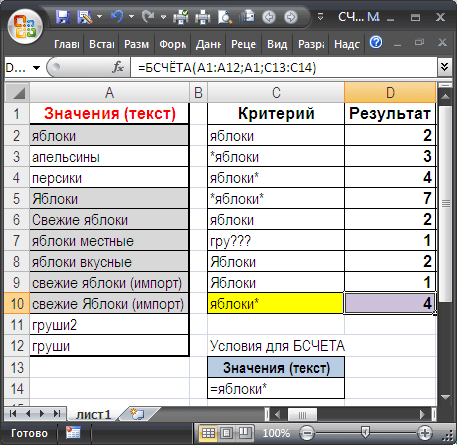
Примечание. О подсчете числовых значений с одним критерием читайте статью Функция СЧЁТЕСЛИ() в MS Excel — Подсчет значений с единственным критерием.
Специальные случаи использования функции
Возможность задать в качестве критерия несколько значений открывает дополнительные возможности использования функции СЧЁТЕСЛИ() .
В файле примера на листе Специальное применение показано как с помощью функции СЧЁТЕСЛИ() вычислить количество повторов каждого значения в списке.

Выражение СЧЁТЕСЛИ(A6:A14;A6:A14) возвращает массив чисел , который говорит о том, что значение 1 из списка в диапазоне А6:А15 — единственное, также в диапазоне 4 значения 2, одно значение 3, три значения 4. Это позволяет подсчитать количество неповторяющихся значений формулой =СУММПРОИЗВ(—(СЧЁТЕСЛИ(A6:A14;A6:A14)=1)) .
Формула =СЧЁТЕСЛИ(A6:A14;» вычисляет ранг по убыванию для каждого числа из диапазона А6:А15. В этом можно убедиться, выделив формулу в Строке формул и нажав клавишу F9 . Значения совпадут с вычисленным рангом в столбце В (с помощью функции РАНГ() ). Этот подход применен в статьях Динамическая сортировка таблицы в MS EXCEL и Отбор уникальных значений с сортировкой в MS EXCEL .
Количество символов в ячейке Excel: формула подсчета и функция
Суммирование значений с учетом нескольких условий
Предположим, что требуется суммировать значения с более чем одним условием, например сумма продаж продукта в определенном регионе. Это хороший случай использования функции СУММЕСЛИМН в формуле.
Обратите внимание на этот пример, в котором у нас есть два условия: требуется сумма продаж мясо (из столбца C) в Южной области (из столбца a)
Вот формула, которую можно использовать для акомплиш:
= СУММЕСЛИМН (D2: D11; a2: A11; «Юг»; C2: C11; «мясо»)
Результат — значение 14 719.
Рассмотрим более подробное представление каждой части формулы.
=СУММЕСЛИМН — это арифметическая формула. Вычисляет числа, которые в данном случае находятся в столбце D. Первый шаг — указать расположение чисел.
Другими словами, вы хотите, чтобы формула суммировала числа в этом столбце, если они соответствуют определенным условиям. Этот диапазон ячеек — первый аргумент в этой формуле — первый элемент данных, который функция использует в качестве ввода.
Затем нужно найти данные, отвечающие двум условиям, и ввести первое условие, указав для функции расположение данных (a2: A11), а также то, что такое условие — «Юг»
Обратите внимание запятые между отдельными аргументами
Кавычки вокруг слова «Юг» определяют, что эти текстовые данные.
Наконец, вы вводите аргументы для второго условия — диапазон ячеек (C2:C11), которые содержат слово «Мясо», а также само слово (заключенное в кавычки), чтобы приложение Excel смогло их сопоставить. Завершите формулу, закрыв закрывающая круглая скобка ) , а затем нажмите клавишу ВВОД. Результат — еще раз в 14 719.
По мере ввода функции СУММЕСЛИМН в Excel, если вы не помните эти аргументы, Справка готова. После ввода формулы = СУММЕСЛИМН (Автозаполнение формул появится под формулой, а список аргументов будет указан в нужном порядке.
Взгляните на изображение автозаполнения формул и списка аргументов в нашем примере сум_ранже— это D2: D11, столбец чисел, которые требуется суммировать. criteria_range1— a2. A11 — столбец с данными, в котором находится условие1 «Южный».
По мере того, как вы вводите формулу, в автозавершении формулы появятся остальные аргументы (здесь они не показаны); диапазон_условия2 — это диапазон C2:C11, представляющий собой столбец с данными, в котором находится условие2 — “Мясо”.
Если щелкнуть СУММЕСЛИМН в автозавершении формулы, откроется статья, в которой вы сможете получить дополнительные сведения.
Как в Эксель посчитать количество ячеек, значений, чисел
Сумма если больше либо равно, Сумма если меньше либо равно. СУММЕСЛИ.
Знаки, которые употребляются: >=, <=.
Сумма если больше либо равно.
Формула в ячейке, как пример, смотрится вот так:
Разглядим на примере. Нам необходимо посчитать сумму значений в столбце (E3:E27). Но суммировать необходимо лишь те числа, которые равны либо больше значения числа 500. По обычному методу вызываем функцию СУММЕСЛИ.
В строке Спектр избираем спектр ячеек, которые необходимо просуммировать (E3:E27).
В Аспект пишем:>=500.
Диапазон_суммирования не заполняем.
Жмем ОК. Получаем сумму значений равною числу 500, плюс все, что больше данной числа в данном спектре (E3:E27) (Рис. 13).
Сумма если меньше либо равно
Формула в ячейке, как пример, смотрится вот так:
Метод буквально таковой же, как и в прошлом примере. Лишь заместо символ больше, используем символ меньше и равно <=. Получаем сумму всех чисел равную либо меньше числу 500, которые находятся в данном спектре (E3:E27).
Обращаю Ваше внимание, что выше приведенные примеры, являются вариациями использования данной функции. Метод использования данной функции должен определяться задачей, которую нужно решить
Подсчет ячеек, содержащих текст в Excel
Функция СЧЕТЕСЛИ в Excel и примеры ее использования
Функция СЧЕТЕСЛИ входит в группу статистических функций. Позволяет найти число ячеек по определенному критерию. Работает с числовыми и текстовыми значениями, датами.
Синтаксис и особенности функции
Сначала рассмотрим аргументы функции:
- Диапазон – группа значений для анализа и подсчета (обязательный).
- Критерий – условие, по которому нужно подсчитать ячейки (обязательный).
В диапазоне ячеек могут находиться текстовые, числовые значения, даты, массивы, ссылки на числа. Пустые ячейки функция игнорирует.
В качестве критерия может быть ссылка, число, текстовая строка, выражение. Функция СЧЕТЕСЛИ работает только с одним условием (по умолчанию). Но можно ее «заставить» проанализировать 2 критерия одновременно.
Рекомендации для правильной работы функции:
- Если функция СЧЕТЕСЛИ ссылается на диапазон в другой книге, то необходимо, чтобы эта книга была открыта.
- Аргумент «Критерий» нужно заключать в кавычки (кроме ссылок).
- Функция не учитывает регистр текстовых значений.
- При формулировании условия подсчета можно использовать подстановочные знаки. «?» — любой символ. «*» — любая последовательность символов. Чтобы формула искала непосредственно эти знаки, ставим перед ними знак тильды (
Функция СЧЕТЕСЛИ в Excel: примеры
Посчитаем числовые значения в одном диапазоне. Условие подсчета – один критерий.
У нас есть такая таблица:
Посчитаем количество ячеек с числами больше 100. Формула: =СЧЁТЕСЛИ(B1:B11;»>100″). Диапазон – В1:В11. Критерий подсчета – «>100». Результат:
Если условие подсчета внести в отдельную ячейку, можно в качестве критерия использовать ссылку:
Посчитаем текстовые значения в одном диапазоне. Условие поиска – один критерий.
Формула: =СЧЁТЕСЛИ(A1:A11;»табуреты»). Или:
Во втором случае в качестве критерия использовали ссылку на ячейку.
Формула с применением знака подстановки: =СЧЁТЕСЛИ(A1:A11;»таб*»).
Для расчета количества значений, оканчивающихся на «и», в которых содержится любое число знаков: =СЧЁТЕСЛИ(A1:A11;»*и»). Получаем:
Формула посчитала «кровати» и «банкетки».
Используем в функции СЧЕТЕСЛИ условие поиска «не равно».
Формула: =СЧЁТЕСЛИ(A1:A11;»«&»стулья»). Оператор «» означает «не равно». Знак амперсанда (&) объединяет данный оператор и значение «стулья».
При применении ссылки формула будет выглядеть так:
Часто требуется выполнять функцию СЧЕТЕСЛИ в Excel по двум критериям. Таким способом можно существенно расширить ее возможности. Рассмотрим специальные случаи применения СЧЕТЕСЛИ в Excel и примеры с двумя условиями.
- Посчитаем, сколько ячеек содержат текст «столы» и «стулья». Формула: =СЧЁТЕСЛИ(A1:A11;»столы»)+СЧЁТЕСЛИ(A1:A11;»стулья»). Для указания нескольких условий используется несколько выражений СЧЕТЕСЛИ. Они объединены между собой оператором «+».
- Условия – ссылки на ячейки. Формула: =СЧЁТЕСЛИ(A1:A11;A1)+СЧЁТЕСЛИ(A1:A11;A2). Текст «столы» функция ищет в ячейке А1. Текст «стулья» — на базе критерия в ячейке А2.
- Посчитаем число ячеек в диапазоне В1:В11 со значением большим или равным 100 и меньшим или равным 200. Формула: =СЧЁТЕСЛИ(B1:B11;»>=100″)-СЧЁТЕСЛИ(B1:B11;»>200″).
- Применим в формуле СЧЕТЕСЛИ несколько диапазонов. Это возможно, если диапазоны являются смежными. Формула: =СЧЁТЕСЛИ(A1:B11;»>=100″)-СЧЁТЕСЛИ(A1:B11;»>200″). Ищет значения по двум критериям сразу в двух столбцах. Если диапазоны несмежные, то применяется функция СЧЕТЕСЛИМН.
- Когда в качестве критерия указывается ссылка на диапазон ячеек с условиями, функция возвращает массив. Для ввода формулы нужно выделить такое количество ячеек, как в диапазоне с критериями. После введения аргументов нажать одновременно сочетание клавиш Shift + Ctrl + Enter. Excel распознает формулу массива.
СЧЕТЕСЛИ с двумя условиями в Excel очень часто используется для автоматизированной и эффективной работы с данными. Поэтому продвинутому пользователю настоятельно рекомендуется внимательно изучить все приведенные выше примеры.
ПРОМЕЖУТОЧНЫЕ.ИТОГИ и СЧЕТЕСЛИ
Посчитаем количество реализованных товаров по группам.
- Сначала отсортируем таблицу так, чтобы одинаковые значения оказались рядом.
- Первый аргумент формулы «ПРОМЕЖУТОЧНЫЕ.ИТОГИ» — «Номер функции». Это числа от 1 до 11, указывающие статистическую функцию для расчета промежуточного результата. Подсчет количества ячеек осуществляется под цифрой «2» (функция «СЧЕТ»).
Формула нашла количество значений для группы «Стулья». При большом числе строк (больше тысячи) подобное сочетание функций может оказаться полезным.
Функция СЧЁТЕСЛИМН в Excel
Суммирование по нескольким условиям. Функция СУММЕСЛИМН.
О подсчете числовых значений, сохраненных в текстовом формате
Вычисления в MS EXCEL производятся с точностью до 15 знаков (см. статью Округление и точность до 15 значащих цифр в MS EXCEL). Если требуется сохранить число с количеством знаков больше 15 (например, номер кредитной карты), то используют тектовый формат ячейки (см. статью Отображение в MS EXCEL ЧИСЕЛ с точностью более 15 значащих цифр). При подсчете таких значений с помощью функции СЧЕТЕСЛИ() могут возникнуть сложности.

Как видно из рисунка выше формула = СЧЁТЕСЛИ(A7:A14;C9) должна была вернуть значение 2, т.к. в столбце А два значения 12345678910110005 (выделено красным, 17 значащих цифр). Однако, формула возвращает 8, т.е. все значения удовлетворяют критерию. Дело в том, что СЧЕТЕСЛИ() пытается перед подсчетом преобразовать значения из столбца А в числа. Ей здесь это удается. После преобразования мы получим числа с точностью 15 знаков, а не 17, т.е. все числа из столбца А будут преобразованы в 12345678910110000 и станут равны между собой.
Чтобы этого не происходило используйте формулу =СЧЁТЕСЛИ(A7:A14;»*»&C9) — преобразования удастся избежать.
Microsoft Excel. Как в Экселе написать текст вертикально?
Подсчет текстовых значений в Excel. Бесплатные примеры и статьи.
Подсчет Уникальных и Неповторяющихся ТЕКСТовых значений в заданном интервале в MS EXCEL
Произведем подсчет уникальных и неповторяющихся текстовых значений не во всем списке, а только в определенном пользователем диапазоне.
Функция СЧЁТЗ() в MS EXCEL
Подсчитаем количество ячеек содержащих хоть какие-нибудь значения с помощью функции СЧЁТЗ( ) , английская версия COUNTA(). Предполагаем, что диапазон содержит числа, значения в текстовом формате, значения ошибки, пустые ячейки, значения Пустой текст «».
Функция БСЧЁТА() — Подсчет ТЕКСТовых значений с множественными условиями в MS EXCEL
Функция БСЧЁТА(), английский вариант DCOUNTA(), подсчитывает текстовые значения в таблице данных, которые удовлетворяют заданным условиям.
Подсчет повторяющихся значений (Дубликатов) в MS EXCEL
Произведем подсчет всех повторяющихся значений в списке, содержащем повторы. Диапазон может содержать текстовые значения и числа.
Подсчет Неповторяющихся значений в MS EXCEL
Произведем подсчет неповторяющихся значений в списке, содержащем повторы. Диапазон может содержать текстовые значения и числа.
Подсчет ТЕКСТовых значений с учетом РЕгиСТра в MS EXCEL
Буквы могут находиться в ВЕРХНЕМ и нижнем регистре (ПРОПИСНЫЕ и строчные). Текстовые строки, соответственно, могут состоять целиком из строчных или ПРОПИСНЫХ букв, а также состоять из букв находящихся в разном РЕгиСТре (например, ЗагоЛовок). Научимся подсчитывать значения с учетом их регистра.
Подсчет в списках содержащих значение Пустой текст («») в MS EXCEL
Ячейка, содержащая значение Пустой текст («»), обладает замечательным свойством: ячейка выглядит пустой. К сожалению, значение Пустой текст несколько усложняет подсчет значений.
Подсчет значений с множественными критериями (Часть 4. Два Условия И) в MS EXCEL
Произведем подсчет значений, удовлетворяющих сразу трем критериям, которые образуют 2 Условия И. Например, в таблице с перечнем Фруктов и их количеством на складе, отберем строки, в которых в столбце Фрукты значится Яблоки, причем с остатком на складе не менее 4 (ящиков) и не более 90.
Подсчет ТЕКСТовых значений с единственным критерием в MS EXCEL
Для подсчета значений, удовлетворяющих определенному критерию, существует простая и эффективная функция СЧЁТЕСЛИ(). Если критерий единственный, то ее функциональности вполне достаточно для подсчета и текстовых и числовых значений. А возможность использовать подстановочные знаки *, ? для поиска текстовых значений, делают СЧЁТЕСЛИ() достаточно мощным средством поиска.
Подсчет значений с множественными критериями (Часть 3. Условия (ИЛИ и И)) в MS EXCEL
Произведем подсчет строк таблицы, удовлетворяющих сразу трем критериям, которые образуют Условие ИЛИ и Условие И. Например, в таблице с перечнем Фруктов и их количеством на складе, отберем строки, в которых в столбце Фрукты значится Персики ИЛИ Яблоки, причем с остатком на складе не менее 10 (ящиков).
Подсчет значений с множественными критериями (Часть 2. Условие ИЛИ) в MS EXCEL
Произведем подсчет строк таблицы, значения которых удовлетворяют сразу двум критериям, которые образуют Условие ИЛИ. Например, в таблице с перечнем Фруктов и их количеством на складе, отберем строки, в которых в столбце Фрукты значится Персики ИЛИ строки с остатком на складе не менее 57 (ящиков). Т.е. Партии Персиков отбираются в любом случае, а к ним добавляются партии любых фруктов с остатком на складе не менее 57 (ящиков).
Функция «СУММЕСЛИ»
СУММЕСЛИ подступает, когда необходимо суммировать значения ячеек с одним условием. Чтоб применить ее в действии, следуйте аннотации:
- По вольной ячейке кликните левой кнопкой мыши, чтоб избрать пространство, где будет отображаться итог операции.


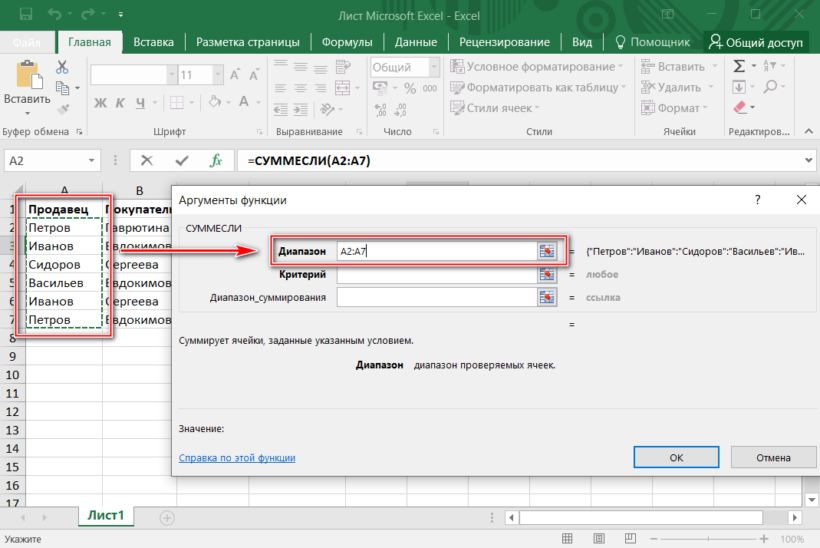


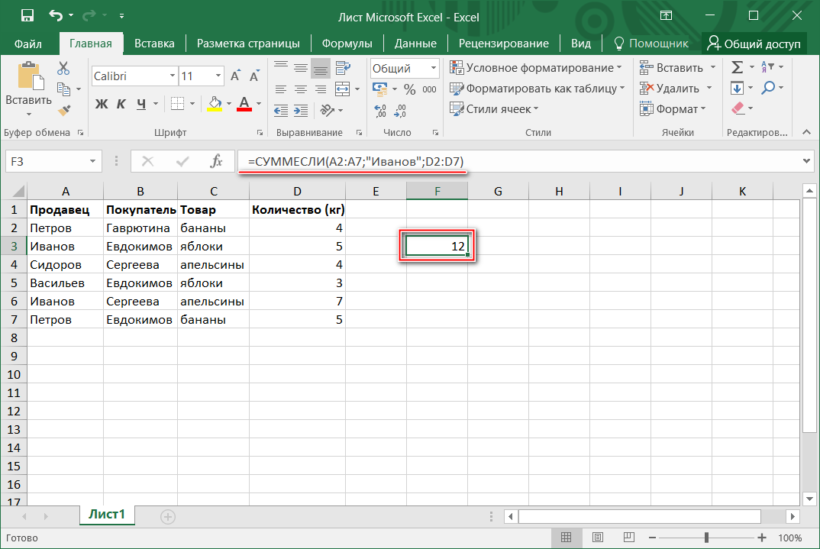
В выделенной ячейке отобразится итог сложения, а в верхней строке – функция. Вычислить значение можно без вызова окна «Аргументы функции», если прописать все вручную. При всем этом базисная запись обязана смотреться так: =СУММЕСЛИ(X; «Условие»; Y) , где X – это спектр, а Y – спектр суммирования. Значения не непременно вчеркивать, их довольно выделить при помощи мышки в таблице. Все элементы функции разбиты знаком «;».
Задачка 7 (Условия отбора, сделанные в итоге внедрения формулы)
Просуммируем реализации, которые выше среднего.
В качестве условия отбора можно употреблять значение, вычисляемое с помощью формулы. Формула обязана возвращать итог ИСТИНА либо ЛОЖЬ.
Для этого введем в ячейку С3 файла примера формулу =C9>СРЗНАЧ($C$9:$C$13) , а в С2 заместо заголовка введем случайный поясняющий текст, к примеру, « Больше среднего » (заголовок не должен повторять заглавия начальной таблицы).
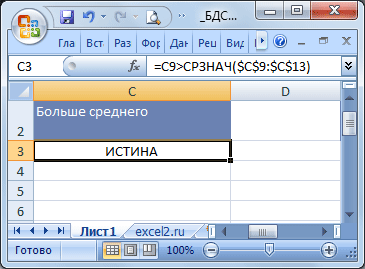
Направьте внимание на то, что спектр нахождения среднего значения введен с внедрением абсолютных ссылок ( $C$9:$C$13 ), а среднее значение всех продаж таблицы СРЗНАЧ($C$9:$C$13) сравнивается с первым значением спектра, ссылка на который задана относительной адресацией ( C9 ). При вычислении функции БДСУММ() EXCEL увидит, что С9 — это относительная ссылка, и будет передвигаться по спектру вниз по одной записи и возвращать значение или ИСТИНА, или ЛОЖЬ (больше среднего либо нет)
Если будет возвращено значение ИСТИНА, то соответственная строчка таблицы будет учтена при суммировании. Если возвращено значение ЛОЖЬ, то строчка учтена не будет.
Записать формулу можно так =БДСУММ(C8:C13;C8;C2:C3)
Другое решение — =СУММЕСЛИ(C9:C13;»>»&СРЗНАЧ($C$9:$C$13))