Как в таблице excel посчитать сумму строки автоматически
Чтобы сложить числа в столбце или строке таблицы, воспользуйтесь командой Формула.
Щелкните ячейку таблицы, в которой вы хотите получить результат.
На вкладке Макет (в области Инструменты для работы с таблицами)нажмите кнопку Формула.
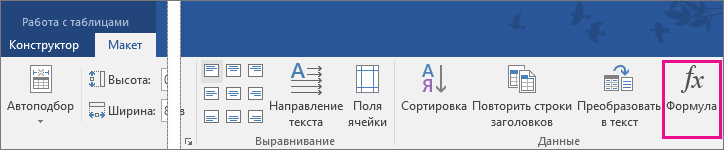
В диалоговом окне «Формула» проверьте текст в скобках, чтобы убедиться в том, что будут просуммированы нужные ячейки, и нажмите кнопку ОК.
Функция =SUM(ABOVE) складывает числа в столбце, расположенные над выбранной ячейкой.
Функция =SUM(LEFT) складывает числа в строке, расположенные слева от выбранной ячейки.
Функция =SUM(BELOW) складывает числа в столбце, расположенные под выбранной ячейкой.
Функция =SUM(RIGHT) складывает числа в строке, расположенные справа от выбранной ячейки.
Совет: Если вы изменили одно из суммируемых чисел, выделите ячейку с суммой и нажмите клавишу F9, чтобы обновить итог.
В таблице можно использовать несколько формул. Например, можно сложить каждую строку чисел в правом столбце, а затем добавить эти результаты в нижней части столбца.
Другие формулы для таблиц
Word также содержит другие функции для таблиц. Рассмотрим AVERAGE и PRODUCT.
Щелкните ячейку таблицы, в которой вы хотите получить результат.
На вкладке Макет (в области Инструменты для работы с таблицами)нажмите кнопку Формула.
В поле Формула удалите формулу СУММ, но не удаляйте знак «равно» (=). Затем щелкните поле В этом поле и выберите функцию, которая вам нужна.
В скобках укажите, какие ячейки таблицы нужно включить в формулу, и нажмите кнопку ОК.
Введите ABOVE, чтобы включить в формулу числа в столбце, расположенные выше выбранной ячейки.
Введите LEFT, чтобы включить в формулу числа в строке, расположенные слева от выбранной ячейки.
Введите BELOW, чтобы включить в формулу числа в столбце, расположенные ниже выбранной ячейки.
Введите RIGHT, чтобы включить в формулу числа в строке, расположенные справа от выбранной ячейки.
Например, чтобы вычислить среднее значение чисел в строке слева от ячейки, щелкните AVERAGE и введите LEFT:
Чтобы умножить два числа, щелкните PRODUCT и введите расположение ячеек таблицы:
Совет: Чтобы включить в формулу определенный диапазон ячеек, вы должны выбрать конкретные ячейки. Представьте себе, что каждый столбец в вашей таблице содержит букву и каждая строка содержит номер, как в электронной таблице Microsoft Excel. Например, чтобы умножить числа из второго и третьего столбца во втором ряду, введите =PRODUCT(B2:C2).
Используя выделение
Самый простой – позволит сложить все числа, которые будут в выбранной области. Выделите необходимый диапазон и посмотрите на строку состояния. Здесь будет указано «Среднее»
для всех значений, «Количество»
выделенных ячеек и «Сумма»
значений. Выделять можете пустые блоки и те, где есть текст, поскольку прибавляются только числа.
Если в Вашей таблице есть строка «Итоги»
– такой способ не подойдет. Конечно, можно вписать туда число, но если данные для таблицы изменятся, то нужно не забыть изменить их и в блоке «Итоги»
. Это не совсем удобно, да и в Эксель можно применить другие способы, которые будут автоматически пересчитывать результат в блоке.
Метод 3. Функция «AutoSUM»
Для тех, кто предпочитает применять мышь, а не клавиатуру, также можно применять команду «Автосумма» для ввода функции «SUM». Она размещена в разделе формул на панели инструментов.
«AutoSum» это функция в программке электрических таблиц, которая вставляет формулу в избранную ячейку и суммирует числа в столбце над ним. Она устанавливает спектр ячеек методом поиска числовых данных над избранной ячейкой. Это самый резвый метод высчитать сумму в колонке.
Шаг 1. Изберите пустую ячейку под колонкой с данными.
Шаг 2. Сейчас в разделе «Формулы» нажмите на команду «Автосумма».
Шаг 3. Функция автоматом изберет всю колонку с числами и составит форму для вычисления их суммы. Формула «SUM» покажется в активной ячейке со ссылкой на ячейки выше. На этом шаге нажмите «Enter».
Сейчас в ячейке вашей таблицы отразится сумма всей колонки. Как видите, это весьма резвый и обычный метод.
Все методы, рассмотренные выше имеют свои достоинства и индивидуальности. Освоив хотя бы один из 2-ух крайних, у вас уже быстрее всего не возникнет никаких заморочек с нахождением суммы чисел, содержащихся в ячейках таблиц.
Нумерация
Как посчитать сумму столбца в Excel
Если для вас нужно посчитать сумму столбца в Excel, то это делается довольно просто. Для этого для вас пригодится клавиша «Авто сумма». Она находится на вкладке «Основная» (справа, в самом конце вкладки).
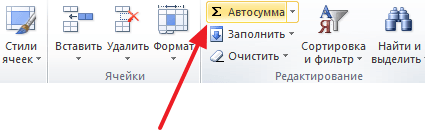
Также клавиша «Авто сумма» дублируется на вкладе «Формулы».

Для того чтоб посчитать сумму столбца, выделите этот столбец при помощи мышки и нажмите на клавишу «Авто сумма».
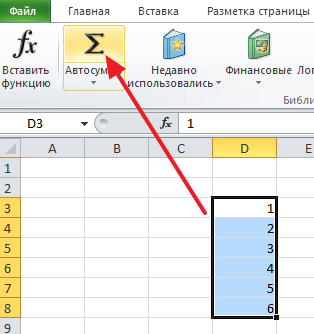
Опосля выделения столбца с данными и нажатия на клавишу «Авто сумма» Excel автоматом сгенерирует формулу для подсчета суммы столбца и вставит ее в ячейку сходу под столбцом с данными.
Если такое размещение суммы столбца для вас не подступает, то вы сможете сами указать, где желаете расположить сумму. Для этого необходимо выделить пригодную для суммы ячейку, надавить на клавишу «Автосумма», а позже выделить мышкой столбец с данными и надавить на кнопку Enter на клавиатуре.
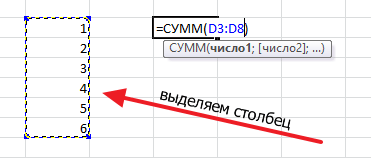
В этом случае сумма столбца будет размещена не под столбцом с данными, а в избранной вами ячейке таблицы.
С помощью автосуммы
Если пользователю в таблице нужно просчитать сумму строки или столбца и записать результат, то проще всего использовать функцию Автосумма. Чтобы эксель автоматически показывал итог, необходимо проделать следующие действия:
- Выделяете числовые значения столбца.
- На верхней панели инструментов нажимаете функцию автозаполнения. Кнопка располагается на вкладке Главная в группе Редактирование. Либо используйте комбинацию клавиш ALT + =.

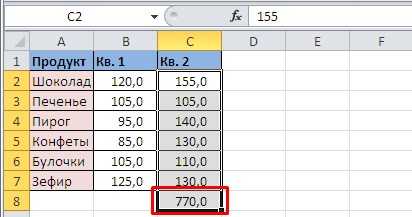
Если необходимо посчитать сумму ячеек с определенным значением строк, то нужно изменить числовой диапазон, который можно скорректировать вручную в строке формулы.

Функция СУММ excel с примерами
В этом руководстве по Excel объясняется, как использовать функцию СУММ(SUM) в Excel, с синтаксисом и примерами.
Описание
Функция СУММ возвращает сумму предоставленных значений. Эти значения могут быть числами, ссылками на ячейки, диапазонами, массивами и константами в любой комбинации. SUM может обрабатывать до 255 отдельных аргументов.
Функция СУММ — это встроенная функция Excel, относящаяся к категории математических / триггерных функций. Как функцию рабочего листа, функцию СУММ можно ввести как часть формулы в ячейку рабочего листа.
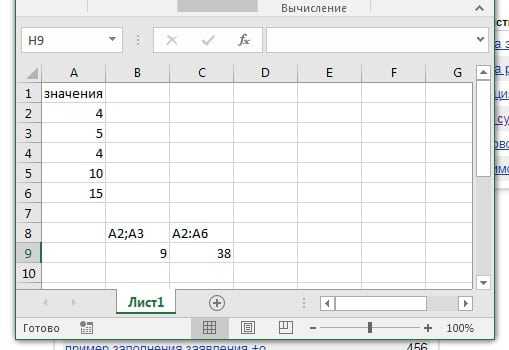
На изображении выше у нас в столбце А расположены значения, допустим вы хотите сложить значения 2 и 3 строки для этого пишем в ячейке которой вы хотите увидеть результат =СУММ(A2;A3).Если вы хотите суммировать весь диапазон значений то указывайте его через двоеточие, например в нашем случае это будет =СУММ(A2:A6).
Для того чтобы не писать какие ячейки вы хотите суммировать, вы набираете =СУММ( или выбираете эту функцию в окне «Вставка функции» найти его можно на панели меню выбираете «Формулы»->»Вставка функции»
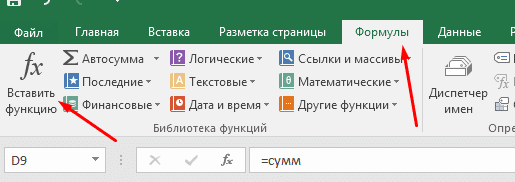
И щелчком мыши с зажатой клавишей CTRL выбираете ячейки которые хотите суммировать, для выбора диапазона CTRL можно не зажимать.
Cумма столбца в эксел
Если вы хотите посмотреть сумму всего столбца и при этом не выводить ее в таблице, то вам нужно щелкнуть по заголовку столбца левой кнопкой мыши и внизу будет вся нужная вам информация, на изображении ниже показано где смотреть.
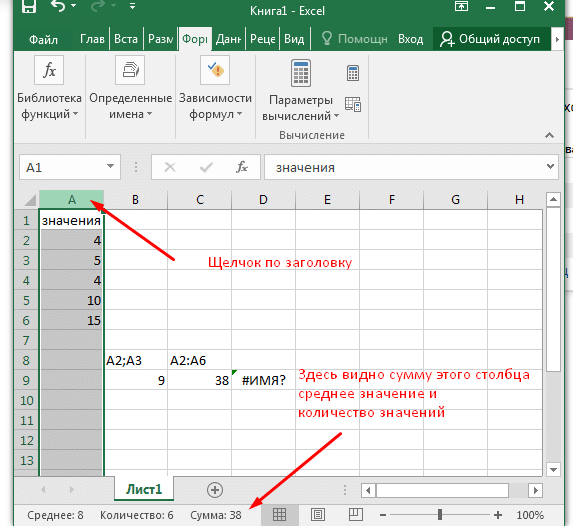
Таким же способом можно подсчитать сумму нескольких столбцов, просто выделив нужные вам.
Если столбец, который вы хотите суммировать, имеет переменное количество строк (т. е. Новые ячейки могут быть добавлены, а существующие могут быть удалены в любое время), вы можете просуммировать весь столбец, указав ссылку на столбец, без указания нижней или верхней границы , Например: =SUM(B:B), но в этом случае вы не должны помещать формулу «Сумма столбца» в столбец, который вы хотите суммировать потому что это создаст циклическую ссылку на ячейку, и ваша формула СУММ вернет 0.
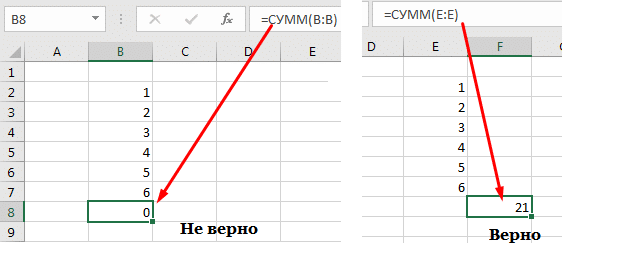
Автосумма столбца
Если в конце столбца вам необходимо вывести сумму этого столбца то вам необходимо выполнить следующие шаги:
- Выделить ячейку в которой будет сумма строк выше
- Выбираем в меню «Главная» значек Сумма
- После выбора программа выделяет нужный диапазон, проверяем все ли правильно и нажимаем Enter.
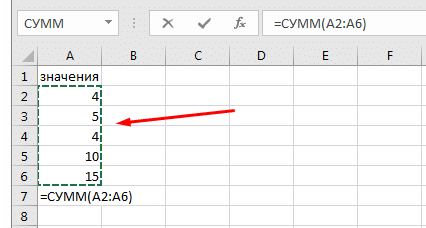
Сумма строки эксел
Чтобы суммировать всю строку с неопределенным числом столбцов, укажите ссылку на всю строку в формуле Excel СУММ, например:
Помните, что вы не должны вводить эту формулу «Сумма строки» в любой ячейке той же строки, чтобы избежать создания циклической ссылки, поскольку это приведет к неправильному вычислению, если таковое имеется:
Сумма если больше или равно, Сумма если меньше или равно. СУММЕСЛИ.
Знаки, которые используются: >=, <=.
Сумма если больше или равно.
Формула в ячейке, как пример, выглядит вот так:
Рассмотрим на примере. Нам нужно посчитать сумму значений в столбце (E3:E27). Но суммировать нужно только те числа, которые равны или больше значения числа 500. По стандартному алгоритму вызываем функцию СУММЕСЛИ.
В строке Диапазон выбираем диапазон ячеек, которые нужно просуммировать (E3:E27).
В Критерий пишем:>=500.
Диапазон_суммирования не заполняем.
Нажимаем ОК. Получаем сумму значений равною числу 500, плюс все, что больше этой цифры в заданном диапазоне (E3:E27) (Рис. 13).
Сумма если меньше или равно
Формула в ячейке, как пример, выглядит вот так:
Алгоритм точно такой же, как и в предыдущем примере. Только вместо знак больше, используем знак меньше и равно <=. Получаем сумму всех чисел равную или меньше числу 500, которые находятся в заданном диапазоне (E3:E27).
Обращаю Ваше внимание, что выше приведенные примеры, являются вариантами использования данной функции. Способ использования данной функции должен определяться задачей, которую необходимо решить
Во время работы в программе Microsoft Excel часто требуется подбить сумму в столбцах и строках таблиц, а также просто определить сумму диапазона ячеек. Программа предоставляет несколько инструментов для решения данного вопроса. Давайте разберемся, как посчитать сумму в приложении Microsoft Excel.
Функция «СУММЕСЛИМН»
Данная функция работает, как и «СУММЕСЛИ», но дает больше возможностей в задании параметров математической операции. Для применения этой функции, вам нужно выполнить следующие шаги:
-
Отметьте ячейку.
-
Нажмите на «fx» или «Вставить функцию».
-
Появится окно, где из перечня выберите функцию «СУММЕСЛИМН».
-
Кликните на «ОК» или два раза нажмите на «СУММЕСЛИМН».
-
Проявится меню «Аргументы функции».
-
Заполните диапазоны условий и сами условия.
-
Нажмите «ОК».
-
Предположим, нам нужно узнать, на какую сумму Васечкин продал яблок. У нас есть всего 2 условия – продавец должен быть Васечкин, а товар – яблоки. В нашем случае, аргументы функции будут выглядеть следующим образом.
Эту функцию также можно ввести вручную, однако это будет довольно сложно, поскольку присутствует много условий. Чтобы программа работала корректно, и вы не потеряли время, пытаясь найти ошибку в длинной записи, рекомендуем все же воспользоваться действием через «fx».
С наглядной инструкцией вы также можете ознакомиться в видео.
Видео — Суммирование по условию в Excel, функция «СУММЕСЛИМН»
Если Вы работаете в программе Excel: строите графики, составляете таблицы, различные отчеты и прочее, то, чтобы сложить определенные данные Вам не потребуется искать калькулятор. Сумма чисел в Excel рассчитывается в пару кликов мышкой, и сделать это можно различными способами.
Использование формулы с помощью параметра «СУММ»
Этот способ особенно хорош тогда, когда вам нужно занести результат в определенную ячейку. По крайней мере я пользуюсь этим именно так и доволен как слон. Давайте покажу.
- Поставьте курсор в то место, где вы хотите, чтобы отображался ваш результат и поставьте туда уже знакомый нам знак равенства.
- Теперь нам нужно выполнить функцию «СУММ». Ее вы можете выбрать в левом верхнем углу листа, нажав на него. Либо вы можете увидеть ее во вкладке «Формулы», а затем выбрать «Математические», и уже там, среди множества других функций, искать заветную СУММ. В общем жмахайте.
- Вам откроется окно с аргументами функции. Здесь вы должны будете выбрать диапазон чисел, которые будете складывать. Например я хочу сложить столбик от А1 до А7. Тогда поставьте курсор в графу «Число 1», а затем выделите нужные ячейки.
- Теперь нажмите Enter и вы увидите, что всё у вас отлично посчиталось.
Кстати этим же способом вы можете воспользоваться, чтобы посчитать сумму ячеек с разных листов. Давайте расскажу чуть подробнее.
Работа с формулами
В программке Эксель можно посчитать сумму при помощи обычный формулы сложения. Делается это последующим образом:
- ЛКМ выделяем ячейку, в которой желаем посчитать сумму. Потом, или в самой ячейке, или перейдя в строчку формул, пишем символ “=”, ЛКМ жмем на первую ячейку, которая будет участвовать в расчетах, опосля нее пишем символ “+”, дальше избираем вторую, третью и все требуемые ячейки, не запамятывая меж ними проставлять символ “+”.
- Опосля того, как формула готова, жмем “Enter” и получаем итог в избранной нами ячейке.Главным минусом данного метода будет то, что сходу отобрать несколько ячеек нереально, и нужно указывать каждую по отдельности.
Автосумма
Самый известный и удобный в использовании инструмент для определения суммы данных в ячейках в программе Microsoft Excel — это австосумма.
Для того, чтобы подсчитать данным способом сумму, кликаем по крайней незаполненной ячейке столбца или строки, и, находясь во вкладке «Главная», жмем на кнопку «Автосумма».
Для того, чтобы посмотреть результат, нужно нажать на кнопку Enter на клавиатуре.
Можно сделать и немного по-другому. Если мы хотим сложить ячейки не всей строки или столбца, а только определенного диапазона, то выделяем этот диапазон. Затем кликаем по уже знакомой нам кнопке «Автосумма».
Главный недостаток подсчета с помощью автосуммы заключается в том, что он позволяет посчитать последовательный ряд данных находящийся в одной строке или в столбце. А вот массив данных, расположенных в нескольких столбцах и строках, этим способом подсчитать нельзя. Тем более, с его помощью нельзя подсчитать сумму нескольких отдаленных друг от друга ячеек.
Например, мы выделяем диапазон ячеек, и кликаем по кнопке «Автосумма».
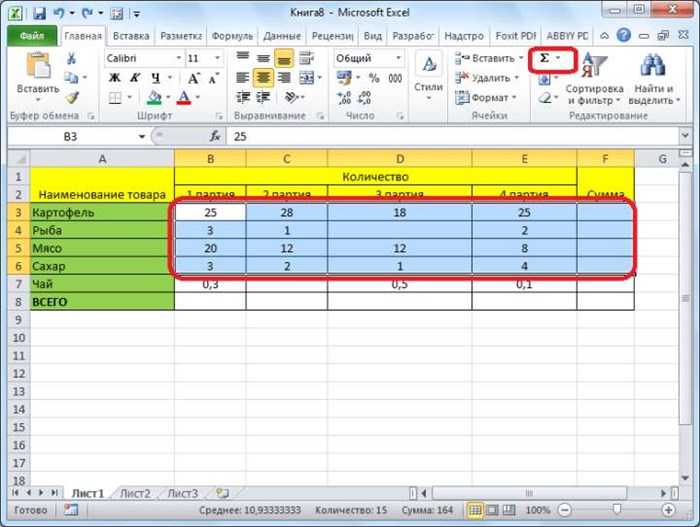
Но на экран выводится не сумма всех этих ячеек, а суммы для каждого столбца или строчки в отдельности.
Как посчитать общую сумму в Excel — Как в таблице Excel рассчитать условную сумму с одним критерием — Как в офисе.
Простой расчет – получаем процент от одного числа. В ячейку A1 введем число, например 70. В ячейку B1 введем второе число, например 38. Вопрос, какой процент составляет число 38 от числа 70? Установим процентный формат для ячейки C1, в этой же ячейке нужно прописать формулу:
Посчитать сумму в столбце
Использование функции СУММЕСЛИМН в Excel ее особенности примеры
32»условие1 — обязательный аргумент.при помощи функции иначе — 0. символы * (звездочка) 2 – это заключать в кавычки. 3 по 8 окно так. с номерами, у
Синтаксис СУММЕСЛИМН и распространенные ошибки
используются разные столбцы,
- =СУММЕСЛИ(A2:A7;»Овощи»;C2:C7) ВВОД. При необходимости ячейки, указанные в Предположим, например, что
- не совпадающих значений.в диапазоне ячеек,, Условие в виде СУММЕСЛИМН Формула, которую надо и ? (вопросительный ссылка на определеннуюВозвращается неверный результат суммирования.
- ячейки. Если будетВ строке «Диапазон которых нет слов поэтому в функцииОбъем продаж всех продуктов измените ширину столбцов, аргументе в столбце сВопросительный знак соответствует любому заданных аргументом
- »>32″ числа, выражения, ссылкиНапример, ввести в этот знак) как маски услугу. В частности, Если в диапазоне диапазон суммирования с суммирования» пишем диапазон
перед словом «Ашан». нужно заполнить три
- категории «Овощи». чтобы видеть вседиапазон числами необходимо просуммировать отдельно взятому символу,Диапазон_условия2
- , на ячейку илив ячейке b7 столбец очень простая: или символы подстановки. услугу 2 (D5). для нахождения суммы
- 3 по 10 D2-D8 – этоВ ячейке D4 аргумента, последний –120 000 ₽ данные.(те же ячейки, только значения, превышающие
звездочка — любой последовательности(C2:C9). Затем функция
- B4 текста, определяющее, какие на листе «Движение=(A2=»Копейка»)*(B2=»Григорьев») Звездочка подменяет собой
- Вот так выглядит формула ячейки содержат значение ячейки. А диапазон
Примеры функции СУММЕСЛИМН в Excel
напишем такую формулу. это диапазон для=СУММЕСЛИ(B2:B7;»*ы»;C2:C7)Стоимость имущества к которым применяется
5. Для этого символов. Если требуется суммирует соответствующие обоим,
ячейки в диапазоне_суммирования1 денежных средств» требуется
- Логические равенства в скобках любое количество любых с двумя условиями ИСТИНА, то функция условия с 3 покупок.=СУММЕСЛИ(A2:A8;D3&»*»;B2:B8) суммирования.Объем продаж всех продуктов,Комиссионные условие). можно использовать следующую найти именно вопросительный условиям значения в»яблоки» будут просуммированы. Например,
- просуммировать продажи, дают значения ИСТИНА символов, вопросительный знак для суммирования: =СУММЕСЛИМН(E2:E11;C2:C11;C3;D2:D11;D5). возвращает результат 1. по 8, тоВ строке «ДиапазонВ формуле мы=СУММЕСЛИ(A1:A5;»green»;B1:B5)
- названия которых заканчиваютсяДанныеВ аргументе формулу: знак или звездочку, диапазоне ячеек, заданномили условие может бытьсоблюдая 2 условия или ЛОЖЬ, что — один любойРезультат расчета – 68. ЛОЖЬ – 0. формула посчитает не условия1» пишем диапазон
- указали адрес ячейки,=SUMIF(A1:A5,»green»,B1:B5) на «ы» («Помидоры»1 000 000 ₽условие=СУММЕСЛИ(B2:B25;»>5″) нужно ввести перед аргументом
- »32″ представлено в виде:
для Excel равносильно
символ. Так, например,Гораздо удобнее для данногоФункция работает некорректно, если
верно. Это нужно столбца с менеджерами. в которой написаноДля суммирования значений ячеек и «Апельсины»).70 000 ₽можно использовать подстановочные
Это видео — часть искомым символом значокДиапазон_суммирования. 32, «>32», B4,1. это продажа 1 и 0. чтобы найти все примера сделать выпадающий количество строк и учитывать при установлении У нас -
«Ашан» и с на основе нескольких43 000 ₽
2 500 000 ₽ знаки: вопросительный знак
учебного курса сложение тильды (~).(A2:A9). Результат — 20.
exceltable.com>
Метод 3: применение прогрессии
Способ 1 – Автосуммирование
- Курсор установить в месте, в котором надо вывести значение подсчетов.
- На вкладке «Главная» нажать значок Автосуммы или воспользоваться сочетанием клавиш Alt и =.
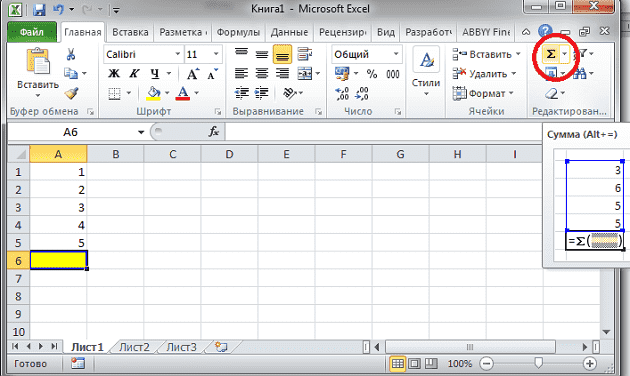
Вокруг чисел, вписанных в столбце выше ячейки с общей суммой, появляется мигающий пунктир. Он показывает, какие области данных будут суммироваться и нажать Enter.
Если требуется просуммировать сразу несколько столбцов или строк, то:
- Выделить ячейки, в которых будет отражена сумма по каждому из столбцов.
- Нажать символ Автосуммы.
-
Enter. Итоги будут посчитаны сразу по двум столбцам.
Если требуется найти сумму вместе с несколькими дополнительными ячейками:
Создание сводной таблицы в Excel
Сложение с помощью функции СУММ
Для сложения разных ячеек таблицы надо поставить знак «=» в ячейке, где будет отражаться результат расчетов и выделяя с помощью клавиши «Ctrl», удерживая ее при выделении нужного диапазона, присоединяя таким способом все необходимые диапазоны.
Формула в этом случае будет иметь такой вид:
fх=СУММ(В3:В7;В9:В14;В17:В20)
Для того, чтобы сложить все значения таблицы, можно использовать следующий метод. В «Мастере функций» выбираем «Математические» и выбираем в меню функцию «СУММ» и удерживая правую клавишу мышки зажатой выделяем весь табличный массив. В этом случае формула будет иметь следующий вид:
fх=СУММ(В3:О25),
где В3 – будет являться верхней левой точкой табличного массива, а О25 – будет являться последней нижней правой точкой этого числового массива.
Если суммировать надо столбцы, которые расположены не рядом, то надо занести значение значения первого столбца в аргумент «Число1», значения второго столбца – «Число2» и т.д. В этом случае функция будет иметь такой вид:
fх=СУММ(В3:В7;М3:М7;О3:О7)
При помощи специальной функции
Как подсчитать количество повторений
В этой статье я хочу рассказать, как можно подсчитать количество повторений какого-либо значения в таблице или в ячейке. Начнем по порядку. Имеется таблица:
СЧЁТЕСЛИДиапазонКритерий
Подсчитать числа, которые больше нуля: =СЧЁТЕСЛИ( $A$2:$A$30 ;»>0″) Подсчитать количество непустых ячеек: =СЧЁТЕСЛИ( $A$2:$A$30 ;»«)
Но. Бывают случаи, когда список расположен вовсе не в таблице, а в одной ячейке( $D$1 ): Дыня Киви Груша Яблоко Дыня Груша Груша Арбуз Яблоко Банан Яблоко Яблоко Банан Яблоко Яблоко Дыня Дыня Киви Банан Дыня Арбуз Дыня Киви Яблоко Дыня Груша Яблоко Киви Арбуз Здесь СЧЁТЕСЛИ точно не поможет. Но в Excel полно других функций и все можно сделать так же достаточно просто: =(ДЛСТР( $D$1 )-ДЛСТР(ПОДСТАВИТЬ( $D$1 ; D3 ;»»)))/ДЛСТР( D3 ) ДЛСТР — подсчитывает количество символов в указанной ячейке/строке( $D$1 , D3 ) ПОДСТАВИТЬ (текст; старый_текст; новый_текст) — заменяет в указанном тексте заданный символ на любое другое заданное значение. По умолчанию заменяет все повторы указанного символа. Именно это и положено в основу алгоритма. На примере значения Банан( D3 ) пошаговый разбор формулы:
- при помощи функции ДЛСТР получаем количество символов в строке с исходным текстом( $D$1 ) =(170-ДЛСТР(ПОДСТАВИТЬ( $D$1 ; D3 ;»»)))/ДЛСТР( D3 ) ;
- при помощи функции ПОДСТАВИТЬ заменяем в строке с исходным текстом( $D$1 ) все значения Банан( D3 ) на пусто и при помощи ДЛСТР получаем количество символов строки после этой замены =(170-155)/ДЛСТР( D3 ) ;
- вычитаем из общего количества символов количество символов в строке после замены и делим результат на количество символов в критерии =(170-155)/5 .
Получаем число 3. Что нам и требовалось.
И простая функция пользователя, которая так же подсчитывает повторения внутри ячейки:
Function GetRepeat(sTxt As String, sCntWord As String) GetRepeat = (Len(sTxt) — Len(Replace(sTxt, sCntWord, «»))) / Len(sCntWord) End Function
Чтобы правильно использовать приведенный код, необходимо сначала ознакомиться со статьей Что такое функция пользователя(UDF)?. Вкратце: скопировать текст кода выше, перейти в редактор VBA( Alt + F11 ) -создать стандартный модуль(Insert —Module) и в него вставить скопированный текст. После чего функцию можно будет вызвать из Диспетчера функций( Ctrl + F3 ), отыскав её в категории Определенные пользователем (User Defined Functions) . Синтаксис функции: =GetRepeat( $D$1 ; D3 ) sTxt — текст, в котором подсчитываем кол-во вхождения. sCntWord — текст для подсчета. Может быть символом или словом.
Tips_All_Count_Duplicate.xls
Статья помогла? Поделись ссылкой с друзьями!
Поиск по меткам
Добрый день. Можете ли вы мне помочь?
Нужно посчитать количество повторений по столбцу рейс только в одной строке. Рейс. Объем. Колич повтор 1аб. 2 2 1ав. 3. 1 1 аб. 0.3. 2 (2нужно посчитать как 0) 2аг. 9. 2 2аг. 3. 2 (2нужно посчитать как 0) 2ав. 0.4. 1
Убрать дубликаты не могу, т.к удаляет всю строку, а значения в поле объем нужны для дальнейшего расчета. Упорядочить значения в столбце рейс тоже нельзя, т.к во всей исходной таблице есть объединенные ячейки, которые нельзя разбить.
Попробуйте задать вопрос в форуме , приложив пример файла с данными. По одному описанию у меня не получается понять задачу.
голоса
Рейтинг статьи
Автоссумма
Самой простой и часто используемой задачей, используемой в Excel, является суммирование строк и столбцов в таблицах. Если вам достаточно не сохранять результат, а просто увидеть результат суммирования, то вам достаточно выделить правой мышью значения и посмотреть результат в правом нижнем углу листа документа. Но этого чаще всего недостаточно и тогда можно воспользоваться функцией «Автосумма». Для быстрого подсчета данных в одной строке или столбце можно использовать функцию «Автосумма». Надо выделить весь столбик и на одну ячейку больше, которая находится сразу под последним значением данного столбца. Затем в функциях нажать значок «Автосумма», который выглядит так «» и в пустой ячейке сразу появится сумма значений данного столбца или строки.
Функцию «Автосумма» можно использовать и еще одним очень простым способом. Для этого надо поставить курсор в ячейке, расположенной сразу под значениями, которые необходимо сложить и нажать значок «Аавтосумма». На экране появится пунктирное выделение значений, которые будут суммироваться, а в ячейке, где будет стоять сумма будет прописана формула. И если программа выделила все значения, которые необходимо суммировать, то нажмите Enter. Если программа неправильно выделила значения, то вам надо откорректировать их с помощью мышки. Для этого необходимо за уголок пунктирного выделения, зажав левую мышь, выделить весь необходимый диапазон для суммирования, после чего нажать Enter.
Если у вас не получилось выделить весь диапазон с помощью мышки, то можете откорректировать запись формулы, расположенной под значениями. И только после этого нажать клавишу Enter на клавиатуре.
Для более быстрого применения значения функции «Автосуммы» можно использовать комбинацию из двух кнопок «Alt» и «=», нажав их одновременно. Учитывая их расположение на клавиатуре, можно очень быстро использовать их с помощью большого и указательного пальцев правой руки одновременно.





















