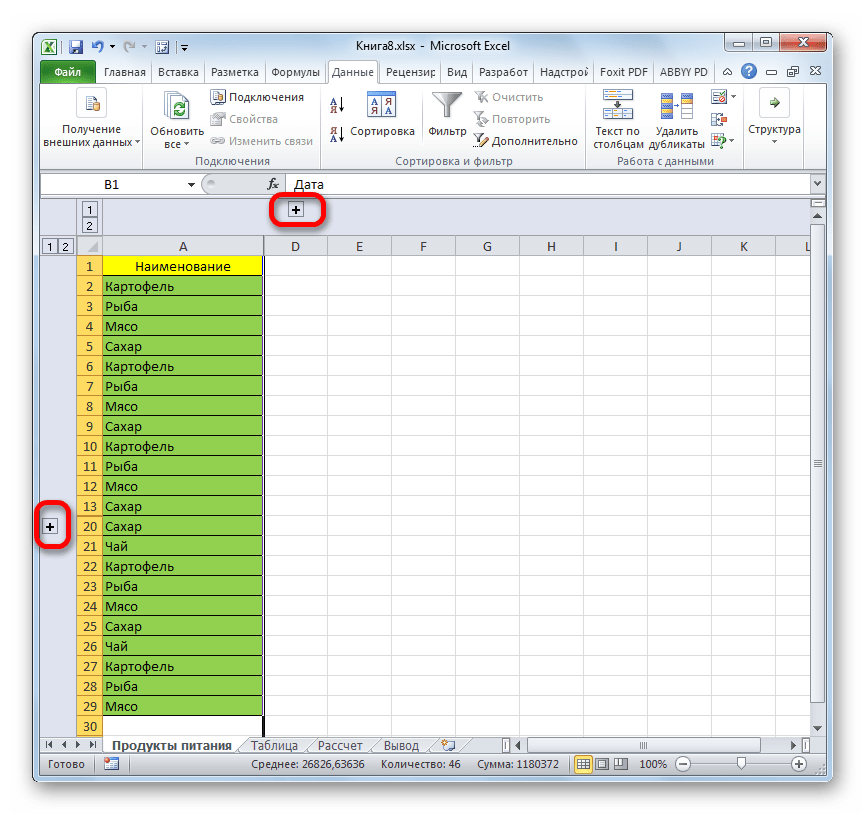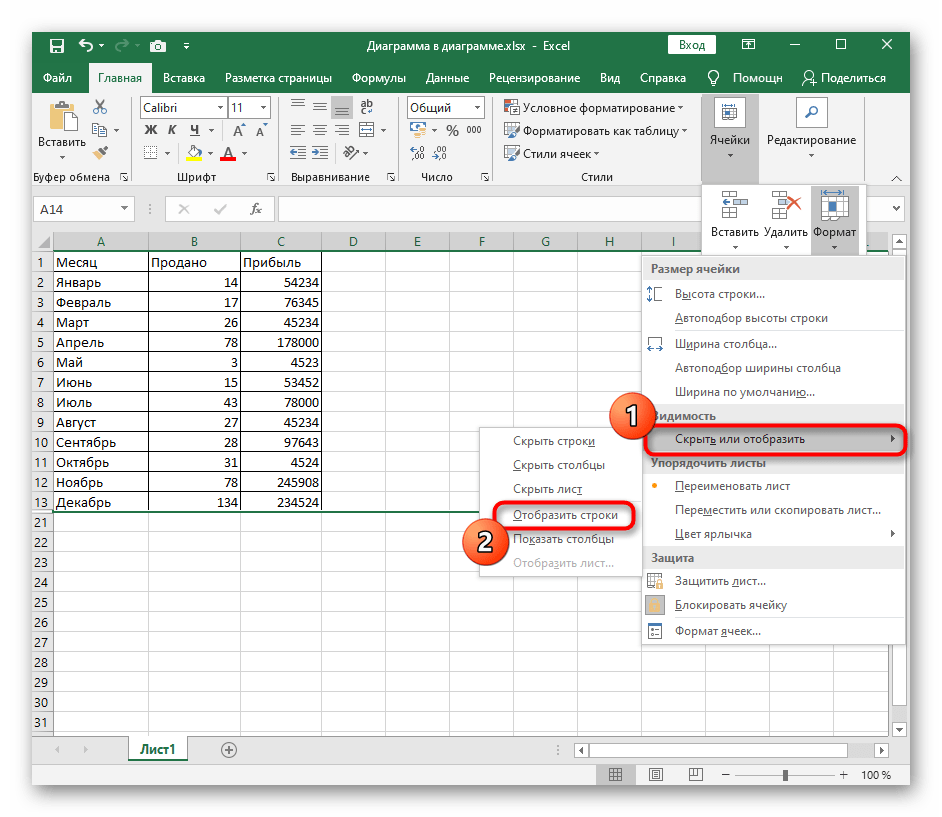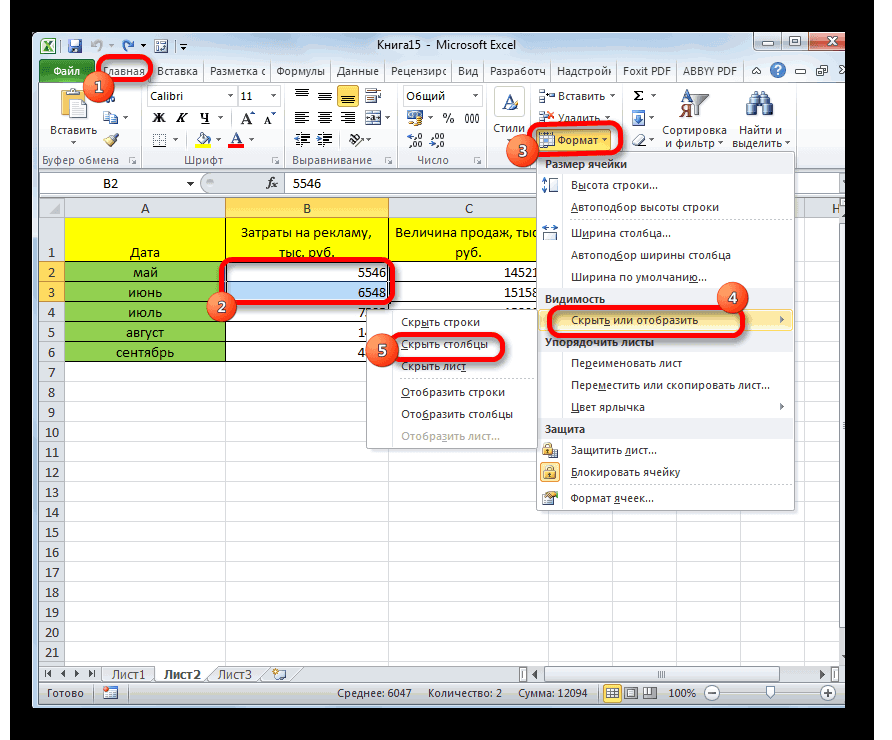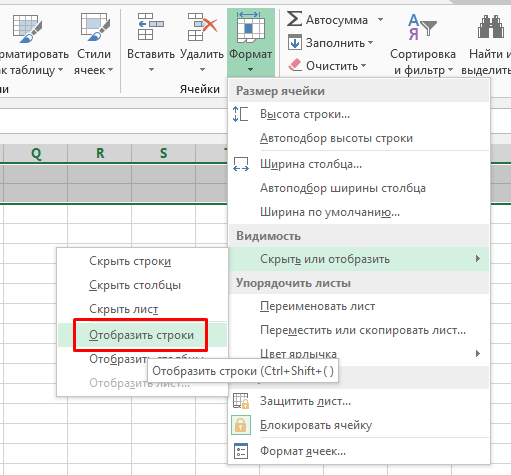Процедура включения отображения
Сходу необходимо сказать, что выбор варианта включения отображения укрытых частей в первую очередь зависит от того, каким образом они были укрыты. Часто эти методы употребляют совсем разную технологию. Есть такие варианты скрыть содержимое листа:
- сдвиг границ столбцов либо строк, в том числе через контекстное меню либо клавишу на ленте;
- группирование данных;
- фильтрация;
- скрытие содержимого ячеек.
А сейчас попробуем разобраться, как можно показать содержимое частей, укрытых с помощью перечисленных выше способов.
Метод 1: размыкание границ
Почаще всего юзеры прячут столбцы и строчки, смыкая их границы. Если границы были смещены весьма плотно, то позже тяжело зацепиться за край, чтоб раздвинуть их назад. Выясним, как это можно создать просто и стремительно.
- Выделяем две смежные ячейки, меж которыми находятся скрытые столбцы либо строчки. Перебегаем во вкладку «Основная». Кликаем по кнопочке «Формат», которая размещена в блоке инструментов «Ячейки». В показавшемся перечне наводим курсор на пункт «Скрыть либо показать», который находится в группе «Видимость». Дальше в показавшемся меню избираем пункт «Показать строчки» либо «Показать столбцы», в зависимости от того, что конкретно укрыто.
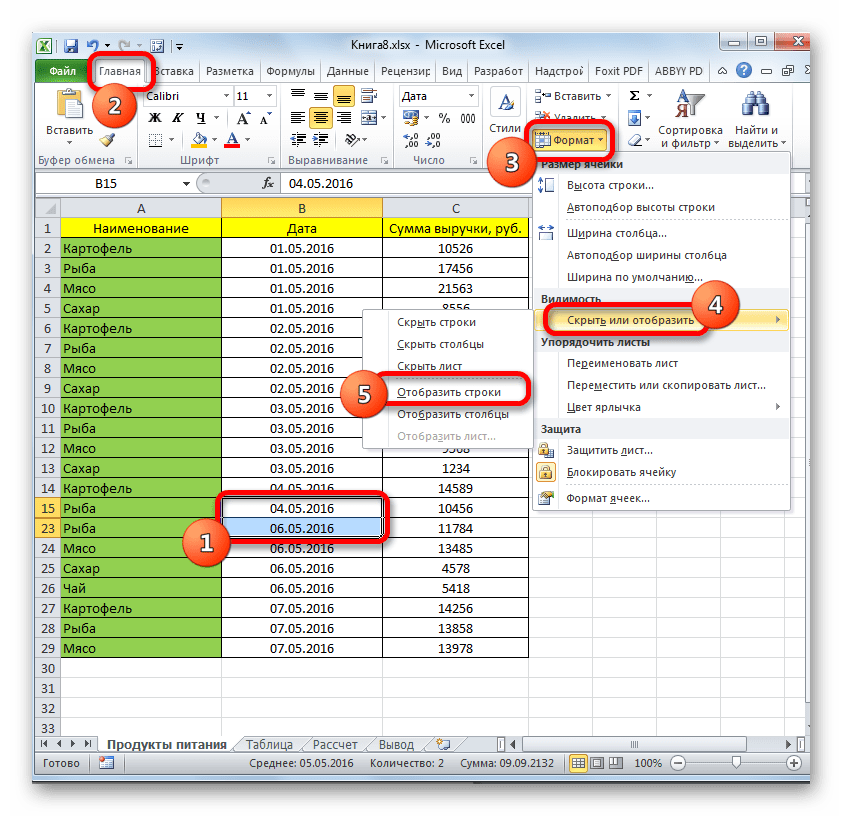

Существует ещё один вариант, который можно использовать для отображения укрытых с помощью сдвига границ частей.
- На горизонтальной либо вертикальной панели координат, в зависимости от того, что укрыто, столбцы либо строчки, курсором с зажатой левой клавишей мыши выделяем два смежных сектора, меж которыми спрятаны элементы. Кликаем по выделению правой клавишей мыши. В контекстном меню избираем пункт «Показать».
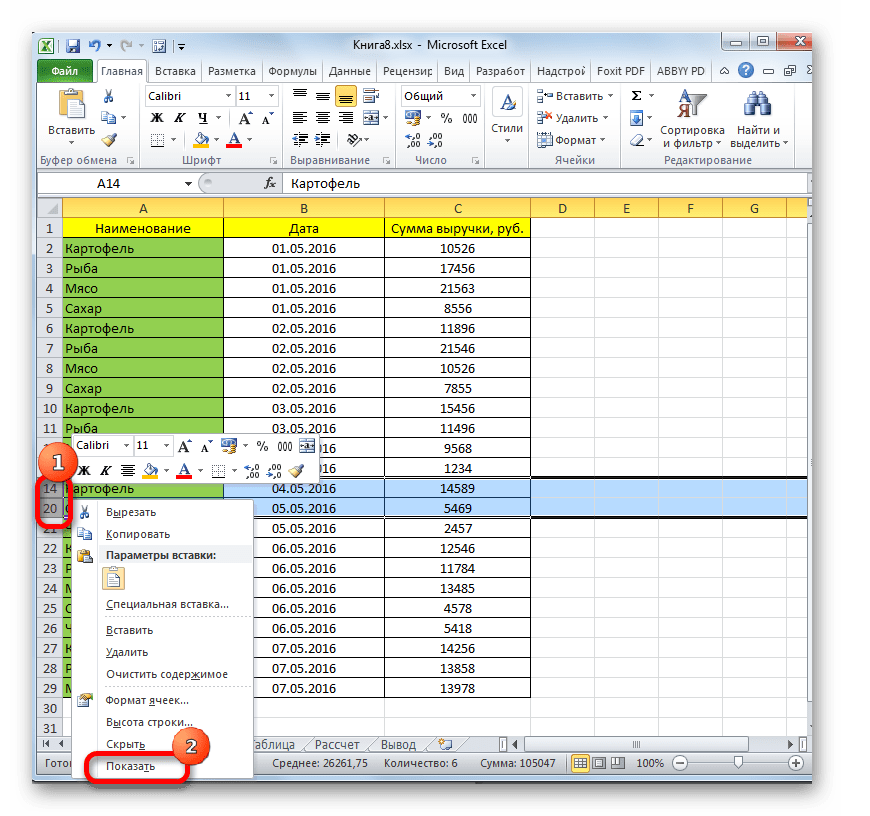
Эти два варианта можно использовать не только лишь, если границы ячейки были смещены вручную, но также, если они были спрятаны при помощи инструментов на ленте либо контекстного меню.
Метод 2: Разгруппировка
Строчки и столбцы можно также упрятать, используя группировку, когда они собираются в отдельные группы, а потом скрываются. Поглядим, как их показать на дисплее поновой.
- Показателем того, что строчки либо столбцы сгруппированы и спрятаны, является наличие значка «+» слева от вертикальной панели координат либо сверху от горизонтальной панели соответственно. Для того, чтоб показать скрытые элементы, довольно надавить на этот значок.
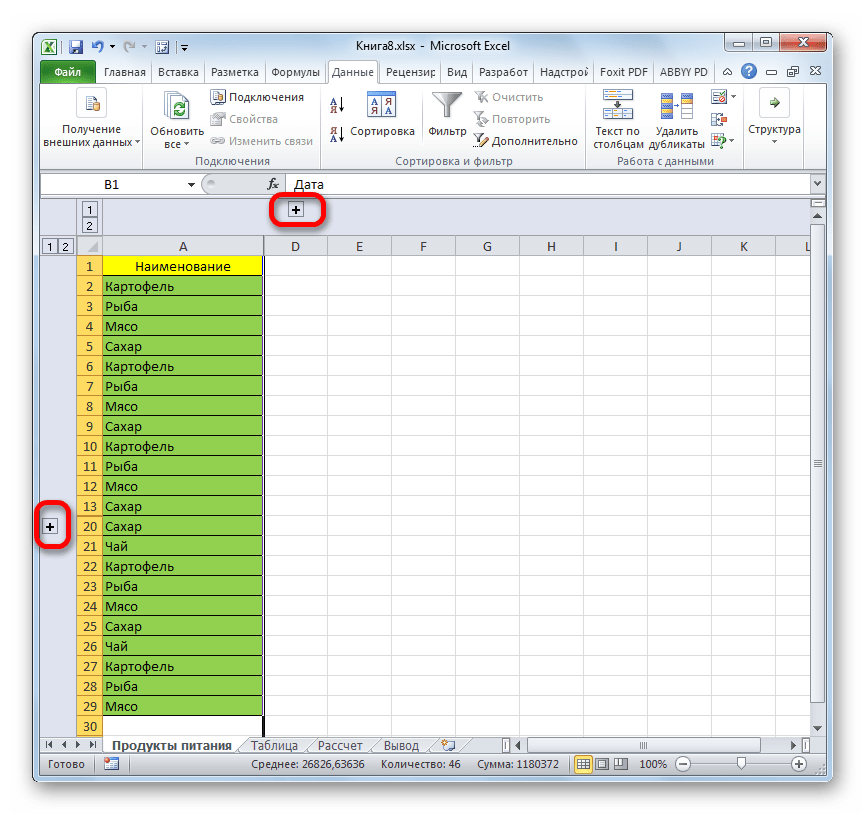
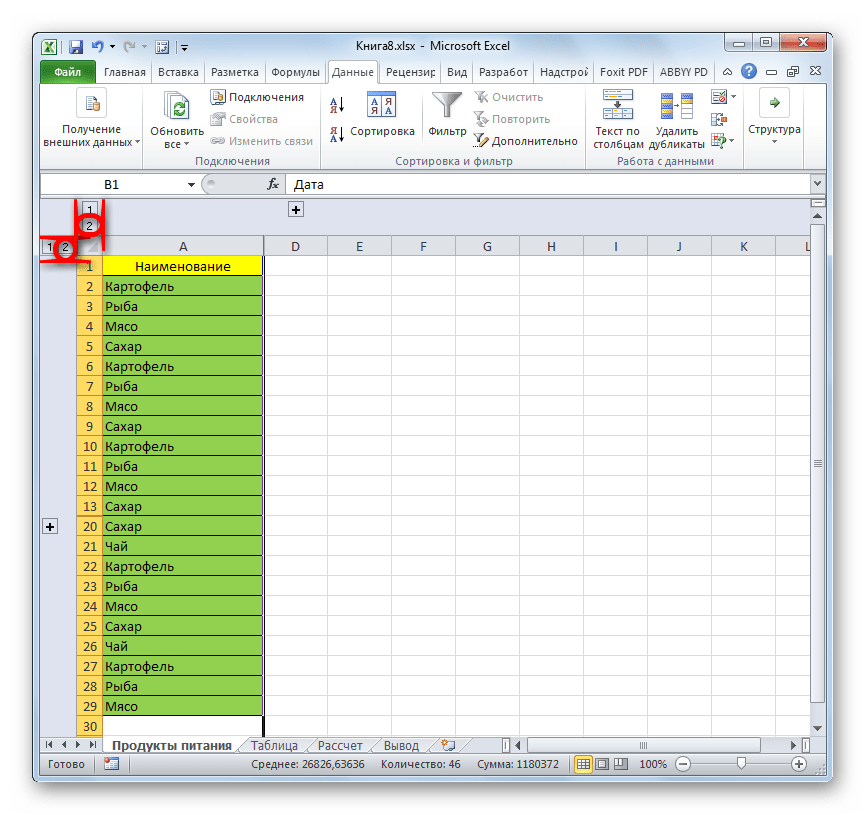
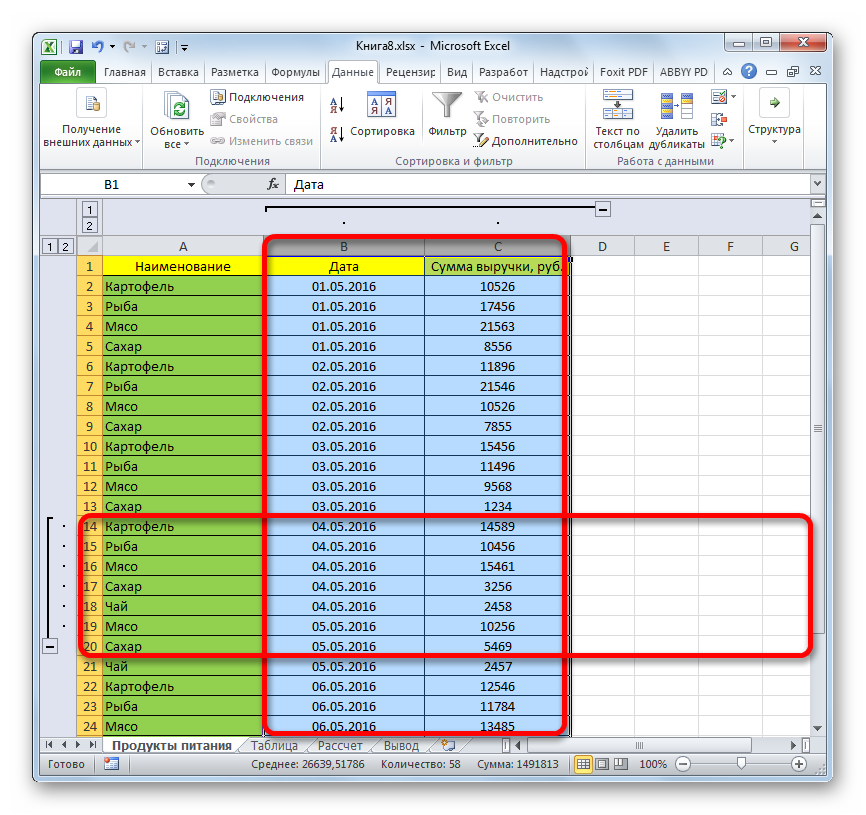
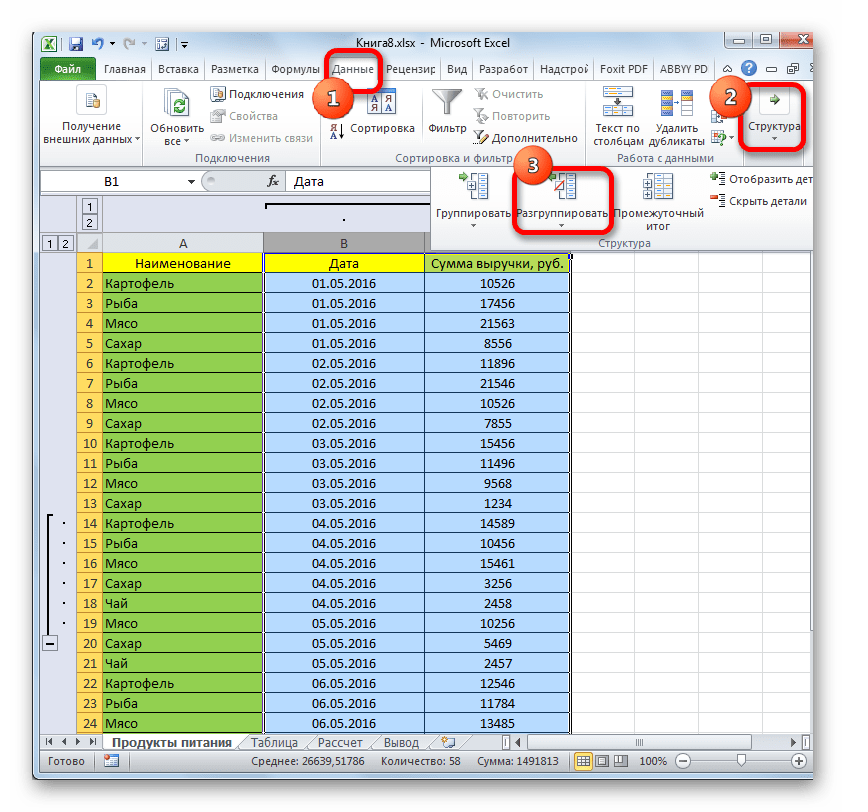
Группы будут удалены.
Метод 3: снятие фильтра
Для того, чтоб скрыть временно ненадобные данные, нередко используют фильтрацию. Но, когда наступает необходимость возвратиться к работе с данной для нас информацией, фильтр необходимо снять.
- Щелкаем по значку фильтра в столбце, по значениям которого выполнялась фильтрация. Такие столбцы отыскать просто, потому что у их рядовая иконка фильтра с перевернутым треугольником дополнена ещё пиктограммой в виде лейки.
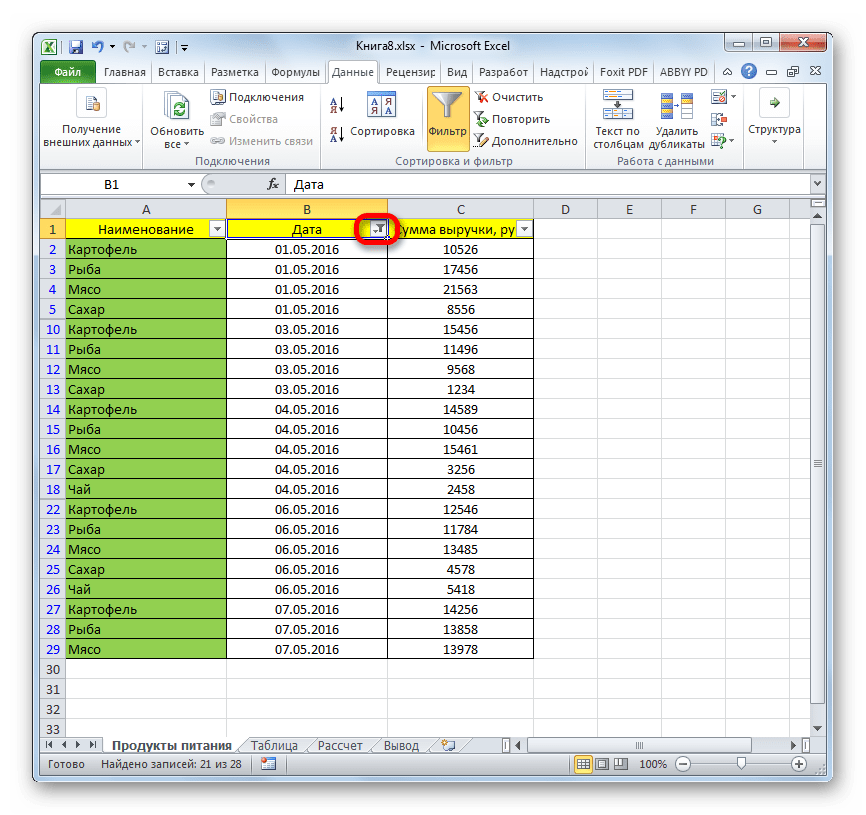
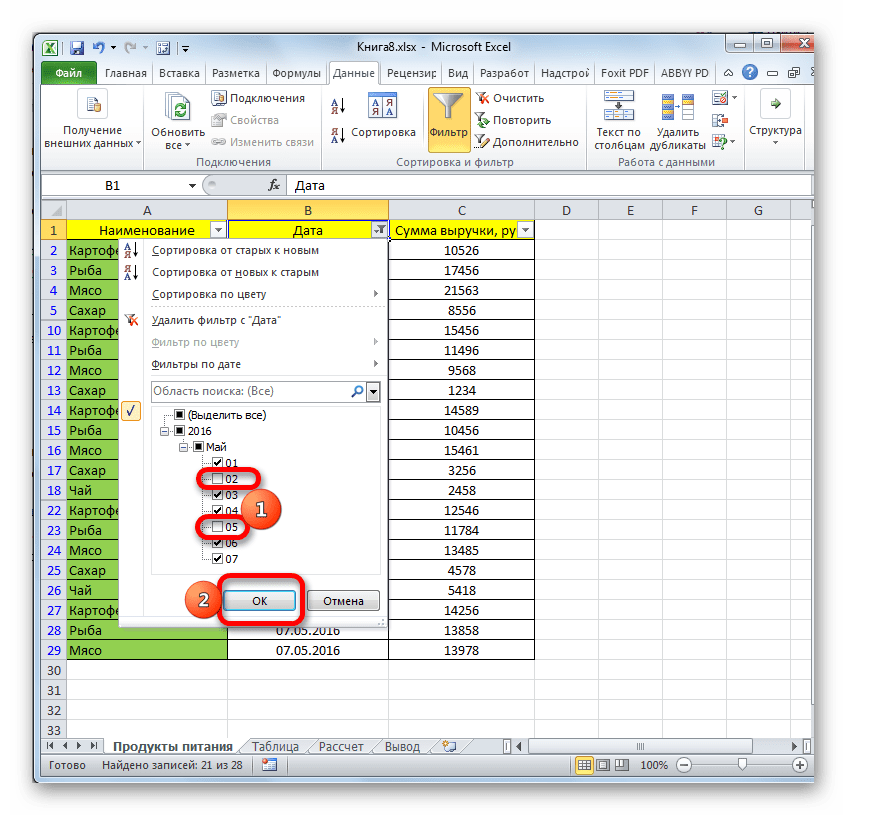
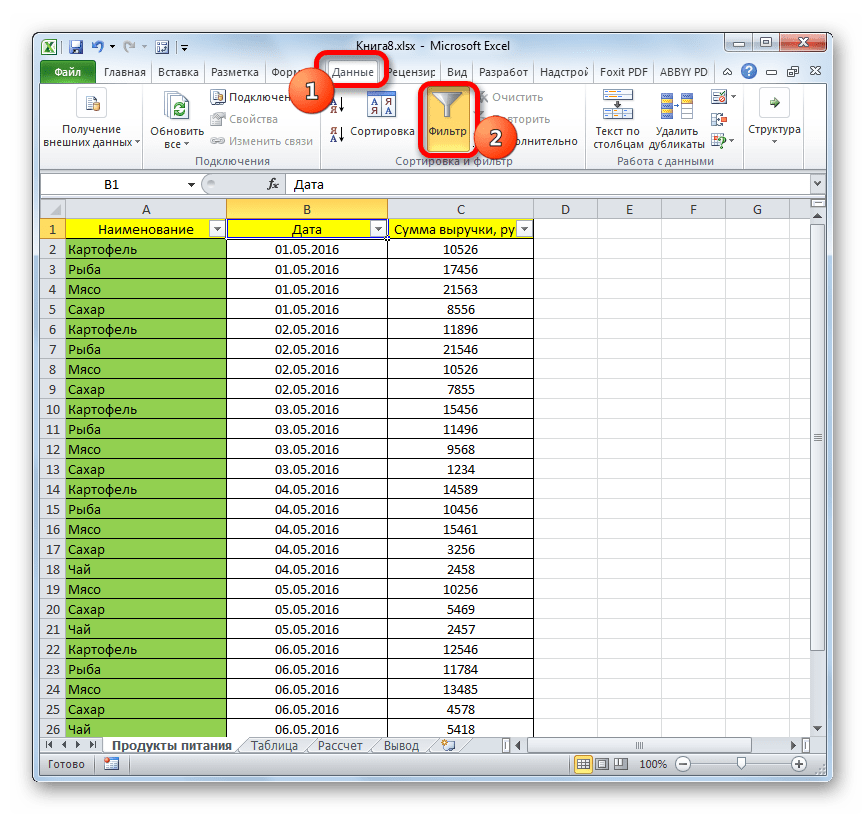
Метод 4: форматирование
Для того чтоб скрыть содержимое отдельных ячеек используют форматирование, вводя в поле типа формата выражение «;;;». Чтоб показать спрятанное содержимое, необходимо возвратить сиим элементам начальный формат.
- Выделяем ячейки, в которых находится скрытое содержимое. Такие элементы можно найти по тому, что в самих ячейках не отображается никаких данных, но при их выделении содержимое будет показано в строке формул.
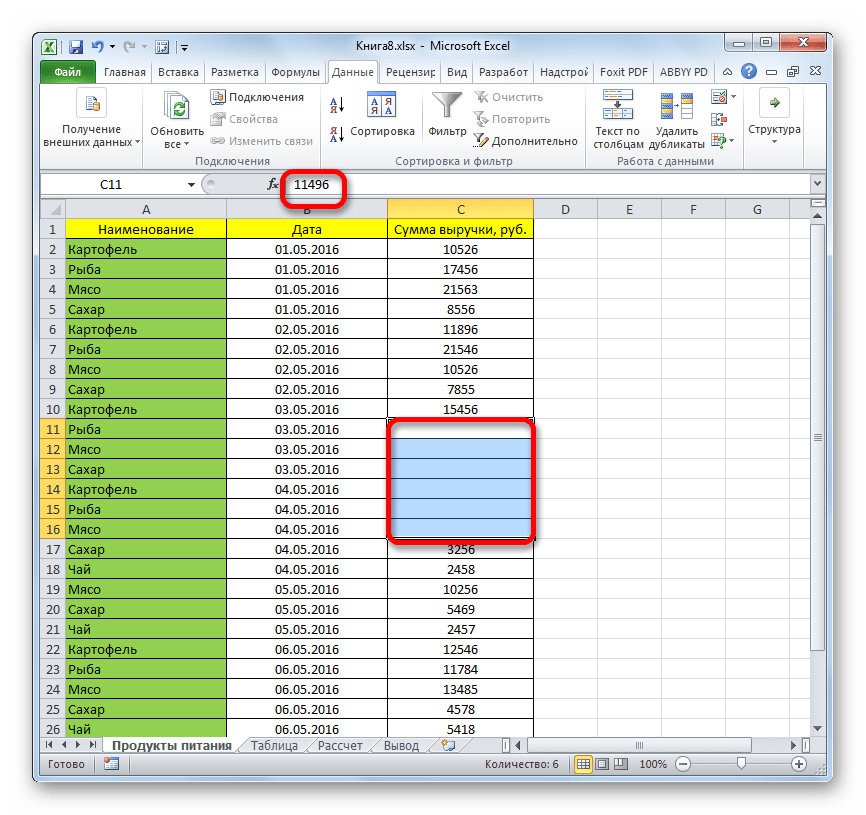
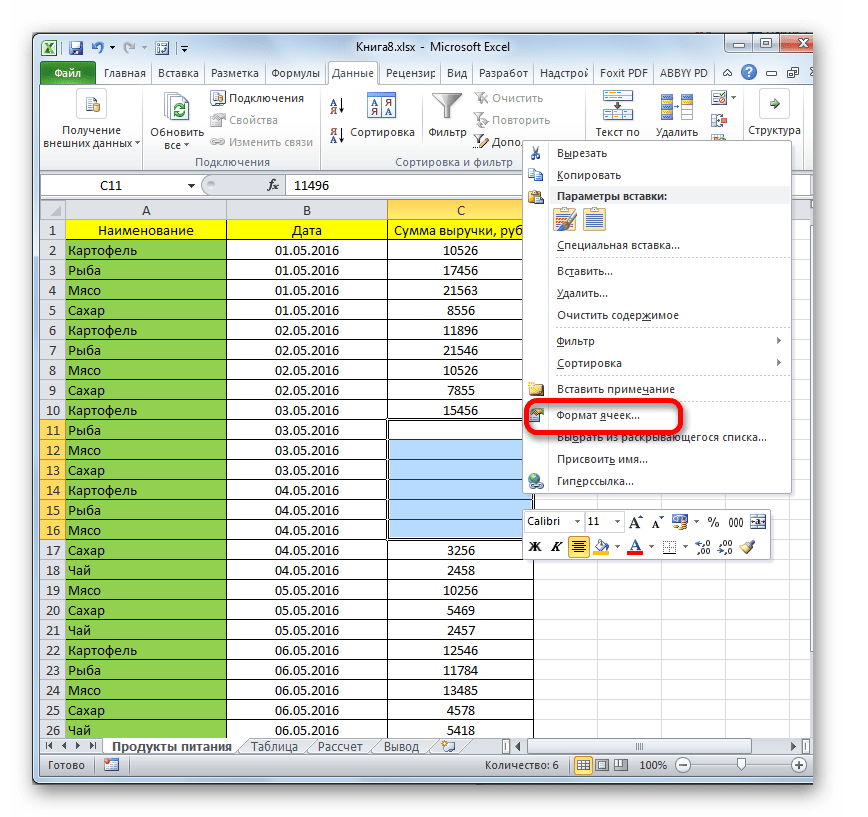

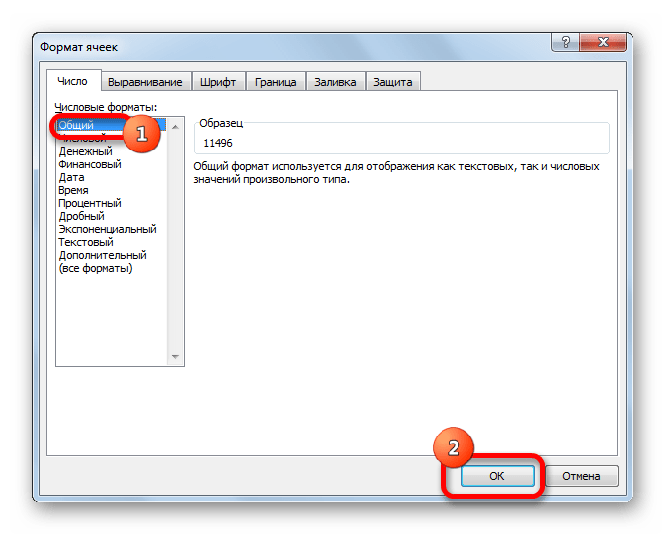
Как лицезреем, опосля этого скрытые значения опять показываются на листе. Если вы посчитаете, что отображение инфы неправильно, и, к примеру, заместо даты видите обыденный набор цифр, то попытайтесь ещё раз поменять формат.
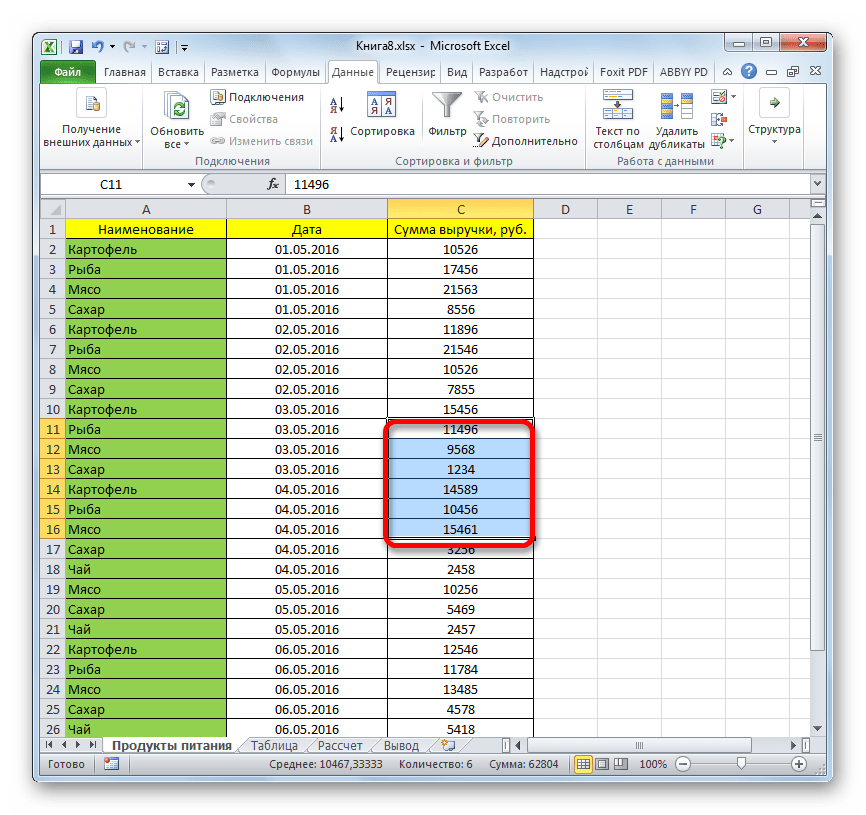
При решении трудности отображения укрытых частей основная задачка состоит в том, чтоб найти, при помощи какой технологии они были спрятаны. Позже, исходя из этого, использовать один из тех 4 методов, которые были описаны выше. Необходимо уяснить, что если, к примеру, контент был укрыт методом смыкания границ, то разгруппировка либо снятие фильтра показать данные не посодействуют.
Мы рады, что смогли посодействовать Для вас в решении трудности.
Кроме данной для нас статьи, на веб-сайте еще 12327 инструкций. Добавьте веб-сайт Lumpics.ru в закладки (CTRL+D) и мы буквально еще пригодимся для вас.
Опишите, что у вас не вышло. Наши спецы постараются ответить очень стремительно.
Как скрыть строки или ячейки в Excel
Некоторые таблицы, создаваемые пользователями в Microsoft Excel, содержат в себе множество информации. Не всегда все данные должны быть на видном месте. Иногда они теряют актуальность, но все же не могут быть навсегда удалены. В таком случае пригодится встроенная функция скрытия строк, о которой и пойдет речь в рамках этой статьи. В завершение я расскажу об одной хитрости, которая поможет вам скрыть только определенные ячейки.
Вариант 1: Группировка строк
Один из самых удобных вариантов реализации поставленной задачи – группировка строк с дальнейшей настройкой скрытия. Так вы сразу обозначите на листе, что определенная информация недоступна, а для ее отображения и повторного скрытия юзеру не понадобится выполнять непонятные действия. Весь процесс группировки выглядит следующим образом:
С зажатой левой кнопкой мыши выделите необходимые строки.
После этого перейдите на вкладку «Данные», разверните блок «Структура», если он не поместился на общей панели, и выберите пункт «Группировать».
Отметьте маркером «Строки» и подтвердите действие.
Вы увидите, что слева появилась дополнительная панель, обозначающая группу строк. Их можно скрыть, щелкнув по кнопке со знаком минуса.
Точно так же их можно и развернуть. Понять, что какие-то строки скрыты, можно по нарушенному порядку нумерации.
Вариант 2: Контекстное меню
Если вас не устраивает вариант с созданием группы строк, например, тем, что появляется дополнительная панель со значками и она может мешать, попробуйте скрывать лишнее через контекстное меню, для чего осуществите такие действия:
Выделите строки так, чтобы задеть и их нумерацию на панели слева. После чего кликните по ней правой кнопкой мыши.
Из контекстного меню выберите пункт «Скрыть».
Вы увидите, что выбранные строки теперь не отображаются.
Их всегда можно сделать видимыми, выбрав из контекстного меню пункт «Показать». Однако учитывайте, что после его активации отобразятся абсолютно все скрытые строки данного листа.
Вариант 3: Меню «Формат»
Данный метод работает примерно по такому же принципу, что и предыдущий, однако для реализации не требует обращения к контекстному меню. В этом случае все происходит через список настроек, который можно найти на вкладке «Главная».
Предварительно выберите строки для скрытия точно так же, как это было показано в предыдущем варианте. Откройте ту самую вкладку, найдите блок «Ячейки», разверните меню «Формат» и наведите курсор на строку «Скрыть или отобразить».
Из нового меню выберите пункт «Скрыть строки».
Обратите внимание на то, что скрытие прошло успешно. Показать строки можно через этот же список настроек или контекстное меню, как это было в Варианте 2
Вариант 4: Скрытие отдельных ячеек
Особенность этого варианта заключается в том, что вы изменяете видимость определенных ячеек, меняя их формат. Относится это только к числовым форматам и требует отдельной настройки. Вам понадобится самостоятельно задать синтаксис, который и аннулирует видимость данных в клетках.
Выделите ячейки с числами и щелкните по любой из них правой кнопкой мыши.
Из появившегося контекстного меню выберите пункт «Формат ячеек».
Обязательно выделите пункт «Все форматы», после чего в поле «Тип» введите «;;;» (без кавычек).
Подтвердите изменения и вернитесь к таблице. Как видно, просто так числа не отображаются, но при выборе ячейки значение видно в поле ввода функции.
Первые три способа являются стандартными. Вы можете использовать любой из них для скрытия определенного количества строк на листах в таблицах Excel. Последний применяется в редких случаях, но может стать полезным, когда нужно настроить видимость значений в конкретных клетках.
Способ 4: Меню «Формат ячеек»
Иногда для отображения всех строк сразу оптимальным вариантом становится использование функции, находящейся в одном из меню программы Excel.
- Находясь на вкладке «Главная», откройте блок «Ячейки».
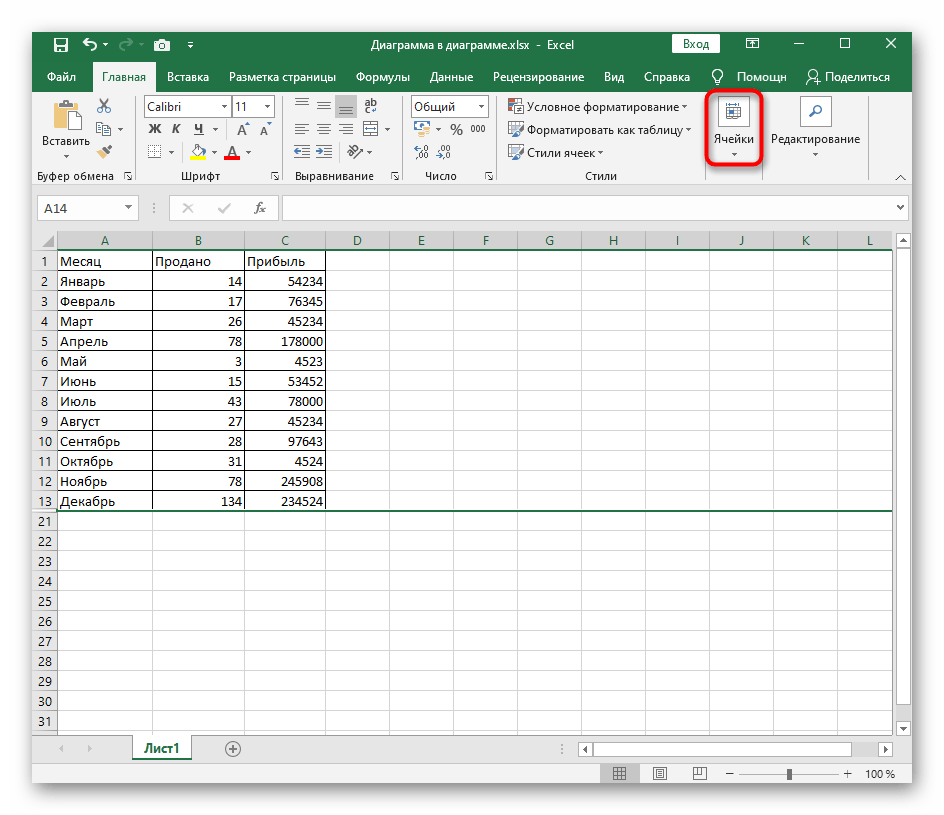
Разверните выпадающее меню «Формат».
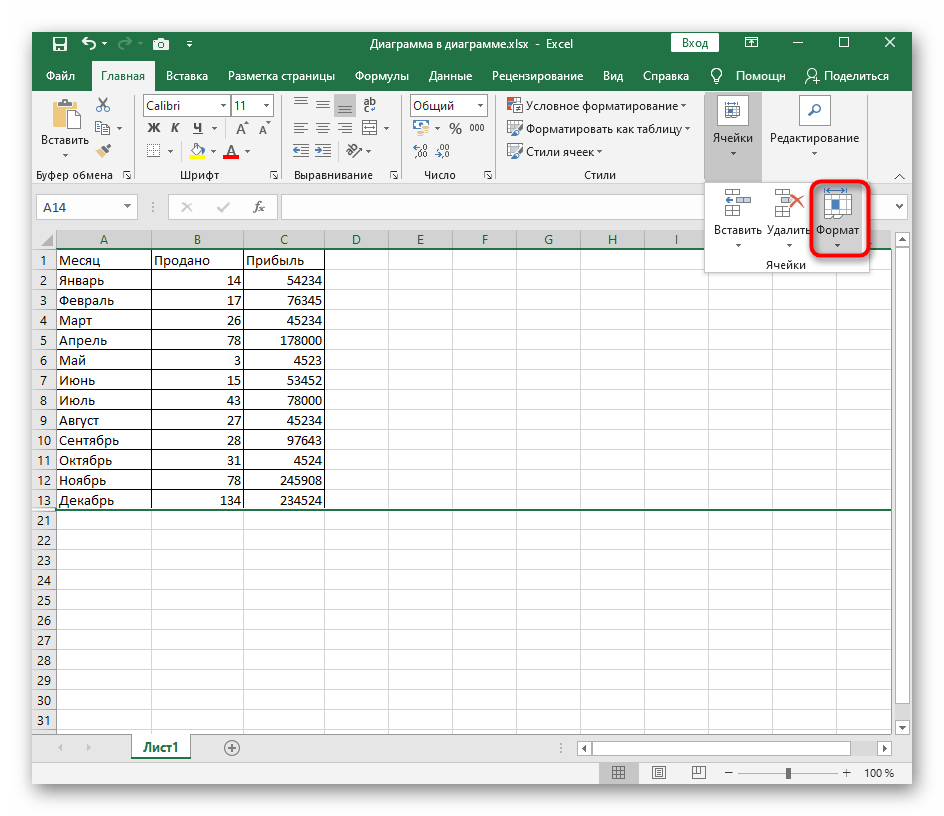
В нем наведите курсор на «Скрыть или отобразить», где выберите пункт «Отобразить строки».
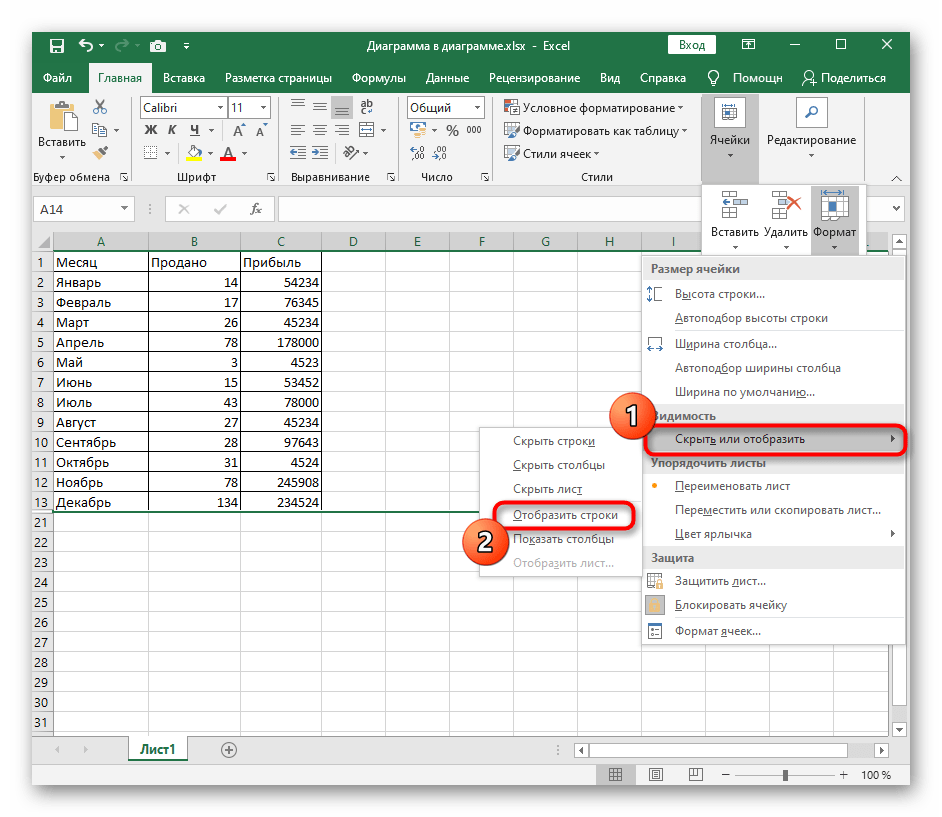
Появившиеся строки будут выделены, поэтому найти по всей таблице их не составит труда. При этом главное не кликать по пустому месту, чтобы случайно при поиске не снять выделение.
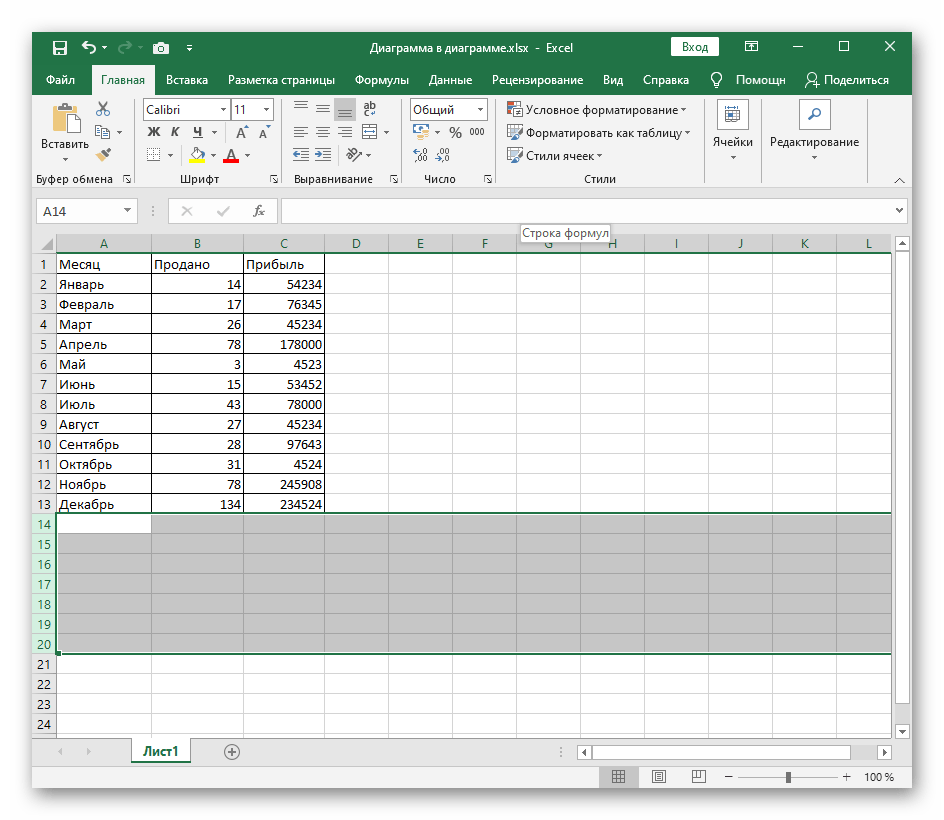
Мы рады, что смогли помочь Вам в решении проблемы.
Опишите, что у вас не получилось.
Наши специалисты постараются ответить максимально быстро.
Поиск укрытых ячеек
Если над документом работает несколько юзеров, то необходимо знать, как выявить наличие укрытых ячеек в файле Excel. Чтоб лишь отыскать скрытые столбики и строки, но при всем этом их не показывать, придется проверить последовательность всех заголовков столбцов и строк. Пропущенная буковка либо цифра показывает на скрытые ячейки.
Если таблица очень большая, то этот способ очень неловкий. Чтоб упростить процесс поиска укрытых ячеек в документе, необходимо перейти в комплекс установок «Редактирование» в меню «Основная». В группы «Отыскать и выделить» избираем команду «Выделить группу ячеек…».
Как отыскать скрытые ячейки в Эксель
В открывшемся окошке необходимо подчеркнуть галочкой категорию «Лишь видимые ячейки». Опосля этого в рамках таблицы можно узреть не только лишь выделенную область ячеек, да и утолщенные полосы, которые и указывают на наличие укрытых строчек либо столбцов.
Окошко выбора видимых ячеек в файле Excel
Поиск скрытых ячеек
Если над документом работает несколько пользователей, то следует знать, как выявить наличие скрытых ячеек в файле Excel. Чтобы только найти скрытые столбики и строчки, но при этом их не отображать, придется проверить последовательность всех заголовков столбцов и строк. Пропущенная буква или цифра указывает на скрытые ячейки.
Если таблица слишком большая, то этот метод крайне неудобный. Чтобы упростить процесс поиска скрытых ячеек в документе, нужно перейти в комплекс команд «Редактирование» в меню «Главная». В категории «Найти и выделить» выбираем команду «Выделить группу ячеек…».
Как найти скрытые ячейки в Эксель
В открывшемся окошке следует отметить галочкой категорию «Только видимые ячейки». После этого в рамках таблицы можно увидеть не только выделенную область ячеек, но и утолщенные линии, которые и указывают на наличие скрытых строчек или столбцов.
Окошко выбора видимых ячеек в файле Excel
Метод 1: сдвиг границ ячеек
Если строки или столбцы были скрыты физически методом сдвига границ, то раскрыть их можно вручную при помощи мыши. Но в этом случае придется очень аккуратно работать указателем, наводя его на нужные границы элементов и раздвигая их. А если скрытых ячеек много, то задача может стать и крайне сложной или и вовсе невыполнимой. Однако не стоит отчаиваться, так как существует простой и быстрый метод.
С помощью нажатой левой кнопке мыши выделяем пару ячеек, расположенных одна над другой (в случае со строками) или одна рядом с другой (в случае со столбцами)
При этом важно, чтобы скрытые ячейки находились между выделяемыми. Понять это легко, так как в этом случае будет нарушена нумерация строк или алфавитный порядок названий столбцов
После того, как нужные объекты выделены, находясь во вкладке “Главная”, находим кнопку “Формат” в группе инструментов “Ячейки”. Нажимаем на нее левой кнопкой мыши.
В раскрывшемся списке находим пункт “Скрыть или отобразить”, после клика на него в появившемся перечне выбираем “Отобразить строки” или “Отобразить столбцы”, смотря что требуется раскрыть. В нашем случае – раскрываем строки.
Скрытые строки таблицы сразу же появятся на рабочем листе книги.
Подобного результата можно достичь и другим, более быстрым и простым способом.
- Выделяем с помощью зажатой левой кнопки мыши строки или столбцы, между которыми есть скрытые элементы, воспользовавшись координатными панелями (порядковые номера для строк и латинские буквы для столбцов). Затем жмем правую кнопку мыши и выбираем в появившемся меню строку “Показать”. В нашем случае мы покажем на примере скрытых строк.
- После этого скрытые строки в выделенном диапазоне отобразятся на экране монитора.
Описанные выше варианты применяются во всех случаях, когда границы строк или столбцов были скрыты вручную, при помощи контекстного меню или инструментов из раздела “Ячейки” на ленте (вкладка “Главная”).
Метод 3: выключение фильтра
Фильтрация данных таблицы – действенный метод поиска и систематизации больших объемов данных. Однако использование данного инструмента делает часть строк в таблице скрытой. Давайте посмотрим, как убрать фильтр, когда он больше не нужен.
- Находим столбец, который отфильтрован по определенному признаку. Активный фильтр обозначается пиктограммой воронки, расположенной рядом с перевернутой стрелкой.
- Жмем на пиктограмму фильтра и переходим в окно с настройками фильтрации. Чтобы отобразить данные, отмечаем галочкой каждого значение, либо выбираем верхний пункт “Выделить все”. Затем жмем OK.
- После отмены фильтра в таблице отобразятся все скрытые элементы.
Если фильтр в таблице больше не нужен, переходим на вкладку “Данные”, где нажимаем кнопку “Фильтр” в разделе инструментов “Сортировка и фильтр”.
Как показать скрытые строки в Excel
Скрыть строки в excel. Ненужные данные в Excel: как скрыть и отобразить снова.
Вполне возможно, что вскоре после того, как вы спрячете ненужные вам данные, они понадобятся вам вновь. Разработчики Excel предусмотрели такой вариант развития событий, а потому сделали возможным отображение ранее скрытых от глаз ячеек. Для того чтобы вновь вернуть в зону видимости спрятанные данные, вы можете воспользоваться такими алгоритмами:
Excel. Проверка данных
В верхней части диспетчера правил вы можете выполнять различные действия. После того, как вы выполните действие, нажмите «Применить», а затем «ОК» в нижней части инструмента. И, конечно, если вы передумаете, нажмите «Отмена».
Отображение скрытых строк в Microsoft Excel
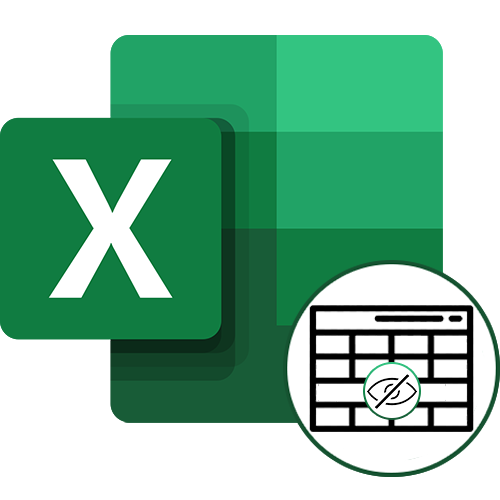
Способ 1: Нажатие по линии скрытых строк
Хотя строки и не отображаются в таблице, их можно заметить на левой панели, где показаны цифры, перечисляющие эти самые строки. Скрытый диапазон имеет небольшой прямоугольник, по которому и следует дважды кликнуть, чтобы отобразить все строки, находящиеся в нем.
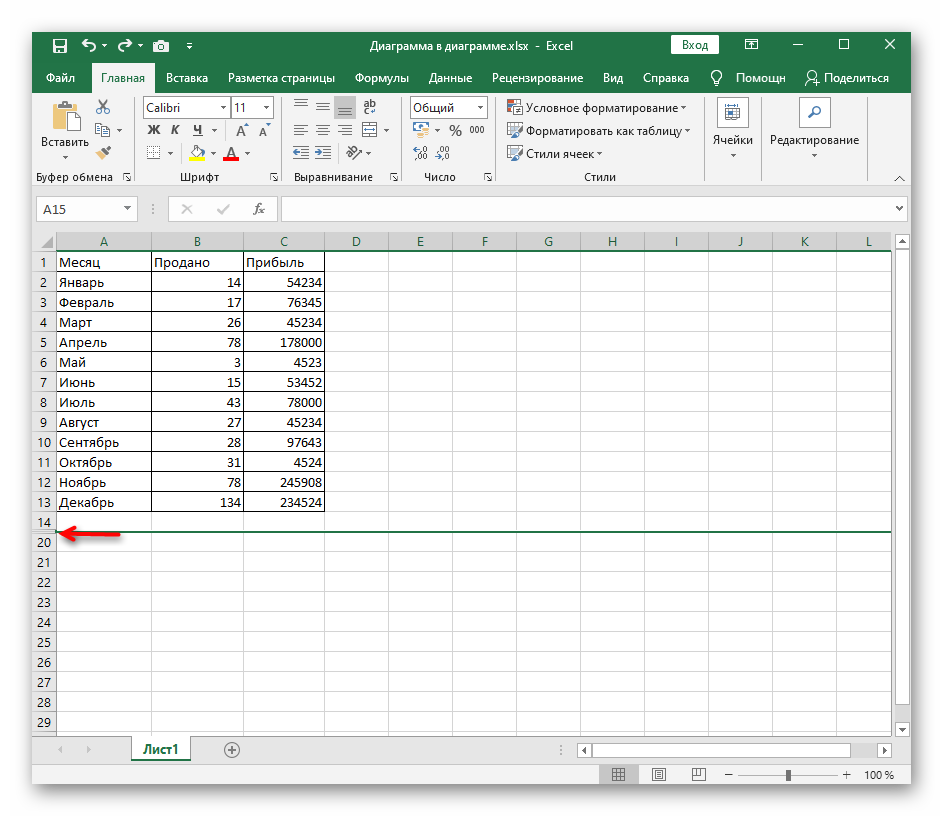
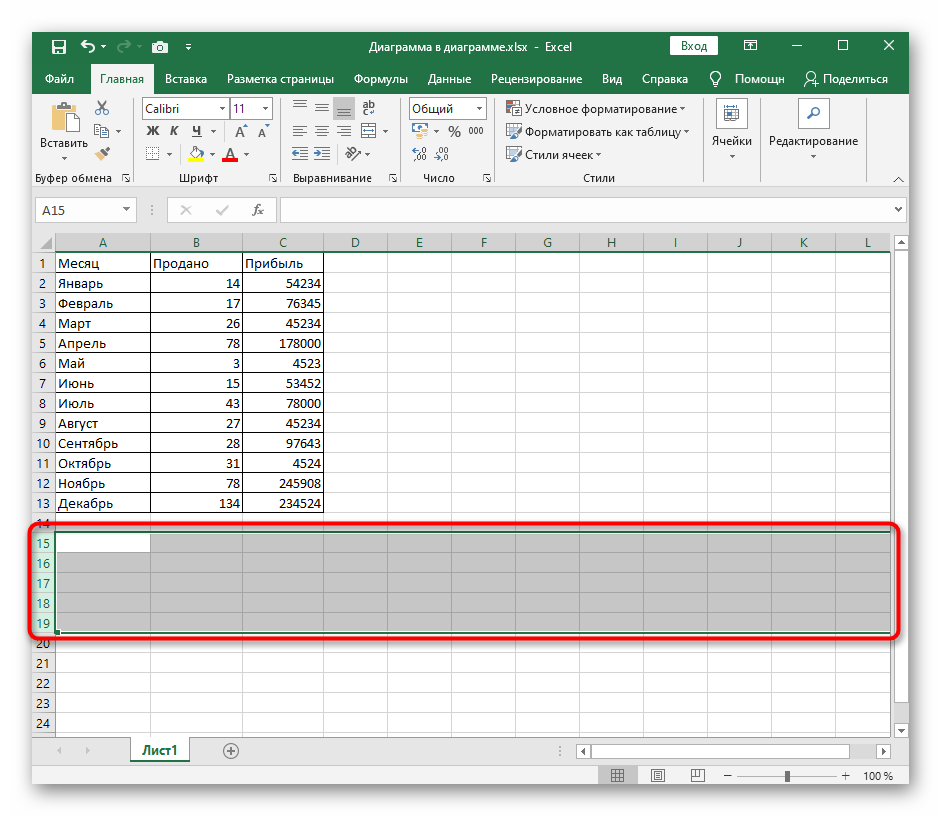
Способ 2: Контекстное меню
Этот вариант подойдет тем пользователям, у кого скрытые строки находятся последовательно, но при этом клик по ним не помогает или же задействовать предыдущий вариант попросту неудобно. Тогда попробуйте сделать поля видимыми через контекстное меню.
- Выделите всю таблицу или только те строки, в диапазоне которых находятся скрытые.
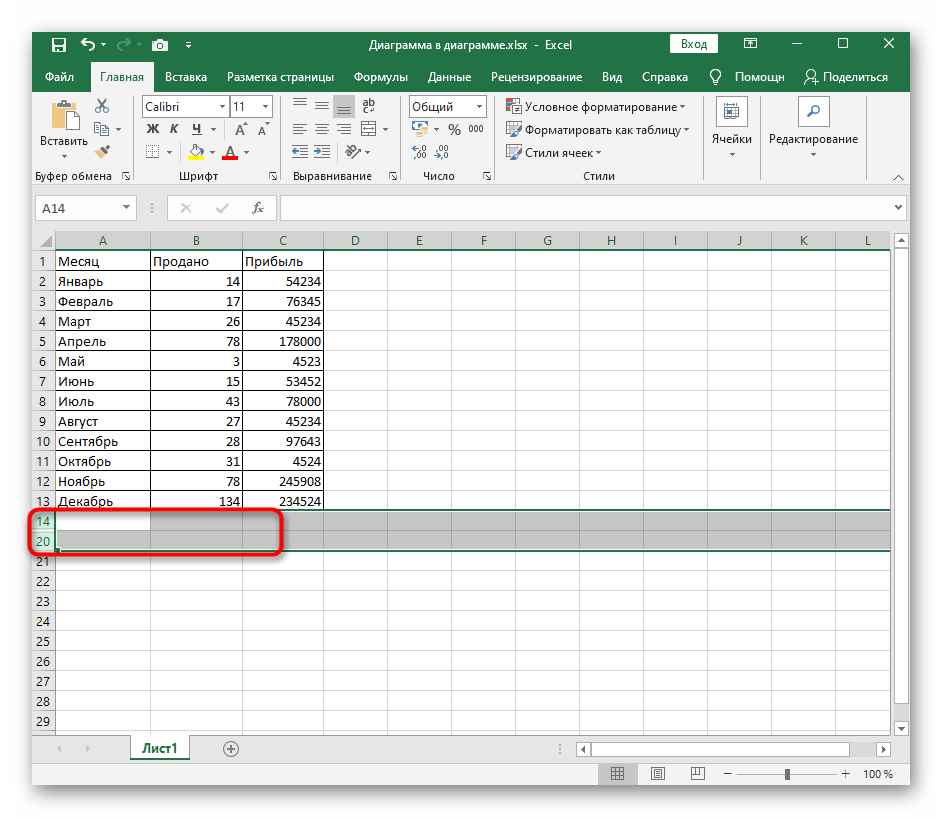
Щелкните по любой из цифр строк правой кнопкой мыши и в появившемся контекстном меню выберите пункт «Показать».
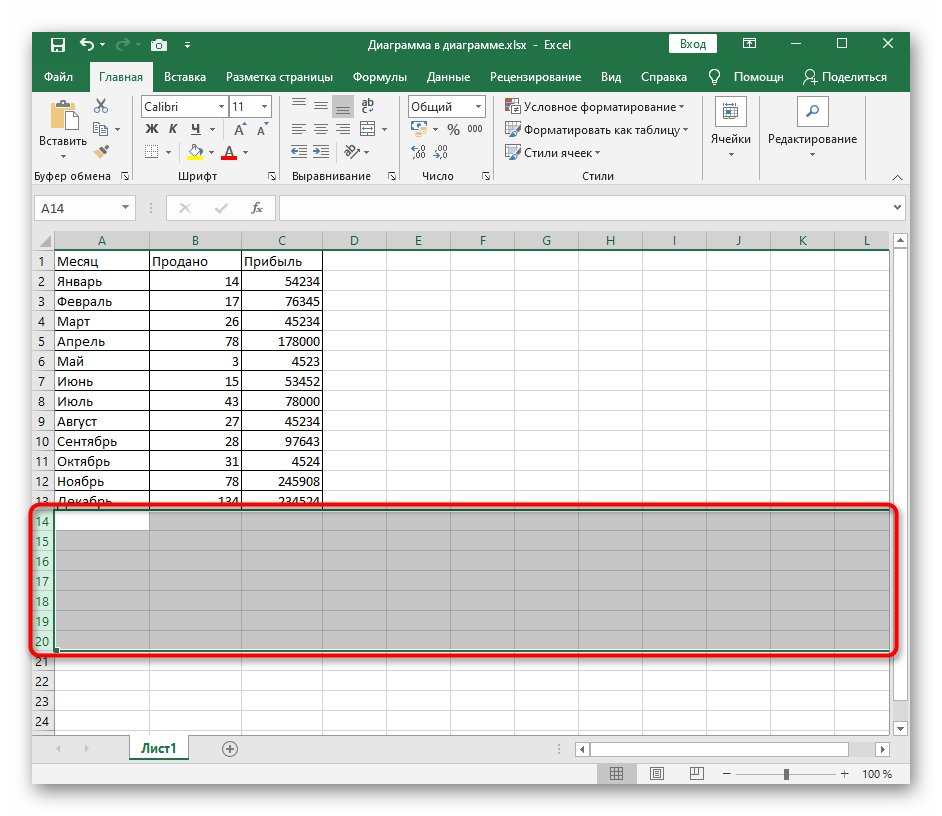
Способ 3: Сочетание клавиш
Еще один быстрый способ показать скрытые строки — использовать стандартное сочетание клавиш Ctrl + Shift + 9, которое по умолчанию доступно в Excel. Для этого вам не нужно заранее искать расположение полей или выделять находящиеся рядом с ними строки. Просто зажмите эту комбинацию и сразу же увидите результат.
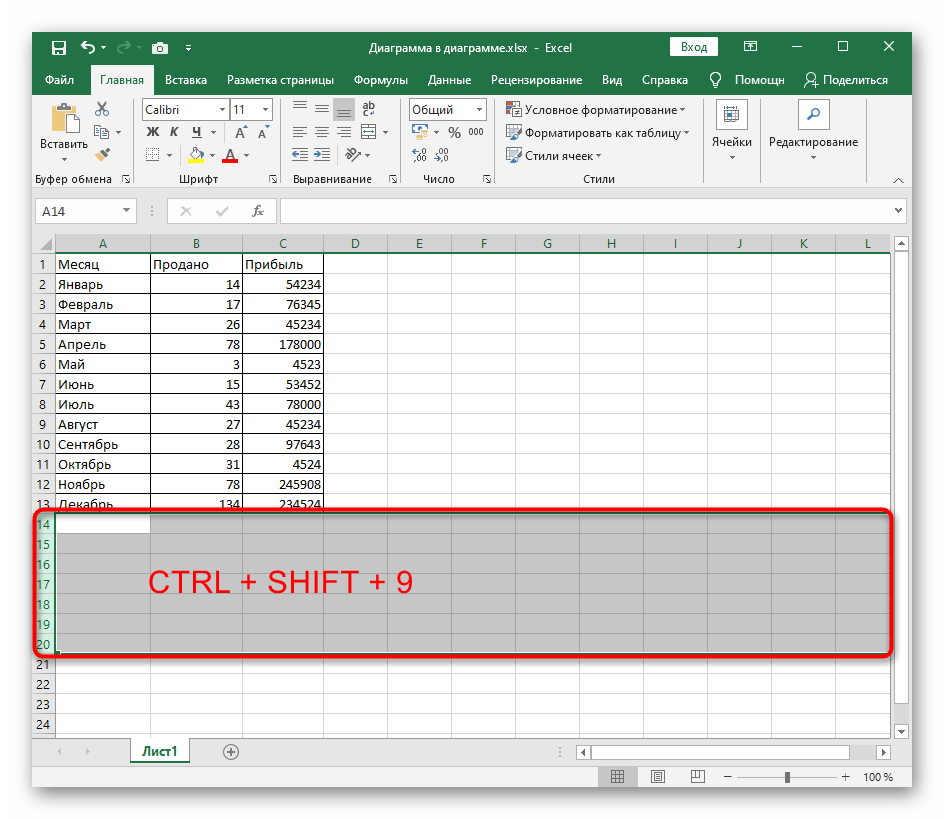
Способ 4: Меню «Формат ячеек»
Иногда для отображения всех строк сразу оптимальным вариантом становится использование функции, находящейся в одном из меню программы Excel.
- Находясь на вкладке «Главная», откройте блок «Ячейки».
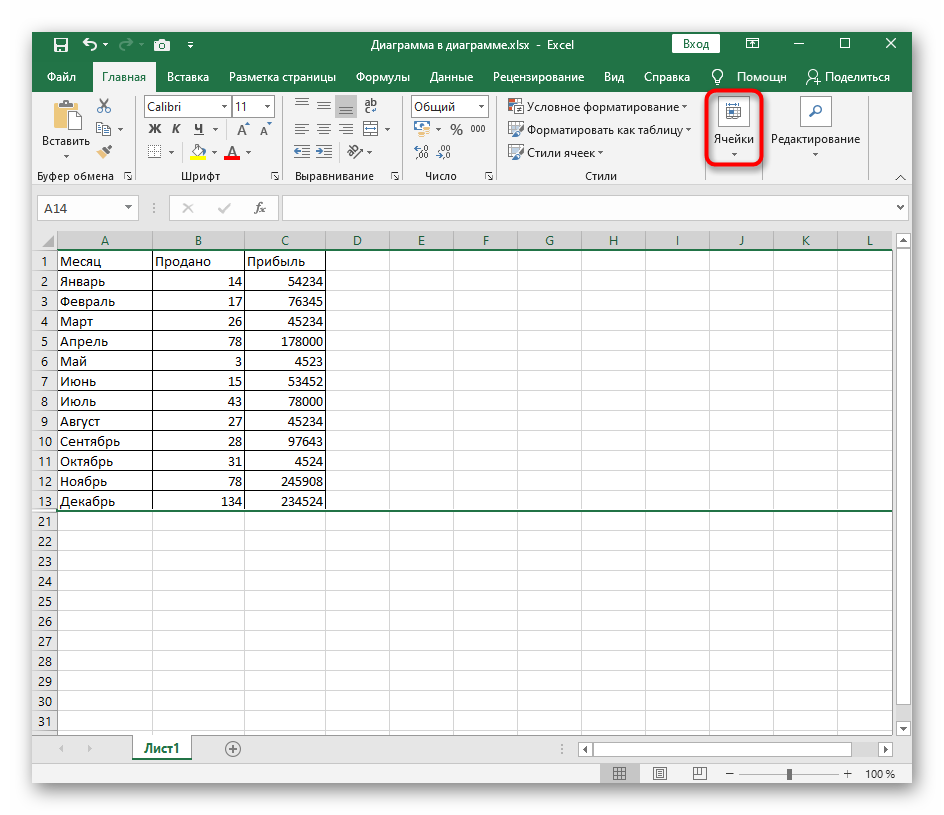
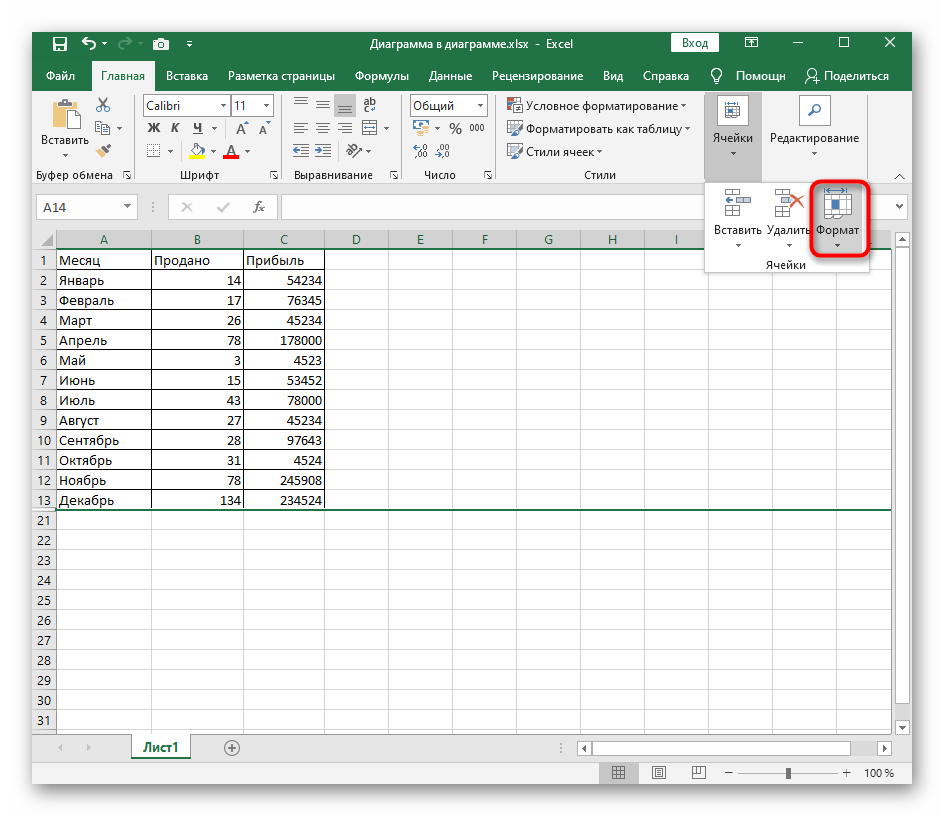
В нем наведите курсор на «Скрыть или отобразить», где выберите пункт «Отобразить строки».
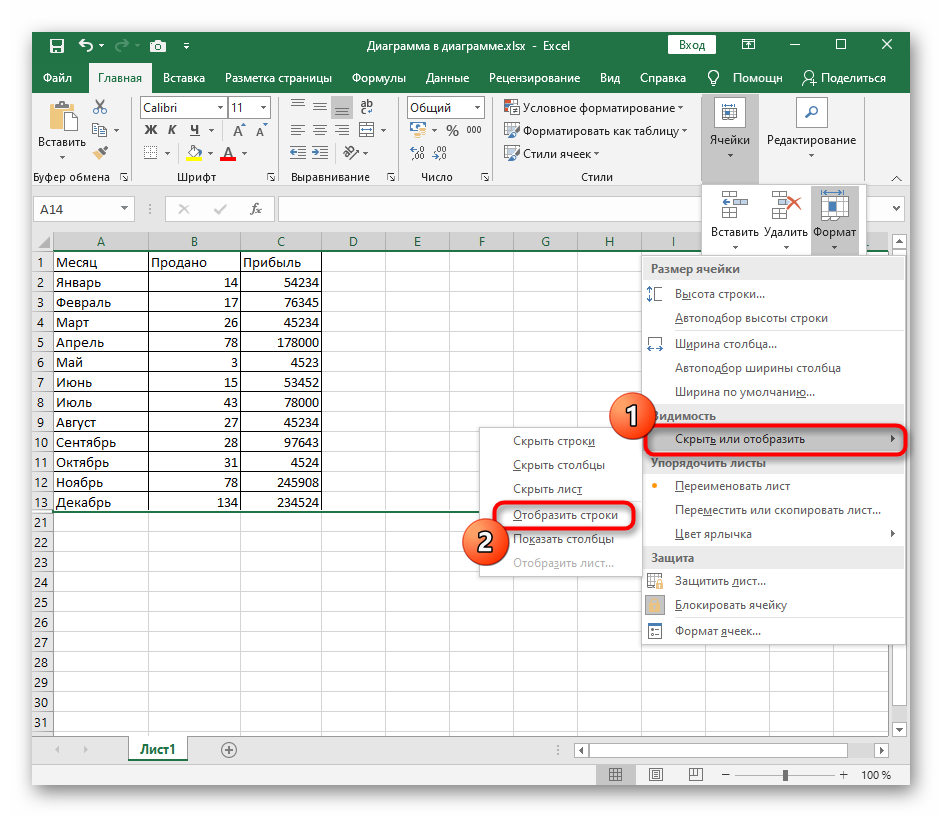
Появившиеся строки будут выделены, поэтому найти по всей таблице их не составит труда. При этом главное не кликать по пустому месту, чтобы случайно при поиске не снять выделение.

Мы рады, что смогли помочь Вам в решении проблемы.
Помимо этой статьи, на сайте еще 11907 инструкций. Добавьте сайт Lumpics.ru в закладки (CTRL+D) и мы точно еще пригодимся вам.
Опишите, что у вас не получилось. Наши специалисты постараются ответить максимально быстро.
Как открыть строки/ячейки: все/отдельные
Отметим, что выбор метода зависит от того, какая методика была выбрана для сокрытия элементов. Это связано с применением разных технологий для выполнения работы, что требует индивидуального подход. Для достижения целей можно использовать сдвиг границ, группировку данных, фильтрацию или сокрытие содержимого. Ниже рассмотрим, как отобразить ячейки в Excel самыми быстрыми способами.
Размыкание границы
Наиболее распространенный метод сокрытия столбцов / строк — смыкание границы. При плотном сжатии раскрыть их зачастую трудно. В таком случае сделайте следующие шаги:
- Выделите две смежные ячейки, которые нужно отобразить в Excel.
- Перейдите в раздел «Главная», а далее «Формат».

- В появившемся окне жмите на «Скрыть или отобразить» в разделе «видимость».
- Кликните на «Отобразить строки / столбы» в Excel.
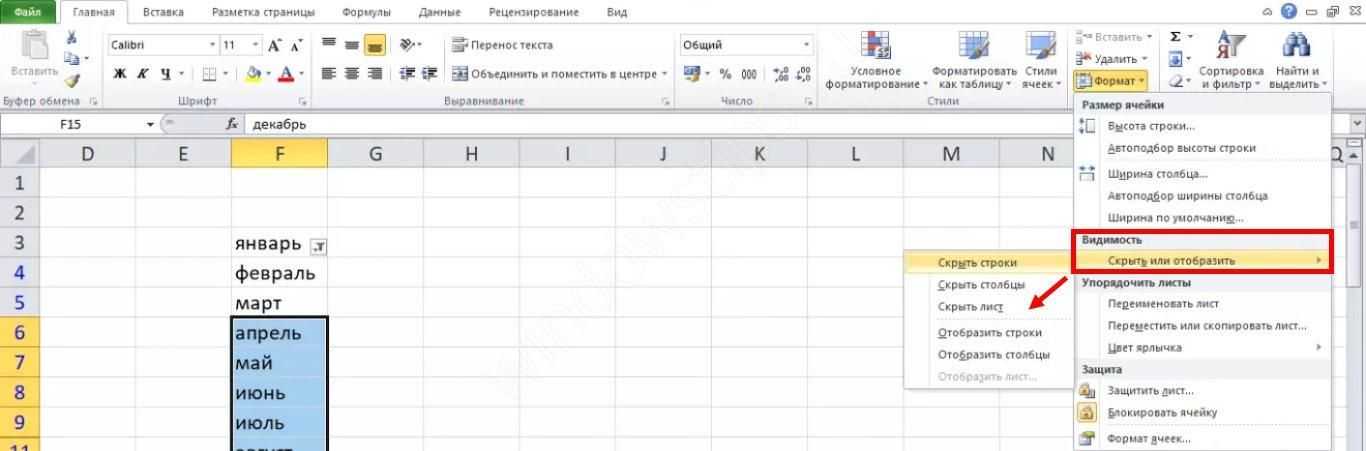
Есть еще один путь, как поступить, если не видно строки в Excel. На горизонтальной / вертикальной панели координат выделите два сектора, которые находятся друг с другом. После жмите правой кнопкой мышки и жмите «Показать». Указанные способы помогают отобразить строки в том случае, если они были спрятаны разными способами.
Разгруппировка
В ситуации, когда Excel не отображает скрытые строки, можно использовать группировку данных для их отображения. Распознать опцию можно по появлению «плюса» с левой стороны от вертикальной панели координат или вверху по горизонтали. Просто нажмите этот значок. Второй вариант — нажать на последнюю цифру в нумерации. Любой из шагов позволяет отобразить нужные сведения.
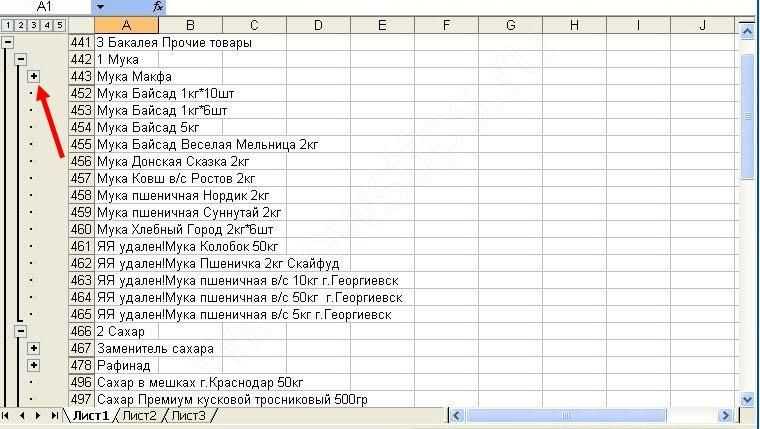
Еще один способ, как полностью открыть скрытое в Экселе с помощью разгруппировки — сначала выделить строки / столбцы, а после в разделе «Данные» нажать «Разгруппировать». Последняя находится в блоке «Структура» на ленте.

Как альтернатива, можно нажать на комбинацию Shift+Alt+Del.
Снятие фильтра
В ситуации, когда скрытые строки в Excel не отображаются, можно воспользоваться методом снятия фильтра. При возникновении такой необходимости можно вернуть отображение к первоначальному виду.
Сделайте следующие шаги:
- Жмите по значку фильтра в столбце / строке, по параметрам которого проводилась фильтрация. Такие данные легко найти по обычной иконке фильтра с перевернутым треугольником.
- В меню фильтрации установите отметки возле пунктов, где их нет. Именно эти строчки не отображаются на листе, а после жмите на «ОК».
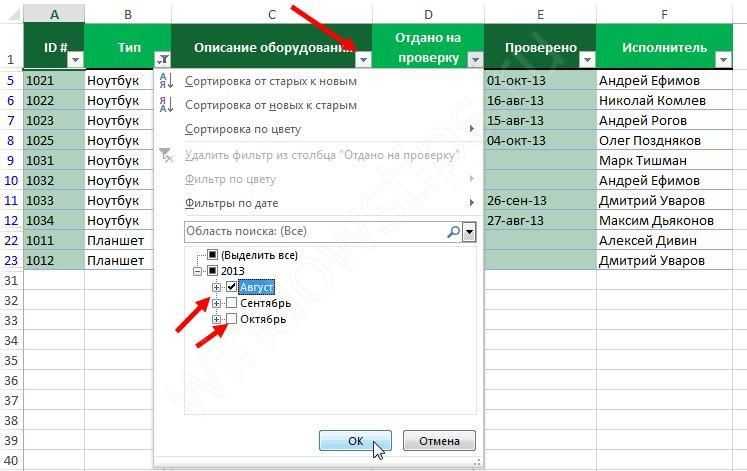
После этого скрытые раннее данные появятся в Excel. Если же вы вообще решили убрать фильтрацию, нужно нажать на «Фильтр», который находится в разделе «Данные» на ленте и в группе «Сортировка и фильтр».
Сортировка
В ситуации, когда Эксель не показывает скрытые строки, можно воспользоваться опцией форматирования. Сделайте следующие шаги:
- Выделите ячейки, в которых нужно отобразить данные в Excel. Такие элементы можно распознать по тому, что в самих ячейках нет информации, но при выделении указывается содержимое.
- Жмите по выделению правой кнопкой мышки и в появившемся меню выберите «Формат ячеек…».

Запустите окно форматирования. Переместите во вкладку «Число». В категории «Тип» должен показываться параметр «;;;».
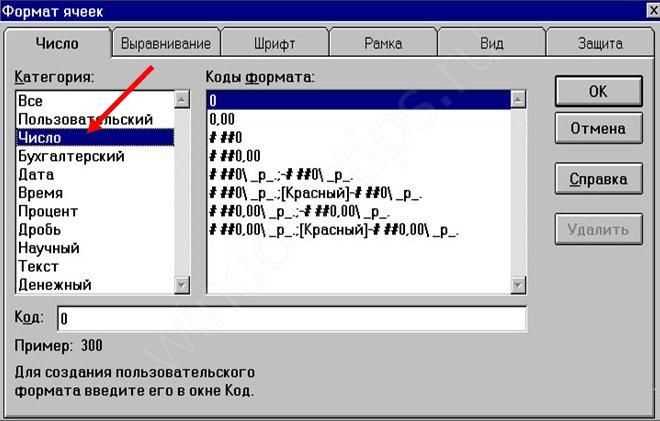
Выделите нужный пункт в разделе «Числовые форматы», попробуйте разные варианты.
Если все сделано правильно, у вас получится отобразить строку в Экселе и увидеть спрятанные ранее данные. Если вы считаете, что информация некорректна, попробуйте другие варианты.
Скрытие/отображение ненужных строк и столбцов
Как в Эксель сделать раскрывающийся список с плюсом?
Как показать скрытые строки в Excel
Скрыть и отобразить строки в Excel
В статье рассмотрены три разных способа, как скрыть строки в Excel на ваших листах, а также объясняется, как показать скрытые строки в Excel.
Если вы не хотите, чтобы пользователи видели определенные строки рабочего листа, то тогда можно скрыть такие строки из поля видимости. Этот метод часто используется для скрытия конфиденциальных данных или формул, но вы также можете скрыть неиспользуемые или несущественные области, чтобы пользователи фокусировались на соответствующей информации.
С другой стороны, при обновлении собственных листов или изучении унаследованных книг вам обязательно нужно отобразить все строки и столбцы для просмотра всех данных и понимания зависимостей. В этой статье вы узнаете обо всех вариантах.
Откройте диспетчер правил в Excel
Перед открытием диспетчера правил вы можете выбрать конкретный лист для работы, если хотите. Однако этот инструмент позволяет вам выбрать электронную таблицу, содержащую правила условного форматирования, которыми вы хотите управлять.
Перейдите на вкладку «Главная», щелкните стрелку раскрывающегося списка «Условное форматирование» и выберите «Управление правилами».
Когда появится окно «Диспетчер правил условного форматирования», используйте раскрывающийся список вверху, чтобы выбрать лист или использовать текущий выбор ячеек и просмотреть правила.
Это позволяет вам переключаться между правилами, которые вы установили для разных таблиц в своей книге.
Метод 3: выключение фильтра
Фильтрация данных таблицы – действенный метод поиска и систематизации больших объемов данных. Однако использование данного инструмента делает часть строк в таблице скрытой. Давайте посмотрим, как убрать фильтр, когда он больше не нужен.
- Находим столбец, который отфильтрован по определенному признаку. Активный фильтр обозначается пиктограммой воронки, расположенной рядом с перевернутой стрелкой.
- Жмем на пиктограмму фильтра и переходим в окно с настройками фильтрации. Чтобы отобразить данные, отмечаем галочкой каждого значение, либо выбираем верхний пункт “Выделить все”. Затем жмем OK.
- После отмены фильтра в таблице отобразятся все скрытые элементы.
Если фильтр в таблице больше не нужен, переходим на вкладку “Данные”, где нажимаем кнопку “Фильтр” в разделе инструментов “Сортировка и фильтр”.
Как скрыть строки в Excel
Существует несколько способов, как скрыть строки в Excel: с помощью кнопки на ленте, контекстного меню и сочетания клавиш.
В любом случае, вы начинаете с выделения строк, которые вы хотите скрыть:
- Чтобы выбрать одну строку, щелкните по ее заголовку (номеру строки).
- Чтобы выбрать несколько смежных строк, перетащите их по заголовкам строк с помощью мыши. Или выберите первую строку и удерживайте клавишу Shift во время выбора последней строки.
- Чтобы выбрать несмежные строки, щелкните заголовок первой строки и удерживайте клавишу Ctrl, щелкая заголовки других строк, которые вы хотите выбрать.
С выбранными строками выполните один из следующих вариантов.
Скрыть строки, используя ленту
Если вам нравится работать с лентой, вы можете скрыть строки таким образом:
- Перейдите на вкладку «ГЛАВНАЯ» –> группа «Ячейки» и нажмите кнопку «Формат».
- В разделе «Видимость» выберите «Скрыть или отобразить», а затем «Скрыть строки».
Как скрыть строки в Excel – Скрыть строки, используя ленту
Кроме того, вы можете щелкнуть вкладку «ГЛАВНАЯ» –> «Формат» –> «Высота строки» … и ввести «0» в поле «Высота строки».
В любом случае выбранные строки сразу будут скрыты от просмотра.
Скрыть строки с помощью контекстного меню
В случае, если вы не хотите запоминать местоположение команды «Скрыть» на ленте, вы можете получить к ней доступ из контекстного меню. Для этого щелкните правой кнопкой мыши по выбранным строкам и нажмите «Скрыть».
Как скрыть строки в Excel – Скрыть строки, используя контекстное меню
Горячие клавиши, чтобы скрыть строки
Если вы предпочитаете не отрывать руки от клавиатуры, вы можете быстро скрыть выбранные строки, нажав комбинацию горячих клавиш: Ctrl+9.
Способ 2: отмена группировки ячеек
Группировка – инструмент Эксель, который также дозволяет временно скрывать спектр строк либо столбцов, объединяя их в группы, сворачиваемые и раскрываемые с помощью особых управляющих клавиш. Разберем способ раскрытия сгруппированных ячеек подробнее:
- Поначалу определяем, что на листе есть скрытые с помощью группировки данные. Если это так, то над панелью заглавий столбцов, или слева от панели номеров строк будут отображаться значки в виде плюса (“+”). Нажатие на значок приведет к раскрытию сгруппированных ячеек.
- Очередной метод, пользуясь которым можно раскрыть сгруппированные ячейки – надавить на клавиши с цифрами, расположенные в то же области, что и значки “+”, описанные выше. Если цифр несколько – избираем наивысшую из их и кликаем по ней левой клавишей мыши.