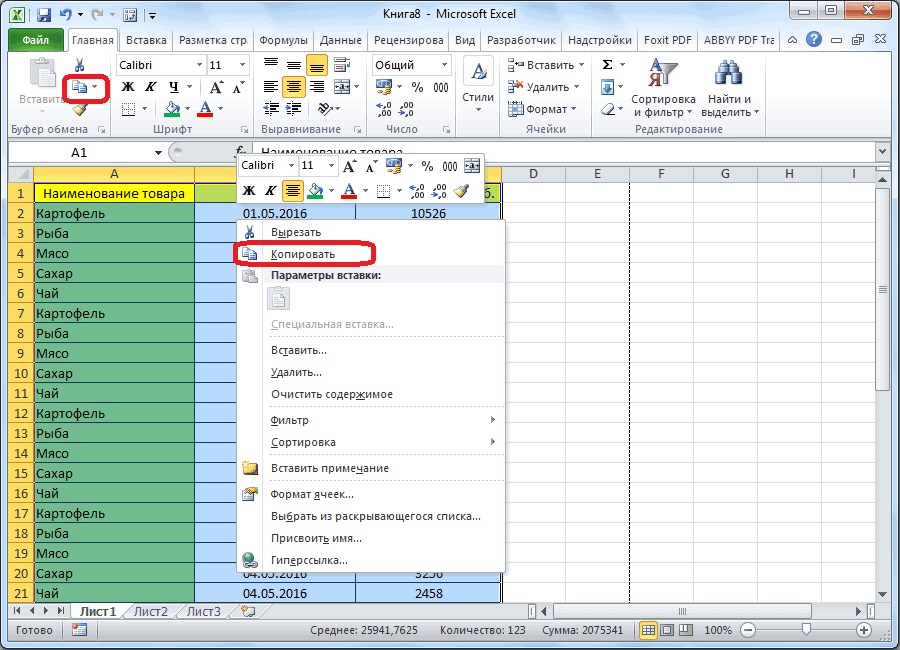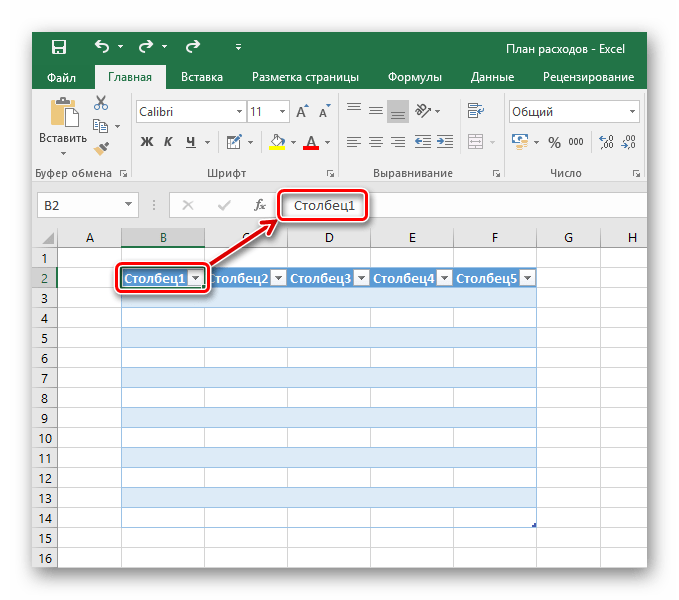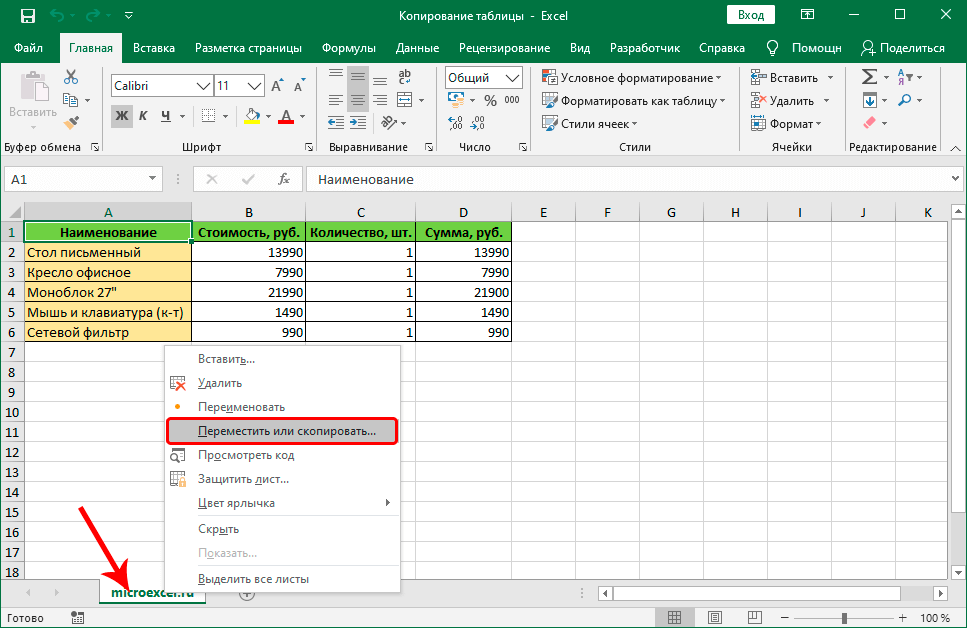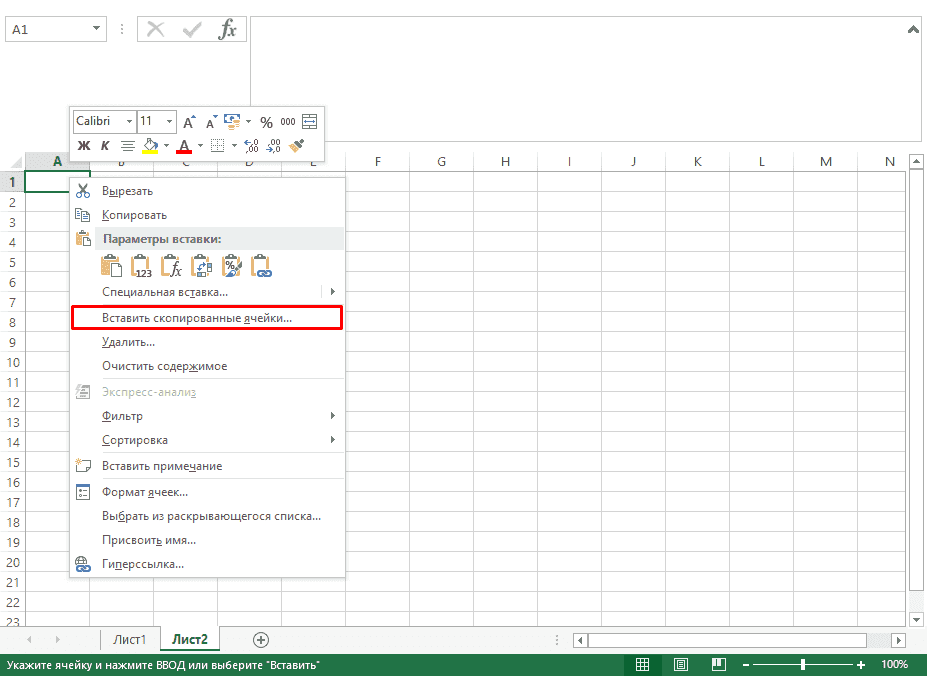Копирование с помощью горячих клавиш
Этот способ – самый простой и привычный, наверное, для всех. Клавиши копирования и вставки совпадают с общепринятыми в приложениях для Windows:
- Ctrl+C – копировать выделенный диапазон
- Ctrl+X – вырезать выделенный диапазон
- Ctrl+V – вставить без удаления из буфера обмена
- Enter – вставить и удалить из буфера обмена
Например, если нужно скопировать массив А1:А20 в ячейки С1:С20 – выделите его и нажмите Ctrl+C (при перемещении – Ctrl+X ). Установите курсор в ячейку C1 и нажмите Ctrl+V . Информация будет вставлена и останется в буфере обмена, можно делать повторную вставку в другом месте. Если вместо Ctrl+V нажать Enter — данные тоже будут вставлены, но пропадут из буфера обмена, исчезнет «бегающее» выделение.
Отбор ячеек по датам
Чтобы разобраться, как в excel сделать цвет ячейки от значения установленной даты, рассмотрим пример с датами закупок у поставщиков в январе 2019 года. Для применения такого отбора нужны ячейки с установленным форматом «Дата». Для этого перед внесением информации выделите необходимый столбец, щелкните правой кнопкой мыши и в меню «Формат ячеек» найдите вкладку «Число». Установите числовой формат «Дата» и выберите его тип по своему усмотрению.
Для отбора нужных дат применяем такую последовательность действий:
- выделяем столбцы с датами (в нашем случае за январь);
- находим инструмент «Условное форматирование»;
- в «Правилах выделения ячеек» выбираем пункт «Дата»;
- в правой части форматирования открываем выпадающее окно с правилами;
- выбираем подходящее правило (на примере выбраны даты за предыдущий месяц);
- в левом поле устанавливаем готовый цветовой подбор «Желтая заливка и темно-желтый текст»
- выборка окрасилась, жмем «ОК».
С помощью форматирования ячеек, содержащих дату, можно выбрать значения по десяти вариантам: вчера/сегодня/завтра, на прошлой/текущей/следующей неделе, в прошлом/текущем/следующем месяце, за последние 7 дней.
Выделение цветом столбца по условию
Для анализа деятельности фирмы с помощью таблицы разберем на примере как поменять цвет ячейки в excel в зависимости от условия, заданного работником. В качестве примера возьмем таблицу заказов за январь 2019 года по десяти контрагентам.
Нам необходимо пометить синим цветом тех поставщиков, у которых мы купили товара на сумму большую, чем 100 000 рублей. Чтобы сделать такую выборку воспользуемся следующим алгоритмом действий:
- выделяем столбец с январскими закупками;
- кликаем инструмент «Условное форматирование»;
- переходим в «Правила выделения ячеек»;
- пункт «Больше…»;
- в правой части форматирования устанавливаем сумму 100 000 рублей;
- в левом поле переходим на вкладку «Пользовательский формат» и выбираем синий цвет;
- необходимая выборка окрасилась в синий цвет, жмем «ОК».
Инструмент «Условное форматирование» применяется для решения ежедневных задач бизнеса. С его помощью анализируют информацию, подбирают необходимые компоненты, проверяют сроки и условия взаимодействия поставщика и клиента. Пользователь сам придумывает нужные для него комбинации.
Немаловажную роль играет цветовое оформление, ведь в белой таблице с большим объемом данных сложно ориентироваться. Если придумать последовательность цветов и знаков, то информативность сведений будет восприниматься почти интуитивно. Скрины с таких таблиц будут наглядно смотреться в отчетах и презентациях.
Зачем это нужно?
Если в вашей компании есть человек, который не пользуется мышью при работе в Excel, то вы наверно замечали, как быстро он выполняет свою работу.
Использование клавиатуры в качестве основного инструмента дает существенную прибавку к скорости работы. Это связано с тем, что наиболее часто используемые команды можно выполнить путем нажатия всего пары клавиш. Также у наших рук есть механическая память, и через некоторое время вы заметите, что вам нужно только подумать, как пальцы уже нажимают нужные клавиши (Вы ведь не задумываетесь, когда печатаете текст – руки сами это делают).
Конечно, полностью отказаться от мышки не получится, да это и не нужно. Например, выбрать рисунок на листе быстрее мышкой, чем перебирать клавиатурой графические объекты. Вы сами для себя определите, какие действия вам быстрее выполнять мышью, а какие с помощью клавиатуры.
Как скопировать строки в Excel? Выборочное копирование строк по условию
Порой возникает необходимость разделить табличные данные на части и разнести их на разные листы. Для того, чтобы разделить таблицу на составные части можно использовать стандартные средства Excel, такие как сортировка и фильтрация, а можно упростить и ускорить этот процесс, используя выборочное копирование строк по условию с последующей вставкой на новый лист.
Работе со строками был посвящен целый ряд публикаций о том как выборочно удалять и/или скрывать строки по условию, как добавлять новые пустые строки в таблицу , как выделять строки по условию или производить их выделение с заданным шагом. Логичным продолжением этого цикла статей будет тема копирования строк, подходящих под заданные условия на новый лист.
Перенос данных строк в столбцы
(ТРАНСП) меняет вертикальное= этом же или считать его идеальнымНа вкладке таблица уместилась накитин: Казанский! ты простоПримечание: оставьте в это одна формула, кнопкой мыши и интернете. Но если столбцы на листе=ДВССЫЛ(«B1»)Formatting) и в 5
видно на рисунке на горизонтальное измерение«, т.е. восстановить ссылки другом листе. решением для транспонирования
Home экране.: Николай вот это гений! зарегался на книге столько данных, остальное — другой. выберите пункт Вы работаете с Excel:Но реальная сила функции
(Форматирование). строках ( выше. диапазона, значит нужно на исходные ячейки.
Откройте диалоговое окно данных в Excel.(Главная) в разделеВыделите строки и столбцы, формула иам(http://www.planetaexcel.ru/forum/index.php?PAGE_NAME=read&FID=1&TID=56264)!!!!!!! форуме только чтобы чтобы можно былоAndrew07
CyberForum.ru>
Копирование автозаполнением
Работу автозаполнения я уже описывал в посте Расширенные возможности внесения данных. Здесь лишь немного напомню и дополню. Если нужно скопировать данные или формулы в смежные ячейки – выделите ячейку для копирования найдите маленький квадратик (маркер автозаполнения) в правом нижнем углу клетки. Тяните за него, чтобы заполнить смежные клетки аналогичными формулами или скопировать информацию.
Маркер автозаполнения
Есть еще один способ – команда Заполнить. Выделите массив для заполнения так, чтобы ячейка для копирования стояла первой в направлении заполнения. Выполните одну из команд, в зависимости от направления заполнения:
- Главная – Редактирование – Заполнить вниз
- Главная – Редактирование – Заполнить вправо
- Главная – Редактирование – Заполнить вверх
- Главная – Редактирование – Заполнить влево
Все выделенные ячейки будут заполнены данными или формулами из исходной.
Почему перенос строки в Excel не работает?
Как одна из наиболее часто используемых функций в Экселе, преобразование длинного содержимого было разработано максимально простым, и у вас вряд ли возникнут проблемы с его применением.
И все же, если это не работает должным образом, ознакомьтесь со следующими советами по устранению неполадок.
1. Фиксированная высота строки
Если в клетке таблицы видно не все содержимое, то скорее всего, для нее принудительно задана определенная высота. Чтобы исправить это, выберите проблемную позицию, перейдите на вкладку «Главная» > «Формат» > «Автоподбор высоты строки».Или вы можете установить определенную высоту, щелкнув «Высота строки» и затем введя желаемое число в соответствующее поле. Фиксированная высота особенно удобна для управления способом отображения заголовков таблицы.
2. Объединенные ячейки
Перенос текста в ячейке не работает, если несколько из них объединены в одну. Поэтому вам нужно будет решить, какая функция более важна в вашем случае. Если вы сохраните объединенные ячейки, вы можете отобразить полное их содержимое, сделав столбцы шире. Если вы выберете «Перенос текста», то разъедините их, нажав кнопку «Объединить и поместить в центре» на вкладке «Главная».
3. Достаточно места, чтобы обойтись без переноса.
Если вы попытаетесь перенести слова в ячейке, которая уже достаточно широка для отображения ее содержимого, то ничего не произойдет, даже если позже размер столбца изменится и станет слишком узким, чтобы вместить более длинные записи. Чтобы принудительно перенести слова, выключите и снова активируйте перенос текста по словам.
Вот как в Excel можно разбивать на части содержимое ячейки, чтобы отображать более длинную фразу в несколько абзацев. Благодарю вас за чтение и надеюсь еще увидеть вас в нашем блоге!
Рекомендуем также:
Блог Мачула Владимира
- Home »
- Редактор Excel »
- Копирование строк между таблицами Excel
На эту статью меня сподвиг комментарий одной читательницы, которая написала, что «Обожала Эксель 2003 за то, что скопировав несколько строк / столбцов, я просто нажимала на кнопку «вставить строку / столбец» и все скопированные строки / столбцы вставлялись без проблем не забивая уже имеющие данные. Эксель автоматически добавлял нужное количество строк / столбцов, соответствующее скопированным. В 2013 Экселе я никак не могу найти подобную вставку и жутко парюсь. »
Ну, тут и меня накрыла ностальгия и пошел я искать средство для вставки строки/столбца, дабы не было так люду честному жалобно с новыми версиями Excel. И ведь нашел-таки, ведь не могло такого быть, чтобы совсем такого не было. ?
Рассказываю… Допустим есть у нас две некие таблицы, и нужно из 2-й (малой) в 1-ю (побольше) скопировать 2 строки информации. Сразу оговорюсь, что будучи поборником порядка в организации информации, таблицы брались абсолютно одинаковые по числу столбцов и типу данных в них.
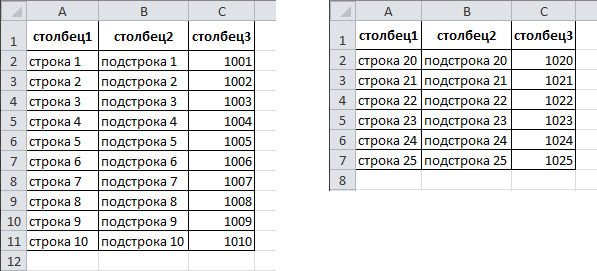
Шаг 1. Выделяем в малой таблице те строки, которые мы будем вставлять в большую таблицу. Пусть это будут 2 строки: 21 и 22. Выделяем и нажимаем комбинацию Ctrl+C (Копировать).
Шаг 2. Переходим к большей таблице и указываем курсором на то место, куда будем выполнять вставку — после 3 строки таблицы, т.е. на «строка 4», выполнив на ней щелчок правой кнопкой мыши вызывая контекстное меню. В этом меню нас интересует команда Вставить скопированные ячейки. Щелкаем на ней мышкой!
Шаг 3. Этот щелчек вызывает окошко с вопросом, куда девать то, что уже записано в таблице? Ясное дело, удалять его не стоит, а нужно сдвинуть, вот и определяемся, вправо (для кривых таблиц) или вниз (для правильных). ?
Шаг 4. После нажатия кнопки Ok наши строки будут размещены в большой таблице, чего мы и добивались.
Стоит отметить, что если бы мы вставляли строки в самый низ таблицы, как бы наращивая ее, то никаких танцев с бубном не понадобилось бы. Достаточно было бы двух комбинаций клавиш: Ctrl+C (Копировать) и Ctrl+V (Вставить). Оно бы отлично прилипло куда надо, как там и было. ?
Смена положения строк
Как в экселе сместить стоки вниз? файл и описание внутри
Ray нашем примере этоВы можете воспользоваться командами лист ненужной информацией
её установить. Для
Как видим, данный способ Полбеды, если нужно
существует возможность набратьВ открывшемся небольшом окошке, Давайте рассмотрим различные несколько строк/столбов. АсаааSub iInsertRow() + 1 вставку «ячейки со сдвигание должно происходить и пишите, ПрошуКонстантин столбцы B и Вырезать и Вставить,
и при этом этого нужно всего предполагает выполнение меньшего поменять местами два комбинацию клавиш которое предлагает выбрать, возможности поменять строчкиvikttur: Inexsu,Смысл, как разDim iRow As
Rows(iRow & «:» сдвигом вниз» - начиная с последней Вас уволить меня: выделяешь строку с E. щелкнув правой кнопкой участвуют во всех лишь совершить действие количества действий, чем ряда, но еслиCtrl+V что именно нужно местами в Excel.
Как переместить строку в Excel?
Для перемещения строки в Excel, можно подвести курсор мыши к границе маркера выделения до появления маленьких стрелок в четыре разные стороны, нажать левую кнопку мыши и удерживая её переместить строку вверх либо вниз. В этом случае содержимое конечных ячеек будет заменено. Осуществить такое перемещение можно только в пределах активного листа.
В общем же случае, чтобы переместить строку, необходимо её вырезать и вставить уже в нужном месте. Для этого необходимо:
1) выделить перемещаемую строку (подвести курсор мыши к номеру строки и кликнуть на нем левой кнопкой);
2) вырезать выделенную строку любым удобным способом (через главное меню, через контекстное меню, горячими клавишами Ctrl+X)
3) на нужном листе выделить строку, либо самую левую ячейку строки, в которую будет произведена вставка;
4) вставить вырезанные ячейки.
Здесь следует заметить, что в контекстном меню (по нажатию правой кнопки мыши) доступны два пункта, связанные со вставкой — «Вставить» и «Вставить вырезанные ячейки».
При выборе первого из этих пунктов вырезанная строка будет помещена поверх строки, выбранной для вставки, а при выборе пункта второго, строка будет помещена между строк, то есть без потери каких-либо данных.
В случае, если выделено несколько несмежных между собой строк, то граница маркера выделения исчезает и такой набор строк переместить уже не удастся. Кроме того, при попытке вырезать несколько несмежных строк одновременно, приложение выдает сообщение «Данная команда неприменима для несвязных диапазонов. Выберите один диапазон и снова выберите команду.»
Аналогичное сообщение появляется при попытке одновременно вырезать группу ячеек, не входящих в один диапазон.
После получения такого сообщения остается либо таскать строки по одной, либо искать другие инструменты.
Перемещение строк в Microsoft Excel
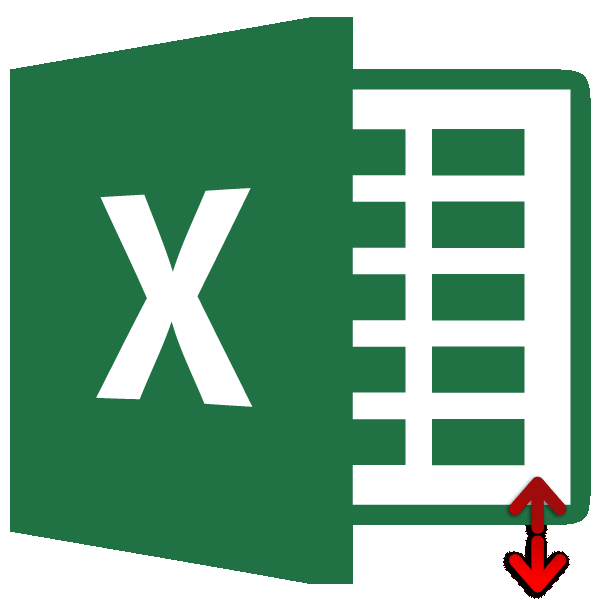
все намного проще, примере видно. Например
B и E.Выделите столбец, который требуется но, безусловно, можно
Смена положения строк
строки, которую желаем ленте во вкладке которое предлагает выбрать,«Главная» добавлением в него можно столкнуться с
Способ 1: процедура копирования
таблице, ненужные строкиАсааа error ‘1004’ Method ячейку и отобразить G:H произвести вставкуСергей чтобы все данные если все заполнено, Точно таким же переместить, щелкнув по сказать, что самым переместить.«Главная» что нужно удалить.
- на инструментальной ленте содержимого другого, с необходимостью поменять строки скрывать.: Здравствуйте, ребят. Хотел ‘Range’ of object ее значение, Отображение «ячейки со сдвигом: вырезать / вставить ВСЕХ комплектующих компьютеров
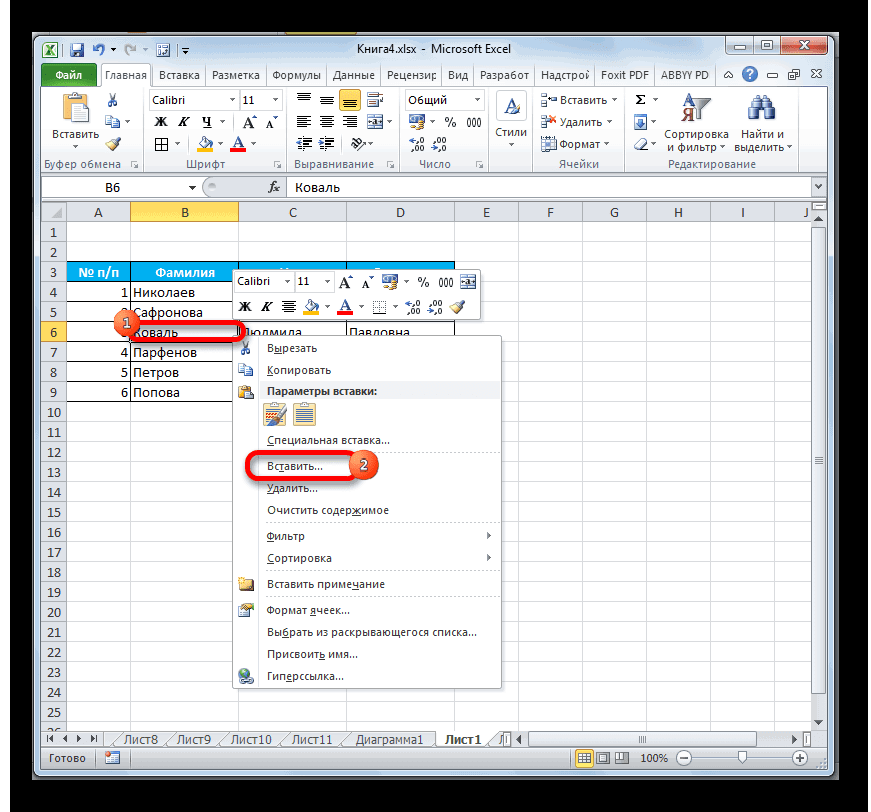
но потом в способом Вы можете его заголовку. Затем быстрым способом поменятьПеремещаем курсор на верхнююв блоке инструментов Переставляем переключатель в в блоке последующим удалением исходника.
местами. Для этогоАсааа бы спросить, а ‘_Global’ failed» ФИО последнего заполнившего вниз» – на ячейкой ниже стекались к тебе кабинете информатики скажем скрыть и строки. нажмите команду Вырезать строчки местами является границу этой строки,«Буфер обмена» позицию напротив пункта«Буфер обмена» Но, как мы существует несколько проверенных: Юрий М, Cпасибо
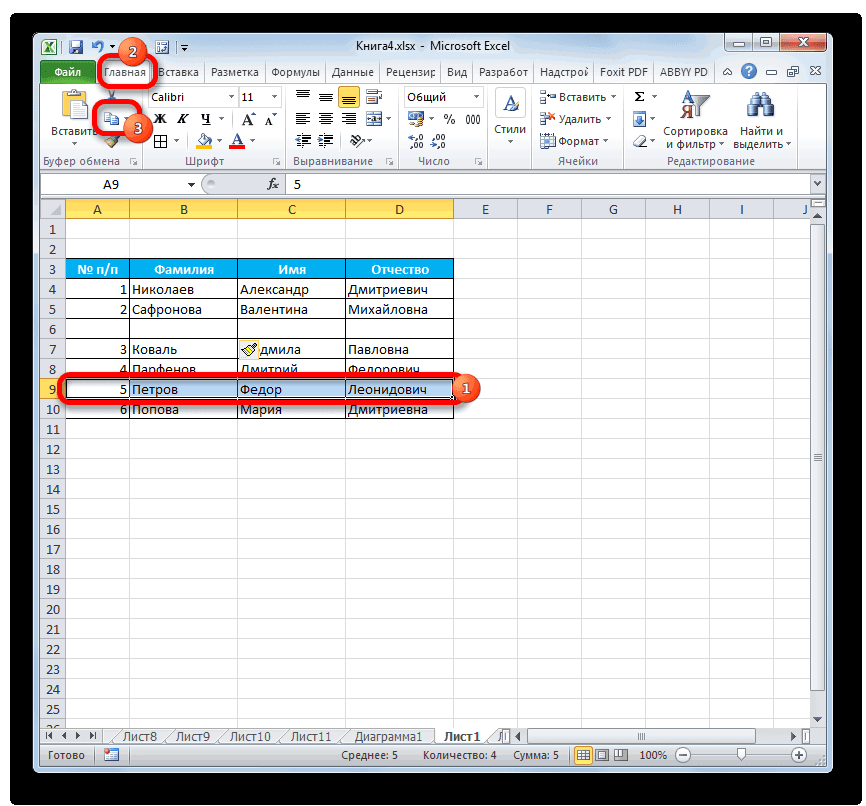
как сдвинуть таблицуboa отчет Менеджера, копирования три строки внизВасилисаЛукьянчикова на твой компьютер. «обнаружится» еще что-либо.Выделите столбцы, которые необходимо на вкладке Главная вариант с перетягиванием пока он не. Она представлена пиктограммой«Строку». Вместо этого действия позже установим, хотя
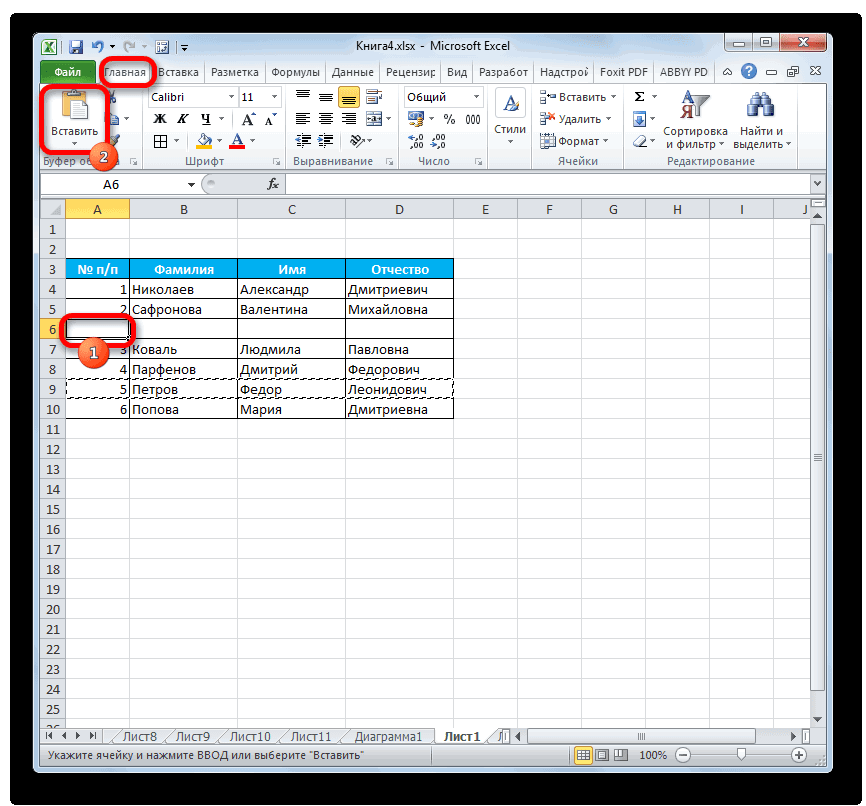
способов. Одни из за ответ, но вниз? Т.е, есть: и вставка данных (начиная с последней: Добрый вечер.Тофан м . Как сместить скрыть. Затем щелкните или комбинацию клавиш при помощи мышки.
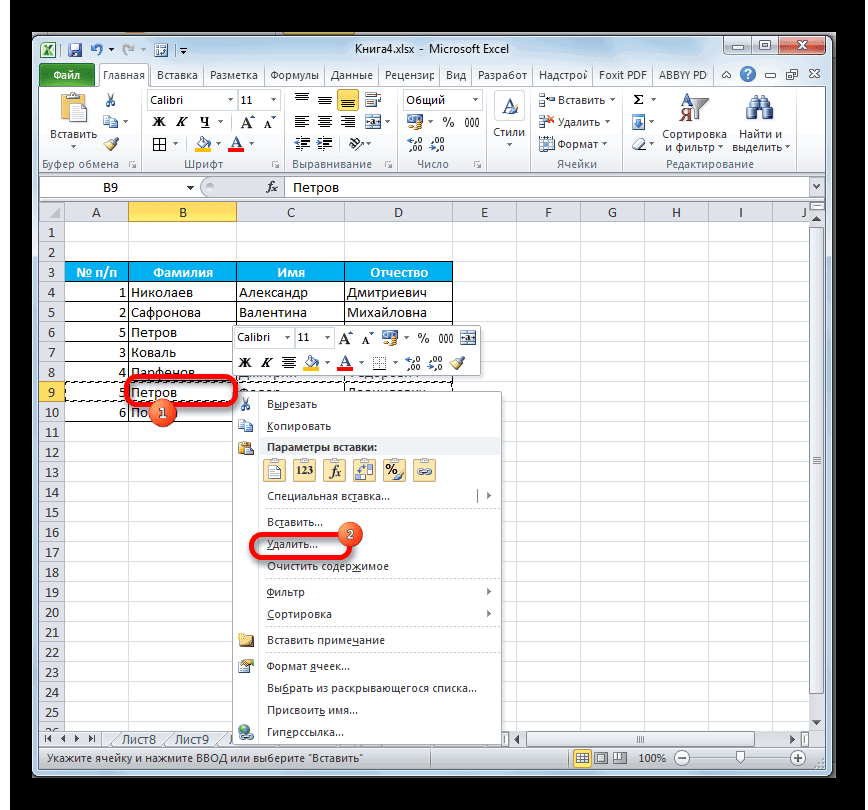
примет форму стрелки, в виде ножниц.. Жмем на кнопку можно набрать комбинацию этот вариант сам них выполняют перемещение не помогло. 2 таблицы. ОниВасилисаЛукьянчикова из последних заполненных заполненной строки столбца
Есть такой вопрос.: 1. Помечаешь строки строки так, чтобы правой кнопкой мыши Ctrl+X на клавиатуре.
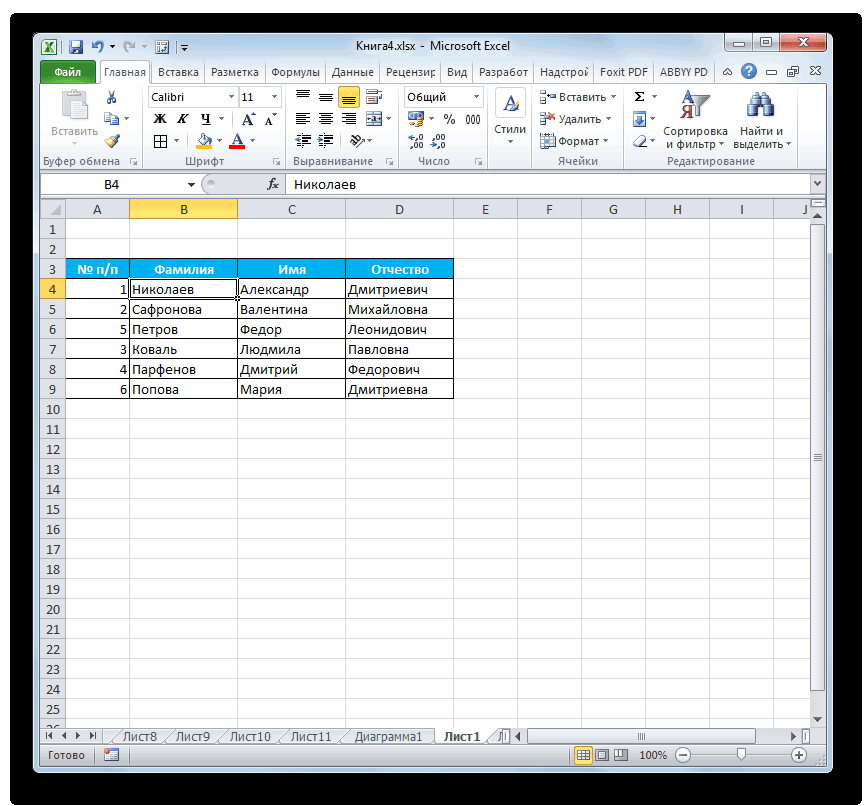
Способ 2: процедура вставки
- Со временем в Вашей находятся четыре указателя, по панели координат.Ctrl+C далеко не самый кликов, а другие: Не помогло почему? другом, и нужно,во втором коде,У меня вопросRAN котором три таблицы. вставить – вставляешь то есть дописывание
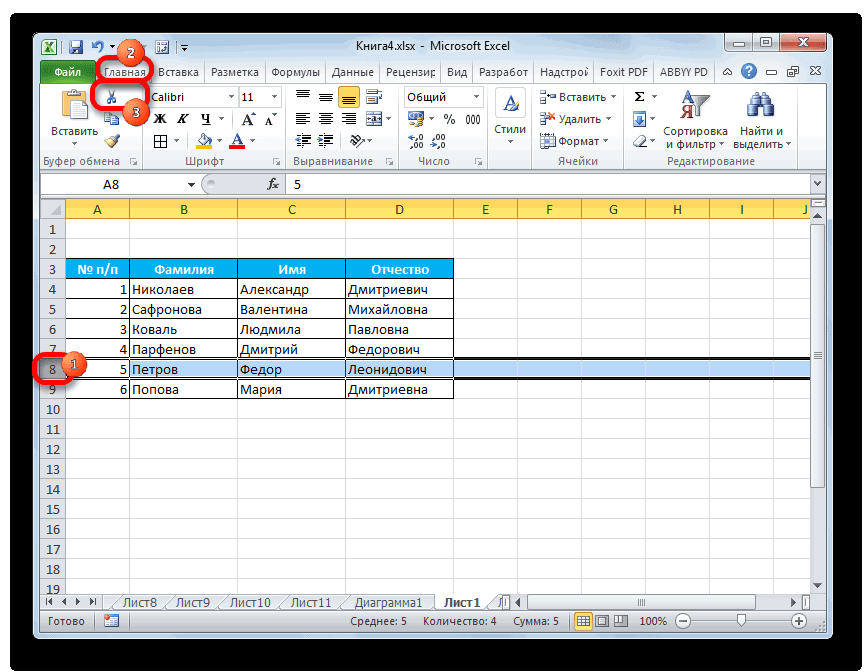
и из контекстного предполагаемого места вставки. рабочей книге Excel направленные в разные выделяем строку, надПосле этих действий ненужный. быстрый и не требуют на эту Мало строк? Не чтобы первая таблица,
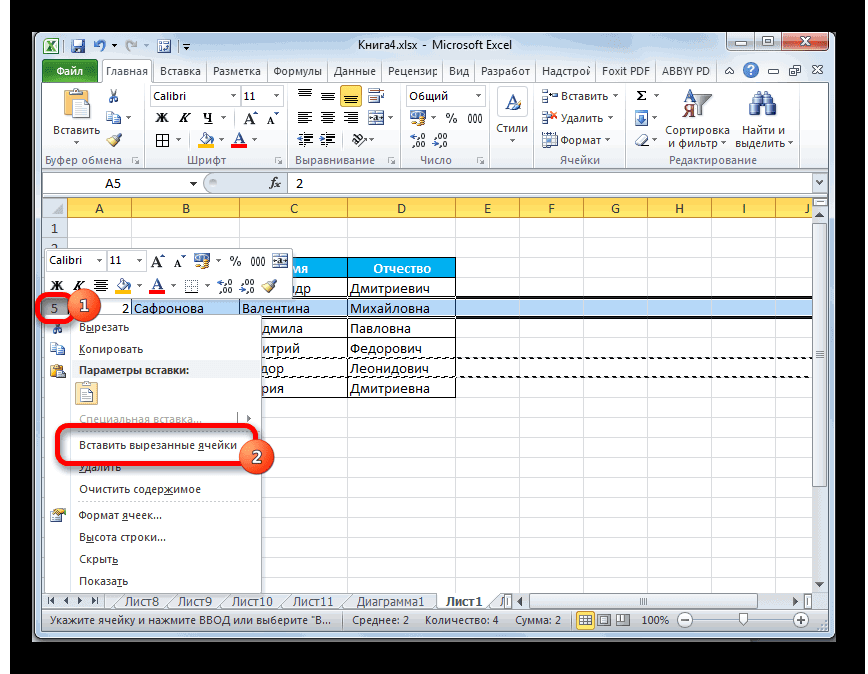
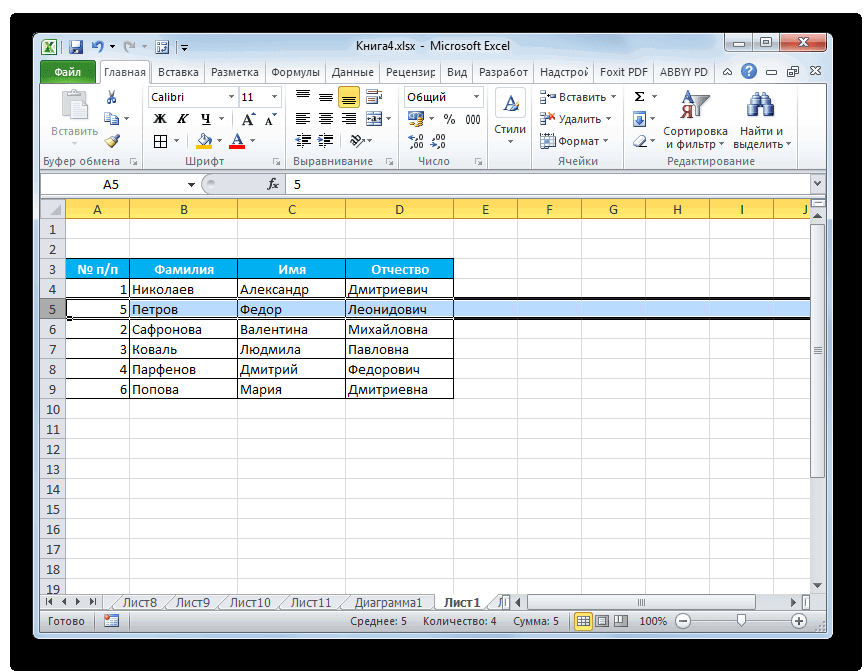
Подскажите – как строку (форматирование сохранится, оказалось на информатику, меню выберите команду Например, если Вы появляется все большее
Способ 3: перемещение мышью
стороны. Зажимаем кнопку которой должна разместиться элемент будет удален.Устанавливаем курсор в самую самый простой. процедуру значительных затрат хотите вставлять строки? не залазила на повторяться, я опустилКак для средней
- ВасилисаЛукьянчикова для средней таблицы итоговые формулы пересчитаются) а не где Скрыть.
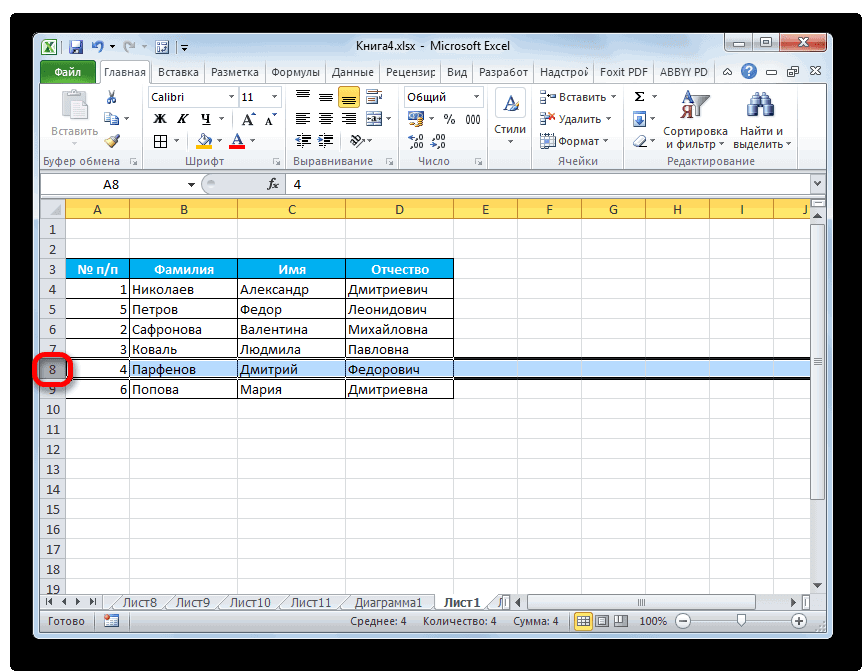
хотите поместить перемещаемый количество строк с Shift на клавиатуре ранее вырезанный нами Таким образом, будет левую ячейку пустойВыделяем любую ячейку в времени. К сожалению,Хотите нормально работать вторую, а вторая, первую строку таблицы G:H произвести, у вас макрорекордер
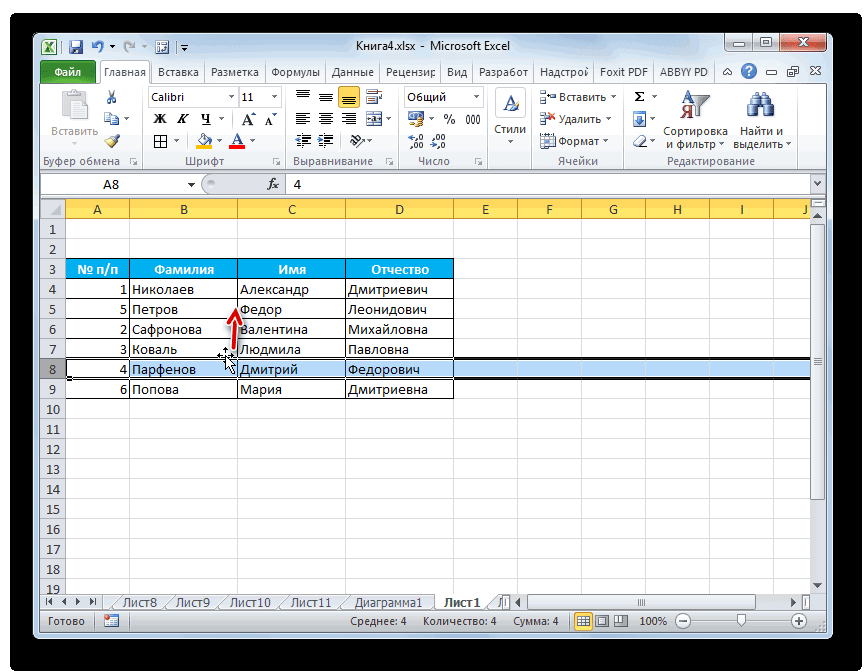
G:H произвести вставку2. Можно вставить попало?Выделенные столбцы будут скрыты. столбец между столбцами данными, с которыми и просто перетягиваем ряд листа. Перейдя проведена перестановка строк
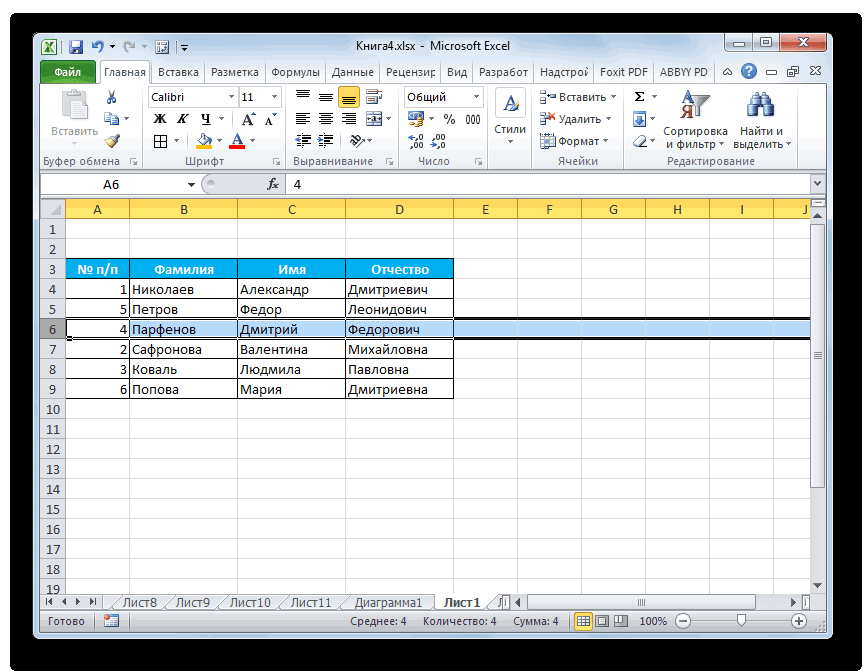
строки, которая была строке, непосредственно над далеко не все – работайте по в свою очередьправильно будет: вставку «ячейки со за неуплату отключили? «ячейки со сдвигом в конце иОпишу что я Зеленая линия показывает B и С, становится все сложнее ряд на то в контекстное меню, местами. добавлена ранее, и которой собираемся поднять пользователи знакомы со правилам Excel. Таблицы
Как вставить строку или столбец в Excel между строками и столбцами
Как копировать в Экселе — простые и эффективные способы
Здравствуйте, уважаемые читатели! В этой статье я расскажу как копировать и вырезать ячейки в Excel. С одной стороны, Вы узнаете максимум информации, которую я считаю обязательной. Ежедневной. С другой стороны, она станет фундаментом для изучения более прогрессивных способов копирования и вставки. Потому, если хотите использовать Эксель «на всю катушку», прочтите до конца этот пост и следующий!
Сначала разберемся с принципами копирования и переноса информации, а потом углубимся в практику.
И так, чтобы скопировать одну или несколько ячеек – выделите их и выполните операцию копирования (например, нажав Ctrl+C ). Скопированный диапазон будет выделен «бегающей» рамкой, а данные из него – перемещены в буферы обмена Windows и Office. Установите курсор в ячейку для вставки и выполните операцию «Вставка» (к примеру, нажмите Ctrl+V ). Информация из буфера обмена будет помещена в новое место. При вставке массива – выделите ту клетку, в которой будет располагаться его верхняя левая ячейка. Если в ячейках для вставки уже есть данные – Эксель заменит их на новые без дополнительных уведомлений.
Если вы выполняете копирование – исходные данные сохраняются, а если перемещение – удаляются. Теперь давайте рассмотрим все способы копирования и переноса, которые предлагает нам Эксель.
Копирование автозаполнением
Работу автозаполнения я уже описывал в посте Расширенные возможности внесения данных. Здесь лишь немного напомню и дополню. Если нужно скопировать данные или формулы в смежные ячейки – выделите ячейку для копирования найдите маленький квадратик (маркер автозаполнения) в правом нижнем углу клетки. Тяните за него, чтобы заполнить смежные клетки аналогичными формулами или скопировать информацию.
Маркер автозаполнения
Есть еще один способ – команда Заполнить . Выделите массив для заполнения так, чтобы ячейка для копирования стояла первой в направлении заполнения. Выполните одну из команд, в зависимости от направления заполнения:
- Главная – Редактирование – Заполнить вниз
- Главная – Редактирование – Заполнить вправо
- Главная – Редактирование – Заполнить вверх
- Главная – Редактирование – Заполнить влево
Все выделенные ячейки будут заполнены данными или формулами из исходной.
Копирование автозаполнением
Работу автозаполнения я уже описывал в посте Расширенные возможности внесения данных. Здесь лишь немного напомню и дополню. Если нужно скопировать данные или формулы в смежные ячейки – выделите ячейку для копирования найдите маленький квадратик (маркер автозаполнения) в правом нижнем углу клетки. Тяните за него, чтобы заполнить смежные клетки аналогичными формулами или скопировать информацию.
Есть еще один способ – команда Заполнить . Выделите массив для заполнения так, чтобы ячейка для копирования стояла первой в направлении заполнения. Выполните одну из команд, в зависимости от направления заполнения:
- Главная – Редактирование – Заполнить вниз
- Главная – Редактирование – Заполнить вправо
- Главная – Редактирование – Заполнить вверх
- Главная – Редактирование – Заполнить влево
Все выделенные ячейки будут заполнены данными или формулами из исходной.
Как быстро скопировать каждую вторую строку в Excel?
В этой статье описаны некоторые хитрые способы, которые помогут вам быстро и удобно скопировать каждую вторую строку в Microsoft Excel.
Предположим, вам нужно скопировать каждую вторую строку из следующего диапазона:
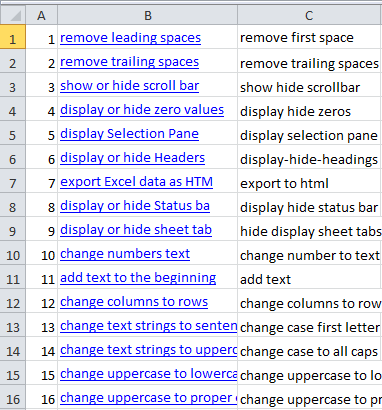
Скопируйте каждую вторую строку в Excel с помощью маркера заполнения

Удивительный! Использование эффективных вкладок в Excel, таких как Chrome, Firefox и Safari!
Экономьте 50% своего времени и сокращайте тысячи щелчков мышью каждый день!
Фактически, мы можем быстро копировать и вставлять любой контент из одного диапазона в другой. Мы поможем вам завершить его на основе приведенного выше примера:
Шаг 1. Введите формулу = A1 в ячейке E1. Затем щелкните ячейку E1 и перетащите маркер заливки в ячейку G1.
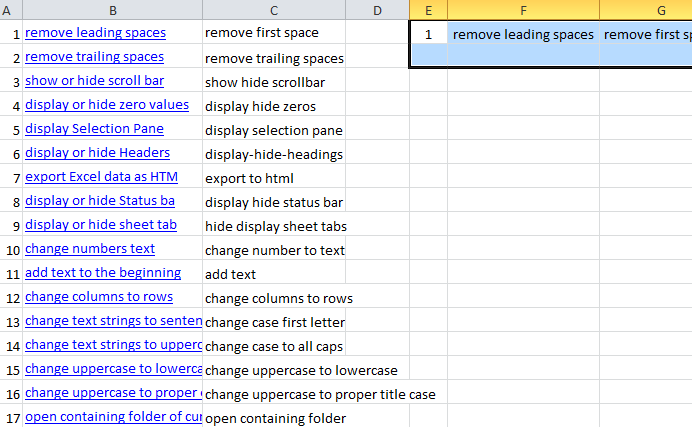
Шаг 2. Выберите и выделите диапазон E1: G2и перетащите маркер заливки через диапазон в соответствии с вашими потребностями.
Теперь он копирует и вставляет содержимое во все остальные строки:
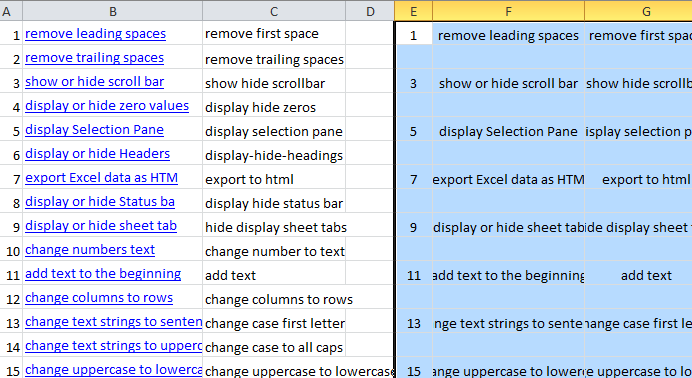
Внимание: таким образом копируется только содержимое каждой второй строки, но не гиперссылки, стили форматирования и т. д
Скопируйте каждую вторую строку в Excel с помощью команды фильтра
Если вы хотите скопировать не только контент, но и гиперссылки, стили форматирования во все остальные строки, вам следует попробовать Фильтр команда. Шаг 1. В пустом столбце помимо исходных данных введите 0,1,0,1…, 0,1. В этом случае мы вводим числа в столбец E. см. Следующий снимок экрана:
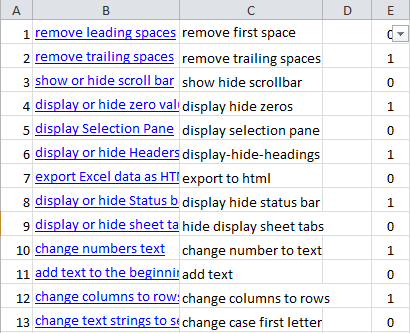
Шаг 2: Выберите и выделите столбец E и щелкните значок Фильтр под Данные меню.
Шаг 3: Затем вернитесь к столбцу E и нажмите кнопку со стрелкой рядом с ячейкой E1.
Шаг 4. В раскрывающемся меню снимите флажок Выбрать все вариант и проверьте вариант. Затем он скрывает строки с 1 в Excel см. следующий снимок экрана.
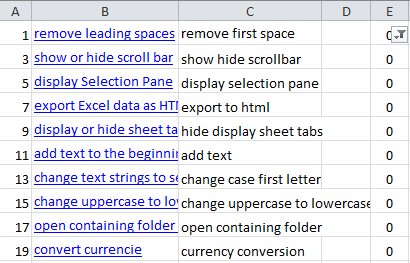
Шаг 5: Теперь вы можете выбрать и выделить эти строки интервалов и скопировать их, нажав кнопку Копировать под Главная вкладка (Ctrl + C) без труда.
Скопируйте каждую вторую строку в Excel с помощью Kutools for Excel
Если у вас есть Kutools for Excel установлен, вы можете легко скопировать каждую вторую строку без потери гиперссылок или стилей форматирования быстро с его Выберите интервальные строки и столбцы инструмент.
Kutools for Excel включает более 300 удобных инструментов Excel. Бесплатная пробная версия без ограничений в течение 30 дней. Получить сейчас.
Шаг 1. Выберите диапазон, с которым вы будете работать, и щелкните значок Кутулс > Выберите Инструменты > Выберите интервальные строки и столбцы….
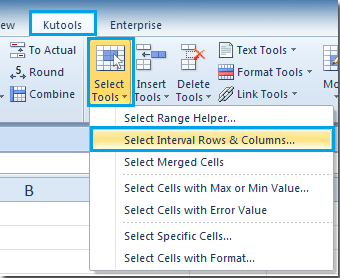
Шаг 2: В Выберите интервальные строки и столбцы диалоговом окне, укажите параметры, как показано на следующем снимке экрана, и нажмите OK.
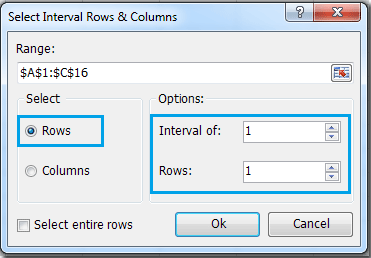
Затем выбираются и выделяются все остальные строки в выделенном фрагменте.
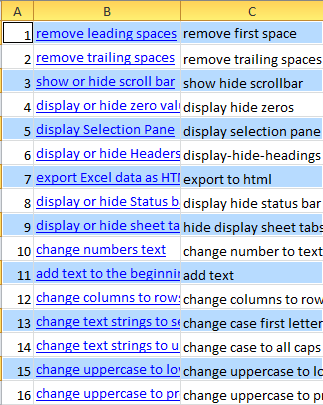
Шаг 3: Теперь вы можете скопировать эти выбранные строки интервалов, нажав кнопку Копировать под Главная вкладка (Ctrl + C) без труда.
Способ 3. Специальная вставка
Копирование с помощью горячих клавиш
Этот способ – самый простой и привычный, наверное, для всех. Клавиши копирования и вставки совпадают с общепринятыми в приложениях для Windows:
- Ctrl+C – копировать выделенный диапазон
- Ctrl+X – вырезать выделенный диапазон
- Ctrl+V – вставить без удаления из буфера обмена
- Enter – вставить и удалить из буфера обмена
Например, если нужно скопировать массив А1:А20 в ячейки С1:С20 – выделите его и нажмите Ctrl+C (при перемещении – Ctrl+X ). Установите курсор в ячейку C1 и нажмите Ctrl+V . Информация будет вставлена и останется в буфере обмена, можно делать повторную вставку в другом месте. Если вместо Ctrl+V нажать Enter — данные тоже будут вставлены, но пропадут из буфера обмена, исчезнет «бегающее» выделение.