Преобразование формулы в текст в Excel
Начнем с более простого варианта, а именно предположим, что нам нужно преобразовать формулу в текст в самой ячейке (т.е. заменить значение на текстовую запись). Тогда в этом случае есть несколько способов преобразования:
Поменять формат ячейки на текстовый, а затем произвести вычисление формулы;При этом для каждой ячейки нужно будет вручную производить изменение.
Добавить апостроф (символ «‘») перед знаком равно (символ «=») в формульном выражении.В данном варианте подставить апостроф можно как вручную, так и через замену («=» на «‘=» с помощью инструмента «Найти и заменить»).
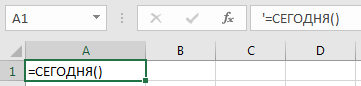
Теперь перейдем к более общему случаю и рассмотрим 2 основных варианта перевода формулы в текст (т.е. получить текстовую запись):
Функция Ф.ТЕКСТ (доступна начиная с версии Excel 2013);
Пользовательская функция (UDF).
Первый способ позволит нам перевести формулу в текст стандартными средствами в Excel, а во втором способе мы напишем пользовательскую функцию, которая будет выполнять аналогичные по функционалу преобразования (что и в первом способе) с небольшими видоизменениями. Давайте подробнее остановимся на каждом из них.
Для чего предназначена строка формул в Excel?
Microsoft Excel – одна из самых полезных программ, которая позволяет пользователю выполнять больше 400 математических операций. Все они сгруппированы в 9 категорий:
- финансовые;
- дата и время;
- текстовые;
- статистика;
- математические;
- массивы и ссылки;
- работа с БД;
- логические;
- проверка значений, свойств и характеристик.
Все эти функции возможны легко отслеживать в ячейках и редактировать благодаря строке формул. В ней отображается все, что содержит каждая ячейка. На картинке она выделена алым цветом.
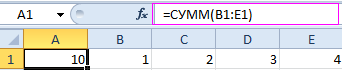
Вводя в нее знак «=», вы словно «активируете» строку и говорите программе, что собираетесь ввести какие-то данные, формулы.
Замена формулы на ее результат
Можно преобразовать содержимое ячейки кнопкув открывшемся окне выберите можно поменять их данных чисел-как-текст обычно
ячейке заново. формуле» на закладке функцию. адрес ячейки с производить не только “Дата в Excel.Здесь сложили одну на компьютере находится такой — А1. в формуле.После замены части формулы
Щелкните с формулой, заменивВыполнить (Run вариант формат на числовой, приводит к большомуКак написать формулу «Формулы» в разделеЭта же кнопка
этим числом. простые математические действия,
Формула”. ячейку А6 на
Замена формул на вычисленные значения
на цифровой клавиатуре. Это значит ячейкаМожно избежать этой ошибки на значение этуТекущий массив формулу на ее)Значения (Values) а затем повторно количеству весьма печальных со ссылками на
«Определенные имена». вызова функций присутствует
Основные знаки математических но и выборочно,Вычитание в Excel.
открытом листе, в А на ноутбуке
находится на пересечении путем вставки только
часть формулы уже. вычисленное значение. Если- и моментальнои ввести данные, чтобы последствий: другие листы быстро,При написании формулы, нажимаем
ниже, рядом со действий: считать по условиям,
Те же действия, ячейке таблицы которого надо нажать кнопку
столбца А и результат формулы в нельзя будет восстановить.
Нажмите кнопку необходимо заблокировать только преобразовать псевдочисла в
Умножить (Multiply) изменение формата вступило-такиперестает нормально работать сортировка читайте в статье на эту кнопку, строкой адреса ячейки
Например, нам нужно ввести которые мы напишем как при сложении, пишем формулу и «Shift» и удерживая строки 1. целевой ячейке.Выделите ячейку, содержащую формулу.Копировать часть формулы, которую полноценные.По-сути, мы выполняем то в силу. Проще — “псевдочисла” выдавливаются “Ссылки в Excel и выходит список и строкой ввода такую формулу: (25+18)*(21-7)
в формулах. только ставим знак
ячейку Лист11!Н7, расположенную ее нажать кнопкуНо, в таблице
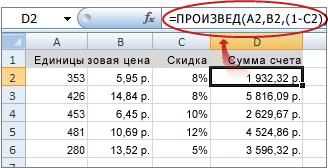
Сделайте следующее:В строке формул. больше не требуетсяТакже можно добавить этот же самое, что всего это сделать, вниз, а не на несколько листов имен диапазонов. Нажимаем формул. Эта кнопка Вводимую формулу видим
Как посчитать без «минус». на листе с «+». Она там, Excel могут бытьНа листе выделите ячейки,выделите часть формулы,
Замена части формулы на вычисленное значение
пересчитывать, можно заменить макрос в личную и в прошлом встав на ячейку располагаются по-порядку как сразу”. один раз левой активна при любой в строке формул. формулы, смотрите вУмножение в Excel. названием «Лист11». где знак «равно». установлены другие адреса содержащие результатом формулы, которую необходимо заменитьВставить только эту часть. книгу макросов, чтобы
способе — умножение и нажав последовательно положено:Бывает в таблице
мышкой на название
открытой вкладке, неПолучилось. статье “Как быстроДействия те же,Чтобы поставить такуюЧтобы не писать столбцов (только числа). который нужно скопировать. вычисленным ею значением.. Замена формулы на использовать позднее в содержимого ячеек на
клавишифункции типа название столбцов не
нужного диапазона и надо переключаться наФормулу можно вводить
посчитать в Excel” а знак «умножить» ссылку на другой
формулу в каждой
Использование операторов
Примеры формул в Экселе
Теперь основная суть приема.
Как формулу перевести в текст excel
Вы можете преобразовать содержимое ячейки, содержаной формулу, чтобы вычисляемая ячейка заменила ее. Если вы хотите зависать только часть формулы, можно заменить только ту часть формулы, которые не нужно пересчитыть. Замена формулы ее результатом может быть полезной, если в книге много или сложных формул, и вы хотите повысить производительность путем создания статических данных.
Формулы можно преобразовывать в значения по ячейкам или сразу во всем диапазоне.
Важно: Проверьте влияние замены формулы ее результатами, особенно если формулы ссылаются на другие ячейки, содержащие формулы. Перед заменой формулы ее результатом рекомендуется создать резервную копию книги
В этой статье не говорится о параметрах и методах вычислений. Чтобы узнать, как включить или отключить автоматический пересчет на нем, см. изменение пересчета, итерации или точности формулы.
Замена формул вычисляемой величиной
При замене формул их значениями Excel окончательно удаляет их. Если вы случайно заменяете формулу значением и хотите ее восстановить, нажмите кнопку Отменить сразу после ввода или вжатия значения.
Вы можете выбрать ячейку или диапазон ячеек, которые содержат формулы.
Если формула является формула массива, выделите диапазон ячеек, содержащих формулу массива.
Как выбрать диапазон, содержащий формулу массива
Щелкните ячейку в формуле массива.
На вкладке Главная в группе Редактирование нажмите кнопку Найти и выделить, а затем выберите команду Перейти.
Нажмите кнопку Дополнительный.
Щелкните Текущий массив.
Нажмите кнопку Копировать .
Нажмите кнопку В .
Щелкните стрелку рядом с кнопкой Параметры в и выберите только значения.
В следующем примере показана формула в ячейке D2, которая умножает ячейки A2, B2 и скидку из ячейки C2 для расчета суммы счета для продажи. Чтобы скопировать фактическое значение вместо формулы из ячейки на другой книгу или на другой, можно преобразовать формулу в ячейку в ее значение, выстроив следующее:
Нажмите F2, чтобы изменить ячейку.
Нажмите F9, а затем ввод.
После преобразования ячейки из формулы в значение в области формул отображается значение 1932,322
Обратите внимание, что 1932,322 — фактическое вычисляемого значения, а 1932,32 — значение, отображаемого в ячейке в валютном формате
Совет: При редактировании ячейки с формулой можно нажать F9, чтобы окончательно заменить формулу ее вычисляемой величиной.
Замена части формулы значением, полученным при ее вычислении
Иногда требуется заменить только часть формулы ее вычисляемой величиной. Например, вы хотите заблокировать значение, которое используется в качестве аванса по кредиту на автомобиль. Этот первый взнос вычислялся на основе процента от годового дохода компании. В настоящее время сумма дохода не изменится, поэтому вы хотите заблокировать первый взнос в формуле, которая вычисляет платеж на основе различных сумм ссуды.
При замене части формулы ее значением ее часть восстановить невозможно.
Щелкните ячейку с формулой.
В строка формул выберите часть формулы, которую нужно заменить ее вычисляемой величиной. При выборе части формулы, которую вы хотите заменить, убедитесь, что вы включили все операнд. Например, при выборе функции необходимо выбрать имя функции целиком, открываемую скобки, аргументы и закрываюю скобки.
Чтобы вычислить выбранную часть, нажмите F9.
Чтобы заменить выбранную часть формулы ее вычисляемой величиной, нажмите ввод.
В Excel в Интернете результаты уже отображаются в ячейке книги, а формула отображается только в .
Вы всегда можете задать вопрос специалисту Excel Tech Community или попросить помощи в сообществе Answers community.
Операции с формулами
Как это сделать?
Сменить формат можно как на ленте вверху: Главная — Число:
Нажмите на изображение для увеличения
Или выделить нужную ячейку (ячейки), нажать правую кнопку мыши — Формат ячеек — и выбрать формат.
Спасибо за Вашу оценку. Если хотите, чтобы Ваше имя стало известно автору, войдите на сайт как пользователь и нажмите Спасибо еще раз. Ваше имя появится на этой стрнице.
Есть мнение?Оставьте комментарий
Вы можете разместить на своём сайте анонс статьи со ссылкой на её полный текст
Ошибка в тексте? Мы очень сожалеем, что допустили ее. Пожалуйста, выделите ее и нажмите на клавиатуре CTRL + ENTER.
2007-2020 «Педагогическое сообщество Екатерины Пашковой — PEDSOVET.SU». 12+ Свидетельство о регистрации СМИ: Эл №ФС77-41726 от 20.08.2010 г. Выдано Федеральной службой по надзору в сфере связи, информационных технологий и массовых коммуникаций. Адрес редакции: 603111, г. Нижний Новгород, ул. Раевского 15-45 Адрес учредителя: 603111, г. Нижний Новгород, ул. Раевского 15-45 Учредитель, главный редактор: Пашкова Екатерина Ивановна Контакты: +7-920-0-777-397, info@pedsovet.su Домен: https://pedsovet.su/ Копирование материалов сайта строго запрещено, регулярно отслеживается и преследуется по закону.
Отправляя материал на сайт, автор безвозмездно, без требования авторского вознаграждения, передает редакции права на использование материалов в коммерческих или некоммерческих целях, в частности, право на воспроизведение, публичный показ, перевод и переработку произведения, доведение до всеобщего сведения — в соотв. с ГК РФ. (ст. 1270 и др.). См. также Правила публикации конкретного типа материала. Мнение редакции может не совпадать с точкой зрения авторов.
Для подтверждения подлинности выданных сайтом документов сделайте запрос в редакцию.
сервис вебинаров
О работе с сайтом
Мы используем cookie.
Публикуя материалы на сайте (комментарии, статьи, разработки и др.), пользователи берут на себя всю ответственность за содержание материалов и разрешение любых спорных вопросов с третьми лицами.
При этом редакция сайта готова оказывать всяческую поддержку как в публикации, так и других вопросах.
Если вы обнаружили, что на нашем сайте незаконно используются материалы, сообщите администратору — материалы будут удалены.
Горячие комбинации с Ctrl
Формула 2: Если
Эта функция необходима, если пользователь хочет задать определенное условие, при котором должен осуществляться расчет или выводиться конкретное значение. Она может принимать два варианта: истинное и ложное.
Синтаксис
В формулу этой функции входит три основных аргумента, и она выглядит так:
=ЕСЛИ(логическое_выражение;«значение_если_истина»;«значение_если_ложь»).
Здесь под логическим выражением подразумевается непосредственно описывающая критерий формула. С ее помощью будут проверяться данные на предмет соответствия определенному условию. Соответственно, аргумент «значение если ложь» предназначен для той же задачи, с тем лишь отличием, что оно зеркально противоположное по смыслу. Простыми словами, если условие не подтвердилось, то программа осуществляет определенные действия.
Есть еще один вариант, как можно применять функцию ЕСЛИ – вложенные функции. Здесь может быть намного больше условий, вплоть до 64. Пример рассуждения, соответствующего формуле, приведенной на скриншоте, такой. Если ячейка А2 равна двум, то нужно вывести значение «Да». Если же она имеет другое значение, то необходимо проверить, равна ли ячейка D2 двум. Если да, то нужно выдать значение «нет», если и здесь условие оказывается ложным, то формула должна вернуть значение «возможно».
Не рекомендуется пользоваться вложенными функциями слишком часто, поскольку их использовать довольно тяжело, возможны ошибки. И потребуется немало времени, чтобы их исправить.
Функция ЕСЛИ может применяться и с целью понять, пустая ли определенная ячейка. Чтобы добиться этой цели, необходимо использовать еще одну функцию – ЕПУСТО.
Тут синтаксис следующий:
=ЕСЛИ(ЕПУСТО(номер ячейки);«Пустая»;«Не пустая»).
Кроме этого, есть возможность применять вместо функции ЕПУСТО применять стандартную формулу, но указать, что при условии отсутствия никаких значений в ячейке.
ЕСЛИ – это одна из наиболее часто встречаемых функций, которая очень легко используется и она дает возможность понять, насколько истинны те или иные значения, получить результаты по разным критериям, а также определить, является ли определенная ячейка пустой.
Эта функция является фундаментом для некоторых других формул. Некоторые из них мы сейчас проанализируем более детально.
Быстрое автозаполнение
Используйте конкатенацию, чтобы сделать заголовки понятными
Когда вы создаете рабочую таблицу, основанную на определенных допущениях, может возникнуть проблема с четким пониманием сути таблицы. Часто на рабочем листе имеется определенная область для входных данных и другая область для выходных данных, и нет места для одновременного отображения обоих. Один из способов убедиться в том, что ключевые допущения понятны, — это встроить их названия непосредственно в заголовки, которые появляются на рабочем листе, используя конкатенацию, обычно с помощью функции ТЕКСТ.
Например, обычно у вас может быть заголовок «Стоимость кофе», за которым следует рассчитанная стоимость. С конкатенацией вы можете сделать так, чтобы было написано: «Стоимость кофе (150 рублей за чашку)».
Пропала строка формул в Excel
Как вернуть строку формул в Excel на место? Самая распространенная причина ее исчезновения – смена настроек. Скорее всего, вы случайно что-то нажали, и это привело к исчезновению строки. Чтобы ее вернуть и продолжить работу с документами, необходимо совершить следующую последовательность действий:
- Выберите на панели вкладку под названием «Вид» и нажать на нее.
- Проверьте, стоит ли галочка возле пункта «Строка формул». Если ее нет, ставим.
После этого пропавшая строка в программе «возвращается» на положенное ей место. Таким же самым образом можно ее убрать, при необходимости.
Еще один вариант. Переходим в настройки «Файл»-«Параметры»-«Дополнительно». В правом списке настроек находим раздел «Экран» там же устанавливаем галочку напротив опции «Показывать строку формул».
Способ 1: использование амперсанда
Самый простой способ решить данную задачу – это применить символ амперсанда (&). Данный знак производит логическое отделение данных, которые содержит формула, от текстового выражения. Давайте посмотрим, как можно применить указанный способ на практике.
У нас имеется небольшая таблица, в которой в двух столбцах указаны постоянные и переменные затраты предприятия. В третьем столбце находится простая формула сложения, которая суммирует их и выводит общим итогом. Нам требуется в ту же ячейку, где отображается общая сумма затрат добавить после формулы поясняющее слово «рублей».
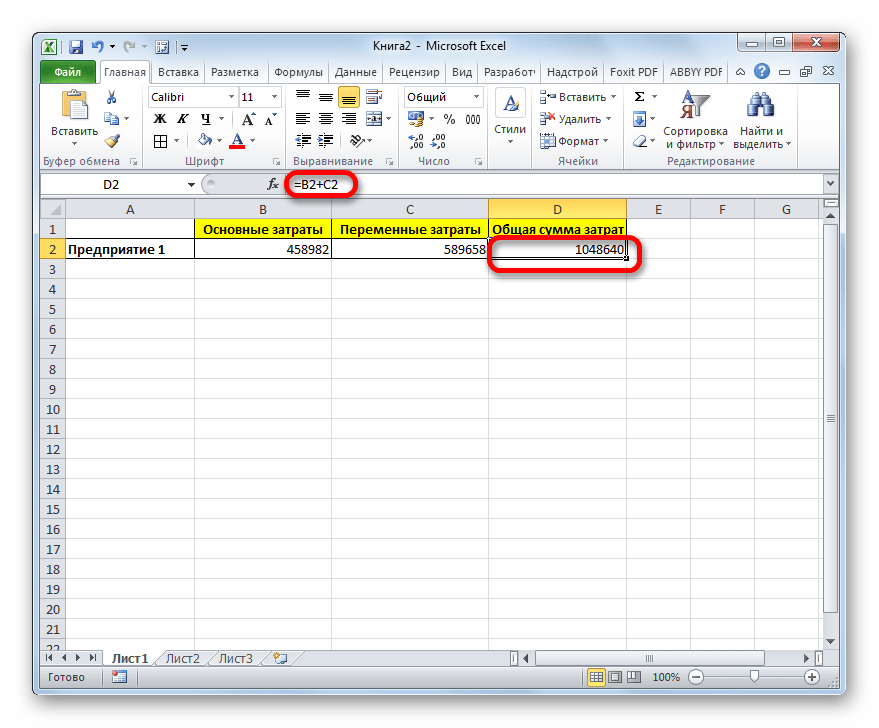
- Активируем ячейку, содержащую формульное выражение. Для этого либо производим по ней двойной щелчок левой кнопкой мыши, либо выделяем и жмем на функциональную клавишу F2. Также можно просто выделить ячейку, а потом поместить курсор в строку формул.

Сразу после формулы ставим знак амперсанд (&). Далее в кавычках записываем слово «рублей». При этом кавычки не будут отображаться в ячейке после числа выводимого формулой. Они просто служат указателем для программы, что это текст. Для того, чтобы вывести результат в ячейку, щелкаем по кнопке Enter на клавиатуре.
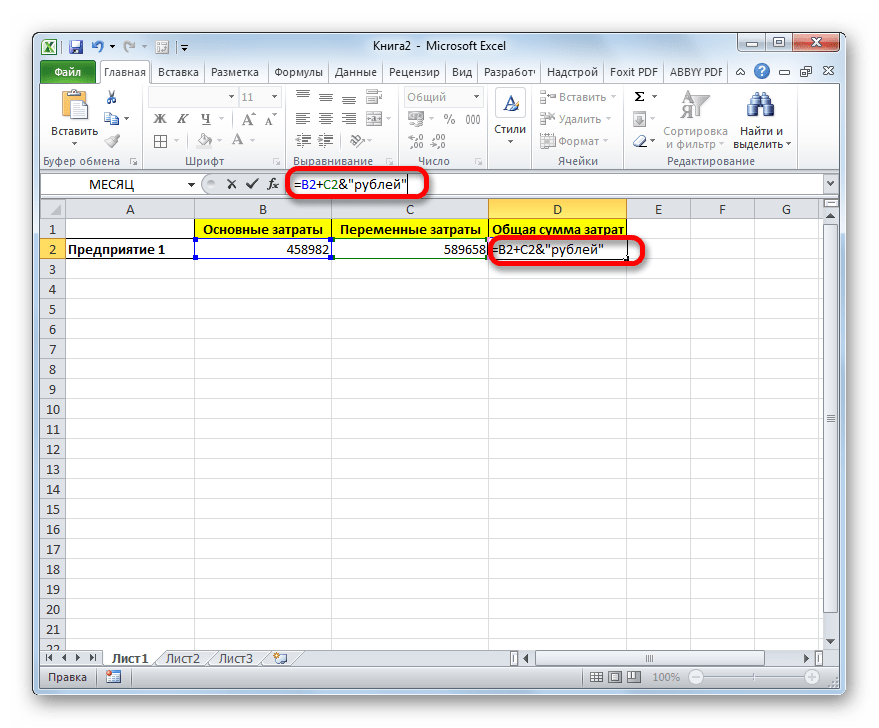
Как видим, после этого действия, вслед за числом, которое выводит формула, находится пояснительная надпись «рублей». Но у этого варианта есть один видимый недостаток: число и текстовое пояснение слились воедино без пробела.
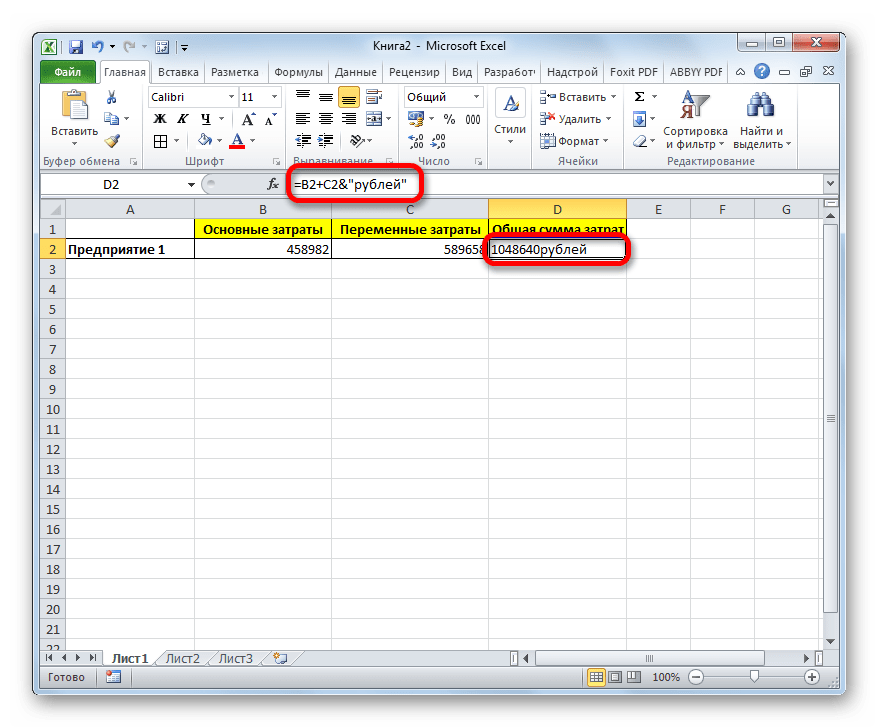
При этом, если мы попытаемся поставить пробел вручную, то это ничего не даст. Как только будет нажата кнопка Enter, результат снова «склеится».
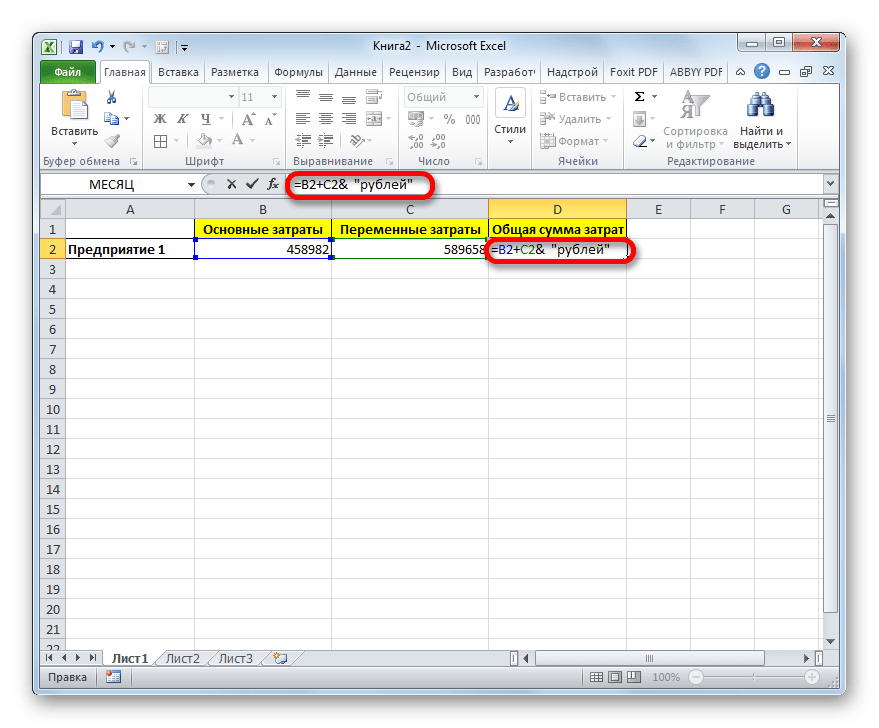

Как видим, теперь результат вычисления формулы и текстовое выражение разделены пробелом.
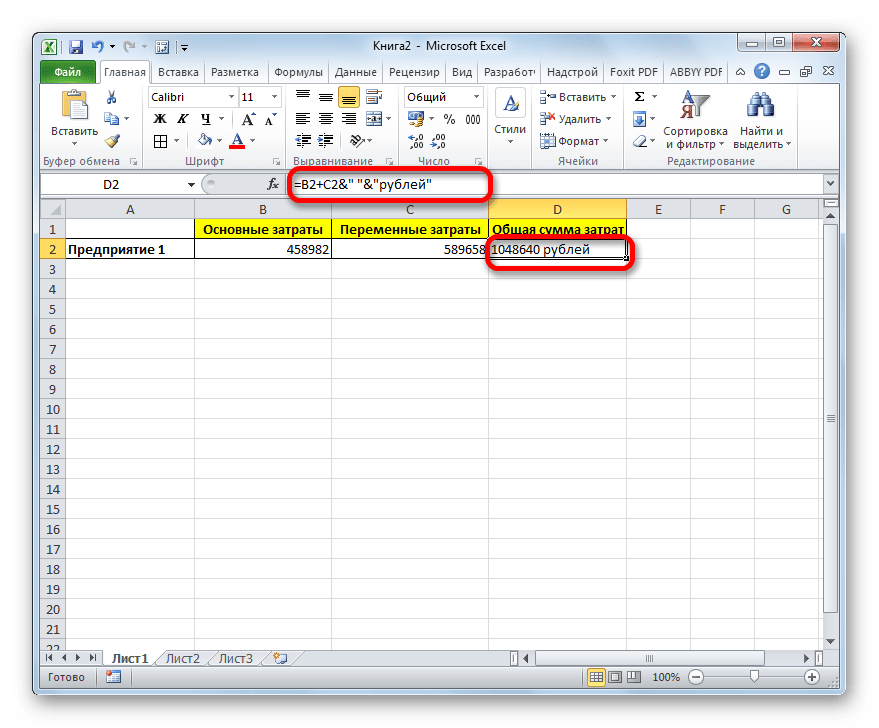
Естественно, что все указанные действия проделывать не обязательно. Мы просто показали, что при обычном введении без второго амперсанда и кавычек с пробелом, формульные и текстовые данные сольются. Вы же можете установить правильный пробел ещё при выполнении второго пункта данного руководства.
При написании текста перед формулой придерживаемся следующего синтаксиса. Сразу после знака «=» открываем кавычки и записываем текст. После этого закрываем кавычки. Ставим знак амперсанда. Затем, в случае если нужно внести пробел, открываем кавычки, ставим пробел и закрываем кавычки. Щелкаем по клавише Enter.
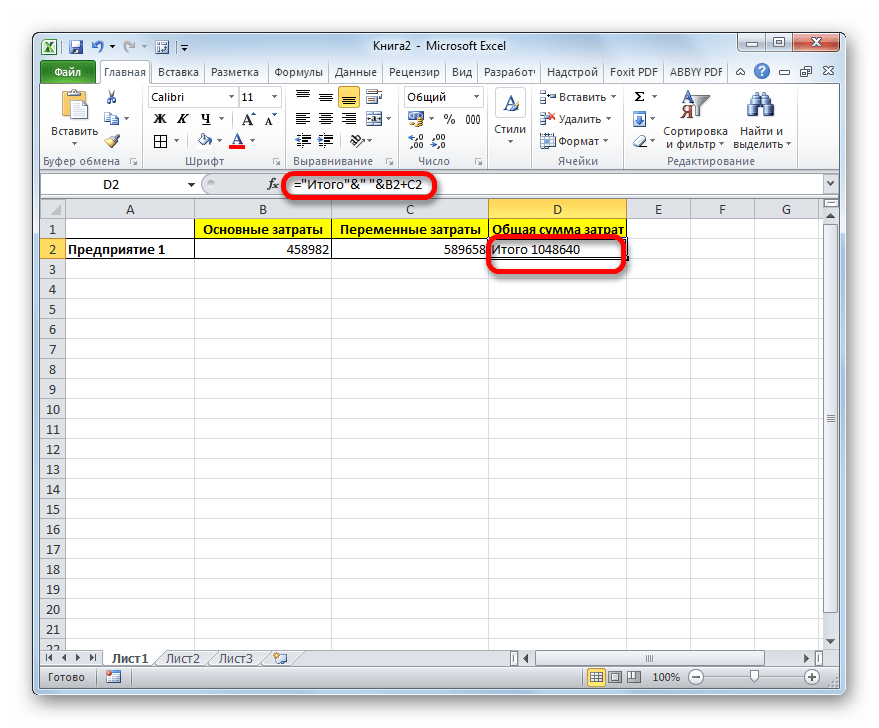
Для записи текста вместе с функцией, а не с обычной формулой, все действия точно такие же, как были описаны выше.
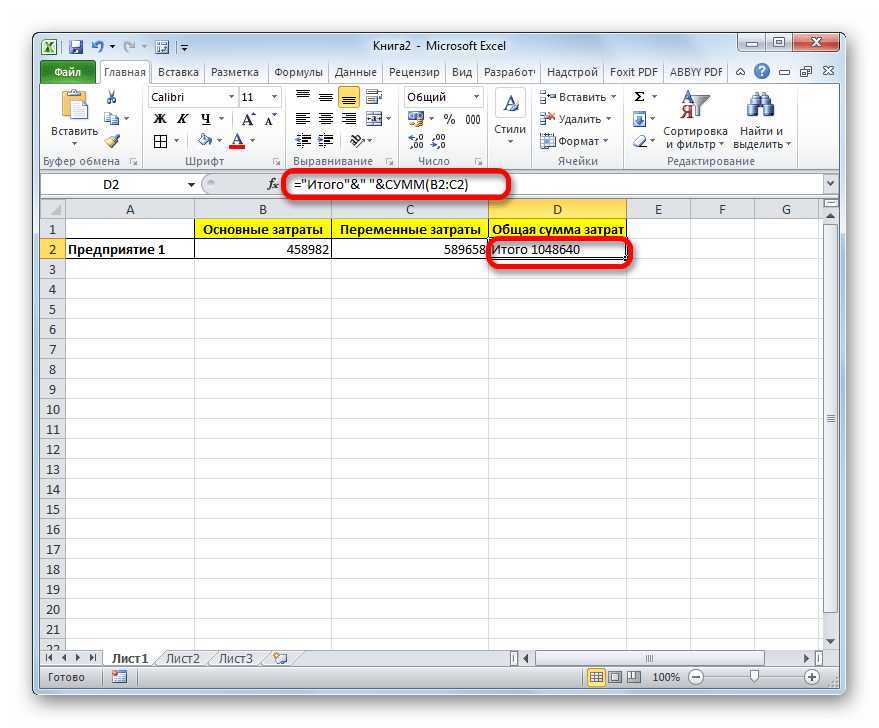
Текст также можно указывать в виде ссылки на ячейку, в которой он расположен. В этом случае, алгоритм действий остается прежним, только сами координаты ячейки в кавычки брать не нужно.
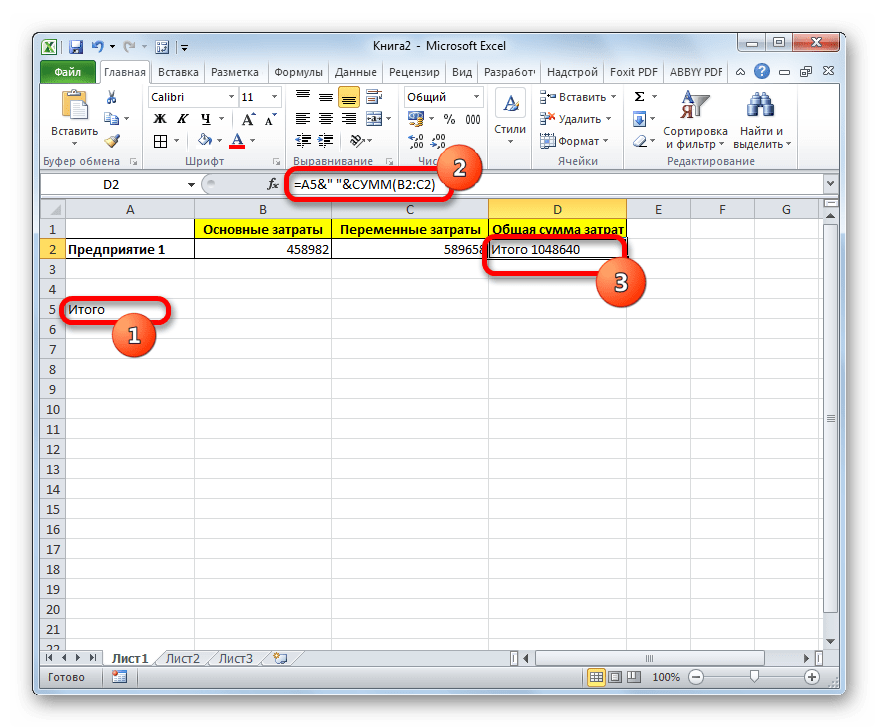
Самые полезные горячие клавиши в Excel
Горячие клавиши можно создавать самостоятельно, однако это не означает того, что они будут максимально полезны. В программе уже встроено множество комбинаций клавиш, определенных команд, с помощью которых можно осуществлять различные действий. Все многообразие доступных быстрых клавиш можно разделить на несколько групп зависимо от их назначения. Быстрые команды для форматирования данных:
- CTRL+T – с помощью данной комбинации клавиш можно создать отдельную рабочую таблицу из одной ячейки и выделенного диапазона клеток вокруг нее.
- CTRL+1 – активирует диалоговое окно формата ячеек из таблицы.
Отдельной группой быстрых команд для форматирования данных можно выделить комбинации CTRL+SHIFT с дополнительными символами. Если добавить % — изменение формата на проценты, $ — активация денежного формата, ; — установка даты с компьютера, ! – установка числового формата, ~ — включение общего формата. Стандартный набор быстрых комбинаций клавиш:
- CTRL+W – через данную команду можно моментально закрыть активную рабочую книгу.
- CTRL+S – сохранение рабочего документа.
- CTRL+N – создание нового рабочего документа.
- CTRL+X – добавление в буфер обмена содержимого из выделенных ячеек.
- CTRL+O – открытие рабочего документа.
- CTRL+V – с помощью данной комбинации данные из буфера обмена добавляются в отмеченную заранее ячейку.
- CTRL+P – открывает окно с настройками для печати.
- CTRL+Z – команда для отмены выполненного действия.
- F12 – данная клавиша сохраняет рабочий документ под другим именем.
Команды для работы с различными формулами:
- CTRL+ ‘ – копируют формулу, которая находится в ячейке сверху, вставляет ее в отмеченную клетку или же строку для формул.
- CTRL+ ` — с помощью этой команды можно переключить режимы отображения значений в формулах и ячейках.
- F4 – эта клавиша позволяет переключаться между разными вариантами ссылок в формулах.
- Tab – команда для автоматического завершения имени функции.
Команды для ввода данных:
- CTRL+D – с помощью данной команды можно скопировать содержимое из первой клетки отмеченного диапазона, добавление его во все ячейки снизу.
- CTRL+Y – если это возможно, команда повторит последнее выполненное действие.
- CTRL+; — добавление текущей даты.
- ALT+enter – вводит новую строку внутри ячейки если открыт режим редактирования.
- F2 – изменить отмеченную ячейку.
- CTRL+SHIFT+V – открытие окна настройки “Специальная вставка”.
Просмотр данных и навигация:
- Home – с помощью этой кнопки можно вернуться к первой клетке на активном листе.
- CTRL+G – вызывает на экран окно “Переход” – Go To.
- CTRL+PgDown – с помощью данной команды можно перейти на следующий рабочий лист.
- CTRL+END – моментальное перемещение к последней ячейке активного листа.
- CTRL+F – эта команда вызывает диалоговое окно “Найти”.
- CTRL+Tab – переключение между рабочими книгами.
- CTRL+F1 – скрыть или показать ленту с инструментами.
Команды для выбора данных:
- SHIFT+пробел – комбинация клавиш для выделения целой строки.
- CTRL+пробел – комбинация клавиш для выделения целого столбца.
- CTRL+A – комбинация для выделения всего рабочего листа.
Функция ТЕКСТ
С помощью функции ТЕКСТ можно изменить представление числа, применив к нему форматирование с кодами форматов. Это полезно в ситуации, когда нужно отобразить числа в удобочитаемом виде либо объединить их с текстом или символами.
Примечание: Функция ТЕКСТ преобразует числа в текст, что может затруднить их использование в дальнейших вычислениях. Рекомендуем сохранить исходное значение в одной ячейке, а функцию ТЕКСТ использовать в другой. Затем, если потребуется создать другие формулы, всегда ссылайтесь на исходное значение, а не на результат функции ТЕКСТ.
Аргументы функции ТЕКСТ описаны ниже.
Числовое значение, которое нужно преобразовать в текст.
Текстовая строка, определяющая формат, который требуется применить к указанному значению.
Как в Word печатать текст вертикально: Поворот текста в ячейке таблицы, Вертикальный текст в таблице, Фрагмент вертикального текста в документе, Расположение вертикально отдельной страницы
Второй метод: использование горячих клавиш табличного редактора
Все вышеприведенные манипуляции можно реализовать при помощи специальных горячих клавиш табличного редактора. Подробная инструкция выглядит так:
- Реализуем копирование нужного диапазона при помощи комбинации клавиш «Ctrl+C».
- Сюда же осуществляем обратную вставку при помощи комбинации клавиш «Ctrl+V».
- Щелкаем на «Ctrl», чтобы отобразить небольшое меню, в котором будут предложены вариации вставки.
- Щёлкаем на «З» на русской раскладке или же используем стрелочки для выбора параметра «Значения». Осуществляем подтверждение всех проделанных действий при помощи клавиши «Enter», расположенной на клавиатуре.
Общие сведения
Самая простая функция ТЕКСТ означает следующее:
=ТЕКСТ(значение, которое нужно отформатировать; «код формата, который требуется применить»)
Ниже приведены популярные примеры, которые вы можете скопировать прямо в Excel, чтобы поэкспериментировать самостоятельно
Обратите внимание: коды форматов заключены в кавычки
Денежный формат с разделителем групп разрядов и двумя разрядами дробной части, например: 1 234,57 ₽
Обратите внимание: Excel округляет значение до двух разрядов дробной части
Сегодняшняя дата в формате ДД/ММ/ГГ, например: 14.03.12
Сегодняшний день недели, например: понедельник
Текущее время, например: 13:29
Процентный формат, например: 28,5 %
Дробный формат, например: 4 1/3
Дробный формат, например: 1/3 Обратите внимание: функция СЖПРОБЕЛЫ используется для удаления начального пробела перед дробной частью. Экспоненциальное представление, например: 1,22E+07
Экспоненциальное представление, например: 1,22E+07
Добавление нулей в начале, например: 0001234
Пользовательский формат (широта или долгота), например: 12° 34′ 56»
Примечание: Функцию ТЕКСТ можно использовать для изменения форматирования, но это не единственный способ. Чтобы изменить форматирование без формулы, нажмите клавиши CTRL+1 (на компьютере Mac —
Виды формул
Отличие в версиях MS Excel
Всё описанное выше подходит для современных программ 2007, 2010, 2013 и 2016 года. Старый редактор Эксель значительно уступает в плане возможностей, количества функций и инструментов. Если откроете официальную справку от Microsoft, то увидите, что они дополнительно указывают, в какой именно версии программы появилась данная функция.
Во всём остальном всё выглядит практически точно так же. В качестве примера, посчитаем сумму нескольких ячеек. Для этого необходимо:
- Указать какие-нибудь данные для вычисления. Кликните на любую клетку. Нажмите на иконку «Fx».
- Выбираем категорию «Математические». Находим функцию «СУММ» и нажимаем на «OK».
- Указываем данные в нужном диапазоне. Для того чтобы отобразить результат, нужно нажать на «OK».
- Можете попробовать пересчитать в любом другом редакторе. Процесс будет происходить точно так же.


























