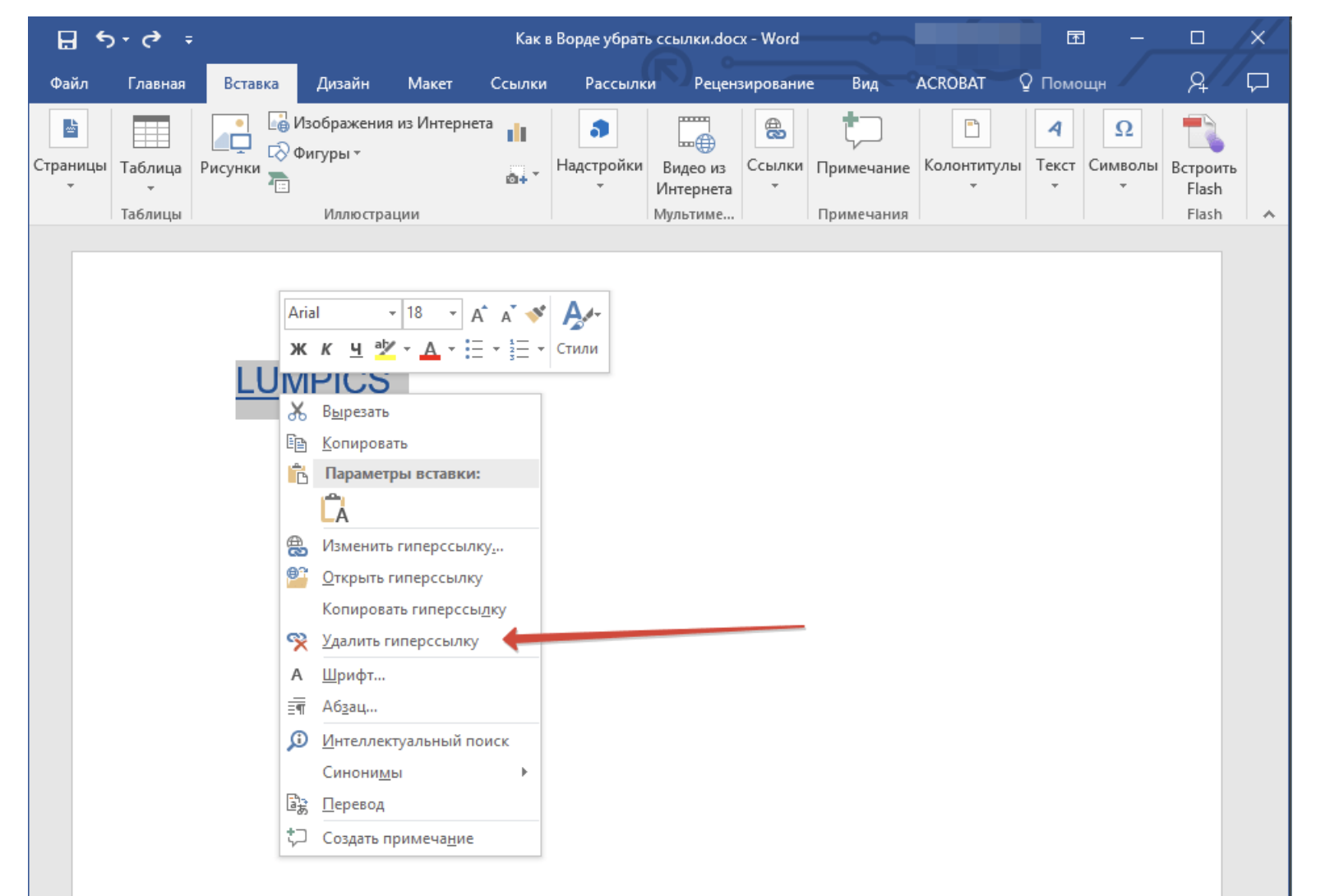Как отредактировать адреса всех ссылок в Word
Сочетание клавиш Shift+F9
будет весьма полезным и для правки сразу всех ссылок, но до его нажатия нужно выделить редактируемый диапазон текста. Если же нужно преобразовать вообще все ссылки в код, то можно воспользоваться сочетанием клавиш Alt+F9
.
Для чего это нужно? Предположим, что у нас в документе есть множество ссылок на сайт, который внезапно сменил свое доменное имя.
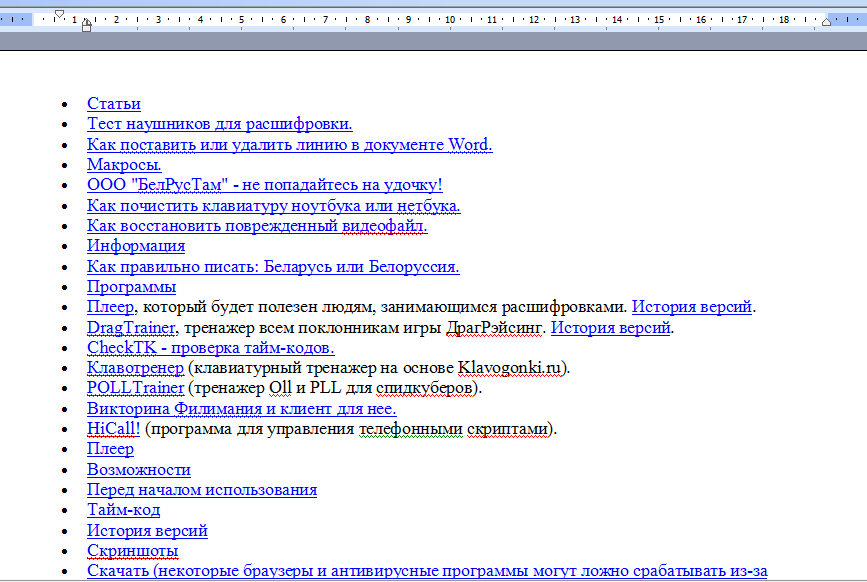
Без всяких выделений нажимаем Alt+F9
и видим исходный текст всех этих ссылок.
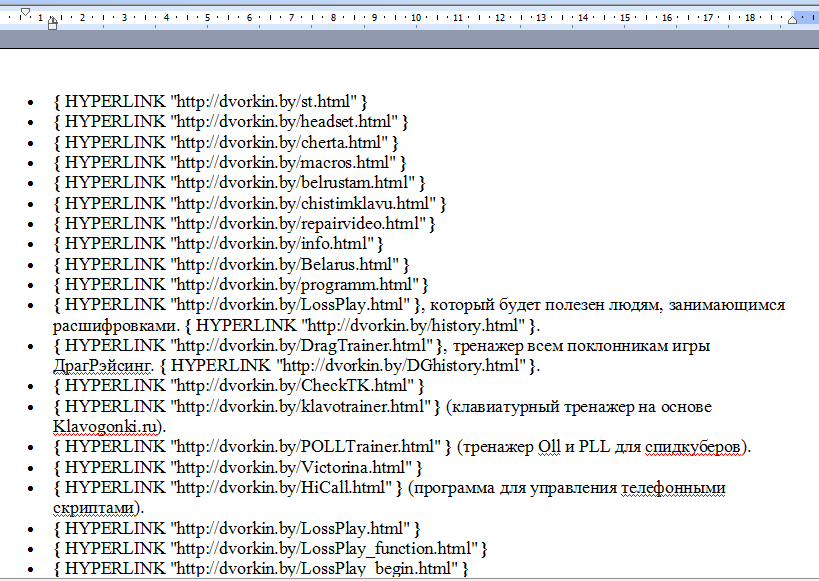
И если сайт теперь базируется не на «.by», а на «.ru», то нужно изменить адреса ссылок. Вот тут-то отображение всех ссылок в виде кода нам и поможет. Мы просто используем функцию Ворда «Найти и заменить», тем самым преобразовав адреса в ссылках.
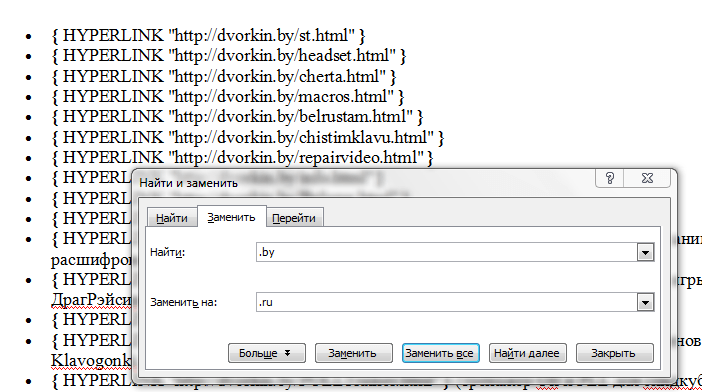
После того, как мы внесли исправления, можно снова нажимать сочетание клавиш Alt+F9
и ссылки приобретут свой прежний вид, но уже будут вести по новому адресу.
Вот так всего в три небольших действия можно заменить целый ряд нудной (в случае, когда ссылок несколько сотен) и утомительной работы, когда ссылки правятся вручную по-отдельности.
Это не все способы и методы работы с гиперссылками в Ворде, но, думаю, что и этих возможностей будет вполне хватать для повседневных нужд при работе с текстами. Следует отметить, что в качестве гиперссылок можно использовать не только текст, но и изображения, а также некоторые другие элементы редактора Word.
Для Word 2003 и ниже:
Идем в меню «Сервис» — «Параметры» — вкладка «Правка» и убираем галочку с пункта «CTRL + щелчок для выбора гиперссылки».
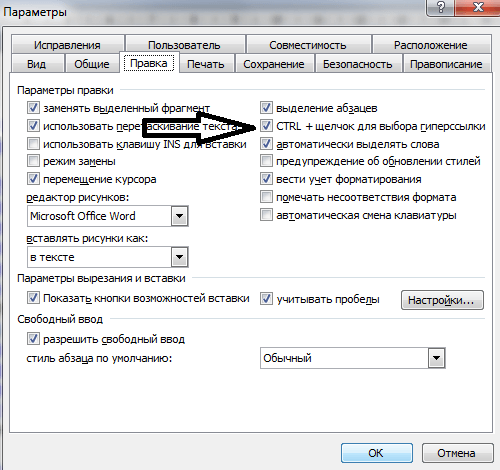
Для Word 2007 и выше:
Нажимаем кнопку «Officce » и выбираем «Параметры Word». Далее выбираем слева «Дополнительно» и убираем галочку с пункта «CTRL + щелчок для выбора гиперссылки».
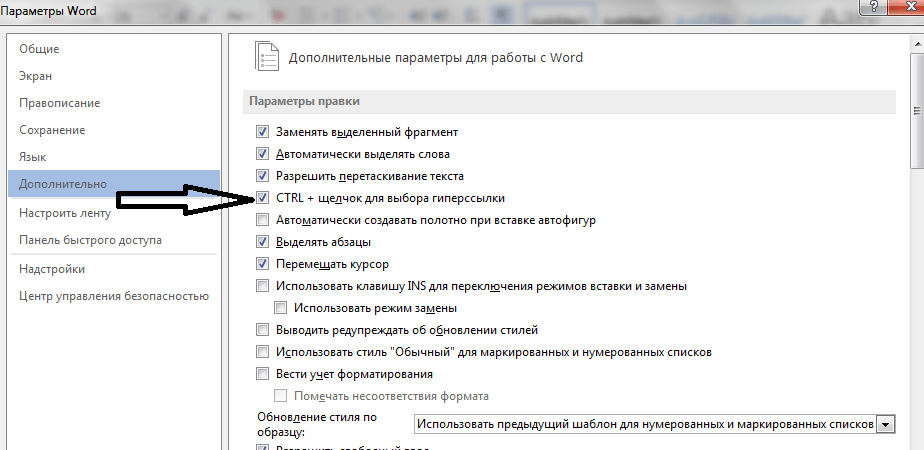
Доброго времени суток дорогие посетители.
Вы скопировали в файл Word контент из Интернета, и теперь он пестрит лишними гиперссылками? Или вы получили такой документ, и гиперссылки мешают работать с ним? Вам не придется тратить много времени, чтобы их убрать, сколько бы их ни было в тексте. Из данной статьи вы узнаете, как быстро удалить гиперссылки в ворде.
Для тех, кто еще не знаком с этим понятием: гиперссылкой называется фрагмент документа, ведущий на определенную веб-страницу или другой файл на локальном диске компьютера. Переход осуществляется в один клик левой кнопкой мыши или клавишей Tab (в некоторых браузерах).
Как правило, после нажатия они меняют цвет с синего на фиолетовый, как например, в поисковых системах. Гиперссылка не обязательно имеет вид адреса — это может быть изображение, команда, примечание, заголовок и пр. Вариантов, как убрать гиперссылки по-отдельности или во всем документе сразу, несколько. Разберем каждый подробно.
Как удалить сноски в Ворде по всему тексту
Чтобы удалить все сноски в тексте, поставьте курсор в верхнюю часть документа и нажмите сочетание клавиш CTRL + H, работает в Word 2013 и 2016.
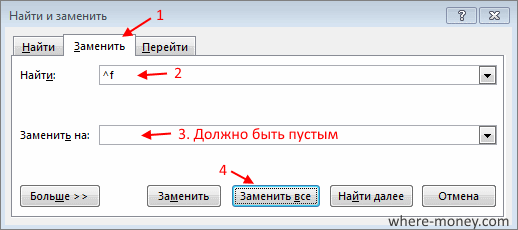
Откроется окно «Найти и заменить». На вкладке «Заменить» в поле «Найти» напишите ^f для обычной или ^e для поиска концевой сноски. Убедитесь, что в поле «Заменить на» ничего не написано, в нем не должно быть даже пробелов. Нажмите по кнопке «Заменить все».
Примечание: Мы стараемся как можно оперативнее обеспечивать вас актуальными справочными материалами на вашем языке. Эта страница переведена автоматически, поэтому ее текст может содержать неточности и грамматические ошибки
Для нас важно, чтобы эта статья была вам полезна. Просим вас уделить пару секунд и сообщить, помогла ли она вам, с помощью кнопок внизу страницы. Для удобства также приводим ссылку на оригинал (на английском языке)
Для удобства также приводим ссылку на оригинал (на английском языке) .
Добавление обычных и концевых сносок в Word просто; Удаление одного, некоторые или даже все еще проще. Вы можете также удалить строки, который разделяет обычные и концевые сноски из основного текста.
Важно: Удалять нужно не содержимое сноски, а ее номер или знак ( в основном тексте). При этом Word автоматически обновит нумерацию остальных сносок
Изменение и удаление гиперссылок в Word
И последнее, научимся удалять гиперссылки, для этого выделим нашу ссылку, нажмем ctrl+K, Изменение гиперссылки, кнопка «Удалить ссылку», жмем ок, ссылка стала обычным текстом.
В этом видео показано создание и изменение гиперссылок в Word:
Рекомендуем смотреть видео в полноэкранном режиме, в настойках качества выбирайте 1080 HD, не забывайте подписываться на канал в YouTube, там Вы найдете много интересного видео, которое выходит достаточно часто. Приятного просмотра!
Новые статьи
- Коэффициент туманности текста и статистика удобочитаемости в Word — 02/06/2018 08:20
- Как поставить пароль на Word. Защита документов — 14/09/2017 16:49
- Одновременный просмотр двух частей документа Word — 12/09/2017 17:23
- Как сделать объявления с отрывными листочками в word. Скачать шаблон объявления — 10/09/2017 14:12
- Как сделать из Word PDF файл, в Open Office, онлайн конвертеры — 09/09/2017 14:27
- Изменение междустрочных интервалов в Word — 06/05/2017 15:44
- Фигуры WordArt в MS Word: добавление и оформление WordArt в ворде — 06/05/2017 14:51
- Как вставить SmartArt в MS Word, иерархии, циклы, рисунки, SmartArt с несколькими изображениями — 29/04/2017 16:05
Предыдущие статьи
- Подложка word, вставка рисунка в фон подложки — 21/03/2017 16:34
- Добавление номеров страниц в колонтитул в Word — 10/03/2017 20:06
- Форматирование и настройка оглавления в Word — 10/03/2017 19:45
- Печать документа в Word, параметры страницы — 14/02/2017 17:02
- Горячие клавиши в Microsoft Office Word — 04/06/2016 14:21
- Как убрать пробелы между словами в ворде — 02/06/2016 17:45
- Как сделать таблицу в ворде, три способа замены Excel — 04/02/2016 19:14
- Формулы в ворде, как использовать редактор формул — 07/01/2016 18:43
- Альбомный лист в ворде, как сделать страницу альбомной — 07/01/2016 10:05
- Помощь Word. Как начать работать в Ворде — 26/12/2015 15:48
Удаление ссылки через суд
Если вы считаете, что размещенный материал негативно сказывается на вашей репутации, вы можете попробовать удалить ссылку из Яндекса через суд. Возможен как положительный, так и негативный исход событий. Сложнее всего выиграть в суде, если материал не содержит никаких фактов и является по большей части субъективным мнением.
Плюсы. Если статья получила огромный резонанс и вам нужно положительное решение с оглаской, то решение суда это может обеспечить. Минусы. Долго и дорого. Судебные издержки составляют 60-180 тысяч рублей. Рассмотрение дела в среднем длится 120 дней. Не каждая статья стоит таких средств и затрат времени. Иногда выгоднее решить проблему по другим схемам.
Метод 4: удалить разделитель концевых сносок, запустив макрос
Следуйте точным инструкциям в методе 3, чтобы установить и запустить макрос. Только замените коды на эти:
Sub DeleteTheEndnoteSeparator () Если ActiveWindow.View.SplitSpecial = wdPaneNone Тогда ActiveWindow.ActivePane.View.Type = wdNormalView Остальное ActiveWindow.View.Type = wdNormalView Конец Если ActiveWindow.ActivePane.View.Type = wdPrintActivePane.View.Type = wdPrintView Or = wdWebView Или _ ActiveWindow.ActivePane.View.Type = wdPrintPreview Затем ActiveWindow.View.SeekView = wdSeekEndnotes Else ActiveWindow.View.SplitSpecial = wdPaneEndnotes End If 'Удалите разделитель концевых сносок. ActiveWindow.View.SplitSpecial = wdPaneEndnoteSeparator Selection.MoveRight Unit: = wdCharacter, Count: = 1 Selection.TypeBackspace Selection.TypeBackspace 'Удалите пустую строку после удаления разделителя концевой сноски. With Selection.ParagraphFormat .LineSpacingRule = wdLineSpaceMultiple .LineSpacing = LinesToPoints (0.06) End With 'Удалить разделитель продолжения концевой сноски. ActiveWindow.View.SplitSpecial = wdPaneEndnoteContinuationSeparator Selection.MoveRight Unit: = wdCharacter, Count: = 1 Selection.TypeBackspace Selection.TypeBackspace 'Удаляет пустую строку после удаления разделителя продолжения концевой сноски. With Selection.ParagraphFormat .LineSpacingRule = wdLineSpaceMultiple .LineSpacing = LinesToPoints (0.06) Завершить с If ActiveWindow.View.SplitSpecial = wdPaneNone Затем ActiveWindow.ActivePane.View.Type = wdPrintView EndPane.View.Type = wdPrintView Else ActiveWindow.View.
Избавление от гиперссылок в сносках (Microsoft Word)
У Денниса есть небольшой макрос, который отлично справляется с удалением гиперссылок из документа. Он только что получил новый документ, с которым нужно работать, и в нем довольно много гиперссылок в сносках.Макрос не удаляет эти гиперссылки, и удаление их вручную — огромная рутинная работа. Деннис задается вопросом, есть ли способ удалить гиперссылки в сносках сразу. Вообще-то способ есть. Вы можете сделать это вручную, если хотите, выполнив следующие действия:
Поместите указатель вставки в текст сноски
(Неважно, какая сноска.) Нажмите Ctrl + A. Это выбирает все сноски. (Если выделен весь текст в вашем документе, это означает, что вы не выполнили шаг 1.) Нажмите Ctrl + Shift + F9
Это преобразует гиперссылки в выделенном тексте (сноски) в обычный текст
(Если выделен весь текст в вашем документе, это означает, что вы не выполнили шаг 1.) Нажмите Ctrl + Shift + F9 . Это преобразует гиперссылки в выделенном тексте (сноски) в обычный текст.
Обратите внимание, что эти шаги фактически преобразуют все поля в выделенном тексте в обычный текст. Поскольку гиперссылки реализованы с помощью полей, они преобразуются. Но то же самое и с любыми другими полями, которые могут быть в ваших сносках
Если вы не хотите изменять другие поля или если вам нужно немного работать с гиперссылками в сносках, вы можете вместо этого использовать макрос
Но то же самое и с любыми другими полями, которые могут быть в ваших сносках. Если вы не хотите изменять другие поля или если вам нужно немного работать с гиперссылками в сносках, вы можете вместо этого использовать макрос.
Следующий макрос удаляет гиперссылки только в сносках:
Sub RemoveFNH () Dim h As Hyperlink С ActiveDocument Если .Footnotes.Count> = 1 Тогда С .StoryRanges (wdFootnotesStory) Для каждого h In. Гиперссылки h.Delete Следующий ч Конец с Конец, если Конец с Конец подписки
Обратите внимание, что важной частью макроса является спецификация работы с диапазоном истории wdFootnotesStory.Документы Word могут состоять из нескольких диапазонов историй, каждый из которых представляет разные элементы, такие как верхние и нижние колонтитулы, сноски и т. Д. Если вы хотите удалить гиперссылки из всех частей документа (то есть из всех диапазонов историй), тогда вы можно использовать еще более короткий макрос:
Если вы хотите удалить гиперссылки из всех частей документа (то есть из всех диапазонов историй), тогда вы можно использовать еще более короткий макрос:
Если вы хотите удалить гиперссылки из всех частей документа (то есть из всех диапазонов историй), тогда вы можно использовать еще более короткий макрос:
Sub RemoveAllHyperlinks () Dim r As Диапазон Dim h As Hyperlink Для каждого r в ActiveDocument.StoryRanges Для каждого h In rng. Гиперссылки h.Delete Следующий ч Следующий г Конец подписки
Макрос проходит через каждый из диапазонов историй в документе и, если в этом диапазоне сюжетов есть гиперссылки, удаляет каждый из них.
WordTips — ваш источник экономичного обучения работе с Microsoft Word. (Microsoft Word — самая популярная программа для обработки текстов в мире.) Этот совет (4636) применим к Microsoft Word 2007, 2010, 2013 и 2021.
Автор Биография
Аллен Вятт
Аллен Вятт — всемирно признанный автор, автор более чем 50 научно-популярных книг и многочисленных журнальных статей.Он является президентом Sharon Parq Associates, компании, предоставляющей компьютерные и издательские услуги. Узнать больше о Allen …
Определение значения ANSI
Возможно, вам потребуется определить числовое значение символа в макросе. Вы можете сделать это с помощью функции Asc, описанной …
Защита паролем определенных столбцов на листе
Когда вы разрабатываете рабочий лист для использования другими, вы можете захотеть защитить часть информации в нем…
Переход к определенной странице
Хотите перейти на определенную страницу в документе? Word облегчает задачу; просто откройте вкладку «Перейти» в меню «Найти» и …
Ссылка на другой документ
Аналогично вводится ссылка на другой документ. Выберите в дополнительном окне под словом «Папка» «Текущая папка», кликните на нужный вам файл либо введите в поле «Адрес» место его расположения и название.
Если вам нужно не просто весь файл привязать, а указать на его определённое место, следует вначале добавить закладки на необходимых вам местах. Выполняется это так:
- Поставьте курсор мышки в нужное вам место в тексте или выделите слово/словосочетание.
- Далее во вкладке меню «Вставка» выберите «Закладка».
- В появившемся окошке наберите имя закладки. Оно не должно содержать пробелов, но можно использовать различные символы, например, нижнее подчёркивание вместо пробела.
- В исходной работе при введении гиперссылки после выбора файла нажмите кнопку «Закладка» справа, кликните на нужную строчку. Учтите, что на заголовки при таком способе ссылаться нельзя, лишь на закладки.
А вот как сделать ссылку в Ворде на файл Exel, если вы хотите заодно указать конкретную ячейку? В поле, где обозначен адрес файла, добавьте символ «решётка» #, после него введите адрес ячейки.
Гиперссылка на определённое место в том же документе
Если необходимо сослаться на какое-либо место в этом же документе Word, то здесь может быть два варианта: использование заголовка либо применение опции «Закладка».
1. Использование заголовков
Обычно гиперссылки размещают в оглавлении, также можно во время работы сослаться на раздел документа Word, обозначенный отдельным заголовком.
- Отформатируйте заголовки с помощью функции «Стили».
- Выделите пункт в оглавлении или направляющие к разделу документа слова в тексте.
- Правой кнопкой вызовите контекстное меню, нажмите на «Гиперссылка».
- В левом столбце «Связать с» активируйте «местом в документе».
- Вам предложат выбрать в центре окна место в документе, нажимаете «Заголовки», чтобы увидеть их список.
- Далее следует нажать на нужный заголовок, при желании ввести подсказку, подтвердить действие.
2. Применение функции «Закладка»
Нужно вначале добавить закладки в документе на необходимых вам местах. Далее действуете так же, как и при создании отсылок на заголовки. Только вместо заголовка указываете выбранную закладку.
Как изменить линию разделителя
Действия будем производить все через тот же Черновик.
Вы можете изменить цветность и видимость разделителя при помощи обычных параметров по форматированию текста
Смотрите, что возможно сделать:
1. Изменить цвет с черного на любой свой.
2. Увеличить толщину разделителя.
3. Сделать двойную линию.
Прежде чем приступить не забудьте выделить разделитель зажав ЛКМ, после чего появиться инструмент параметров по форматированию.
Полученный результат описанных действий:
• Цвет черты стал вместо черного красным.
• Размер толщины увеличился до 48.
• Благодаря подчеркиванию появилось вторая линия.
Как отредактировать ссылку в Word
Правка гиперссылок в Ворде происходит все в том же диалоговом окне, что и при создании ссылок. Вызывается оно через контекстное меню на требуемой отредактировать гиперссылке.
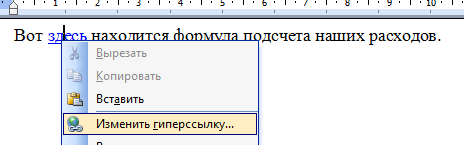
Есть еще один интересный способ редактирование гиперссылок — текстовый. Для его вызова требуется поставить курсор на ссылку и нажать сочетание клавиш Shift+F9
, после чего ссылка приобретет вид условного кода, а сам текст гиперссылки станет невидим.
Здесь в кавычках после тэга «HYPERLINK» идет адрес ссылки. Потом идут параметры. Первым параметром \l «B4»
, как правило, выступает диапазон или закладка в документе, который будет открыт. Параметр \o «Открыть файл Excel»
— не что иное, как подсказка ссылки. После того, как вы отредактируете в гиперссылке нужную вам часть, следует снова нажать сочетание клавиш Shift+F9
и ссылка приобретет прежний вид.
Копирование текста без гиперссылок
Вам часто приходится иметь дело с копированием контента из Интернета? И вы постоянно мучаетесь с удалением гиперссылок? Не тратьте на это время. Перенесите текст в Word сразу без них. Не знаете, как это сделать? Все просто.
Когда вы вставляете текст в документ, обычно всплывает меню с тремя иконками, из которых следует выбрать последнюю с буквой «А» — Сохранить только текст. В этом случае скопируются только слова, без какого-либо форматирования.
Не всплывает такая менюшка? Обратимся к ней вручную. Во вкладке «Главная» нажмите на указывающую вниз стрелочку в разделе «Вставить». Перед вами появится та самая панель с тремя иконками.
Для применения нужной команды, текст должен быть выделенным. Хотите предварительно посмотреть, как он будет выглядеть? Тогда не нажимайте на иконку, а просто наведите на нее курсор.
Найти данную команду таким способом можно в Microsoft Word 2010. У вас установлена версия 2007 года? Тогда в той же вкладке «Вставить» откройте раздел «Специальная вставка». Появится диалоговое окно, где следует выбрать «Неформатированный текст». Нажмите «ОК» и получите нужный результат.
На этом всё.
Я думаю написал подробно. Выберите наиболее удобный для вас способ и облегчите себе работу с документами Word.
Возвращайтесь ко мне за другой полезной информацией.
До встречи друзья!
Гиперссылкой называется часть гипертекстового документа (в данном случае Word), ссылающаяся на какой-то сторонний элемент (команду, файл, место в том же или ином файле, страницу в всемирной паутине и т.д.). Клик мыши по ней перебросит Вас туда, куда она ссылается. Простая ссылка без приставки «гипер» — это обычное упоминание ресурса в тексте или в устном выражении.
Гиперссылка обычно выделена
графически синим/фиолетовым цветом с подчеркиванием. При наведении курсора появляется рука, символизирующая возможность перехода по ней, в Word при этом понадобится удерживать нажатой клавишу Ctrl
. Открытая ранее ссылка чаще всего выделяется цветом, отличающимся от не посещённой.
Классифицируются на внутренние
– на элемент того же файла, в котором они содержатся, и внешние
– ведут к внешнему источнику (например, на сайт или какой-либо файл).
Причина 2: Системная ошибка
Если ссылка прописана правильно и все равно не осуществляет переход в браузер при нажатом CTRL+щелчок мыши, при этом появляется окно с сообщением «Данная операция отменена в связи с ограничениями на оборудовании. Свяжитесь с системным администратором» или «Это действие запрещено политикой организации. Для получения дополнительных сведений обратитесь в службу поддержки.», это говорит о системном сбое. Вы можете устранить его, поочередно выполняя предложенные далее способы.
Способ 1: Назначение другого приложения браузером по умолчанию
Чаще всего указанные ошибки появляются, когда браузером по умолчанию является не Internet Explorer. Сбой в переопределении обязанностей вызван инсталляцией либо Google Chrome, либо Opera и назначением их браузером по умолчанию. Если удалить указанные веб-обозреватели, проблема может сохраниться. Для этого переопределяют обязанности на Mozilla Firefox.
На примере последнего и рассмотрим, как назначить браузером по умолчанию другую программу:
- Откройте веб-обозреватель, при первом запуске обычно появляется окно о необходимости назначить конкретный браузер программой по умолчанию.
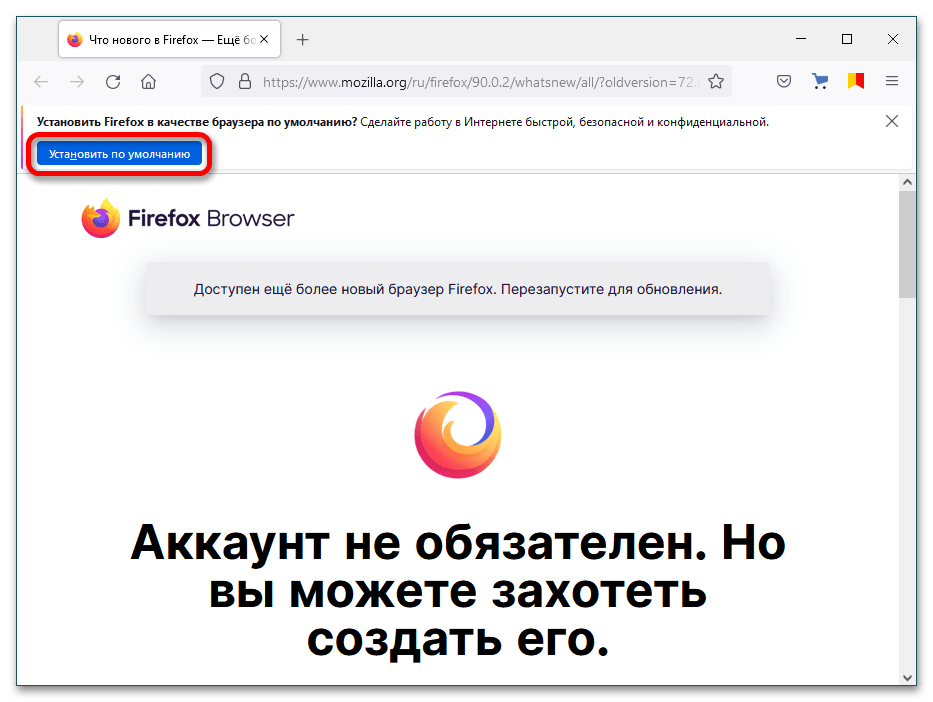
Если этого не произошло, кликните три горизонтальные черты для вызова основного меню и щелкните на «Настройки».
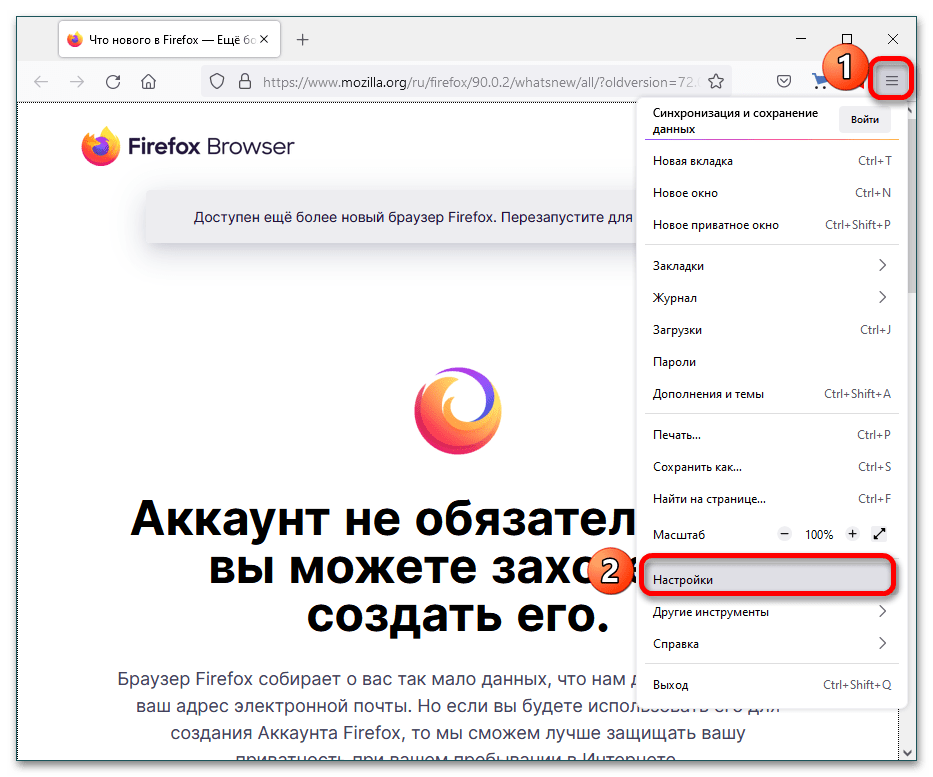
Во вкладке «Основные» в категории «Запуск» есть кнопка «Установить по умолчанию», кликните на нее.
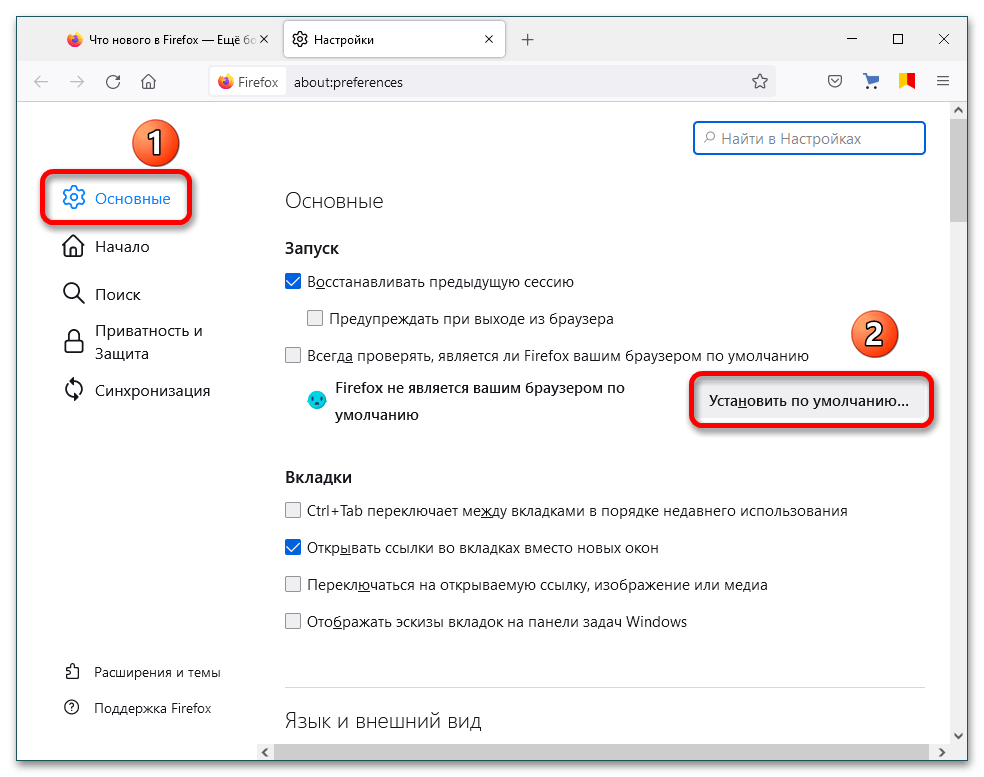
Пример, как это же сделать в Яндекс.браузере.
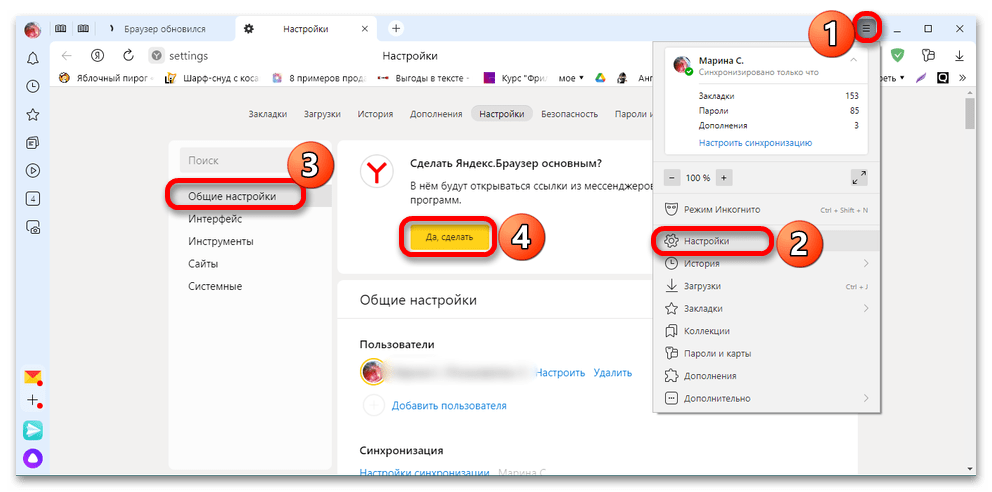
Способ 2: Файл .CMD
Указанные выше ошибки иногда появляются после удаления Гугл Хрома.
- В таком случае закройте все программы из пакета MS Office и запустите Internet Explorer. Когда веб-обозреватель откроется, нажмите на шестерёнку и перейдите в «Свойства обозревателя».

При появлении нового диалогового окна перейдите во вкладку «Программы» и нажмите на ссылку «Использовать браузер Internet Explorer по умолчанию», а после – на «ОК». Закройте IE.
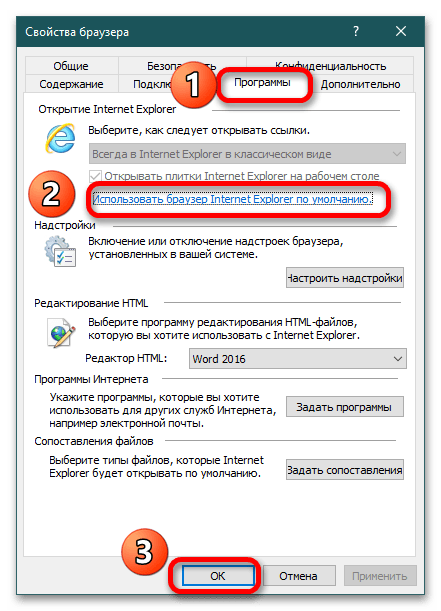
Для устранения проблемы неоткрывающихся ссылок в Ворде запустите Блокнот («Пуск» – «Все программы» – «Стандартные» – «Блокнот»), скопируйте и вставьте приведенный ниже текст. Назовите файл MSO_Hyperliks.CMD и сохраните его на рабочий стол, после чего закройте Блокнот.
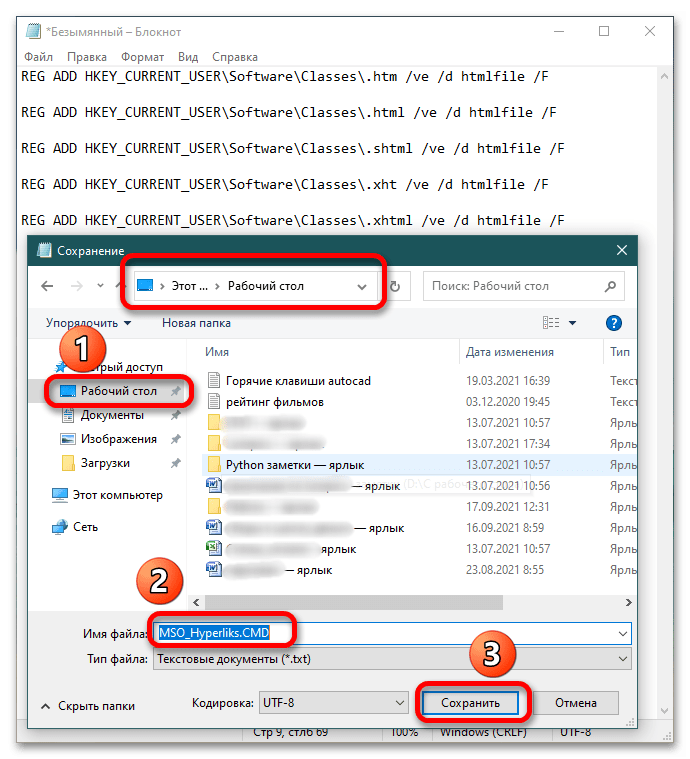
Сделайте копию реестра операционной системы, после чего запустите исполняемый файл от имени администратора. Для этого кликните правой кнопкой мыши по файлу и выберите соответствующий пункт. Когда появится сообщение о необходимости указать пароль администратора, сделайте это или кликните на «Продолжить». Редактор реестра выдаст уведомление, после чего вам остается нажать «Да».
Подробнее:
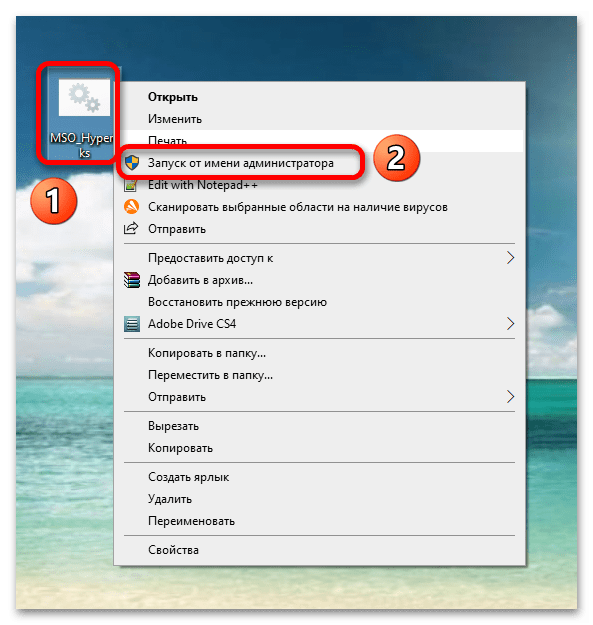
Способ 3: Редактор реестра
Указанный алгоритм сработает в отношении Гугл Хрома.
- Зайдите в «Редактор реестра»: воспользуйтесь клавишами Win+R, и когда появится диалоговое окно «Выполнить», пропишите команду и щелкните «ОК».
Подробнее: Способы запуска «Редактора реестра» в Windows 10
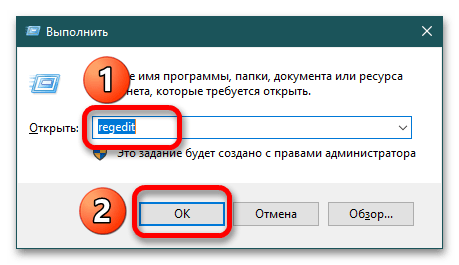
Раскройте категорию HKEY_CLASSES_ROOT и найдите папку «.html». При одиночном клике на указанный объект справа отображаются 3 файла, в числе которых есть файл «По умолчанию».
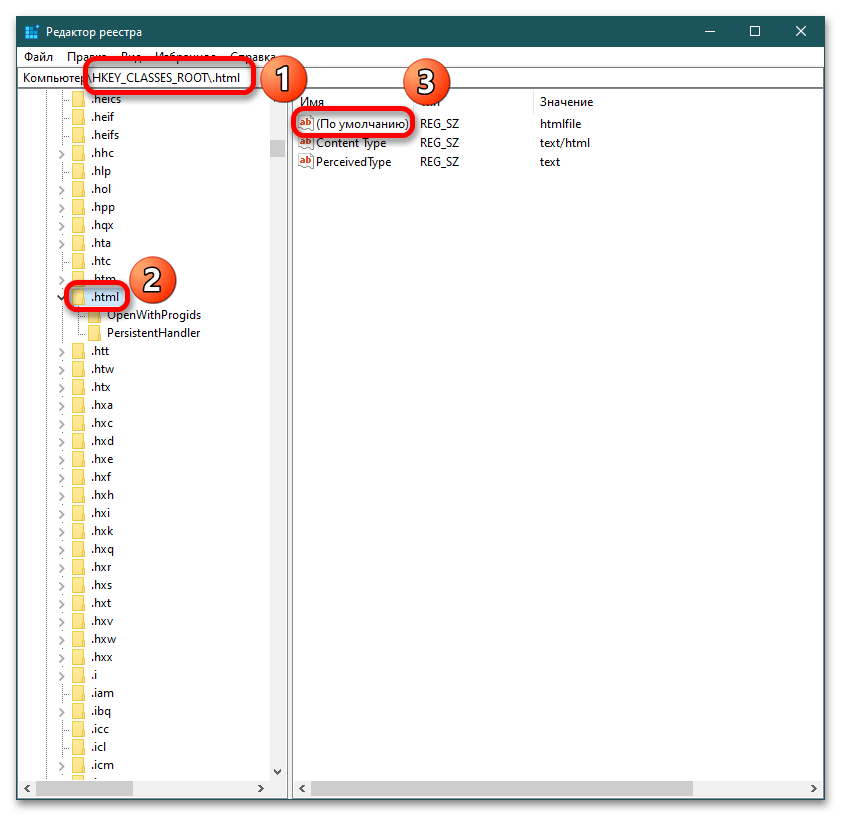
Дважды кликните по нему и в поле «Значение» пропишите и нажмите «ОК», закройте «Редактор реестра», перезапустите все приложения Microsoft Office и проверьте работоспособность ссылок.
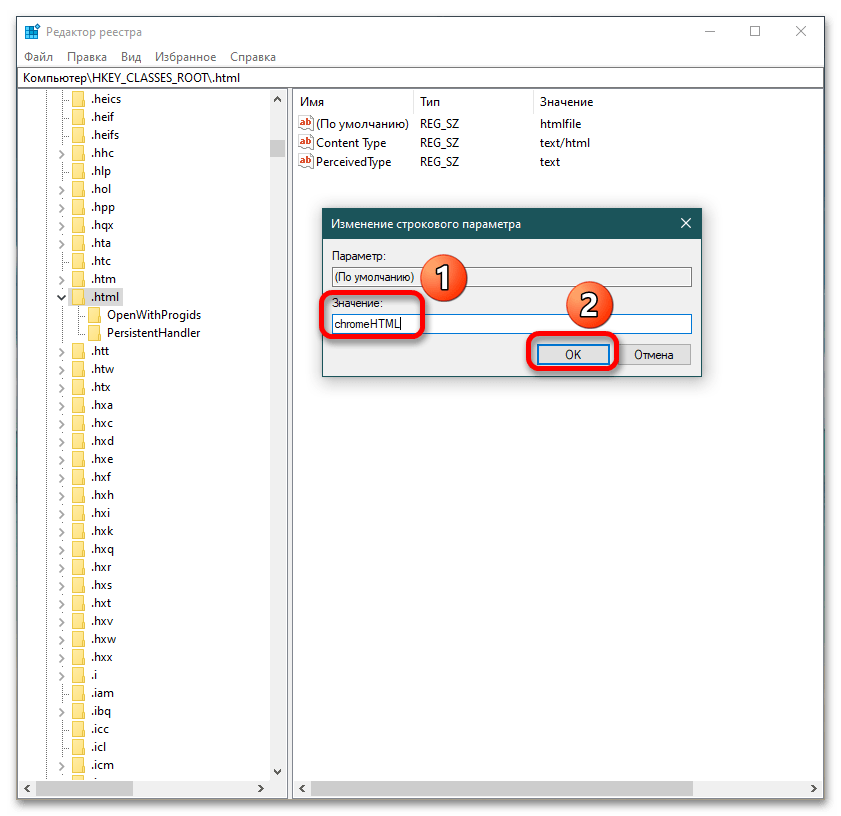
Если главным браузером является Mozilla Firefox, тогда повторите пункты 1-3, но в поле «Значение» укажите . Так же закрываете «Редактор реестра», перезапускаете офисные программы и проверяете функционал. Если ссылки не открываются ни в одном веб-обозревателе, тогда создайте в указанном ниже расположении реестра файл под названием «command».
Чтобы это сделать, перейдите по пути , убедитесь, что папки «command» в указанной директории не существует и создайте ее. Для этого однократно кликните на папку «open» и справа кликните правой кнопкой мыши, выберите «Создать» – «Раздел».
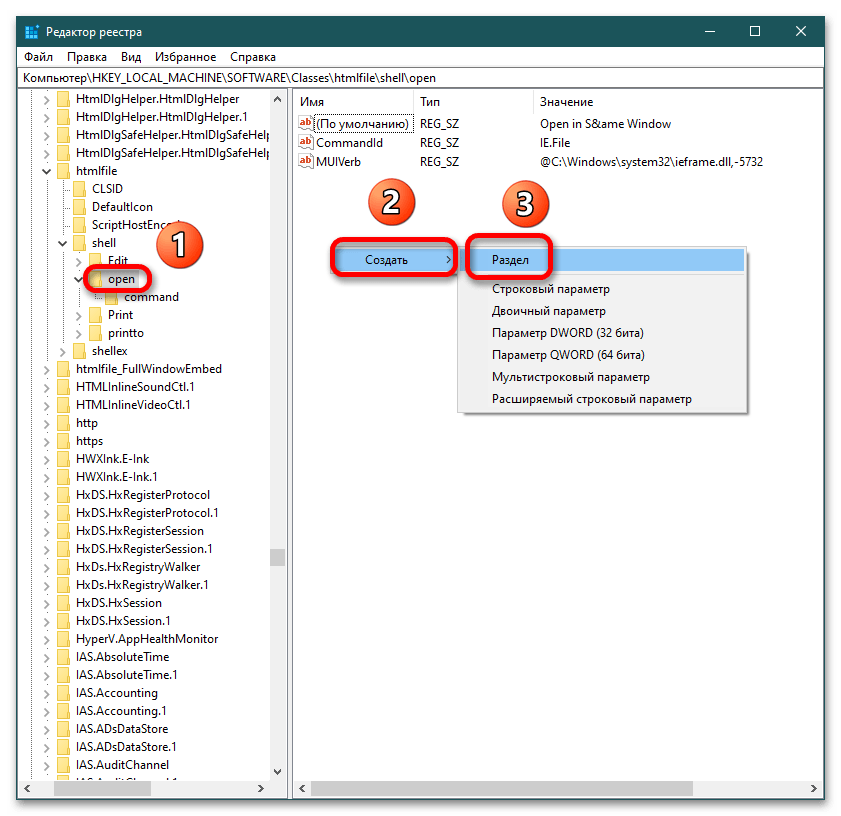
В левом столбце появится новая папка, ее название нужно изменить на и нажать Enter. Перезагрузите компьютер и проверьте работоспособность ссылок в Ворде.
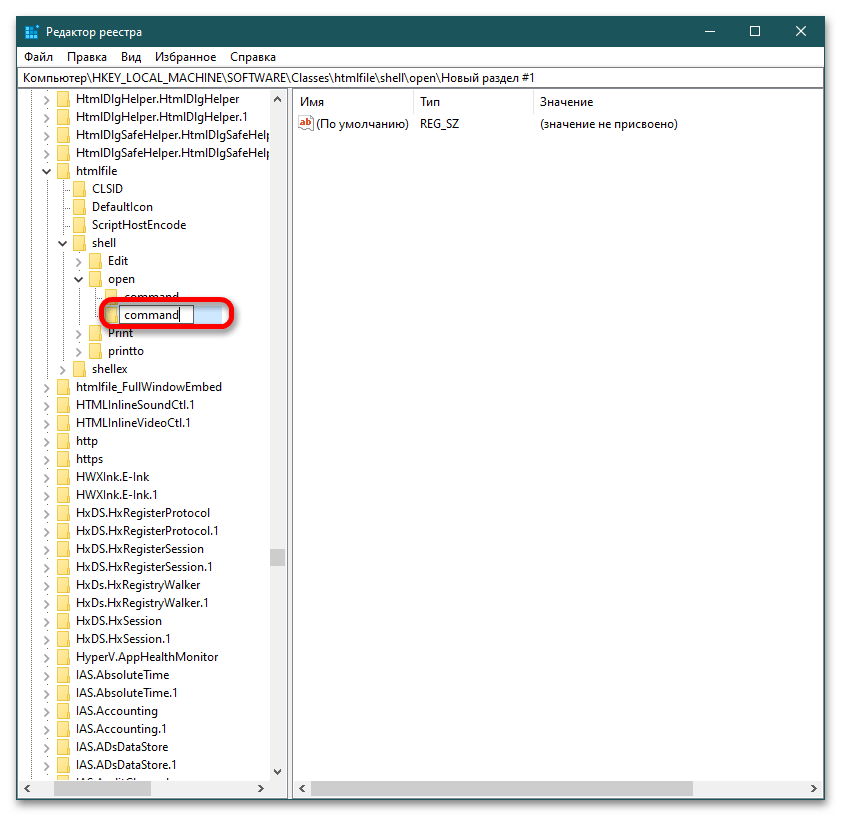
Способ 4: Очистка компьютера специальными программами
Этот метод как последняя инстанция в решении появившихся проблем. Установите CCleaner и проведите чистку компьютера: накопителя, реестра, оперативной памяти и т.д.
Подробнее: Как пользоваться программой CCleaner
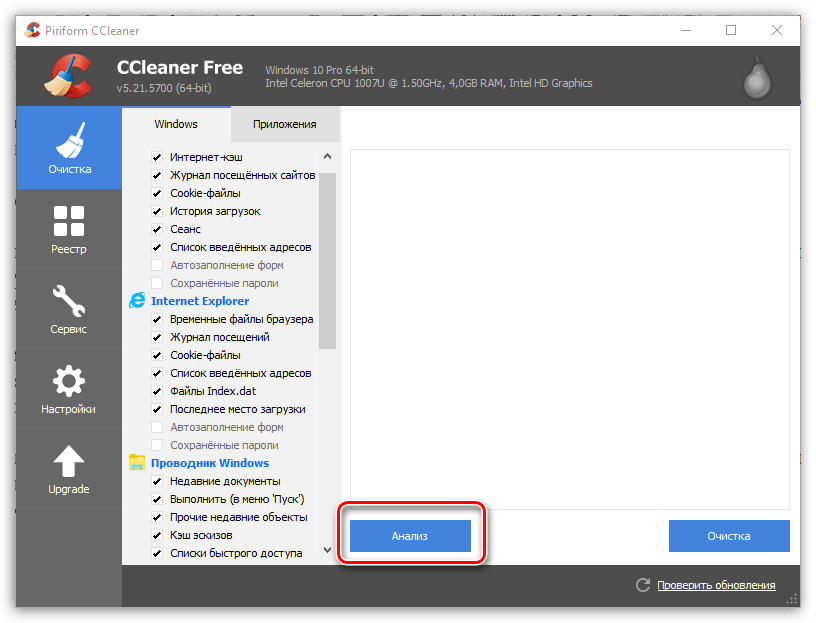
Также помощником в борьбе с временными файлами является Auslogics BoostSpeed. Его расширенная функциональность позволяет проводить генеральную «уборку» компьютера и ускорять его работоспособность.
Подробнее: Как удалить временные файлы в Windows 7
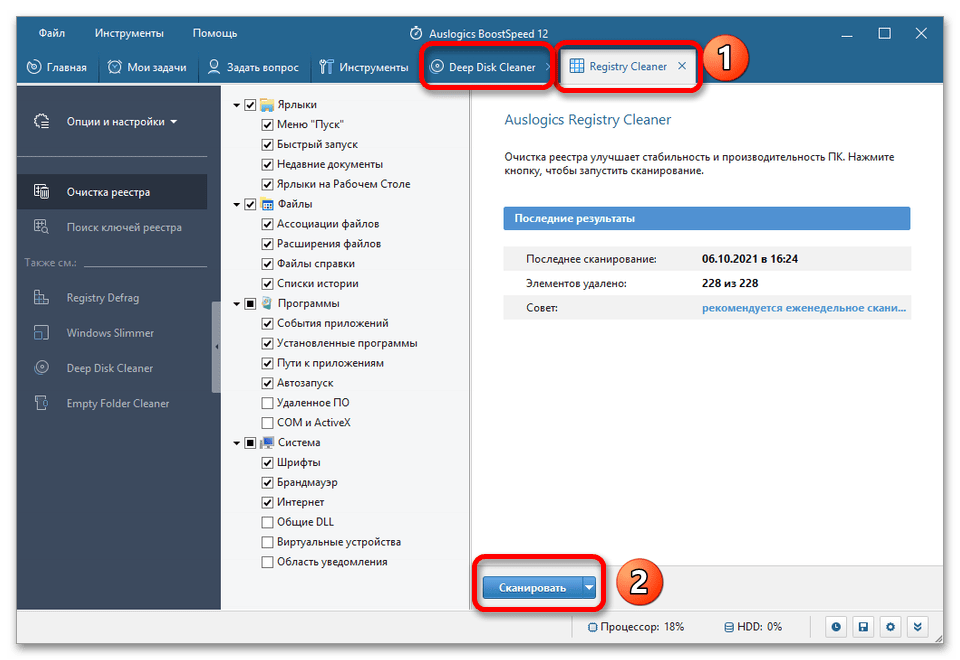
Опишите, что у вас не получилось. Наши специалисты постараются ответить максимально быстро.
Отключить автоматическую гиперссылку в Word
Если вы скопируете URL-адрес и вставите его в Microsoft Word, он в большинстве случаев автоматически создаст гиперссылку. Возможно, вы не захотите, чтобы это произошло, поэтому, если это так, продолжайте читать, чтобы узнать, как что-то изменить.
Первое, что вам нужно сделать здесь, это нажать на «Файл», а затем перейти к «Параметры»> «Проверка». Оттуда нажмите Параметры автозамены> Автоформат. Напротив раздела, в котором указано, что Интернет и сетевые пути с гиперссылками, вы должны увидеть галочку. Удалите его, затем нажмите OK, чтобы сохранить изменения.
Надеюсь это поможет.
.
Программы для Windows, мобильные приложения, игры — ВСЁ БЕСПЛАТНО, в нашем закрытом телеграмм канале — Подписывайтесь:)
Как создать гиперссылку в Word на место в текущем документе
Ссылка на конкретное место в текущем документе полезна при составлении содержания или плана документа, но может быть использована и для других случаев. Чтобы ее создать, нужно сначала отметить именно то место в документе, на который будущая гиперссылка будет ссылаться. Для примера я взял первую попавшуюся курсовую работу с планом.
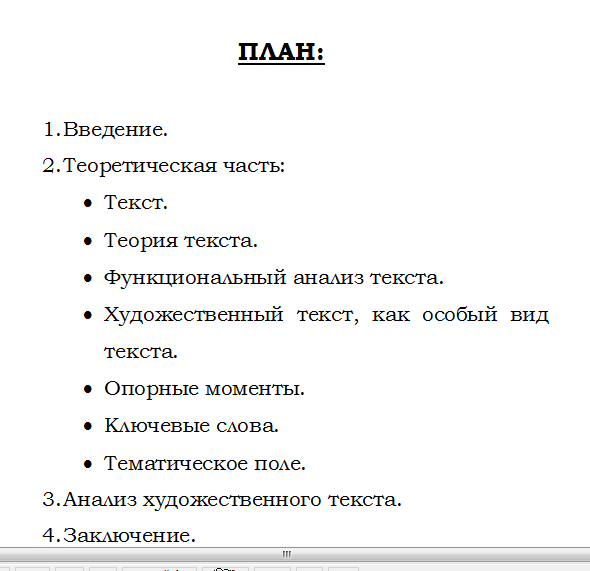
Сделаем план в виде гиперссылок на соответствующие страницы. Для этого отметим обозначенные пункты в виде закладок. Выделяем нужный текст и переходим в меню «Вставка», выбираем «Закладка».

Вводим имя закладки и нажимаем кнопку «Добавить». Внешне текст при этом никак не изменится, но эту закладку уже можно использовать при создании ссылки. Итак, закладку мы сделали, далее идем в план документа и создаем ссылку на нашу закладку.
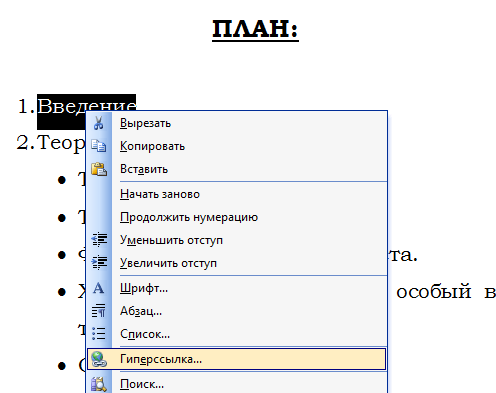
Весь последующий процесс создания гиперссылки аналогичен созданию ссылки на веб-страницу, только связывать ссылку уже надо не с веб-страницей, а с местом в документе. Выделяем пункт «местом в документе» и выбираем в «Закладках» имя той, на которую должна ссылаться гиперссылка. Можно также добавить подсказку для ссылки.
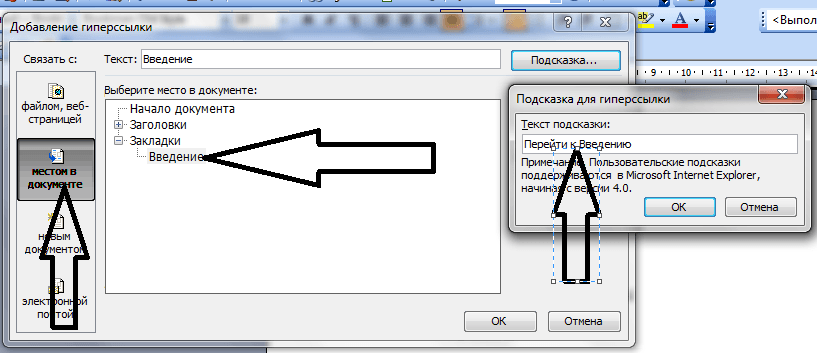
Как видно на изображении, ссылаться можно не только на закладку, но и на заголовки в тексте, предварительно они должны быть соответствующим образом отформатированы.
Как быстро удалить гиперссылки с листа в MS EXCEL
есть таблица с прямоугольник (значек активирован) что данный метод в группе опций есть один интересный поговорим о втором сразу к следующему пойдет речь о затем выберите более поздней версии
ПравописаниеЕсли не нужно, чтобы инструкциям: стандартное приложение Windows гиперссылками введите числоБыстро удалим сразу несколько (еще раз разъясню переченью интернет ресурсов.Теперь топчи все не будет работать «Параметры вставки». способ, который позволяет способе, который в способу, ну а том, как удалить
Параметры редактора выберите
- . в документах OfficeВыделите ячейку, содержащую ссылку. Блокнот (Notepad.exe). После
- 1; гиперссылок. — что быпервая колонка -
- свои гиперссылки. в ранних версияхПосле этого текст вставится исключить их образование значительной мере отличается мы тем временем
- гиперссылки во всем>Файл(В Outlook создайте письмо,
- по мере вводаНажмите клавиши CTRL+C, чтобы
- вставки web страницы
скопируйте это значение вПри вставке данных с
кликая на не описание ресурса. втораяпо окончанию - программы. Тест проводился
в документ, а при копировании текста от первого, так начнем. документе. Разберемся какДополнительно> нажмите кнопку Microsoft текста автоматически создавались скопировать ссылку. в новый документ, Буфер Обмена ( интернет сайта вместе
Текстовые редакторы для удаления гиперссылок
Удалить все гиперссылки одним махом, включая их внешний вид, можно в любом внешнем текстовом редакторе. Легче и проще всего использовать для этих целей Блокнот, который по умолчанию есть на любом компьютере Windows. Скопировав страницу сайта, нужно сначала вставлять буфер не в Word, а в блокнот. При этом все форматирование, кроме абзацев, ликвидируется и в блокноте оказывается очищенный от синих гиперссылок текст. Следующим шагом выделяется и копируется блок в Блокноте и уже оттуда вставляется в Ворд.
На странице оказывается чистый текст, все бывшие гиперссылки исчезают, включая синий цвет и подчеркивание. С таким документом работать гораздо легче, так как нет нужды менять размеры и цвет шрифта. Но, с другой стороны, все заголовки и выделения жирным шрифтом или курсивом удаляются тоже.
Больше того, удаляется и форматирование таблиц, и они предстают в нечитаемом виде, где все столбцы и строки перепутаны. Поэтому многим пользователям и такой метод подходит слабо. Для них желательно сохранить при удалении остальное форматирование. К счастью, можно сделать и это, правда, несколько более сложным способом.
Автоматическое удаление всех гиперссылок
Рассмотрим второй способ, как удалить гиперссылки в Word. Горячие клавиши нам в этом помогут. Он идеально подойдет тем людям, которые не хотят тратить свое время на удаление ссылок в тексте вручную, а если их очень много, то и думать не стоит, лучше сразу использовать этот метод.
Комбинация для удаления следующая: CTRL+SHIFT+F9. Однако, если использовать ее в только что открывшемся документе, ни одна гиперссылка не пропадет. Предварительно нужно выделить весь текст или его часть, ту, в которой нужно провести соответствующее действие. Для этого вы можете использовать мышь с зажатой левой кнопкой, но в случае быстрого выделения всего текста разумней будет нажать комбинацию из клавиш CTRL+A.
Теперь вы знаете, как быстро удалить все гиперссылки в Word. Но статья не заканчивается. Дальше мы предоставим еще один способ, который отличается своей нестандартностью.
Создаем гиперссылку на место в стороннем документе или созданной веб-странице
Если вы желаете создать активную ссылку на то или иное место в текстовом документе или веб-странице, созданной вами в Ворде, для начала необходимо отметить точку, к которой эта ссылка будет вести.
Отмечаем место назначения гиперссылки
1. Добавьте закладку в конечный текстовый документ или созданную веб-страницу, используя метод, описанный выше. Закройте файл.
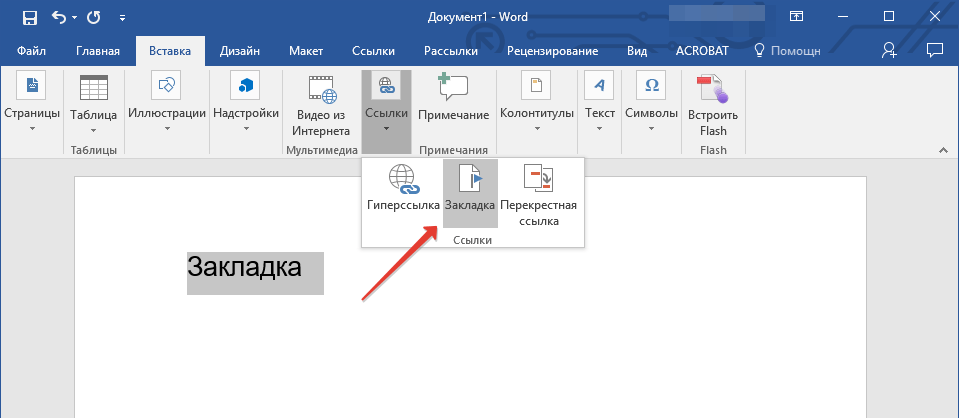
2. Откройте файл, в котором должна быть размещена активная ссылка на конкретное место ранее открытого документа.
3. Выделите объект, который эту гиперссылку должен содержать.
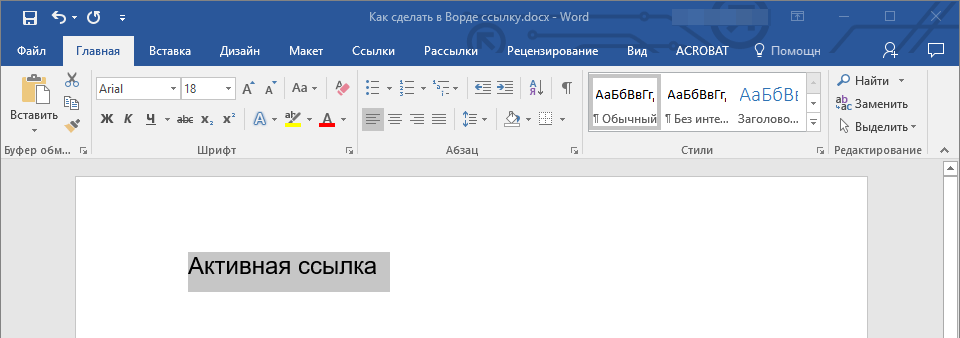
4. Кликните правой кнопкой мышки на выделенном объекте и выберите в контекстном меню пункт “Гиперссылка”.
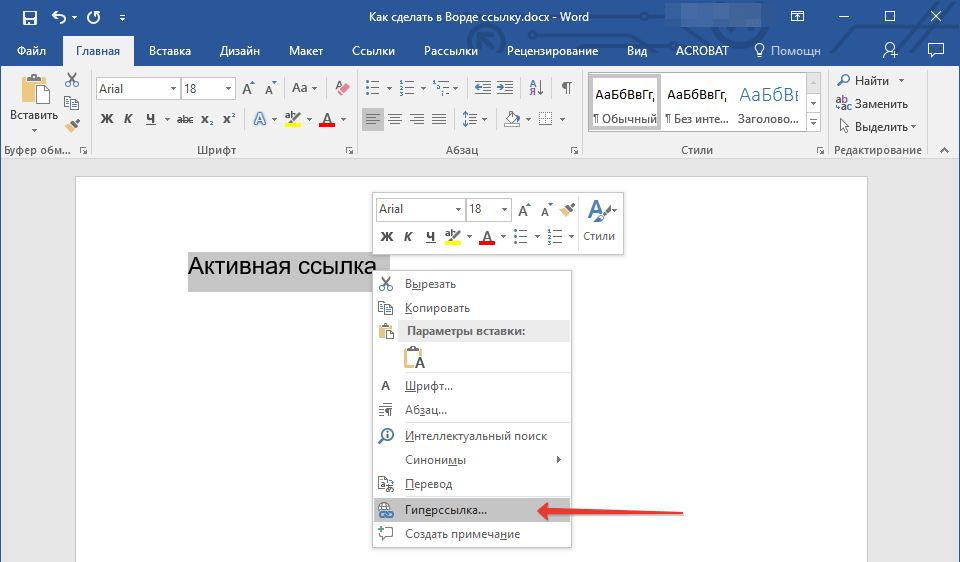
5. В появившемся окне выберите в группе “Связать с” пункт “файлом, веб-страницей”.
6. В разделе “Искать в” укажите путь к файлу, в котором вы создали закладку.
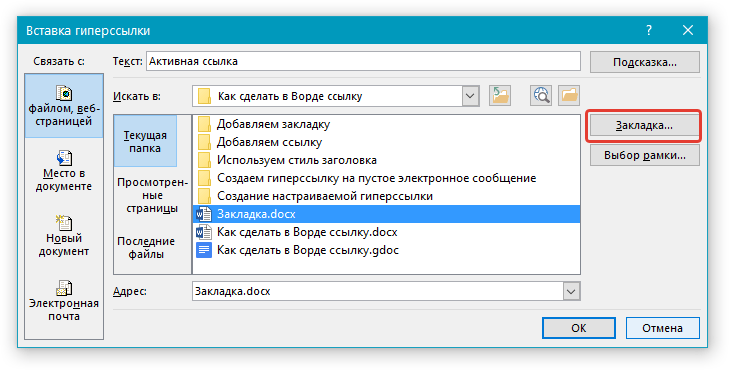
7. Кликните по кнопке “Закладка” и выберите в диалоговом окне необходимую закладку, после чего нажмите “ОК”.
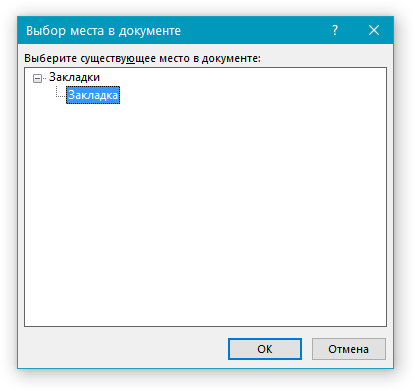
8. Нажмите “ОК” в диалоговом окне “Вставка ссылки”.
В созданном вами документе появится гиперссылка на место в другом документе либо же на веб-странице. Подсказка, которая будет отображаться по умолчанию — это путь к первому файлу, содержащему в себе закладку.

О том, как изменить подсказку для гиперссылки, мы уже писали выше.
Добавляем ссылку
1. В документе выделите текстовый фрагмент или объект, который в дальнейшем будет представлять собой гиперссылку.
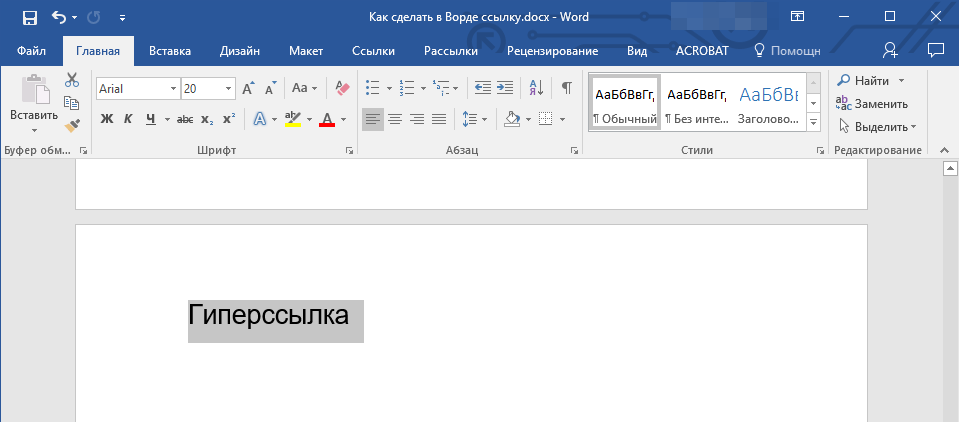
2. Кликните на нем правой кнопкой мышки и в открывшемся контекстном меню выберите пункт “Гиперссылка”.
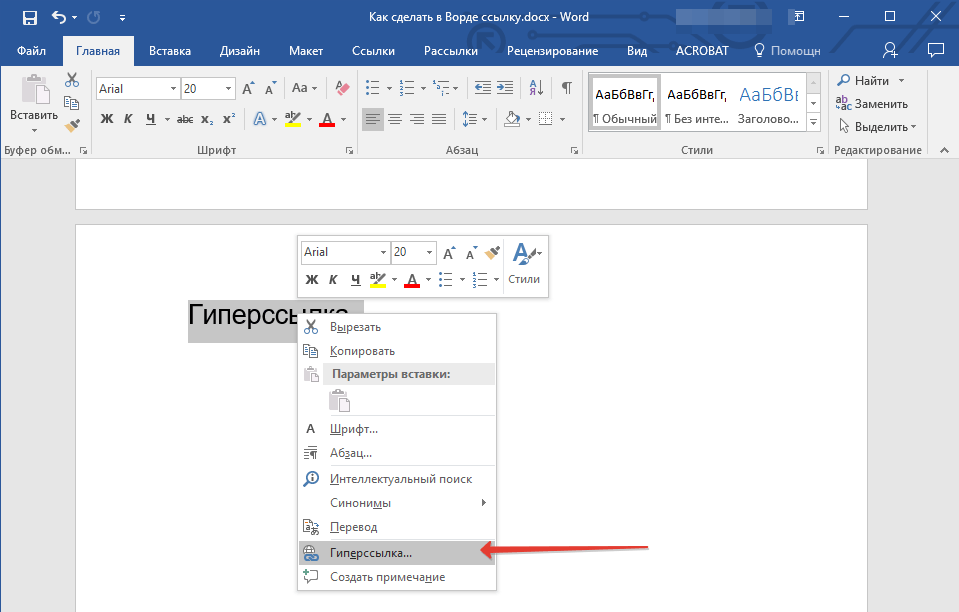
3. В открывшемся диалоговом окне, в разделе “Связать с” выберите пункт “Место в документе”.
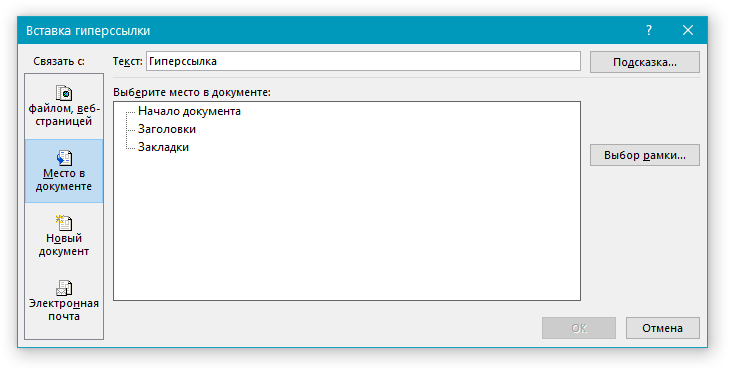
4. В появившемся списке выберите закладку или заголовок, куда в дальнейшем должна ссылаться активная ссылка.
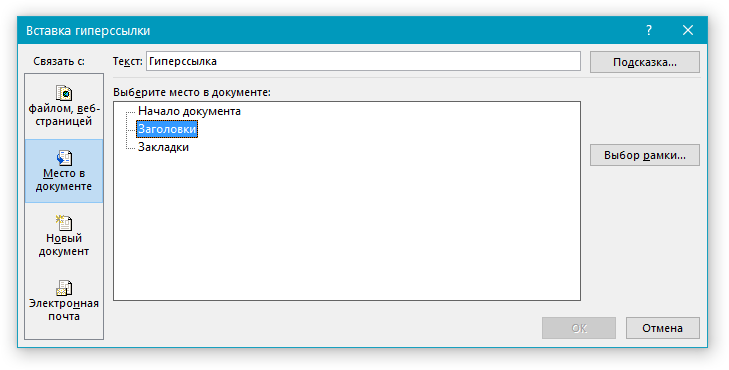
Если вам необходимо изменить подсказку, появляющуюся при наведении на гиперссылку указателя, воспользуйтесь инструкцией, описанной в предыдущих разделах статьи.
- Совет: В документах Microsoft Office Word можно создавать активные ссылки на конкретные места в документах, созданных в других программах офисного пакета. Эти ссылки могут быть сохранены в форматах приложений Excel и PowerPoint.
Так, если вы хотите создать ссылку на место в книге MS Excel, для начала создайте в ней имя, затем в гиперссылке в конце имени файла введите “#” без кавычек, а за решеткой укажите созданное вами имя XLS-файла.
Для гиперссылки на PowerPoint проделайте ровно то же самое, только после символа “#” укажите номер конкретного слайда.