Как найти процент от числа/суммы
Задача. Есть данные по продажам сотрудников, необходимо рассчитать премию, которая в настоящий момент составляет 5% от сумма продаж. То есть нам необходимо найти 5% от числа (продаж сотрудника).
Для удобства мы вынесем размер премии 5% в отдельную табличку, для того, чтобы изменяя данный процент, данные изменялись автоматически. Чтобы понять как рассчитать процент от числа мы можем составить пропорцию.
Решаем пропорцию, перемножив значения по диагонали от x и поделив на противоположное число по диагонали с x. Формула расчета суммы (процента от числа) будет выглядеть следующим образом:
x=35682*5%/100%
Итак, для нахождения 5 процентов от суммы продаж пропишем формулу в ячейку C2
=B2*$G$1/100%
Обратите внимание, что ссылку на ячейку G1 мы сделали абсолютной, чтобы при протягивании формулы вниз, ссылка не менялась и всегда ссылалась на размер премии G1
Далее протягиваем формулу вниз и Excel автоматически найдет проценты от числа (суммы продаж) по остальным сотрудникам.
Мы подробно расписали принцип расчета процента от суммы, алгоритм действий. В целом, чтобы посчитать процент от числа можно просто умножить это число на процент поделенный на 100.
То есть в нашем случае формула для нахождения 5% от суммы могла быть такой:
=B2*0,05
Очень коротко и быстро. Если нужно найти 15%, то умножаем число на 0,15 и так далее.
Разница между числами в процентах в Excel
Пользователю необходимо найти разницу между числовыми значениями в процентном отношении. К примеру, вычислить, насколько увеличилась / уменьшилась цена поставщика, прибыль предприятия, стоимость коммунальных услуг и т.д.
- То есть имеется числовое значение, которое с течением времени, в силу обстоятельств поменялось. Чтобы найти разницу в процентах, необходимо использовать формулу:
- («новое» число – «старое» число) / «старое» число * 100%.
- Задача: Найти разницу в процентах между «старыми» и «новыми» ценами поставщика.
- Сделаем третий столбец «Динамика в процентах». Назначим для ячеек процентный формат.
- Поставим курсор в первую ячейку столбца, введем формулу: =(В2-А2)/В2.
- Нажмем Enter. И протянем формулу вниз.
Разница в процентном отношении имеет положительное и отрицательное значение. Установление процентного формата позволило упростить исходную формулу расчета.
Разница в процентах между двумя числами в формате ячеек по умолчанию («Общий») вычисляется по следующей формуле: =(B1-A1)/(B1/100).
Как умножить на проценты в Excel
Задача: 10 кг соленой воды содержит 15% соли. Сколько килограммов соли в воде?
Решение сводится к одному действию: 10 * 15% = 10 * (15/100) = 1,5 (кг).
Как решить эту задачу в Excel:
- Ввести в ячейку В2 число 10.
- Поставить курсор в ячейку C2 и ввести формулу: =В2 * 15%.
- Нажать Enter.
Нам не пришлось преобразовывать проценты в число, т.к. Excel отлично распознает знак «%».
Если числовые значения в одном столбце, а проценты – в другом, то в формуле достаточно сделать ссылки на ячейки. Например, =B9*A9.
Расчет процентов по кредиту в Excel
Задача: В кредит взяли 200 000 рублей на год. Процентная ставка – 19%. Погашать будем в течение всего срока равными платежами. Вопрос: какой размер ежемесячного платежа при данных условиях кредитования?
Важные условия для выбора функции: постоянство процентной ставки и сумм ежемесячных платежей. Подходящий вариант функция – «ПЛТ()». Она находиться в разделе «Формулы»-«Финансовые»-«ПЛТ»
- Ставка – процентная ставка по кредиту, разделенная на количество периодов начисления процентов (19%/12, или В2/12).
- Кпер – число периодов выплат по кредиту (12).
- ПС – сумма займа (200 000 р., или В1).
- Поля аргументов «БС» и «Тип» оставим без внимания.
Результат со знаком «-», т.к. деньги кредитополучатель будет отдавать.
Прибавление процентов к числу в excel
Предположим нам нужно к числу 37 прибавить 5%. Для этого мы в ячейку В2 запишем число 37, а в ячейку С2 запишем известную нам формулу:
Формула прибавления процента к числу excel
После того как мы нажмем «ввод» мы можем получить «неправильный» результат.
Неправильный формат ячейки
Получения такого результата связанно с тем, что компьютер неправильно определил формат ячейки. Поэтому для получения достоверных данных нужно Указать формат ячейки с формулой «числовой».
Настройка формата ячейки
Советую более подробно почитать о формате числа и о типах ячеек в специальной статье о разнице между ними.
Как увеличить/уменьшить значение на процент
Как посчитать проценты в Excel
Простота работы с программой заключается в том, что пользователю достаточно ввести значения целого и его части (или выбрать из введённых ранее данных), и указать принцип вычисления, а расчеты Excel произведет самостоятельно. В Excel процент вычисляется так — Часть/Целое = Процент
, а умножение на 100 происходит автоматически, когда пользователь выбирает процентный формат:
Для проведения вычислений возьмем расчет выполнения рабочего плана:
Программа самостоятельно рассчитает процент выполнения плана для каждого продукта.
Процент от числа
В Excel можно вычислить цифру, зная только ее долю: %*Часть = Целое
. Допустим, необходимо вычислить, что составляет 7% от 70. Для этого:
Если расчет идет при работе с таблицей, то вместо ввода чисел надо давать ссылки на нужные клетки. Стоит быть внимательным, при расчете формат должен быть Общим
.
Процент от суммы
Если же данные разбросаны по всей таблице, то необходимо использовать формулу СУММЕСЛИ
— она складывает значения, которые отвечают заданным параметрам, в примере – заданные продукты. Формула для примера будет выглядеть так – «=СУММЕСЛИ (диапазон критерий; диапазон сложения)/общая сумма»:
Таким образом считается каждый параметр, т.е. продукт.
Расчет изменения в процентах
Сравнение двух долей также возможно с помощью Эксель. Для этого можно просто найти значения и вычесть их (из большего меньшее), а можно воспользоваться формулой прироста/уменьшения. Если надо сравнить числа А и В, то формула выглядит так «(B-A)/A = разница
». Рассмотрим пример расчета в Excel:
-
Растянуть формулу
на весь столбец с помощью маркера автозаполнения.
Если же расчетные показатели располагаются в одном столбце для конкретного товара за длительный период времени, то метод расчета изменится:
Положительные значения указывают на прирост, а отрицательные – на уменьшение.
Расчет значения и общей суммы
Зачастую, необходимо определить итоговую сумму зная только долю. В Excel это можно сделать двумя способами. Рассмотрим покупку ноутбука предположив, что он стоит 950 долларов. Продавец говорит, что это цена без учета налога НДС, который составляет 11%. Итоговую наценку можно узнать, сделав расчеты в Эксель:
Второй способ расчета рассмотрим на другом примере. Допустим, при покупке ноутбука за 400 долларов продавец говорит, что цена посчитана с учетом 30% скидки. Узнать начальную цену можно так:
Начальная стоимость составит 571,43 долларов.
Как изменить значение на величину процента
Часто приходиться увеличивать или уменьшать итоговое число на какую-то его долю, например, необходимо увеличить ежемесячные затраты на 20%, 30% и 35%:
Программа посчитает итог самостоятельно по всему столбику, если протянуть выражение с помощью маркера заполнения. Выражение для уменьшения суммы такое же, только со знаком минус – «=Значение*(1-%)
».
Операции с процентами
С долями можно совершать такие же операции, как и с обычными числами: сложение, вычитание, умножение. Например, в Excel можно посчитать разницу в показателях между продажами компании с помощью команды AВS, которая возвращает абсолютную величину числа:
Разница между показателя составит 23 %.
Можно также прибавить (или вычесть) процент к числу — рассмотрим действие на примере планирования отпуска:
Программа самостоятельно произведет вычисления и результаты будут 26000 рублей для отпускной недели и 14000 рублей после отпуска соответственно.
Умножение числа на долю осуществлять в Эксель намного проще, чем вручную, поскольку достаточно указать необходимое значение и процент, а программа все посчитает сама:
Все суммы можно быстро пересчитать, если растянуть формулу на весь столбец F.
Чтобы вычесть долю, необходимо указать в ячейке А1 цифру, а в клетке А2 – процент. Расчеты произвести в клетке В1, вписав формулу «=А1-(А1*А2)
».
В этом уроке Вы познакомитесь с различными полезными формулами сложения и вычитания дат в Excel. Например, Вы узнаете, как вычесть из одной даты другую, как прибавить к дате несколько дней, месяцев или лет, и т.д.
Если Вы уже проходили уроки по работе с датами в Excel (наши или любые другие уроки), то должны знать формулы для вычисления единиц времени, таких как дни, недели, месяцы, года.
Анализируя даты в каких-либо данных, часто нужно выполнять над этими датами арифметические действия. Эта статья объяснит некоторые формулы сложения и вычитания дат, которые могут оказаться для Вас полезными.
Как в Эксель посчитать проценты в таблице
Перейдем к рассмотрению расчета процентов, если мы применяем в работе табличные данные. Предположим, что перед нами стоит задача посчитать долю продаж конкретного товара от общей суммы.
- Чтобы получить результат нужно кликнуть по пустой ячейке и назначить для нее формат «Процентный».
- Теперь пишем в ней знак «=».
- Кликаем сначала по ячейке, в которой записана цена товара, потом «/» и завершаем нажатием на ячейку с общей суммой продаж.
- Результатом вышеописанных действий будет записанная формула.
Результат вычислений, как и в предыдущем примере, появится после нажатия на клавишу Enter.
- Далее копируем формулу в другие ячейки, но с небольшим ограничением.
- Так как изменяться будет только цена товара, то перед делителем нужно поставить знак «$». Это превращает ссылку из относительной в абсолютную. То есть ссылка будет оставаться неизменной.
- Теперь нам нужно будет протянуть ячейку до последней строки таблицы.
- Для этого наводим на нее курсор, и цепляемся за появившийся в правом нижнем углу черный треугольник. Как можно убедиться формула копируется, но при этом изменяется ссылка, с которой берется первое значение, но второе остается неизменным.
- В том случае если у нас нет отдельной ячейки с окончательной суммой, можно прописывать ее самостоятельно.
- При этом последовательность действий будет такой же, как и в первом случае, но вместо делителя пишем конкретную сумму. Чтобы распространить расчёт на другие строки «$» ставить необязательно.
Продолжение
Обычно знания только программы Эксель не достаточно.
Поэтому после получения результата с помощью кнопки Enter мы сразу копируем протягиванием на ячейки расположенные ниже.
Расчет доли в процентах (удельного веса).
Выбор варианта отображения процента в ячейке
Как ранее уже было сказано, проценты могут выглядеть в виде обычных чисел со знаком %, либо в виде десятичных дробей. В Excel можно выбрать оба варианта отображения ячеек.
Для этого, правой кнопкой мыши щелкните на ячейку с процентным значением, далее выберите пункт “Формат ячеек”.
В открывшемся окне в разделе “Число” можно выбрать “Процентный” формат отображения ячейки и сразу посмотреть образец, как это будет выглядеть.
Также, в этом же разделе можно выбрать “Числовой” формат, при котором проценты будут отображаться в виде десятичных дробей, а само значение процента автоматически будет пересчитано (т.е. вместо 15% будет отображаться 0,15).
Надеемся, данное руководство будет полезно при вычислениях с процентными величинами в Microsoft Excel, как новичку, так и опытному пользователю.
-
Фото студио программа для компьютера
-
Автокад печатает белый лист что делать
-
Как сделать надпись в стиле ретровейв в фотошопе
-
Как сделать профиль джоли в фотошопе
- Ошибки в программе калькулятор
Как в эксель посчитать процент от числа в столбце, формулы расчета
Рассчитайте увеличение процента
Предположим, что вы ожидаете увеличение расходов на 8% в следующем году и вы хотите видеть эти значения.
Перед тем как начать писать формулы, полезно знать, что в Excel вы можете делать расчеты используя и знак процента (20%), и десятичные дроби (0.2 или просто .2). Символ процента для Excel это всего лишь форматирование.
Мы хотим увидеть конечную сумму, не только величину роста.
Шаг 1
В ячейке A18 напишите с 8%-ным ростом. Поскольку в этой ячейке и текст, и число, Excel будет считать, что вся ячейка содержит текст.
Шаг 2
Нажмите Tab, потом в ячейке B18 напишите следующую формулу:
Или вы можете использовать следующую формулу:
Полученная сумма будет 71,675, как показано ниже:
Расчет увеличения процента в Excel
Вариант 1: A и B одного знака (+ и +, или − и −)
Начнем со стандартного варианта, когда мы сравниваем друг с другом сопоставимые величины.
Предположим, что компания в этом году продала товаров на сумму 120 тысяч рублей, а в прошлом году — на сумму 100 тысяч рублей. Вычислим темпы роста доходов компании год к году, т.е. посмотрим насколько компания в этом году заработала в процентах больше, чем в прошлом.
В данном случае, A это 120 тысяч рублей, а B, соответственно, 100 тысяч рублей, применим формулу и найдем соотношение между ними:
Действительно, все достаточно просто, но теперь рассмотрим те же самые величины, но с обратным знаком: -120 и -100. И для лучшей наглядности расчета рассмотрим не доходы компании, а ее убытки, и представим, что убытки компании в этом году составили -120 тысяч рублей, когда в прошлом году составляли -100 тысяч рублей.
Логично предположить, что мы должны получить ответ -20%, так как на самом деле -120 меньше, чем -100 (с точки зрения математики, чем левее число на числовой оси, тем оно меньше) и, следовательно, в результате получить отрицательный процентный прирост. Другими словами, убытки компании увеличились и результаты компании ухудшились, а значит прирост в процентах отрицательный. Проверяем формулу и повторяем расчет:
Скорректируем расчет, вместо величины B в знаменателе формулы поставим ее модуль. Тогда формула расчета разницы в процентах примет окончательный вид:
Базовая формула для расчета процентов в Excel
Основная формула подсчета процентов выглядит следующим образом:
Если сравнить данную формулу, которая используется Excel, с той формулой, которую мы рассматривали выше на примере простой задачки, то наверняка вы заметили, что здесь отсутствует операция с умножением на 100. Проводя расчеты с процентами в Microsoft Excel пользователю нет необходимости умножать полученный результат деления на сотню, этот нюанс программа проводит автоматически, если для рабочей ячейки, вы предварительно задали «Процентный формат».
К примеру, представим продуктового продавца, который в эксельный столбец «В», записывает определенное количество заказанных ему фруктов (Ordered), а в столбик «С» вносятся записи о количестве уже доставленных товаров (Delivered). Чтобы определить в процентном значении долю выполненных заказов, произведем следующее:
Записываем формулу =С2/В2 в ячейку D2 и копируем ее вниз, на необходимое количество строк;
Далее, жмем команду Percent Style (Процентный формат), чтобы получить отображение результатов арифметического подсчета в процентном значении. Необходимая нам командная кнопка находится во вкладке Home (Главная) в категории команд Number (Число)
Результат сразу же выведется на экран в столбике «D». Мы получили сведения в процентах о доле уже доставленных товаров.
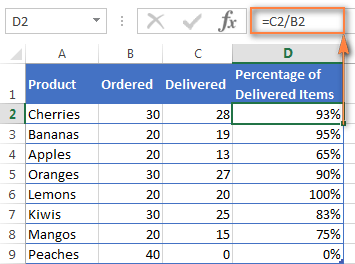
Проценты в Экселе (Excel)
Программа Microsoft Excel используется в различных видах деятельности, от бухгалтерского учета до розничных продаж. В этой статье я расскажу как посчитать проценты в Эксель (Excel). Нередко в процессе работы возникает необходимость вычислить процент от определенной суммы – без этого не обойтись при подсчете налогов, скидок, выплат по кредиту и т.д.
Расчет процентов на калькуляторе или «в уме» иногда занимает массу времени, ведь быстро вспомнить формулы из школьной программы может не каждый. Применение Excel позволяет выполнить эту задачу в считанные минуты, существенно облегчая работу пользователя. Данная статья поможет разобраться, как работать с процентами в Excel, а также выполнить любое математическое действие с процентами.
Как сделать процентную диаграмму в программе Microsoft Office Excel
Как сделать круговую диаграмму в Excel с указанием процентного соотношения? Разберем на простом примере. Допустим нам нужно графически отобразить долю акционеров компании.
Создадим простую таблицу с данными.
Далее выделяем таблицу полностью. Вкладка Вставка – Выбираем круговую диаграмму.
Получаем диаграмму следующего вида.
Далее. Нам необходимо вставить подписи данных. Нажимаем на области диаграммы – Добавить подписи данных.
После добавления подписей на диаграмме появляются соответствующие цифры.
Далее снова кликаем правой кнопкой мыши на область диаграммы и выбираем пункт Формат подписей данных.
В данном меню снимаем флажок Значения и устанавливаем Доли.
Процентная диаграмма в Excel готова.
После этого можно изменить заголовок диаграммы, так как данные теперь отображаются не в штуках, а в процентах.
Другие действия с процентами в Excel
Иногда может потребоваться прибавить проценты к определенной сумме. Яркий пример такого вычисления — расчет стоимости товара с НДС. Задача решается по формуле =число+(число*процент).
Чтобы отнять процент от общей суммы в Экселе, нужно сделать то же самое, заменив сложение вычитанием. Тогда формула будет выглядеть так: =число-(число*процент).
Выполняя подобные расчеты, не забывайте про скобки, ведь от этого зависит, насколько точный результат вы получите.
Как найти разницу в процентах
Допустим у нас есть данные по продажам за 2014 и 2015 год. Необходимо узнать на сколько в процентах изменились продажи.
Чтобы узнать на сколько изменились продажи необходимо с данных за 2014 год отнять данные за 2015 год.
Получаем, что продажи уменьшились (знак минус) на 9996 рублей. Теперь необходимо посчитать сколько это в процентах. Наш начальный показатель это 2014 год. Именно с этим годом мы сравниваем на сколько изменились продажи, поэтому 2014 год — это 100%
Составляем пропорцию и решаем ее: перемножаем значения по диагонали от x и делим на противоположное число по диагонали с x
Таким образом, сумма продаж в 2015 году уменьшилась (знак минус) на 28,02% относительно 2014 года.
Что такое процент
Процентом называют сотую часть числа и обозначают символом «%». Чтобы узнать, чему равняется 1% от чего-либо, надо числовое значение этой величины разделить на сто. Полученное число и будет одним процентом. Например, 1% от 250 = 250/100 = 2,5.
В мире финансов проценты стали пожалуй самым распространенным термином. Банк выдает кредиты под % и начисляет % на депозит. Налоги вычисляются как % от различных денежных сумм. Инфляция и дефляция, ставка рефинансирования, изменение курса акций — продолжать можно долго.
Финансист постоянно работает с вычислением процентов. А это значит, что ему необходимо уметь находить эти значения разными способами и не только на калькуляторе. Ведь Excel позволяет автоматизировать вычисления через формулы и быстро обрабатывать большое количество данных. В итоге гораздо эффективнее разобраться в вопросе создания формул процентов Excel и быстро обрабатывать большое количество данных. При сложных вычислениях вручную на калькуляторе все происходит гораздо медленнее и высока вероятность ошибки. С м. также, как составить сводные таблицы в Эксель .
Скачайте дополнительный материал к статье:
Выбор варианта отображения процента в ячейке
Как ранее уже было сказано, проценты могут выглядеть в виде обычных чисел со знаком %, либо в виде десятичных дробей. В Excel можно выбрать оба варианта отображения ячеек.
Для этого, правой кнопкой мыши щелкните на ячейку с процентным значением, далее выберите пункт “Формат ячеек”.
В открывшемся окне в разделе “Число” можно выбрать “Процентный” формат отображения ячейки и сразу посмотреть образец, как это будет выглядеть.
Также, в этом же разделе можно выбрать “Числовой” формат, при котором проценты будут отображаться в виде десятичных дробей, а само значение процента автоматически будет пересчитано (т.е. вместо 15% будет отображаться 0,15).
Надеемся, данное руководство будет полезно при вычислениях с процентными величинами в Microsoft Excel, как новичку, так и опытному пользователю.
Как Excel обрабатывает проценты
Форматирование чисел в качестве процентов не вызывает сложностей, однако получаемые результаты могут зависеть от того, содержатся ли эти числа в книге.
Форматирование ячеек, уже содержащих числа. При применении процентного формата к существующим числам в книге Excel эти числа умножаются на 100. Например, если ячейка содержит число 10, оно будет умножено на 100, т. е. после применения процентного формата в ячейке будет отображаться значение 1000,00%, что может отличаться от ожидаемого результата. Чтобы процентные значения отображались точно, перед применением процентного формата следует убедиться в том, что числа вычислены как проценты и отображаются в десятичном формате. Проценты вычисляются с использованием формулы сумма /итог = процент. Например, если ячейка содержит формулу =10/100,результатом вычисления будет 0,1. Если применить к ячейке с числом 0,1 процентный формат, число будет правильно отображено как 10%. Дополнительные сведения о вычислении процентов см. в разделе Примеры вычисления процентов.
Форматирование пустых ячеек. Если применить процентный формат к пустым ячейкам, пересчет вводимых чисел в проценты выполняется по другим правилам. Числа, большие или равные 1, преобразуются в проценты по умолчанию, а числа, меньшие 1, для пересчета в проценты умножаются на 100. Например, если ввести 10 или 0,1, результат будет одинаковым — 10,00%. (Если отображение двух нулей после десятичной запятой не требуется, от них легко избавиться, выполнив действия, описанные в приведенной ниже процедуре.)
Отображение чисел в процентах
Чтобы быстро применить процентное форматирование к выбранным ячейкам, нажмите кнопку Процентный в группе Число на вкладке Главная или нажмите CTRL+SHIFT+%. Если необходимо более точно задать формат или изменить другие параметры форматирования для выделенного фрагмента, выполните действия, описанные ниже.
На вкладке Главная в группе Число щелкните значок рядом с полем Число, чтобы открыть диалоговое окно Формат ячеек.
В диалоговом окне Формат ячеек в списке Числовые форматы выберите пункт Процентный.
В поле Число десятичных знаков введите требуемое число знаков после запятой. Например, чтобы ячейка содержала значение 10%, а не 10,00%, введите в поле Число десятичных знаков0.
Вычисление процента от заданного числа
Умножение числа из одной ячейки на процент из иной ячейки
Как в Эксель посчитать процент от числа
Расчет значения и общей суммы по известному проценту
Самый распространенный пример таких расчетов – определение НДС . Расчет НДС может доставить хлопот, если эта операция неавтоматизирована и нужно постоянно держать в голове, что к чему прибавлять и что на что делить. Поэтому проще один раз настроить таблицу с расчетом этого или другого налога.
Покажем расчет по формуле в Excel процента от числа, в нашем случае – НДС со значением 20%. Здесь нет никаких сложностей. Чтобы вычислить денежное значение ставки налога 20%, надо умножить 150 рублей на 20%. Для этого в ячейку F3 надо вписать «=D3*E3» и указать не процентное, а числовое значение у этой ячейки. Полученное значение – 30 рублей. См. подробнее: расчет процентов — калькулятор по НДС.
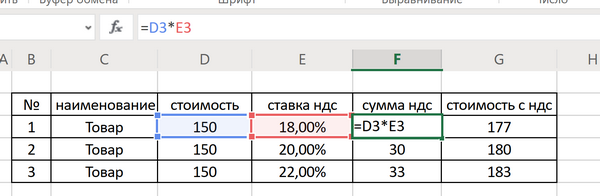
Это значение можно сложить с исходной ценой и получить цену товара уже с НДС. Для этого в ячейку G3 надо вписать «=D3+F3». Итоговая цена товара с НДС по ставке 20% составит 180 рублей. Для других ставок НДС расчеты в примере выполнены аналогично.
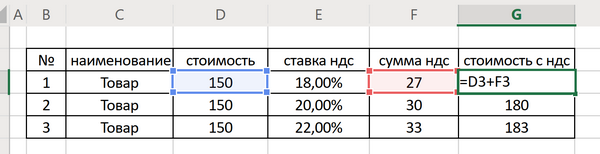
Microsoft Excel. Как в Экселе вычесть проценты?
7. Расчет процента от общей суммы
Последней техникой на этом лиcте будет расчет процента от общей суммы за каждый месяц. Представьте этот процент как круговую диаграмму, в которой каждый месяц составляет один сектор, а сумма всех секторов составляет 100%.
Неважно, рассчитываете вы его с помощью Excel или на бумаге, будет использоваться следующая простая операция деления:
Значение одного элемента/общая сумма
… которую надо представить в виде процента.
В нашем случае мы разделим каждый месяц на общую сумму, которая находится внизу колонки B.
Шаг 4
Перед нажатием клавиши ввода, нам надо убедиться, что при автозаполнении не будет ошибок. Поскольку мы будем автоматически заполнять колонки вниз, делитель (сейчас это B17), не должен изменяться. Ведь если он изменится, то все расчеты с февраля по декабрь окажутся неверными.
Убедитесь, что текстовый курсор все еще в ячейке перед делителем «B17».
Шаг 5
Нажмите клавишу F4 (на Mac — Fn + F4).
Так вы вставите знак доллара ($) перед значением колонки и строки, и делитель будет иметь следующий вид: $B$17. $B означает что колонка В не изменится на колонку С и т.д., а $17 означает что номер строки 17 не изменится на строку 18 и т.д.
Убедитесь, что формула в итоге выглядит следующим образом: .
Формула для процента от общей суммы
Шаг 7
Теперь можно нажать клавишу Enter (Ввод) и выполнить автозаполнение.
Нажмите Ctrl + Enter (на Mac — Command + ) чтобы ввести формулу не двигая курсор мыши в ячейку снизу.
Когда курсор изменится на перекрестие, выполните двойной щелчок мышью, чтобы автоматически заполнить ячейки внизу формулами.
Теперь для каждого месяца будет показываться величина его процента от общей суммы.
Заполненный процент от общей суммы




























