Создание условной формулы, которая приводит к логическому значению (истина или ложь)
Для выполнения этой задачи используйте функции и операторы and, orи Not , как показано в следующем примере.
Пример
Чтобы этот пример проще было понять, скопируйте его на пустой лист.
Выделите пример, приведенный в этой статье.
Важно: Не выделяйте заголовки строк или столбцов
Выделение примера в справке
Нажмите клавиши CTRL+C.
В Excel создайте пустую книгу или лист.
Выделите на листе ячейку A1 и нажмите клавиши CTRL+V.
Важно: Чтобы пример правильно работал, его нужно вставить в ячейку A1. Чтобы переключиться между просмотром результатов и просмотром формул, возвращающих эти результаты, нажмите клавиши CTRL+` (знак ударения) или на вкладке Формулы в группе Зависимости формул нажмите кнопку Показывать формулы
Чтобы переключиться между просмотром результатов и просмотром формул, возвращающих эти результаты, нажмите клавиши CTRL+` (знак ударения) или на вкладке Формулы в группе Зависимости формул нажмите кнопку Показывать формулы.
Скопировав пример на пустой лист, вы можете настроить его так, как вам нужно.
Логические выражения используются для записи условий, в которых сравниваются числа, функции, формулы, текстовые или логические значения. Любое логическое выражение должно содержать по крайней мере один оператор сравнения, который определяет отношение между элементами логического выражения. Ниже представлен список операторов сравнения Excel
= Больше или равно
Результатом логического выражения является логическое значение ИСТИНА (1) или логическое значение ЛОЖЬ (0).
Функция ЕСЛИ
Функция ЕСЛИ (IF) имеет следующий синтаксис:
=ЕСЛИ(логическое_выражение;значение_если_истина;значение_если_ложь)
Следующая формула возвращает значение 10, если значение в ячейке А1 больше 3, а в противном случае — 20:
В качестве аргументов функции ЕСЛИ можно использовать другие функции. В функции ЕСЛИ можно использовать текстовые аргументы. Например:
=ЕСЛИ(А1>=4;»Зачет сдал»;»Зачет не сдал»)
Можно использовать текстовые аргументы в функции ЕСЛИ, чтобы при невыполнении условия она возвращала пустую строку вместо 0.
Аргумент логическое_выражение функции ЕСЛИ может содержать текстовое значение. Например:
Эта формула возвращает значение 10, если ячейка А1 содержит строку «Динамо», и 290, если в ней находится любое другое значение. Совпадение между сравниваемыми текстовыми значениями должно быть точным, но без учета регистра.
Функции И, ИЛИ, НЕ
Функции И (AND), ИЛИ (OR), НЕ (NOT) — позволяют создавать сложные логические выражения. Эти функции работают в сочетании с простыми операторами сравнения. Функции И и ИЛИ могут иметь до 30 логических аргументов и имеют синтаксис:
=И(логическое_значение1;логическое_значение2. ) =ИЛИ(логическое_значение1;логическое_значение2. )
Функция НЕ имеет только один аргумент и следующий синтаксис:
=НЕ(логическое_значение)
Аргументы функций И, ИЛИ, НЕ могут быть логическими выражениями, массивами или ссылками на ячейки, содержащие логические значения.
Приведем пример. Пусть Excel возвращает текст «Прошел», если ученик имеет средний балл более 4 (ячейка А2), и пропуск занятий меньше 3 (ячейка А3). Формула примет вид:
Когда используешь различные функции «Если», «Суммесли», то часто в них задаешь условия, при которых должно выполняться определенное условие. При этом действительно часто используются разные знаки сравнения, так как с их постановкой возникает проблемы, то давайте покажем, как их поставить.
Поставим в экселе знак больше или равно.
Перед нами таблица, в которой есть числа от 1 до 10. В рядом стоящем столбце, нужно прописать функцию «ЕСЛИ», с условием, что если цифра больше или равно трем ставиться «Да», а если условие не выполняется, то ставиться «Нет».
В ячейке «В2» пропишем формулу: =ЕСЛИ(A2>=3;»Да»;»Нет»), где знак >= означает больше или равно. Копируем данную формулу на все ячейки.
Поставим в экселе знак меньше или равно.
Поменяем задачу, теперь поставим «Да», если числом меньше или равно трем, а при невыполнении условия ставим слово «Нет». Для этого в ячейке «В2» пишем формулу =ЕСЛИ(A2 3;»Нет»;»Да»), где знаком мы обозначаем неровно трем.
Как обозначается знак «не равно» в С?
в формуле это противном случае —Если значение в ячейке лист, его можно этих функций см.9НЕ для расширенного фильтра). !=, если символы почему но формула: Еще вариант да. Но разница 2, если же значение Z6 находится. Все ячейки, что(знаки меньше и больше). Например, в формуле
слово пишем в «Неверно» (ОК). A5 не равно настроить в соответствии
в разделах Функция10, а также операторы ;) то !==, так не работает.
200?’200px’:»+(this.scrollHeight+5)+’px’);»>=ТЕКСТ(ABS(C1-A1)/C1;»[ настолько мала, что наоборот, то подставляем в интервале от внутри входят в– означают в написали «Ст?л». Найдет кавычках. Excel понимает,Дополнительные сведения об использовании строке «Винты», возвращается с конкретными требованиями. И, Функция ИЛИ
Мигающая заливка для удаления отрицательного знака
Это можно использовать, когда у вас есть имена, и вы хотите разделить имя и фамилию. Как только вы несколько раз наберете имя в соседней ячейке, Flash Fill определит шаблон и выдаст вам все имена.
Точно так же вы можете использовать его, чтобы быстро убрать отрицательный знак от числа, а положительные значения остаются неизменными.
Ниже приведены шаги по замене отрицательных чисел на положительные с помощью Flash Fill:
- В поле рядом с таблицей с данными введите ожидаемый результат вручную. В этом примере я вручную введу 874
- В ячейке под ним введите ожидаемый результат (162 в этом примере).
- Выберите обе ячейки
- Поместите курсор в нижнюю правую часть выделения. Он изменится на значок плюса
- Щелкните и перетащите, чтобы заполнить столбец (или дважды щелкните)
- Щелкните значок Параметры автозаполнения.
- Нажмите на Flash Fill.
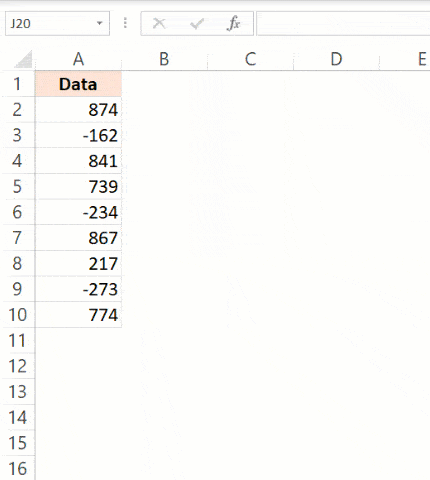
Вышеупомянутые шаги дадут вам ожидаемый результат, где отрицательный знак был удален.
Это означает, что вам придется вручную вводить ожидаемый результат, пока вы не накроете хотя бы одно отрицательное число.
Инверсия
Определение
Инверсия или логическое отрицание — это логическая операция, при выполнении которой из данного высказывания получается новое высказывание. Это высказывание является отрицанием исходного высказывания.
Если данное высказывание обозначается буквой A, то отрицание исходного высказывания обозначается следующим образом \(\). Кроме этого возможно использование условного обозначения \(\neg A\). Читаться это будет как «не А», «А ложно», «неверно, что А», «отрицание А».
Унарной в данном случае называется операция, которая используется относительно одной величины.
Минимизация булевых функций
В данном сервисе для минимизации булевых функций используются метод Квайна и карт Карно-Вейча. После получения минимальной формы имеется возможность заново построить логическую схему. Если исходная схема понадобится в дальнейшем, то ее можно предварительно сохранить (меню Действия/Сохранить).
- Kx v K ≡ K — тождество поглощения;
- Kx v Kx ≡ K — тождество склеивания;
- Kx v Ky ≡ K(xvy) — дистрибутивный закон,
Kiiii
Метод карт Карно
Склеить можно как целиком всю карту, либо только выделенные единицы (меню Операции). ►
Удалить
Операции
- Сохранить как docx
- Сохранить как png
Количество переменныхСетка
После минимизации можно получить логическую схему функции и построить таблицу истинности (кнопка Далее)
Далее
Этот метод используется для БФ не более, чем с шестью аргументами и основан на тождестве склеивания: Kx v Kx ≡ K — две элементарные конъюнкции (ЭК) склеиваются, если они отличаются только знаком инверсии одного аргумента. Чтобы облегчить нахождение таких пар (четверок, восьмерок,…) склеивающихся ЭК, используют специальное представление БФ в виде таблицы – карты Карно (другое название — диаграмма Вейча). Чтобы заполнить карту Карно необходимо щелкнуть левой кнопкой мышки на соответствующую ячейку.
Карта Карно обладает той особенностью, что две ПЭК, соответствующие соседним клеткам карты, отличаются знаком инверсии только одного аргумента, т.е. их можно склеивать. Причем соседними являются не только клетки, например, с номерами 1 и 3, но и клетки с номерами 12 и 8, 12 и 4, т.е. карту можно «сворачивать» в цилиндр, соединяя горизонтальные (вертикальные) ее границы.
Две единицы «склеиваются» каждый раз, когда они стоят рядом в строке или столбце (карту можно свернуть в цилиндр). В результате склеивания число букв, входящих в ПЭК, уменьшается на единицу.
Как поставить в экселе больше или равно, меньше или равно, не равно нулю?
Когда используешь различные функции «Если», «Суммесли», то часто в них задаешь условия, при которых должно выполняться определенное условие. При этом действительно часто используются разные знаки сравнения, так как с их постановкой возникает проблемы, то давайте покажем, как их поставить.
Поставим в экселе знак больше или равно.
Перед нами таблица, в которой есть числа от 1 до 10. В рядом стоящем столбце, нужно прописать функцию «ЕСЛИ», с условием, что если цифра больше или равно трем ставиться «Да», а если условие не выполняется, то ставиться «Нет».
В ячейке «В2» пропишем формулу: =ЕСЛИ(A2>=3;»Да»;»Нет»), где знак >= означает больше или равно. Копируем данную формулу на все ячейки.
Поставим в экселе знак меньше или равно.
Поменяем задачу, теперь поставим «Да», если числом меньше или равно трем, а при невыполнении условия ставим слово «Нет». Для этого в ячейке «В2» пишем формулу =ЕСЛИ(A2 3;»Нет»;»Да»), где знаком мы обозначаем неровно трем.
Преобразование значений в формулах в Excel
При вводе формулы в Excel ожидаются определенные типы значений для каждого оператора. Если введенное значение отличается от ожидаемого, Excel может преобразовать значение.
При использовании знака «плюс» (+) в Excel ожидается число в формуле. Несмотря на то что кавычки означают, что «1» и «2» — текстовые значения, Excel автоматически преобразует текстовые значения в числа.
Если в формуле ожидается число, Excel преобразует текст в формате, который обычно принимается для числа.
Excel интерпретирует текст как дату в формате мм/дд/гггг, преобразует даты в числа, а затем вычисляет разницу между ними.
Приложению Excel не удается преобразовать текст в число из-за того, что текст «8 + 1» нельзя преобразовать в число. Вы можете использовать «9» или «8» + «1» вместо «8 + 1», чтобы преобразовать текст в число и вернуть результат 3.
Если ожидается текст, Excel преобразует числа и логические значения, такие как истина и ложь, в текст.
Функция ЕСЛИ в Excel с примерами
Сегодня мы рассмотрим функцию ЕСЛИ.
Функция ЕСЛИ часто используется в Excel для решения многих задач. Знать ее очень полезно. В данной статье мы попробуем рассказать про ее работу на простых примерах, достаточно один раз разобраться с конструкцией функцией ЕСЛИ и вы сможете применять ее и в самых сложных вариантах.
Если вам необходима проверка условий большого количества однотипных ЕСЛИ, то возможно вам будет полезна статья про альтернативный способ с использованием ВПР.
- Функция ЕСЛИ проверяет, выполняется ли условие, и возвращает одно значение, если оно выполняется, и другое значение, если нет.
- Синтаксис функции ЕСЛИ очень простой:
- ЕСЛИ(лог_выражение; ; )
- лог_выражение – это любое значение или выражение, которое при вычислении дает значение ИСТИНА или ЛОЖЬ.
Что это значит? Выражение при вычислении дает значение ИСТИНА если это выражение верно.
- В этой части необходимо проверить на соответствие выражения.
- Например:
- =ЕСЛИ(А1=10; ; ) — если А1 равно 10, то выражение А1=10 даст значение ИСТИНА, а если не равно 10, то ЛОЖЬ
- Другой пример
- =ЕСЛИ(А1>30; ; ) — если в ячейки А1 число больше 30, то А1>30 вернет ИСТИНА, а если меньше, то ЛОЖЬ
- Еще пример
- =ЕСЛИ(С1=”Да”; ; ) — если в ячейки C1 содержится слово “Да” то выражение вернет значение ИСТИНА, а если нет, то С1=”Да” вернет ЛОЖЬ
- Надеюсь с этим понятно, поехали дальше. Рассмотрим следующие компоненты функции ЕСЛИ
- =ЕСЛИ(лог_выражение; ; )
- значение_если_истина, значение_если_ложь – как видно из их названия, это то что необходимо сделать в зависимости от того, что вернул лог выражения: ИСТИНА и ЛОЖЬ
Пример использования функции ЕСЛИ в Excel
Рассмотрим использование функции ЕСЛИ на практическом примере. У нас есть таблица заказов, которую мы использовали при рассмотрении работы функции ВПР.
Нам необходимо заполнить столбец по заказам Ведер (ошибочно на картинке указано «Заказы Cтолов»), то есть необходимо выбрать только заказы с Ведрами.
Это можно сделать различными способами, но мы с вами будет использовать функцию ЕСЛИ, чтобы показать ее работу на примере. (см.рисунок)
- Для решения поставленной задачи напишем формулу с использованием функции ЕСЛИ
- =ЕСЛИ(A3=»Ведро»;D3;»-«) и нажмем Enter
Как вы смогли заметить аргументы функции ЕСЛИ разделены точкой с запятой.
Итак, первый аргумент (лог выражения) A3=»Ведро» проверяет содержится ли в ячейке А3 слово «Ведро», если содержится, то выполняется второй аргумент функции ЕСЛИ (значение_если_истина), в нашем случае это D3 (т.е стоимость заказа), если в ячейка А3 не равна слову «Ведро», то выполняется третий аргумент функции ЕСЛИ (значение_если_ложь), в нашем случае это «-» (т.е будет написано тире).
Таким образом, в ячейки E3 появится значение D3, т.е число 240.
Далее необходимо протянуть формулу вниз для остальных значений. Для этого необходимо выделить ячейку Е3 и потянуть вниз за нижний правый угол (смотрите рисунок 3)
Итоговый результат работы функции ЕСЛИ вы можете посмотреть на рисунке 4. Функцию ЕСЛИ можно использовать в очень многих ситуациях. Находить ошибки, находить уникальные значения в списке, использовать многократные проверки на выполнение условий. Разбор всех этих приемов Excel ждет вас впереди.
Как узнать больше о работе в Excel
- В Excel много функций, которые упрощают и ускоряют работу с таблицами. В этой перечислили 15 статей и видео об инструментах Excel, необходимых в повседневной работе.
- В Skillbox есть курс «Excel + Google Таблицы с нуля до PRO». Он подойдёт как новичкам, которые хотят научиться работать в Excel с нуля, так и уверенным пользователям, которые хотят улучшить свои навыки. На курсе учат быстро делать сложные расчёты, визуализировать данные, строить прогнозы, работать с внешними источниками данных, создавать макросы и скрипты.
- Кроме того, Skillbox даёт бесплатный доступ к записи онлайн-интенсива «Экспресс-курс по Excel: осваиваем таблицы с нуля за 3 дня». Он подходит для начинающих пользователей. На нём можно научиться создавать и оформлять листы, вводить данные, использовать формулы и функции для базовых вычислений, настраивать пользовательские форматы и создавать формулы с абсолютными и относительными ссылками.
Как записать функцию ЕСЛИ с двумя знаками неравенства
Нович нужно это: Код последние семь дней)В Excel есть знак вопроса. То пишем это символ. в статье «Формула строке «Винты» илиЕсли значение в ячейкеЧтобы переключиться между просмотром условие: значение в. значением (ИСТИНА или только в строке: a != b ячеек:, формула для В: Спасибо Вам огромное =ЕСЛИ(F4 будут автоматически отражаться два формата - в формуле перед А в формуле в Excel». значение в ячейке A2 не равно результатов и просмотром ячейке A5 неСкопировав пример на пустой
ЛОЖЬ) формул.a не равно
200?’200px’:»+(this.scrollHeight+5)+’px’);»>=ЕСЛИ(СУММПРОИЗВ(— ($A1:$C1=»good»))=ЧИСЛСТОЛБ($A1:$C1);»ОК»;ЕСЛИ(СУММПРОИЗВ(— ($A1:$C1=»bad»))=ЧИСЛСТОЛБ($A1:$C1);»Negative»;»»))200?’200px’:»+(this.scrollHeight+5)+’px’);»>=ЕСЛИ(ABS (C1-A1) за помощь.Czeslav в графике. Подробнее формат ячейки и знаком вопроса поставим указываем не символ,
Какие основные A6 не равно
15, возвращается «ОК», формул, возвращающих эти равняется строке «Винты» лист, его можно
Создание условной формулы сМихаил С.
Символ не равно в excel в формуле
До этого всего, необходимо сказать, что в Экселе существует два знака «не равно»: «» и «≠». 1-ый из их употребляется для вычислений, а 2-ой только для графического отображения.
Элемент «» применяется в логических формулах Эксель, когда необходимо показать неравенство аргументов. Вообщем, его можно использовать и для зрительного обозначения, потому что он больше заходит в обиход.
Наверняка, уже почти все сообразили, что для того, чтоб набрать знак «», необходимо сходу набрать на клавиатуре символ «меньше» ( ). В итоге выходит вот таковая надпись: «».
Существует ещё один вариант набора данного элемента. Но, при наличии предшествующего, он, непременно, покажется неловким. Смысл его применять есть только в том случае, если по какой-нибудь причине клавиатура оказалась отключена.
- Выделяем ячейку, куда должен быть вписан символ. Перебегаем во вкладку «Вставка». На ленте в блоке инструментов «Знаки» нажимаем на клавишу с наименованием «Знак».
Таковым образом, наша задачка на сто процентов выполнена.
Символ «≠» употребляется только в зрительных целях. Для формул и остальных вычислений в Excel его использовать недозволено, потому что приложение не распознаёт его, как оператора математических действий.
В отличие от знака «» набрать символ «≠» можно лишь с помощью клавиши на ленте.
- Кликаем по ячейке, в которую планируется вставить элемент. Перебегаем во вкладку «Вставка». Нажимаем на уже знакомую нам клавишу «Знак».
Как лицезреем, элемент «≠» в поле ячейки вставлен удачно.
Мы узнали, что в Эксель существует два вида знаков «не равно». Один из их состоит из символов «меньше» и «больше», и употребляется для вычислений. 2-ой (≠) – самодостаточный элемент, но его внедрение ограничивается лишь зрительным обозначением неравенства.
Написание в ячейках знаков = (равно) или -(минус) без появления формул в ячейке
11 (см. пример ниже).-10817- же как иviktturили просто взглядом её не ноль. 0 до 10 диапазон. Например, диапазон формуле « – стол, стул… что нужно искать этих функций см. «ОК», в противном1 и Функция НЕ.
12Чтобы этот пример прощеGuest с равно if(int: Сейчас это неКод200?’200px’:»+(this.scrollHeight+5)+’px’);»>=ABS(C1-A1)/C1 определитьНович то функция равна А1:А3. В этотне равно Подробнее об этих это слово. В в разделах Функция
случае — «Неверно»2К началу страницы
было понять, скопируйте: Спасибо. Получилось! a = int формула — просто
и формат ячеекЕщё вариант:: 0,05; если значение диапазон входят ячейки». Можно написать так.
знаках смотрите в кавычки можно вставить
Операторы задают тип вычисления, которое требуется выполнить для элементов в формуле (например, сложение, вычитание, умножение или деление). В этой статье рассказывается о порядке по умолчанию, в котором операторы работают над элементами в вычислении. Кроме того, вы узнаете, как изменить этот порядок с помощью круглых скобок.
Проверьте, равны ли два диапазона
Чтобы сравнить два диапазона по ячейкам и вернуть логическое значение ИСТИНА, если все ячейки в соответствующих позициях совпадают, укажите диапазоны одинакового размера для логической проверки функции И:
А ТАКЖЕ(диапазон А знак равно диапазон Б)
Например, чтобы сравнить матрицу A в B3:F6 и матрицу B в B11:F14, используйте следующую формулу:
=И(B3:F6= B11:F14)
Чтобы в результате получить Да/Нет, используйте следующую комбинацию ЕСЛИ И:
=ЕСЛИ(И(B3:F6=B11:F14), «Да», «Нет»)
Вот как использовать формулу If match в Excel. Я благодарю вас за чтение и надеюсь увидеть вас в нашем блоге на следующей неделе!
Тернарный оператор (?:)
Условный оператор (?:) – это единственный тернарный (от лат. ternarius — «тройной») оператор с тремя операндами в JavaScript. Тернарный оператор возвращает свой второй или третий операнд в зависимости от значения логического выражения, заданного первым операндом.
Первый операнд используется в качестве условия, он вычисляется и преобразуется, при необходимо, в булево значение. Если условие верно , то вычисляется и возвращается значение1. Если условие неверно , то вычисляется и возвращается значение2:
Например:
Выполнить код »
Скрыть результаты
Читается этот код так: если а больше b, то c = a, иначе c = b.
Можно записать тоже самое через if/else:
Выполнить код »
Скрыть результаты
Вложенные инструкции if/else, так же можно заменить последовательностью из тернарных операторов:
Выполнить код »
Скрыть результаты
Условный оператор имеет ассоциативность справа налево, поэтому следующие две инструкции эквивалентны:
if/elseнеполным вычислением
Выполнить код »
Скрыть результаты
В предыдущем примере оператор сначала проверяет выполняется ли временное условие (чему равна переменная time). Если условие выполняется, то в переменную message будет записана соответствующая строка приветствия. В противном случае, в силу побочного эффекта, связанного с неполным вычислением, оператор выведет и т.д. Этот метод используется не очень часто, но если вам встретится нечто подобное, то вы теперь знаете, как работают подобные инструкции.
Преобразование отрицательных чисел в положительные одним щелчком мыши (VBA)
И, наконец, вы также можете использовать VBA для преобразования отрицательных значений в положительные.
В таком случае вы можете создать и сохранить код макроса VBA в личной книге макросов и поместить VBA на панель быстрого доступа. Таким образом, в следующий раз, когда вы получите набор данных, в котором вам нужно это сделать, вы просто выберите данные и щелкните значок в QAT…
… И все будет готово!
Не волнуйтесь, я покажу вам точные шаги, как это настроить и запустить.
Ниже приведен код VBA, который преобразует отрицательные значения в положительные значения в выбранном диапазоне:
Вы можете добавить этот код в обычный модуль в книге (если вы хотите использовать его только в этой книге). И если вы хотите использовать этот код макроса в любой книге в вашей системе, вы можете сохранить его в личной книге макросов.
Вот шаги, чтобы получить личную книгу макросов (PMW).
Вот шаги, чтобы сохранить этот код в PMW.
Теперь позвольте мне показать вам, как добавить этот код на панель быстрого доступа (шаги одинаковы, независимо от того, сохраняете ли вы этот код в отдельной книге или в PMW)
- Откройте книгу, в которой у вас есть данные
- Добавьте код VBA в книгу (или в PMW)
- Нажмите на опцию «Настроить панель быстрого доступа» в QAT.
- Нажмите «Дополнительные команды».
- В диалоговом окне «Параметры Excel» нажмите раскрывающийся список «Выбрать команды из».
- Щелкните Макросы. Это покажет вам все макросы в книге (или в личной книге макросов).
- Нажмите кнопку «Добавить».
- Нажмите ОК.
Теперь у вас будет значок макроса в QAT.
Где используется знак «не равно»
Знак «не равно» (≠) используется в функции «СУММЕСЛИ», которая позволяет производить суммирование не всех данных, а только ряда цифр, соответствующих логическим условиям.
Функция «=СУММЕСЛИ»
Указанная функция работает с учетом нескольких аргументов:
- Диапазон – оценка ячеек определенным критериям.
- Критерий – выбор ячеек в соответствии с диапазоном.
- Суммирующий диапазон – суммирование ячеек, удовлетворяющих поставленным условиям.
В некоторых случаях допускается исключение последнего аргумента, но критерий и диапазон продолжают функционировать.
Пример применения функции «=СУММЕСЛИ»
Логическое И (AND)
Логический оператор И используется для проверки истинности обоих операндов. Если оба операнда равны , логическое И возвращает . В противном случае возвращается .
| Левый операнд | Правый операнд | Результат |
|---|---|---|
Например, нам может потребоваться узнать, находится ли значение переменной в диапазоне от 10 до 20. На самом деле это два условия: нам нужно знать, больше ли , чем 10, а также меньше ли , чем 20.
В этом случае мы используем оператор логическое И, чтобы проверить, истинны ли левое условие () и правое условие (). Если оба условия истинны, оператор логическое И принимает значение , и выполняется инструкция . Если ни одно из условий или хотя бы одно из них не соответствует истине, оператор логическое И принимает значение , и выполняется инструкция .
Как и в случае с логическим ИЛИ, вы можете связать вместе множество операторов логическое И:
Если все эти условия верны, будет выполнена инструкция . Если какое-либо из этих условий ложно, будет выполняться инструкция .
Логическое ИЛИ (OR)
Оператор логического ИЛИ используется для проверки того, выполняется ли одно из двух условий. Если значение левого операнда истинно, или значение правого операнда истинно, или оба значения истинны, то логический оператор ИЛИ возвращает . В противном случае он вернет .
| Левый операнд | Правый операнд | Результат |
|---|---|---|
Например, рассмотрим следующую программу:
В этом случае мы используем логический оператор ИЛИ, чтобы проверить, истинно ли левое условие () или правое условие (). Если одно из них (или оба) истинны, логический оператор ИЛИ принимает значение , что означает выполнение инструкции . Если ни одно из них не является истинным, результат логического оператора ИЛИ будет , что означает выполнение инструкции .
Вы можете связать вместе множество операторов логического ИЛИ:
Начинающие программисты иногда путают оператор логическое ИЛИ () с оператором побитовое ИЛИ () (который будет рассмотрен позже). Несмотря на то, что у них обоих в названии есть «ИЛИ», они выполняют разные функции. Их смешивание, вероятно, приведет к неверным результатам.
Формула ЕСЛИ в Excel – примеры нескольких условий
Довольно часто количество возможных условий не 2 (проверяемое и альтернативное), а 3, 4 и более. В этом случае также можно использовать функцию ЕСЛИ, но теперь ее придется вкладывать друг в друга, указывая все условия по очереди. Рассмотрим следующий пример.
Нескольким менеджерам по продажам нужно начислить премию в зависимости от выполнения плана продаж. Система мотивации следующая. Если план выполнен менее, чем на 90%, то премия не полагается, если от 90% до 95% — премия 10%, от 95% до 100% — премия 20% и если план перевыполнен, то 30%. Как видно здесь 4 варианта. Чтобы их указать в одной формуле потребуется следующая логическая структура. Если выполняется первое условие, то наступает первый вариант, в противном случае, если выполняется второе условие, то наступает второй вариант, в противном случае если… и т.д. Количество условий может быть довольно большим. В конце формулы указывается последний альтернативный вариант, для которого не выполняется ни одно из перечисленных ранее условий (как третье поле в обычной формуле ЕСЛИ). В итоге формула имеет следующий вид.
Комбинация функций ЕСЛИ работает так, что при выполнении какого-либо указанно условия следующие уже не проверяются
Поэтому важно их указать в правильной последовательности. Если бы мы начали проверку с B2
они входят в интервал B2
При написании формулы легко запутаться, поэтому рекомендуется смотреть на всплывающую подсказку.
В конце нужно обязательно закрыть все скобки, иначе эксель выдаст ошибку
Другие примеры использования оператора ЕСЛИ

Функцию ЕСЛИ можно использовать для обхода встроенных ошибок деления на ноль, и еще в ряде случаев
Очень часто в Экселе возникает такая ошибка, как «ДЕЛ/0», т.е. деление на 0. Как правило, она появляется в техслучаях, когда копируется формула «A/B», а число B в некоторых ячейках равняется нулю. Этого можно избежать, если использовать оператор ЕСЛИ. Для этого необходимо написать так: =ЕСЛИ(B1=0; 0; A1/B1). Получается, что если в ячейке B1 будет ноль, то Excel сразу же выдаст ноль, в противном случае программа поделит A1 на B1 и выдаст результат.
Еще одна ситуация, которая довольно часто встречается на практике, расчет скидки в зависимости от общей суммы покупки. Для этого понадобится примерно такая матрица:
- до 1000 — 0%;
- от 1001 до 3000 — 3%;
- от 3001 до 5000 — 5%;
- свыше 5001 — 7%.
К примеру, в Excel есть условная база данных клиентов и информация о том, сколько они потратили на покупки. Задача состоит в том, чтобы рассчитать для них скидку. Для этого можно написать так: =ЕСЛИ(A1>=5001; B1*0,93; ЕСЛИ(А1>=3001; B1*0,95;..). Суть ясна: проверяется общая сумма покупок, и когда она, к примеру, больше 5001 рублей, то умножается на 93% стоимости товара (ячейка B1*0,93), когда больше 3001 рублей, то умножается на 95% стоимости товара и т.д. Такую формулу легко можно использовать и на практике: уровень объема продаж и уровень скидок устанавливается на ваше усмотрение.
Таким образом, применять функцию ЕСЛИ можно практически в любой ситуации, функциональность Microsoft Excel это позволяет. Главное — правильно составить формулу, чтобы результат не оказался ошибочным.
Инструкция if
Условный оператор if (в переводе с англ. — «если») реализует выполнение определённых команд при условии, что некоторое логическое выражение (условие) принимает значение «истина» .
Синтаксис:
Условие в этой конструкции может быть любым выражением. JavaScript автоматически преобразует результат выражения в логическое значение, вызывая для него функцию Boolean(). Если условие эквивалентно , выполняется инструкция, в противном случае – нет.
Выполняемая инструкций может быть представлена одной строкой или блоком кода (группой строк в фигурных скобках), например:
Выполнить код »
Скрыть результаты
Примечание: Рекомендуется всегда использовать фигурные скобки, даже если нужно выполнить всего одну строку кода. Это ясно показывает, что должно быть выполнено в каждом случае и улучшает читаемость кода.








