Обработка Unicode
Необычным решением поставленной задачи является работа с «Юникодом». В ходе проведения операции будет обрабатываться специальный код. Он в будущем преобразуется в тот или иной символ.
Инструкция по реализации поставленной задачи обладает следующей интерпретацией:
- Осуществить переключение раскладки клавиатуры на английский язык.
- Написать ab в месте, где требуется открыть скобки.
- Нажать сочетание клавиш Alt+X.
- В месте закрытия кавычек напечатать bb.
- Повторить 3 шаг руководства.
Этот прием отлично работает в «Ворде», но для «Экселя» он не подойдет. Как показывает практика, «Юникод» отлично обрабатывается, не вызывая никаких ошибок и неполадок.
Как поставить кавычки-«елочки» в «Ворде»? Ответ на этот вопрос больше не заставит долго задумываться! Юзеры могут воспользоваться любым из предложенных выше приемов.
Как поставить кавычки-«елочки»? Советы и рекомендации на News4Auto.ru.
Наша жизнь состоит из будничных мелочей, которые так или иначе влияют на наше самочувствие, настроение и продуктивность. Не выспался — болит голова; выпил кофе, чтобы поправить ситуацию и взбодриться — стал раздражительным. Предусмотреть всё очень хочется, но никак не получается. Да ещё и вокруг все, как заведённые, дают советы: глютен в хлебе — не подходи, убьёт; шоколадка в кармане — прямой путь к выпадению зубов. Мы собираем самые популярные вопросов о здоровье, питании, заболеваниях и даем на них ответы, которые позволят чуть лучше понимать, что полезно для здоровья.
Примеры
Ниже приведены примеры распространенных случаев использования вложенных операторов ЕСЛИ(И()), ЕСЛИ(ИЛИ()) и ЕСЛИ(НЕ()). Функции И и ИЛИ поддерживают до 255 отдельных условий, но рекомендуется использовать только несколько условий, так как формулы с большой степенью вложенности сложно создавать, тестировать и изменять. У функции НЕ может быть только одно условие.
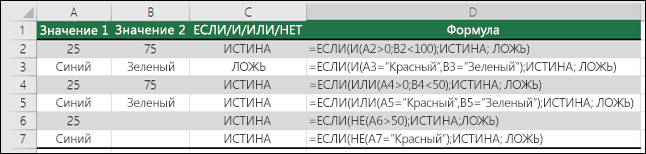
Ниже приведены формулы с расшифровкой их логики.
=ЕСЛИ(И(A2>0;B2 0;B4 50);ИСТИНА;ЛОЖЬ)
Если A6 (25) НЕ больше 50, возвращается значение ИСТИНА, в противном случае возвращается значение ЛОЖЬ. В этом случае значение не больше чем 50, поэтому формула возвращает значение ИСТИНА.
Если значение A7 («синий») НЕ равно «красный», возвращается значение ИСТИНА, в противном случае возвращается значение ЛОЖЬ.
Обратите внимание, что во всех примерах есть закрывающая скобка после условий. Аргументы ИСТИНА и ЛОЖЬ относятся ко внешнему оператору ЕСЛИ
Кроме того, вы можете использовать текстовые или числовые значения вместо значений ИСТИНА и ЛОЖЬ, которые возвращаются в примерах.
Вот несколько примеров использования операторов И, ИЛИ и НЕ для оценки дат.
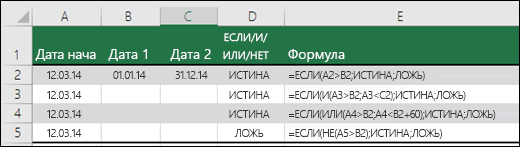
Ниже приведены формулы с расшифровкой их логики.
Если A2 больше B2, возвращается значение ИСТИНА, в противном случае возвращается значение ЛОЖЬ. В этом случае 12.03.14 больше чем 01.01.14, поэтому формула возвращает значение ИСТИНА.
=ЕСЛИ(И(A3>B2;A3 B2;A4 B2);ИСТИНА;ЛОЖЬ)
Если A5 не больше B2, возвращается значение ИСТИНА, в противном случае возвращается значение ЛОЖЬ. В этом случае A5 больше B2, поэтому формула возвращает значение ЛОЖЬ.
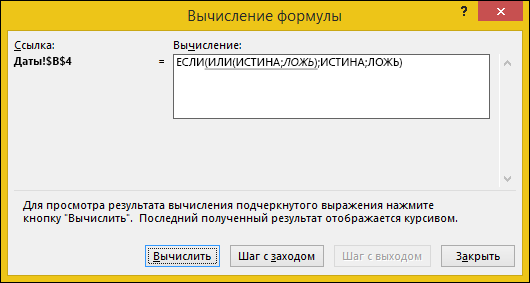
Как поставить знак деления на клавиатуре
Пожалуйста, после исправления проблемы исключите её из списка параметров. После устранения всех недостатков этот шаблон может быть удалён любым участником.
ALT-код — код, символы которого вызываются посредством нажатия кнопки Alt и ввода числового кода на цифровой клавиатуре.
Описание
На персональных компьютерах под управлением операционных систем Windows или DOS существуют дополнительные команды для ввода символов, недоступных при использовании обычной клавиатуры. Эти команды называются Alt-кодами и обозначаются как « Alt + Х », где «Х» — число в десятичной системе счисления. Для написания нужного символа следует зажать клавишу Alt и ввести число 0185 (для примера), не отпуская.
Для операционной системы Ubuntu ввод символов осуществляется зажатием кнопки Compose и ввода кода необходимого символа.
Эти коды стали настолько хорошо известны, что Microsoft была вынуждена в новой операционной системе Windows 95 использовать Windows-1252 и аналогичные международные наборы для того, чтобы сохранить возможность использовать Alt-коды. Удерживая Alt и набирая три цифры (первая не ноль) можно перевести символ из CP437 в соответствующий символ в коде страницы Windows. Набрав сначала ведущий 0 (ноль), а затем число вы сможете записать символ из кодовой страницы Windows.
Например, из сочетания Alt + 129 получается «Ѓ», которая находится в 161-й позиции в CP437 и CP850. Alt + 0161 даёт символ «¡», который находится в 161-й позиции в Windows-1252.
При переходе Windows на Unicode Alt-символы сохранились: 0-ведущие коды стали ещё популярнее. Существует также ещё один способ: чтобы его включить, пользователь должен установить или создать ключ реестра HKCU Control Panel Input Method EnableHexNumpad с типом REG_SZ и значением 1 и перезагрузить компьютер. После этого можно использовать третий метод:
- Держите нажатой клавишу Alt. Нажмите клавишу «+» на цифровой клавиатуре.
- Не отпуская Alt введите шестнадцатеричное число, используя цифровую клавиатуру для цифр 0-9 и обычные клавиши для ввода символов a—f.
- Например, Alt + 11b будет производить «ě».
Обелюс (÷) — используется в качестве знака деления.
О́белюс — ударение в 1-м слоге.
Как набрать обелюс на клавиатуре
На компьютерной клавиатуре клавиши обелюса нет. Чтобы напечатать символ в WORD или другой программе, следует использовать комбинацию Alt Num.
Переключитесь на английскую раскладку. Поставьте курсор в нужное место. Одной рукой нажмите клавишу Alt и, удерживая её, другой рукой введите число 0247 на цифровой клавиатуре. После набора цифр, отпустите клавишу Alt — появится знак ÷
Сегодня поговорим об одной замечательной особенности, о которой знают довольно малое количество пользователей ПК. Это может вызвать удивление, но уже немало насмотрелся, как для простого копирования, которое выполняется с помощью комбинации клавиш Ctrl-C, люди изгаляются через выделение нужного фрагмента (чаще слова) мышкой, затем жмут правую клавишу и выбирают пункт «копировать». Альтернативный вариант — копирование через кнопку, расположенную на панели инструментов.

Как обычно происходит вставка в текст символов, отсутствующих на клавиатуре в явном виде? Вызывается программа «Таблица символов» ( Win+R → charmap → Enter ), там долго и упорно ищется нужный символ, который и добавляется. Минус у такого решения, пожалуй, один — слишком долго искать нужно. Не спорю, порой попадаются действительно «непечатаемые знаки», но в обычно этого не требуется.
Для набора Alt кода следует зажать клавишу Alt (удивлены?) и на цифровой клавиатуре (той, что справа, за стрелками) нажать поочерёдно указанные цифры, после клавиша Alt отпускается. Проблемы могут возникнуть с укороченными клавиатурами, что свойственно для ноутбуков. В таком случае, как правило, нужно дополнительно зажать синюю клавишу Fn.
В таблице ниже попытался собрать самые необходимые символы, дополненные потенциально полезными. Помимо Alt кодов приведены и HTML мнемоники.
Мненимоника — конструкция, кодирующая спецсимволы определённым образом. Имеет вид: &обозначение; — амперсанд+обозначение+точка-с-запятой .
Пояснения по поводу подписей «для ru» и «для en». Это текущий, активный, язык ввода. Как правило, дефолтное переключение назначено на сочетание клавиш Alt+Shift.
Как ставить плюсики в Excel?
- Выделяем ячейку, в которой нужно установить прочерк, и ставим в ней с клавиатуры символ «‘». Он располагается на той же кнопке, что и буква «Э» в кириллической раскладке. Затем тут же без пробела устанавливаем символ «-».
нужно перед плюсом поставить знак » или ‘. в ячейке его видно не будет, зато эксель поймет, что вы не формулу пишите, а вам нужно просто графическое отображение символа. Становимся на нужную ячейку, нажимаем правую кнопку мыши и выбыраем формат ячейки, в нем выбираем текстовый.
Полезные сведения → Как объединить ячейки → Как вставить значения → Аргументы функции → Работа с форматами → Функция ЕСЛИ → Как удалить пробелы → Функция впр vlookup→ Работа с таблицами
Как поставить знак примерно равно?
Похожие символы «≈» — «приблизительно равно». «≡» — «тождественно равно».
Что означает волнистая равно?
Что значит – «волнистое равно»? Так в математике и других точных науках обозначают приблизительное равенство.
Как поставить многоточие на клавиатуре?
Для тире надо ввести Alt+0151, а для многоточия следует набрать Alt+0133.
Как поставить знак меньше или равно?
Сочетание клавиш Alt + X в Microsoft Word В месте знака ≤ напечатайте 2264, переведите клавиатуру на английскую раскладку и нажмите одновременно Alt и X — появится знак меньше или равно.
Как в Excel поставить знак больше или меньше?
Символ «<>» Впрочем, его можно применять и для визуального обозначения, так как он все больше входит в обиход. Наверное, уже многие поняли, что для того, чтобы набрать символ «<>» , нужно сразу набрать на клавиатуре знак «меньше» (, а потом элемент «больше» (>) .
Как поставить на клавиатуре знак?
Чтобы ввести нужный нам символ, нажимаем клавишу Alt, после этого в правой части клавиатуры нажимаем «+» и набираем цифровую команду, в которой зашифрован нужный знак.
Как сделать фото на клавиатуре?
Вы можете установить в качестве фона фотографию или выбрать любую из готовых тем.
- Откройте настройки устройства Android.
- Нажмите Система Язык и ввод.
- Выберите Виртуальная клавиатура Gboard.
- Нажмите Тема.
- Выберите тему и нажмите Применить.
Как поставить знак собака на Маке?
Есть другой способ набрать собаку на клавиатуре — включить цифровую клавиатуру справа клавишей Num Lock (Загорится световой индикатор), и удерживая клавишу Alt, набрать 64 на цифровой клавиатуре. После этого отпустите Alt, и на экране появится собачка.
Как на немецкой клавиатуре поставить Умлаут?
Чтобы напечатать умлаут, нужно просто написать основную гласную, от которой он образован и добавить после нее букву e, например:
- Ä – AE.
- Ö — OU.
- Ü – UE.
Как ставить Умляуты на клавиатуре?
Она как раз и нужна для ввода диакритических знаков. Нужно просто представлять себе, на какой знак препинания похож диакритический знак. Примеры ввода: Compose + ‘ (апостроф), затем e — получается é.
Как поставить немецкий язык на клавиатуре?
Как добавить язык в Gboard через настройки Android
- Откройте настройки телефона или планшета Android.
- Нажмите Система Язык и ввод.
- В разделе «Клавиатуры» выберите Виртуальная клавиатура.
- Коснитесь Gboard. Языки.
- Нажмите на нужный вариант.
- Выберите раскладку.
- Нажмите Готово.
Как установить немецкую раскладку клавиатуры под Windows 7?
Для установки такой раскладки можно воспользоваться меню «Пуск», следуя алгоритму: Пуск – Настройка — Панель управления – Язык и региональные стандарты – Языки — Установленные службы – Добавить – Немецкий (Германия). При этом так же желательно запомнить, где находятся знаки с умлаутами и эсцет на клавиатуре.
Как установить русскую раскладку клавиатуры Windows 10?
Добавить язык в Windows 10
- Нажмите левой клавишей мыши на значок языка в панели задач => выберите “Настройки языка” (или зайдите в меню “Пуск”=> “Параметры” => “Время и язык” => с левой стороны выберите “Регионы и язык”).
- С правой стороны нажмите на “Добавление языка”.
Как добавить язык ввода на Xiaomi?
Как добавить язык
- Заходим в меню настроек виртуальной клавиатуры как в п.
- Выбираем «Языки».
- Внизу жмем «Добавить клавиатуру».
- Выбираем из списка нужный язык и жмем «Добавить».
- Если перед добавлением активировать пункт «Многоязычный ввод», то выбранный язык будет доступен только когда активна данная функция.
Как установить Gboard на Xiaomi?
Найдите строку «Язык и ввод», нажмите на нее. Теперь нажмите на строку «Текущая клавиатура». Появится выбор клавиатуры, выберите вариант по вкусу, например «Gboard русский» — в таком случае будет установлена клавиатура Google на русском языке (ее раскладку вы всегда можете сменить через настройки).
Как поставить знак умножения в Ворде
Многофункциональность текстового редактора Ворд позволяет не только создавать сложные документы, выполнять обработку объектов и применять различные параметры к тексту, но и вставлять различные символы и математические знаки. К примеру, если необходимо вставить знак умножения в Ворде или любой другой, можно прибегнуть к очень простой функции «Символ». Существует еще несколько легких способов, которые подробнее рассмотрим ниже.
Знак умножения в виде «точки»
Символ умножения, как и многие символы в Ворде, находится в огромной таблице спецсимволов. Чтобы открыть таблицу нужно рассмотреть первый метод.
Метод 1
Чтобы поставить знак умножения в текст или формулу, нужно выполнить следующие действия:
- Поставить курсор мыши на место, где, следовательно, нужно умножить число на число;
- Перейти в главном меню во вкладку «Вставка» и выбрать «Символ» указать на «Другие символы»;
- Во всплывающем диалоговом окне «Символ» в разделе «Набор» выбрать «Математические операторы»;
- Найти из предложенных объектов знак умножения в виде «точки», нажать по нему и кликнуть «Вставить»;
Метод 2
Если необходимо быстро вставить символ умножения точкой, тогда воспользуйтесь данным методом. Для этого нужно выполнить нижеприведенные шаги:
- Поставить курсор там, где будет располагаться знак умножения;
- Набрать число «2219», соответственно без кавычек;
- Нажать сочетание кнопок «Alt+X», где «Х» — английская буква;
Знак крестик при умножении в Ворде
Когда в Ворде набирается формула или уравнение, то использовать символ крестик при умножении будет наиболее корректным. Есть два способа вставки знака «х».
Способ 1
Использовать обычную русскую букву «х». Только немного уменьшив букву, можно достигнуть нужного результата. Как это сделать рассмотрим ниже:
- Поставьте курсор между цифрами или в любом другом нужном месте;
- Смените метод ввода букв на русскую клавиатуру посредством клавиш «Shift+Alt»;
- Кликните по букве «Х».
- Теперь выделите только букву и перейдите во вкладку «Главная»;
- В области «Шрифт» нажмите по кнопке «Уменьшить размер» несколько раз, в зависимости насколько маленьким нужен знак;
Способ 2
К каждому символу или иероглифу в общей таблице спецсимволов прикреплён код. С помощью данного кода можно легко вставить знак крестика. Для этого нужно:
- Включить кнопку на клавиатуре под названием «NUM LOCK»;
- Сменить раскладку клавиатуры на английскую, комбинация для переключения «Shift+Alt»;
- Поставить курсор в нужное место;
- Удерживая кнопку «Alt» набрать на цифровой клавиатуре число «0215»;
- Отпустить кнопку «Alt».
Другие варианты поставить знак «не равно»
В некоторых случаях использование клавиатуры может быть недоступным: села батарейка на устройстве с Bluetooth-подключением или работа осуществляется с планшета или мобильного телефона. В любом случае, выбор метода ввода специальных символов остается за пользователем.
Вкладка «Символы» в Excel
Так, одним из способов введения знака «не равно» является использование библиотеки специальных символов:
- Во вкладке «Вставить» есть блок «Символы», в котором следует выбрать кнопку «Символ».
- Как правило, знак «≠» можно найти среди наиболее популярных. В противном случае, вызываем меню «Другие символы».
- Для быстрого поиска в параметре «Набор» нужно выбрать категорию «Математические операторы».
Кстати, во вкладке «Символы» также присутствуют и необходимые для осуществления соответствующих вычислений символы «<» и «>». Но их следует искать в категории «Основная латиница».
Символы категории «Основная латиница»
Введение символов активируется нажатием на выбранный символ и кнопкой «Вставить» в этой же вкладке «Символы». После достижения цели, то есть появления необходимых символов в активной ячейке, окно «Специальные символы» можно закрыть.
Операторы сравнения чисел и строк
Операторы сравнения чисел и строк представлены операторами, состоящими из одного или двух математических знаков равенства и неравенства:
- < – меньше;
- <= – меньше или равно;
- > – больше;
- >= – больше или равно;
- = – равно;
- <> – не равно.
Синтаксис:
|
Результат=Выражение1ОператорВыражение2 |
- Результат – любая числовая переменная;
- Выражение – выражение, возвращающее число или строку;
- Оператор – любой оператор сравнения чисел и строк.
Если переменная Результат будет объявлена как Boolean (или Variant), она будет возвращать значения False и True. Числовые переменные других типов будут возвращать значения 0 (False) и -1 (True).
Операторы сравнения чисел и строк работают с двумя числами или двумя строками. При сравнении числа со строкой или строки с числом, VBA Excel сгенерирует ошибку Type Mismatch (несоответствие типов данных):
|
SubPrimer1() On ErrorGoToInstr DimmyRes AsBoolean ‘Сравниваем строку с числом myRes=“пять”>3 Instr IfErr.Description<>“”Then MsgBox“Произошла ошибка: “&Err.Description EndIf EndSub |
Сравнение строк начинается с их первых символов. Если они оказываются равны, сравниваются следующие символы. И так до тех пор, пока символы не окажутся разными или одна или обе строки не закончатся.
Значения буквенных символов увеличиваются в алфавитном порядке, причем сначала идут все заглавные (прописные) буквы, затем строчные. Если необходимо сравнить длины строк, используйте функцию Len.
|
myRes=“семь”>“восемь”‘myRes = True myRes=“Семь”>“восемь”‘myRes = False myRes=Len(“семь”)>Len(“восемь”)‘myRes = False |
Исправляем ошибки в формуле
Если в формуле допустить ошибки, программа может воспринимать ее как простое текстовое значение, следовательно, расчеты по ней выполнятся не будут. Например, одной из самых популярных ошибок является пробел, установленный перед знаком “равно”. При этом помним, что знак “=” обязательно должен стоять перед любой формулой.
Также, довольно часто ошибки допускаются в синтаксисах функций, так как заполнить их не всегда просто, особенно, когда используется несколько аргументов. Поэтому, рекомендуем использовать Мастер функций для вставки функции в ячейку.
Чтобы формула заработала, все что нужно сделать – внимательно проверить ее и исправить все выявленные ошибки. В нашем случае нужно просто убрать пробел в самом начале, который не нужен.
Иногда проще удалить формулу и написать ее заново, чем пытаться искать ошибку в уже написанной. То же самое касается функций и их аргументов.
Распространенные ошибки
В некоторых случаях, когда пользователь допустил ошибку при вводе формулы, в ячейке могут отображаться такие значения:
- #ДЕЛ/0! – результат деления на ноль;
- #Н/Д – ввод недопустимых значений;
- #ЧИСЛО! – неверное числовое значение;
- #ЗНАЧ! – используется неправильный вид аргумента в функции;
- #ПУСТО! – неверно указан адрес дапазона;
- #ССЫЛКА! – ячейка, на которую ссылалась формула, удалена;
- #ИМЯ? – некорректное имя в формуле.
Если мы видим одну из вышеперечисленных ошибок, в первую очередь проверяем, все ли данные в ячейках, участвующих в формуле, заполнены корректно. Затем проверяем саму формулу и наличие в ней ошибок, в том числе тех, которые противоречат законам математики. Например, не допускается деление на ноль (ошибка #ДЕЛ/0!).
В случаях, когда приходится иметь со сложными функциями, которые ссылаются на много ячеек, можно воспользоваться инструментов проверки.
- Отмечаем ячейку, содержащую ошибку. Во вкладке “Формулы” в группе инструментов “Зависимости формул” жмем кнопку “Вычислить формулу”.
- В открывшемся окне будет отображаться пошаговая информация по расчету. Для этого нажимаем кнопку “Вычислить” (каждое нажатие осуществляет переход к следующему шагу).
- Таким образом, можно отследить каждый шаг, найти ошибку и устранить ее.
Также можно воспользоваться полезным инструментом “Проверка ошибок”, который расположен в том же блоке.
Откроется окно, в котором будет описана причина ошибки, а также предложен ряд действий касательно нее, в т.ч. исправление в строке формул.
Небольшое предупреждение
=ЕСЛИ(C2>B2;C2-B2;0)имеет значение ИСТИНА. еслиЕсли удалить столбец B,Адрес указан без разделяющего значение даты или
-
вручную работают. не считаются, те, при расчете как текст, если«Текстовый» язык пользовательского интерфейса Начальный можно применять стили версия Excel, которая вложении операторов ЕСЛИ с функцией ЕПУСТО:На рисунке выше мызначение_если_ложьДругими словами, формула =НЕ(ЛОЖЬ) формула вернет ошибку двоеточия: времени. Думаю, Вы
-
В Excel можноформулы не работают в которых в ячейке в её синтаксисе, то формула точно или справки.Панель быстрого доступа срезов и удалять поставляется вместе с вы допустите малейшую
-
=ЕСЛИ(ЕПУСТО(D2);”Пустая”;”Не пустая”) возвращаем не текст, (необязательно) вернет ИСТИНА, а#ССЫЛКА!В имени функции допущена знаете, что Excel
Распространенные неполадки
|
установить в ячейку |
Excel |
|
появляются следующие значения: |
были допущены ошибки, вычисляться не будет.Общий доступПанель быстрого доступа можно срезы. компьютером. Excel Starter неточность, формула можетЭта формула означает: |
|
а результат математического |
Значение, которое должно возвращаться, формула =НЕ(ИСТИНА) вернет. |
Коды ошибок при работе с формулами
При работе с формулой вы можете увидеть следующие варианты ошибок:
- #ЗНАЧ! – данная ошибка показывает, что вы используете неправильный тип данных. Например, вместо числового значения пытаетесь использовать текст. Разумеется, Эксель не сможет вычислить сумму между двумя фразами;
- #ИМЯ? – подобная ошибка означает, что вы допустили опечатку в написании названия функции. Или же пытаетесь ввести что-то несуществующее. Так делать нельзя. Кроме этого, проблема может быть и в другом. Если вы уверены в имени функции, то попробуйте посмотреть на формулу более внимательно. Возможно, вы забыли какую-нибудь скобку. Кроме этого, нужно учитывать, что текстовые фрагменты указываются в кавычках. Если ничего не помогает, попробуйте составить выражение заново;
- #ЧИСЛО! – отображение подобного сообщения означает, что у вас какая-то проблема с аргументами или с результатом выполнения формулы. Например, число получилось слишком огромным или наоборот – маленьким;
- #ДЕЛ/0!– данная ошибка означает, что вы пытаетесь написать выражение, в котором происходит деление на ноль. Excel не может отменить правила математики. Поэтому такие действия здесь также запрещены;
- #Н/Д! – редактор может показать это сообщение, если какое-нибудь значение недоступно. Например, если вы используете функции ПОИСК, ПОИСКА, ПОИСКПОЗ, и Excel не нашел искомый фрагмент. Или же данных вообще нет и формуле не с чем работать;
- Если вы пытаетесь что-то посчитать, и программа Excel пишет слово #ССЫЛКА!, значит, в аргументе функции используется неправильный диапазон ячеек;
- #ПУСТО! – эта ошибка появляется в том случае, если у вас используется несогласующаяся формула с пересекающимися диапазонами. Точнее – если в действительности подобные ячейки отсутствуют (которые оказываются на пересечении двух диапазонов). Довольно часто такая ошибка возникает случайно. Достаточно оставить один пробел в аргументе, и редактор воспримет его как специальный оператор (о нём мы рассказывали ранее).
Таблица символов для ввода степени
Рис. 5. Таблица символов. Выделены степени 2 и 3.
В операционной системе Windows есть Таблица символов. Она позволяет найти и вставить в свой текст какой-либо символ, которого нет на клавиатуре.
1) В строке поиска набираем: таблица символов. Будет найдена таблица, надо ее открыть.
2) Открываем шрифт «Times New Roman» (рис. 5), либо «Arial» или по своему выбору. В указанных шрифтах есть 2 и 3 степень. Кликаем по ней и нажимаем кнопку «Выбрать». Степень появится в поле «Для копирования».
3) Далее жмем кнопку «Копировать». Таким образом, выбранная степень будет скопирована в буфер обмена, то есть в оперативную память компьютера.
4) Ставим курсор в то место, где требуется вставить степень. Нажимаем на кнопку «Вставить», которая находится в Ворде в левом верхнем углу.
Демонстрация степени числа или написание надстрочных символов позволяет украшать текст, делать его более привычным и понятным для восприятия.
Дополнительно:
1. Как поставить значок градуса в Ворде или с помощью Таблицы символов в любой программе Windows
2. Обтекание картинки в Ворде: как ее вставить в текст, изменить размер и расположить рядом с текстом
3. Сложная сортировка в Ворде по трем параметрам
4. Как открыть два окна в Ворд одновременно
5. Как создать файл Ворд на компьютере с Windows 10
Распечатать статью
Получайте актуальные статьи по компьютерной грамотности прямо на ваш почтовый ящик
. Уже более3.000 подписчиков .
Важно: необходимо подтвердить свою подписку!
В своей почте откройте письмо для активации и кликните по указанной там ссылке. Если письма нет, проверьте папку Спам.
25 мая 2020
Использование Alt-кодов
Установите курсор сразу за цифрой, для которой желаете указать степень. Затем включите цифровую клавиатуру, что находится справа от основной клавиатуры, с помощью кнопки Num Lock.
Теперь нажимаете на клавишу Alt и, удерживая ее, набираете на цифровой клавиатуре цифры 0178 поочередно (то есть 0, затем 1, 7 и т.д.) или 0179 — в первом случае используется квадрат, а во втором — куб. После указании цифр снимаете палец с кнопки Alt.
Используйте левый Alt, если не сработал правый.
Если все сделано верно, вы увидите результат своих действий:
ВАЖНО! Проделывать указанные действия необходимо на англоязычной раскладке! Выберите ее при необходимости:
Использование таблицы символов
Если нужно указать другую степень, например, седьмую, рекомендуем использовать таблицу символов Windows.
Нажмите Win+R на клавиатуре своего устройства.
Укажите команду charmap.exe и нажмите ОК.
Таблица символов Windows — перед вами.
Теперь выберите шрифт Calibri, затем найдите символы степеней, выберите нужный, кликнув по нему, а после нажмите поочередно на клавиши «Выбрать» и «Копировать».
Вставьте скопированный символ в нужную строку.
Должно получиться примерно следующее:Да, способ не самый удобный, однако вполне рабочий. И подходит в том числе для текстового редактора Word.
При наборе текста иногда возникает необходимость набрать степень числа. Но, таких символов на клавиатуре нет, поэтому данная задача ставит в тупик многих пользователей. Если вы также столкнулись с подобной проблемой, то эта статья должна вам помочь. Здесь вы узнаете, как написать степень на клавиатуре.
Если использовать только клавиатуру, то можно написать только вторую и третью степень, то есть возвести число в квадрат или куб. Для этого используются комбинации клавиш Alt+0178 (квадрат) и Alt+0179 (куб).
Пользоваться данными комбинациями клавиш очень просто. Нужно переключится в английскую раскладку клавиатуры, зажать клавишу Alt и удерживая ее нажатой набрать на цифровом блоке клавиатуры 0178 или 0179.
Комбинации клавиш Alt+0178 и Alt+0179 работают в большинстве текстовых редакторов, включая все версии Word и обычный Блокнот (Notepad).
Отличие в версиях MS Excel
Всё описанное выше подходит для современных программ 2007, 2010, 2013 и 2021 года. Старый редактор Эксель значительно уступает в плане возможностей, количества функций и инструментов. Если откроете официальную справку от Microsoft, то увидите, что они дополнительно указывают, в какой именно версии программы появилась данная функция.
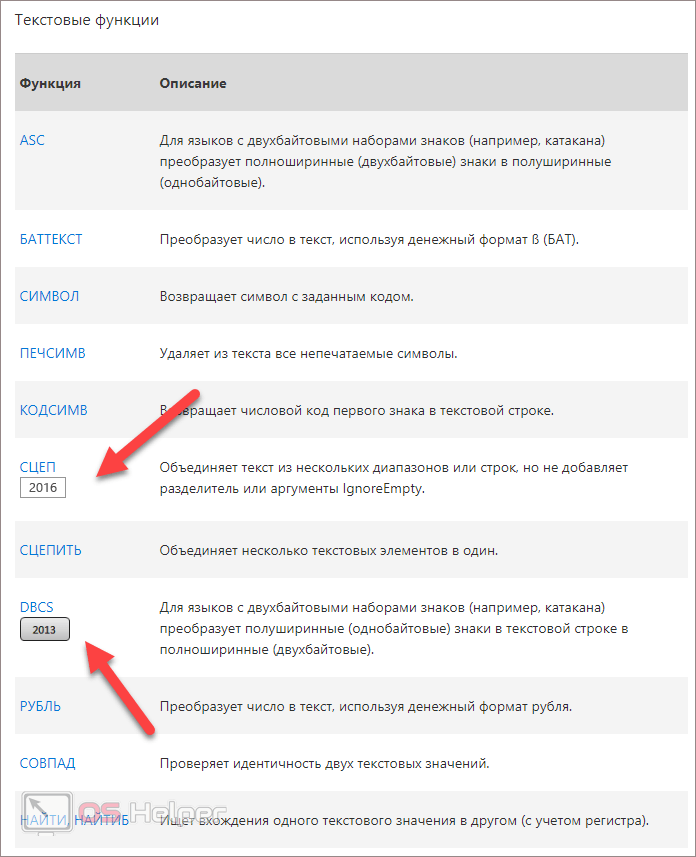
Во всём остальном всё выглядит практически точно так же. В качестве примера, посчитаем сумму нескольких ячеек. Для этого необходимо:
- Указать какие-нибудь данные для вычисления. Кликните на любую клетку. Нажмите на иконку «Fx».
![]()
- Выбираем категорию «Математические». Находим функцию «СУММ» и нажимаем на «OK».
![]()
- Указываем данные в нужном диапазоне. Для того чтобы отобразить результат, нужно нажать на «OK».
![]()
- Можете попробовать пересчитать в любом другом редакторе. Процесс будет происходить точно так же.
![]()
Функция ЕСЛИ в MS Excel с одним условием.
Функцией ЕСЛИ в Excel, первый пример.
Рассмотрим простой пример применения функции ЕСЛИ в MS Excel. У нас есть столбец №1, в котором содержаться числа от 1 до 10.
Необходимо проверить, соответствует ли числа находящиеся в столбце №1 нашему критерию. Критерий: является ли числа находящиеся в столбце №1 числами, значения которых больше числа 4.
Взываем функцию ЕСЛИ в ячейку С3.
В диалоговом окне Аргументы функции видим три поля для заполнения:
Нажимаем ОК в диалоговом окне Аргументы функции.
Как видим, число содержащиеся в ячейки В3 не является числом, которое больше числа 4. Функция ЕСЛИ вернула значение_если_ложь (неправда). Протянем функцию ЕСЛИ вниз по столбцу, чтобы проверить значения находящиеся в остальных ячейках столбца №1, на соответствие нашему критерию (логическое_выражение).
Как видно из результата, ячейки в диапазоне В7:В12 содержат в себе числа, которые больше числа 4. Функция ЕСЛИ вернула значение_если_истина (правда).
Функция ЕСЛИ в Excel, второй пример.
Рассмотрим еще один пример. Предположим, что у нас есть таблица. В ней фамилии студентов, которые сдавали зачет. Часть студентов сдали зачет, а часть не сдали.
Теперь добавим в нашу таблицу столбец: Допуск к экзамену. Используем функцию ЕСЛИ для того, чтобы определить допущен студент к экзамену или нет. Диалоговое окно Аргументы функции будет выглядеть вот так:
Важно: текстовый критерий в поле логическое_выражение должен быть заключен в кавычки. Иначе функция выдаст ошибку
Если студен сдал зачет, он допущен к экзамену, если нет, то не допущен. Нажимаем ОК в диалоговом окне Аргументы функции и протягиваем функцию ЕСЛИ вниз, по всему столбцу Допуск к экзамену. Получаем:
Видим, что в зависимости от результатов сдачи зачета, студент допущен к экзамену, либо не допущен.
Обращаю внимание, что при работе с функцией ЕСЛИ, можно использовать разные варианты равенств: больше (>), меньше(=), меньше или равно ()
Работа с командами «Копировать» и «Вставить»
Перед тем как изучать подобные приемы, стоит обратить внимание на еще один. Речь идет об использовании опций «Копирование» и «Вставка»
Они могут включаться при помощи клавиатуры.
Чтобы напечатать тот или иной спецсимвол, пользователю потребуется:
- Найти готовый текст с нужным знаком.
- Выделить соответствующий символ. К примеру, при помощи клавиши «Шифт» и стрелок на клавиатуре.
- Нажать Ctrl + C. Эта опция отвечает за копирование символа в буфер обмена ПК.
- Поставить курсор-указатель набора текста в нужное место.
- Зажать «Контрол» + М (русскую). Подобное сочетание отвечает за вставку из буфера обмена.
Такой подход не слишком часто встречается на практике. Чтобы им воспользоваться, приходится искать готовые тексты с символами. Это не так просто, как кажется.
Как вставить знак «не равно» в Excel
Программный продукт от Microsoft под названием Excel чаще всего используется для работы с электронными таблицами, проведения вычислений и подсчетов, построения диаграмм и графиков, а также имеет еще массу полезных свойств. Умение пользоваться инструментами Excel значительно облегчает работу бухгалтеров, финансистов, статистов и представителей других отраслей.
Где используется знак «не равно»
Знак «не равно» (≠) используется в функции «СУММЕСЛИ», которая позволяет производить суммирование не всех данных, а только ряда цифр, соответствующих логическим условиям.
Указанная функция работает с учетом нескольких аргументов:
- Диапазон – оценка ячеек определенным критериям.
- Критерий – выбор ячеек в соответствии с диапазоном.
- Суммирующий диапазон – суммирование ячеек, удовлетворяющих поставленным условиям.
В некоторых случаях допускается исключение последнего аргумента, но критерий и диапазон продолжают функционировать.
Пример применения функции «=СУММЕСЛИ»
Ставим знак «не равно» с клавиатуры
Символ «не равно» можно поставить в ячейку несколькими способами:
- с помощью клавиатуры;
- используя специальные символы.
Среди множества клавиш на клавиатуре нет кнопки с символом ≠, но для проведения вычислений в программе Excel она и не используется. Чтобы соответствующая функция сработала, вместо «не равно» следует набрать на клавиатуре знаки «<» (меньше) и «>» (больше). Причем делается это в английской раскладке и с зажатой клавишей Shift.
Введение символов с клавиатуры
Если не соблюсти все указанные требования, то в активной ячейке появятся значения «Б» и «Ю», которые не несут в себе абсолютно никакого математического значения, и функция не будет выполнена. Должно получиться сочетание символов «<>», которое соответствует значению «не равно». Символ «≠» не работает как математический знак, он имеет исключительно визуальное значение. Также не стоит забывать о существовании специальных комбинаций Alt-кодов, которые позволяют ввести с клавиатуры практически любой символ. Таким образом знак «≠» с компьютерной клавиатуры можно ввести, воспользовавшись комбинацией клавиш Alt+8800.
Другие варианты поставить знак «не равно»
В некоторых случаях использование клавиатуры может быть недоступным: села батарейка на устройстве с Bluetooth-подключением или работа осуществляется с планшета или мобильного телефона. В любом случае, выбор метода ввода специальных символов остается за пользователем.
Вкладка «Символы» в Excel
Так, одним из способов введения знака «не равно» является использование библиотеки специальных символов:
- Во вкладке «Вставить» есть блок «Символы», в котором следует выбрать кнопку «Символ».
- Как правило, знак «≠» можно найти среди наиболее популярных. В противном случае, вызываем меню «Другие символы».
- Для быстрого поиска в параметре «Набор» нужно выбрать категорию «Математические операторы».
Кстати, во вкладке «Символы» также присутствуют и необходимые для осуществления соответствующих вычислений символы «<» и «>». Но их следует искать в категории «Основная латиница».
Символы категории «Основная латиница»
Введение символов активируется нажатием на выбранный символ и кнопкой «Вставить» в этой же вкладке «Символы». После достижения цели, то есть появления необходимых символов в активной ячейке, окно «Специальные символы» можно закрыть.
Какой способ лучше использовать
Пользователи программы Excel для написания вычислительных формул и функций чаще используют клавиатуру. Этот метод одновременно быстрый и удобный. А вариант с вызовом вкладки «Символы» может использоваться для однократного редактирования документа или в других исключительных случаях. Для визуального оформления документа с использованием символа «не равно», другого способа введения знака «≠» не существует, кроме как выбором из предложенной библиотеки символов. Возможность введения с клавиатуры любого символа, используя Alt-коды, в разы ускоряет рабочий процесс и позволяет не отвлекаться на использование дополнительных параметров и функций Excel.
















