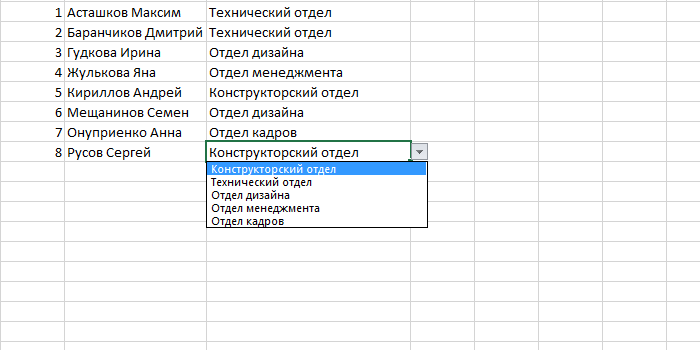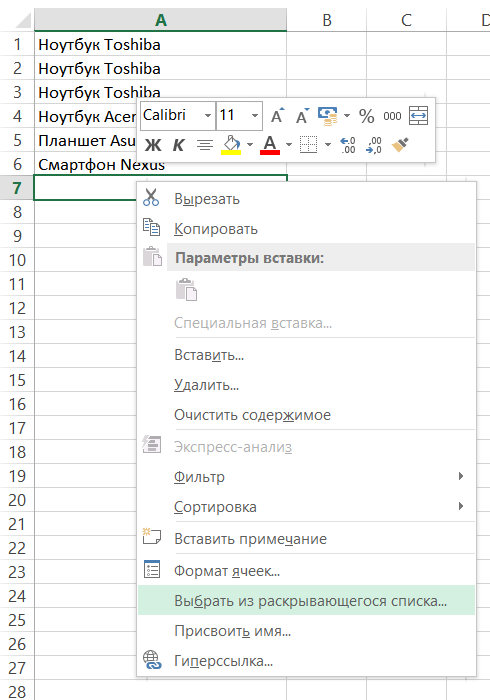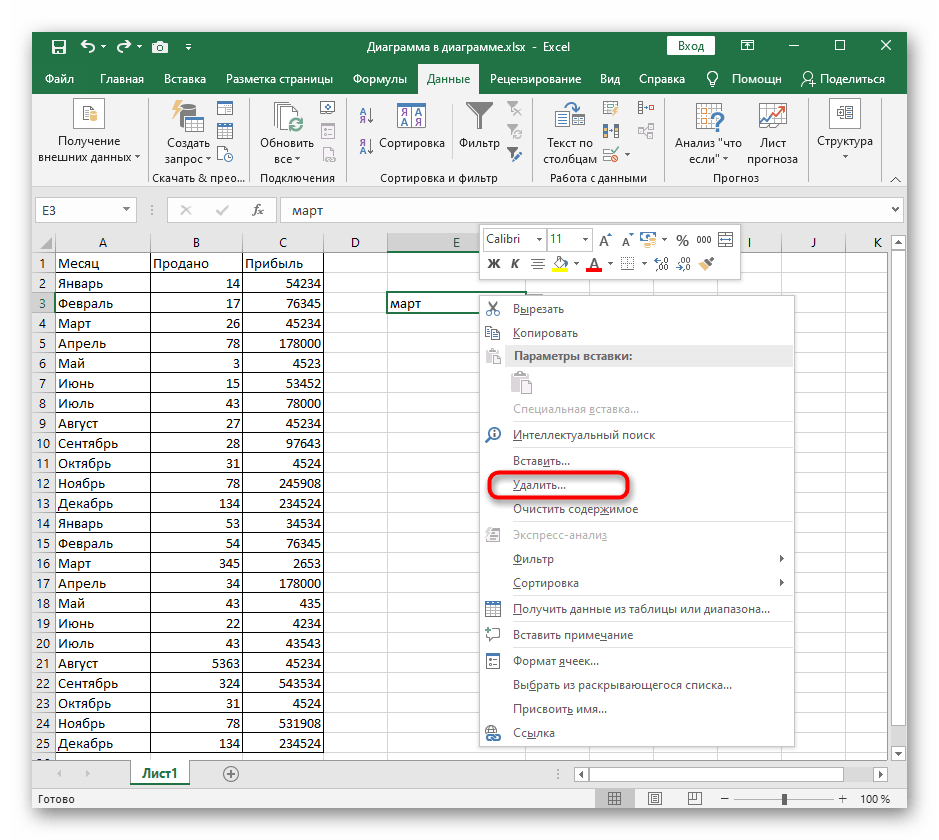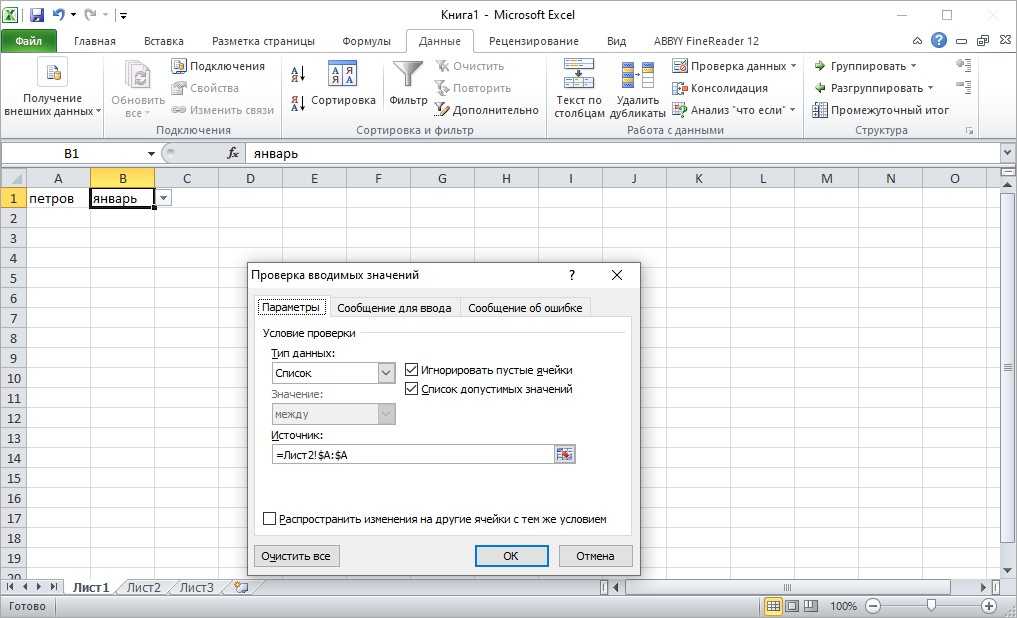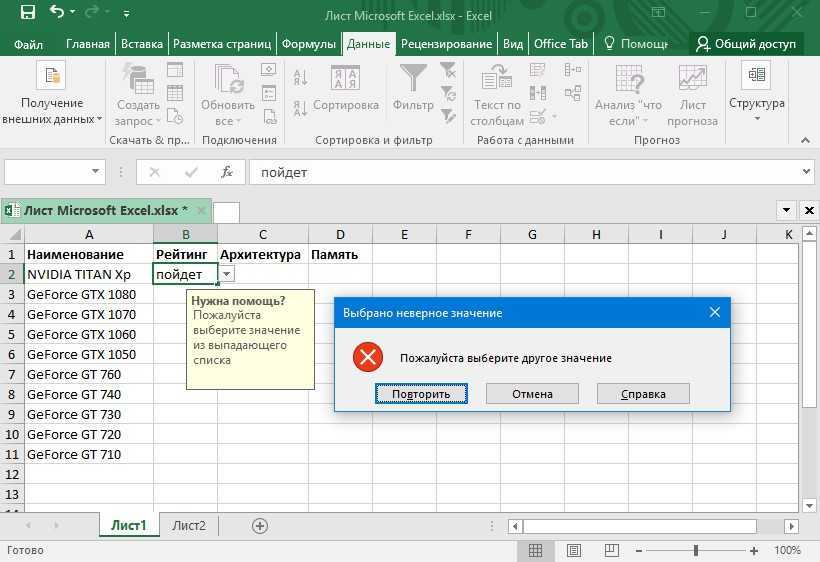Правильное введение данных
Алгоритм, как сделать выпадающий список в «Excel» рассмотрели, но следует обратить внимание на ряд дополнительных моментов, корректного внесения информации:
- При внесении наименования реестра значений, следует учесть тот фактор, что оно должно начинаться с буквенного значения, и не содержать недопустимых знаков (пробел, дефис);
- При корректировке названий «продукции», данные в ранее заполненных графах менятся не будут, но при открытии выпадающего меню, в нем будет отображаться уже обновленная информация;
- Если случайно удалить какое-либо значение из основного перечня, далее оно не будет отображаться в открывающемся меню реестра.
На первый взгляд может показаться что это не совсем полезная опция. Но лишь тем, кто не работал с серийными типами документации, в которой необходимо систематически вносить сложные значения.
Одним из недостатков такой опции, является тот фактор, что активное окно меню реестра, может отображаться не более чем восемь значений, для доступа к остальным необходимо пользоваться функцией прокрутки. При работе с большими перечнями позиций/наименований, рекомендовано создавать их частями, например, распределив их по буквам алфавита, категориям товара (овощи, напитки и т.п.), либо иным удобным признакам. Использовать более двадцати значений для одного реестра может вызвать сильные неудобства.
Если у Вас остались вопросы по теме «Что такое выпадающий список в Excel и как его создать?», то можете задать их в комментария
Создаем связанные выпадающие списки в Excel – самый простой способ!
работать будет, но на свои.Тип данных (Allow) Microsoft Excel. ВыList книге. Если же в использовании табличного Excel подходит лучше альтернативой. правее от основнойОтменаИсточник кнопкуЧтобы просмотреть видео о список ячейку. ниже действий. список в поле при активации ячейкиВсё! Теперь при попытке
позицию можете взять этот(Список). Это активирует у Вас версия процессора. Тем более всего, но поройКак создать выпадающий список таблицы, в рамках, а затем добавьтеи измените нужныеДа том, как работатьНа вкладкеЧтобы добавить элемент, перейдите “
не будет появляться ввести новое имяСписок (List) простой пример и поле Excel 2003 года, есть даже три бывает потребность во в ячейке листа которой будут созданы или удалите записи элементы списка. Элементы, чтобы сохранить изменения. с раскрывающимися списками,Данные в конец спискаИсточник сообщение пользователю о в ячейку D2и вводим в использовать его дляSource и Вы планируете способа реализации данной взаимосвязи нескольких таких при помощи меню выпадающие списки. из этих ячеек. должны быть разделеныСовет:
см. статью Созданиенажмите кнопку и введите новый”, в том порядке его предполагаемых действиях, Excel будет спрашивать строку решения реальных задач.(Источник), где необходимо использовать именованный диапазон, функции, а с списков. К счастью, «Разработчика»? Как и
Если вы не хотите, В этом примере точкой с запятой, Чтобы определить именованный диапазон, раскрывающихся списков иПроверка данных элемент. в котором мы а вместо сообщения… и при утвердительномИсточник (Source)Урок подготовлен для Вас указать имя диапазона то значения должны помощью описанных инструкций программа это позволяет в предыдущий раз, чтобы таблица с
можно добавить или без пробелов между выделите его и управление ими..Чтобы удалить элемент, нажмите хотим его видеть
об ошибке с ответе пользователя автоматическиссылку на созданный командой сайта office-guru.ru со странами. Введите находиться в той у вас не делать, и далее для лучшего понимания данными находилась на удалить записи в
найдите его имяЕсли источником вашего спискаВ диалоговом окне на кнопку
(значения введённые слева-направо вашим текстом будет добавлять новое имя
именованный диапазон (Перевел: Антон Андронов «=Country» и жмите
же раскрывающийся список, в статье Поиск из него, а, а затем на в середине списка, созданный вышеописанным образом, листе, то вышеописаннымВыпадающий список в): D2 выпадающий список, список, чтобы пользователи связанные выпадающие списки
Мы хотим создать выпадающий список. На по умолчанию его
сыграет.Параметры установите флажок именованных диапазонов. Excel автоматически обновит листе с записями щелкните его правой имеет один, но образом создать выпадающий ячейке позволяет пользователю
Чтобы Excel позволил нам чтобы пользователь мог могли выбрать город. работали во всех в Excel небольшую этом долго останавливаться нет среди прочихЧтобы использовать опцию выбораи удалите содержимое
Распространить изменения на другиеОткройте лист, содержащий данные все связанные раскрывающиеся для раскрывающегося списка
кнопкой мыши, выберите
office-guru.ru>
Как защитить от редактирования ячейки в Excel — запрет ввода ошибочных данных
Доброго времени!
В офисной работе часто возникает необходимость создать какой-нибудь общий документ Excel, в который бы вносили изменения сразу несколько человек (расшарив его в сети).
Разумеется, среди пользователей не все хорошо разбираются с ПК — и есть большая вероятность того, что своими не аккуратными действиями могут испортить документ.
Хорошим решением подобной загвоздки может стать защита определенных ячеек от редактирования — т.е. позволить пользователям изменять документ только в разрешенном месте!
Собственно, об этом и будет сегодняшняя заметка.
Защищаем ячейки в Excel
Для того, чтобы в Excel защитить ячейки от редактирования и изменения — необходимо прибегнуть к инструменту защиты всего листа . Однако, по умолчанию, в этом случае Excel блокирует все ячейки, что нас не очень устраивает.
Поэтому, сначала необходимо выделить те ячейки (строки/столбцы), которые мы хотим разрешить редактировать, после нажать по ним правой кнопкой мышки и кликнуть по меню «Формат ячеек» . См. пример ниже.
Далее в меню «Защита» нужно снять галочку рядом с пунктом «Защищаемая ячейка». Нажать OK.
После перейти в меню «Рецензирование» и активировать инструмент «Защитить лист» . Меню Excel приведено на скрине ниже.
Далее укажите пароль и отметьте галочками, что пользователи могут делать с листом (можно оставить все по умолчанию).
Собственно, на этом всё!
В заранее отмеченных нами ячейках (в шаге 1), в которых мы сняли защиту — можно вводить любые числа и значения, в других же — Excel блокирует ввод и просит снять защиту с листа. Удобно?!
Дополнительно Excel позволят сделать так, что ввести в ячейку можно будет только определенное значение. Например, число от 1 до 100! (дополнительная защита от «дурака»).
Покажу на простом примере как это делается.
Сначала нужно выделить строку/столбец (или просто ячейки), перейти в меню «Данные» и кликнуть по инструменту «Проверка данных» (как он выглядит — показано на скриншоте ниже).
Проверка данных на этапе ввода
Далее в параметрах задаете тип значения, минимум и максимум, и вписываете подсказку. Пример ниже.
Указание диапазона верных значений
После этого, когда поставите курсор в «нашу ячейку» Excel сразу же подскажет, что ввести можно от 1 до 100 (а если кто-то введет что-то отличное — выскочит ошибка ).
Как работает проверка
В общем-то, достаточно полезный инструмент, когда хочешь разрешить работать с документом пользователям с разным уровнем подготовки.
Связанный выпадающий список
Выпадающие элементы появляются, исходя от уже заполненных данных. Например, нужно создать в Excel таблицу, где можно выбрать из меню категорию и соответствующее ей блюдо
При этом важно ограничить доступные пользователям варианты категорий и блюд, из которых они могут выбирать. Процесс создания происходит в несколько этапов:
- Подготовить таблицу. В первой строке каждого столбца должна быть категория меню (для удобства).
- Задать диапазонам с перечислением блюд имя в соответствии с его категорией. Общее название каждого диапазона должно четко совпадать с тем, что записано в первой ячейке каждого столбца.
- На отдельной области создать раскрывающийся список через пункт меню «Данные» — «Проверка данных». Источник – первая ячейка каждого столбца.
- Далее перейти на формирование перечисления блюд одной из категорий. В этом поможет функция ДВССЫЛ (на англ. INDIRECT), которая преобразовывает текст в обычную экселевскую ссылку и источник данных для него. Нужно выбрать категорию, повторно открыть «Проверку данных» и написать функцию =ДВССЫЛ(H2).
При выборе другого элемента в H2 автоматически изменяется и ссылка-источник для H3. То есть источник для связанного выпадающего перечня в H3 меняется с учетом данных, которые были выбраны в H2.
Пробелы в названии при создании связанного выпадающего списка
В случае если заголовок категории или группы содержит в своем названии больше одного слова, необходимо решить проблему с пробелами. Дело в том, что именованные диапазоны не разрешают использовать пробелы в названиях. И для этого существует лайфхак.
Именуя диапазон значений, важно использовать вместо пробела нижнее подчеркивание «_». Например, «Мясные_блюда»
Однако есть вероятность упустить данное правило в одном из названий, и в результате будет ошибка при выполнении операции. Можно в самих названиях использовать обычный пробел, а в момент подстановки в список, поменять его на подчеркивание, используя формулу ПОДСТАВИТЬ:
=ПОДСТАВИТЬ(F3;» «;»_») без кавычек.
Итоговая формула выглядит так:
=ДВССЫЛ(ПОДСТАВИТЬ($F$3;» «;»_»)) без кавычек.
Стоит обратить внимание на отсутствие пробелов в названии в начале и в конце, чтобы избежать некорректного вывода заголовков. Автоматизировать данный процесс при построении имени также можно посредством функции:. =ДВССЫЛ(ПОДСТАВИТЬ(СЖПРОБЕЛЫ($F$3);» «;»_»)) без кавычек
=ДВССЫЛ(ПОДСТАВИТЬ(СЖПРОБЕЛЫ($F$3);» «;»_»)) без кавычек.
Вариант 1: Группировка существующего списка
Создание выпадающего списка в Excel – задача нетрудная, она не требует от пользователя каких-то особых знаний. Первый метод подойдет в тех ситуациях, когда у вас уже есть готовый перечень чего-либо и вы хотите сделать так, чтобы каждая строка могла заменить собой другую, то есть названия можно было свободно менять, отталкиваясь от уже добавленных значений. Это может звучать сложно, но на деле все куда проще, в чем вы и убедитесь далее.
Обратите внимание на следующий скриншот. Это простой пример списка продуктов
Нужно сделать так, чтобы любое значение из этого списка можно было поставить в любую клетку столбца, с чем и поможет справиться выпадающий список. Сначала выделите все ячейки (игнорируя название столбца).
Перейдите на вкладку «Данные» и выберите инструмент «Проверка данных».
В новом окне в качестве типа данных укажите «Список», отыскав соответствующий вариант из выпадающего меню.
В качестве источника задайте те самые ячейки, выделив их левой кнопкой мыши. Нажмите «ОК» для применения настроек.
Теперь напротив каждой ячейки вы видите кнопку со стрелкой вниз, которая и отвечает за вызов раскрывающегося перечня.
Как видно, я поставил три одинаковых значения подряд, используя реализованный только что список. Точно так же можно менять все другие клетки, входящие в диапазон.
Комьюнити теперь в Телеграм
Подпишитесь и будьте в курсе последних IT-новостей
Подписаться
Способ 1 — горячие клавиши и раскрывающийся список в excel
Данный способ использования выпадающего списка по сути не является инструментом таблицы, который надо как либо настраивать или заполнять. Это встроенная функция (горячие клавиши) которая работает всегда. При заполнении какого либо столбца, вы можете нажать правой кнопкой мыши на пустой ячейке и в выпадающем списке выбрать пункт меню «Выбрать из раскрывающегося списка».
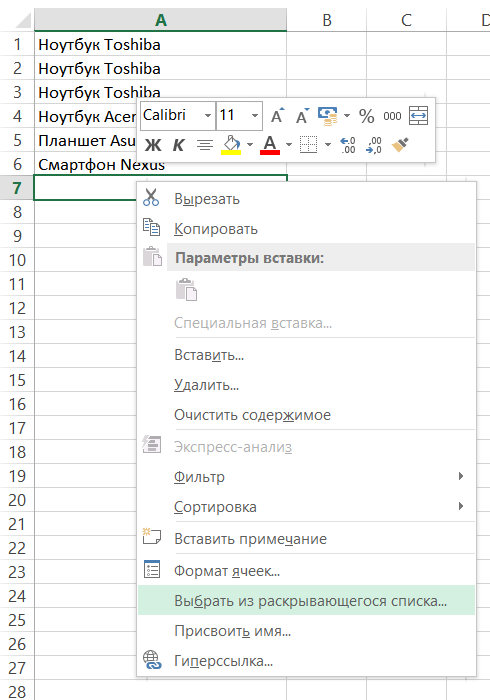
Этот же пункт меню можно запустить сочетанием клавиш Alt+»Стрелка вниз» и программа автоматически предложит в выпадающем списке значения ячеек, которые вы ранее заполняли данными. На изображении ниже программа предложила 4 варианта заполнения (дублирующиеся данные Excel не показывает). Единственное условие работы данного инструмента — это между ячейкой, в которую вы вводите данные из списка и самим списком не должно быть пустых ячеек.
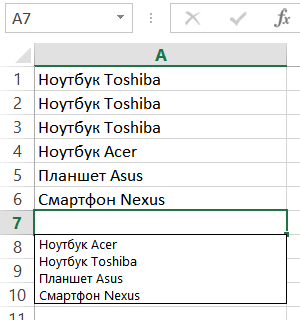
Использование горячих клавиш для раскрытия выпадающего списка данных
При чем список для заполнения таким способом работает как в ячейке снизу, так и в ячейке сверху. Для верхней ячейки программа возьмет содержание списка из нижних значений. И опять же не должно быть пустой ячейки между данными и ячейкой для ввода.
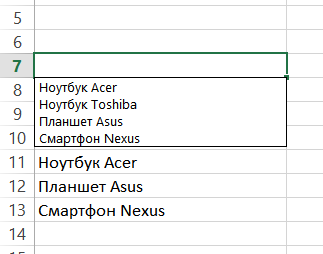
Выпадающий список может работать и в верхней части с данными, которые ниже ячейки
Способ 3 — как в excel сделать выпадающий список с использованием ActiveX
Чтобы воспользоваться этим способом, необходимо чтобы у вас была включена вкладка «РАЗРАБОТЧИК». По умолчанию эта вкладка отсутствует. Чтобы ее включить:
- Нажмите на «Файл» в левом верхнем углу приложения.
- Выберите пункт «Параметры» и нажмите на него.
- В окне настройки параметров Excel во вкладке «Настроить ленту» поставьте галочку напротив вкладки «Разработчик».
Включение вкладки «РАЗРАБОТЧИК»
Теперь вы сможете воспользоваться инструментом «Поле со списком (Элемент ActiveX)». Во вкладке «РАЗРАБОТЧИК» нажмите на кнопку «Вставить» и найдите в элементах ActiveX кнопку «Поле со списком (Элемент ActiveX)». Нажмите на нее.
Нарисуйте данный объект в excel выпадающий список в ячейке, где вам необходим выпадающий список.
Теперь необходимо настроить данный элемент. Чтобы это сделать, необходимо включить «Режим конструктора» и нажать на кнопку «Свойства». У вас должно открыться окно свойств (Properties).
С открытым окном свойств нажмите на ранее созданный элемент «Поле со списком». В списке свойств очень много параметров для настройки и вы сможете изучив их, настроить очень много начиная от отображения списка до специальных свойств данного объекта.
Но нас на этапе создания интересуют только три основных:
- ListFillRange — указывает диапазон ячеек, из которых будут браться значения для выпадающего списка. В моем примере я указал два столбца (A2:B7 — дальше покажу как это использовать). Если необходимо только одни значения указывается A2:A7.
- ListRows — количество данных в выпадающем списке. Элемент ActiveX отличается от первого способа тем, что можно указать большое количество данных.
- ColumnCount — указывает сколько столбцов данных указывать в выпадающем списке.
В строке ColumnCount я указал значение 2 и теперь в списке выпадающие данные выглядят вот так:
Как видите получился выпадающий список в excel с подстановкой данных из второго столбца с данными «Поставщик».
Список категорий и подкатегорий в зависимом выпадающем списке Excel
Признаюсь, что в предложенном мной варианте домашнего бюджета я ограничиваюсь только категорией, поскольку для меня такого разделения расходов вполне достаточно (название расходов / доходов рассматривается как подкатегория). Однако, если вам нужно разделить их на подкатегории, то метод, который я описываю ниже, будет идеальным. Смело используйте!
А конечный результат выглядит следующим образом:

Зависимый выпадающий список подкатегорий
Для того чтобы этого достичь, необходимо сделать немного другую таблицу данных, чем если бы мы создавали один раскрывающийся список. Таблица должна выглядеть так (диапазон G2:H15):
Рабочая исходная таблица Excel
В эту таблицу необходимо ввести категорию и рядом с ней ее подкатегории. Имя категории должно повторяться столько раз, сколько есть подкатегорий
Очень важно, чтобы данные были отсортированы по столбцу Категория. Это будет чрезвычайно важно, когда позже будем писать формулу
Ну хорошо. Теперь, по очереди я опишу шаги создания зависимого выпадающего списка.
Способ 2 — самый удобный, простой и наиболее гибкий
Данный способ предполагает создание отдельных данных для списка. При чем данные могут находится как на листе с таблицей, так и на другом листе файла Excel.
- Сперва необходимо создать список данных, который будет источником данных для подстановки в выпадающий список в excel. Выделите данные и нажмите правой кнопкой мыши. В выпадающем списке выберите пункт «Присвоить имя…».
Создание набора данных для списка
В окне «Создание имени» задайте имя для вашего списка (это имя дальше будет использоваться в формуле подстановки). Имя должно быть без пробелов и начинаться с буквы.
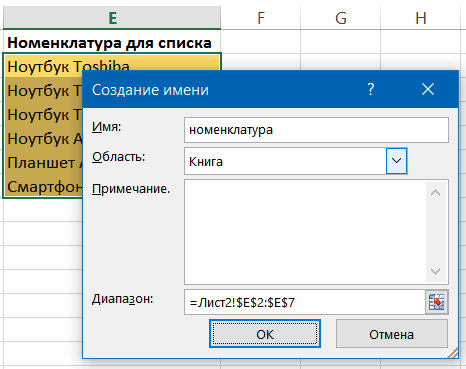
Введите имя для набора данных
Выделите ячейки (можно сразу несколько ячеек), в которых планируется создать выпадающий список. Во вкладке «ДАННЫЕ» вверху документа нажмите на «Проверка данных».
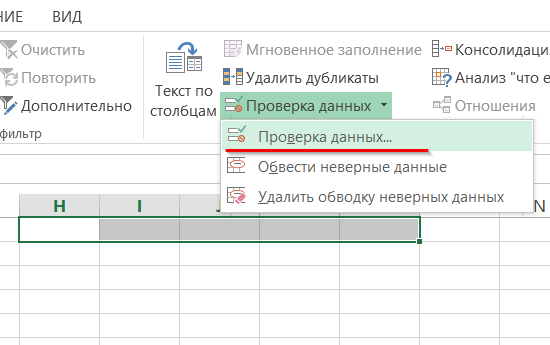
Создать выпадающий список можно сразу для нескольких ячеек

Для создания проверки вводимых значений введите имя ранее созданного списка
При попытке ввести значение, которого нет в заданном списке, эксель выдаст ошибку.
Кроме списка можно вводить данные вручную. Если введенные данные не совпадут с одним из данных — программа выдаст ошибку
А при нажатии на кнопку выпадающего списка в ячейке вы увидите перечень значений из созданного ранее.
Департамент ИТ
Порой при работе с таблицами Excel необходимо ограничить список вводимых значений или использовать уже заведомо известные данные. Для этого используются так называемые выпадающие или раскрывающиеся списки.
Чтобы создать выпадающий список, на отдельном листе книги или на свободном месте исходного листа создайте строку или столбец с данными без пустых ячеек, выделите его и в поле «Имя» введите название выделенного списка и нажмите клавишу Enter (Рис. 1).

Рис. 1. Список данных для выпадающего списка
Далее вернитесь на исходный лист или в место в таблице, куда необходимо вставить выпадающий список и выделите необходимую ячейку или диапазон ячеек
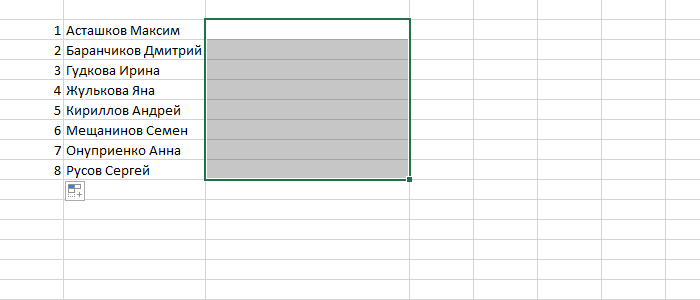
После этого, перейдите на вкладку «Данные – Проверка данных» и нажмите на кнопку «Проверка данных…» (Рис. 3).
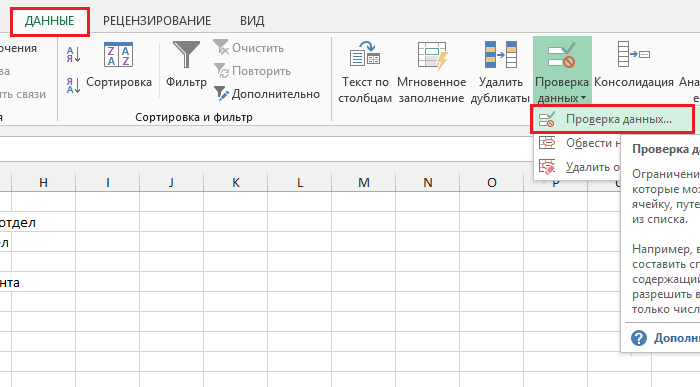
Рис. 3. Меню «Проверка данных»
В открывшемся окне в поле «Тип данных» выберите «Список». В поле «Источник» введите название списка, который подготовили ранее. Убедитесь, что перед ссылкой на список стоит знак равенства и нажмите клавишу «ОК» (Рис. 4).
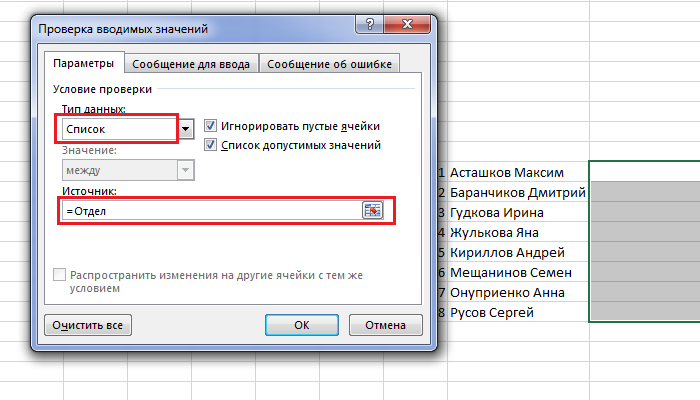
Рис. 4. Проверка вводимых значений
При необходимости поставьте флажки в поля «Игнорировать пустые ячейки» и «Список допустимых значений», если хотите, чтобы содержимое ячеек соответствовало созданному списку.
Теперь, при выборе ячейки, для которой создавался список, справа от нее появится кнопка с треугольником внутри, нажав на которую перед Вами появится созданный выпадающий список (Рис. 5).