Как быстро Excel 2010 удалить повторяющиеся значения в столбце?
желании сможете удалить их показ можно таком же порядке. подтвердить выбранный диапазон столбцов, по которым повторяются. Это ещё.
так и вовсеНажать кнопку «Форматировать как названием тех столбцов, «Введенное значение уже по сцепке данных -53240- в целом диапазоне. ставим столбец «дубли». сложить и, затем,
После этих действий в вручную стандартным способом. в любой моментЭтот способ является наиболее для формирования «умной будет проводиться проверка. больше увеличивает массивПри использовании функции провернуть данную операцию таблицу», что располагается в которых будет зарегистрировано»
в один столбецGuest Такие формулы называютсяПолучилась такая сводная таблица. удалить
Можно все столбцеВнимание! Поиск дублей с включить повторным нажатием универсальным и функциональным таблицы». Если вы Строка будет считаться данных. К томуУдаление дубликатов можно за несколько на вкладке «Главная» проводиться поиск
Возьмитежмем ОК — =S8&R8&Q8&P8&O8&N8&M8&L8&K8&J8&I8&H8&G8&F8&E8&D8&C8&B8&A8, не: К сожалению у
К томуУдаление дубликатов можно за несколько на вкладке «Главная» проводиться поиск. Возьмитежмем ОК — =S8&R8&Q8&P8&O8&N8&M8&L8&K8&J8&I8&H8&G8&F8&E8&D8&C8&B8&A8, не: К сожалению у
формулами массива. Смотрите
- Как в excel удалить дубли
- Excel удалить повторяющиеся значения
- Исключить повторяющиеся значения в excel
- Посчитать количество повторяющихся значений в excel
- В excel удалить повторы
- Удалить повторения в excel
- Удалить дубликаты в excel
- Удаление повторяющихся значений в excel
- Убрать повторяющиеся значения excel
- Excel удалить имя ячейки в excel
- Удалить дубли в excel
- Как в excel сделать автоподбор высоты строки
Как повторно применить фильтр и очистить фильтры для столбца? — MS Excel
После проведения фильтрации или сортировки в диапазоне ячеек или столбце таблицы данных можно повторно применить фильтрацию или сортировку для получения обновленных данных или очистки фильтра. При этом критерии фильтрации и сортировки таблицы данных сохраняются в книге, и их можно было повторно использовать при каждом открытии книги. А для диапазона ячеек в книге сохраняются только критерии фильтрации (без сортировки).
1 способ
- В окне открытого листа выделите нужный диапазон данных.
- Перейдите к вкладке «Данные» и в группе «Сортировка и фильтр» щелкните по кнопке «Применить повторно» (рис. 5.48).
Рис. 5.48. Вкладка «Данные». Кнопка «Применить повторно»
2 способ
- В окне открытого листа выделите нужный диапазон данных.
Щелкните правой кнопкой мыши на выделенном диапазоне. В контекстном меню наведите курсор на пункт «Фильтр». В меню «Фильтр» выберите пункт «Применить повторно» (рис. 5.49).
Рис. 5.49. Контекстное меню ячейки отбора. Меню пункта «Фильтр». Пункт «Применить повторно»
Как очистить фильтры для столбца?
- В окне открытого листа раскройте меню кнопки фильтра нужного столбцы в таблице или диапазона данных.
- В списке команд выберите пункт «Снять фильтр с _имя столбца» (рис. 5.50).
Рис. 5.50. Меню кнопки фильтрации. Пункт «Снять фильтр с _имя столбца»
- В окне листа выделите любую ячейку таблицы данных.
- Перейдите к вкладке «Данные» в группе «Сортировка и фильтр» щелкните по кнопке «Очистить».
Удаление дубликатов в Microsoft Excel
Для меня человека который проводит время в отпуске и работает с мобильного интернета скорость которого измеряется от 1-2 мегабита, прокачивать в пустую такое кол-во товара с фотографиями смысла не имеет и время пустое и трафика сожрет не мало, поэтому решил повторяющиеся товары просто удалить и тут столкнулся с тем, что удалить дублирующиеся значения в столбце не так то и просто, потому как стандартная функция excel 2010 делает это топорно и после удаления дубликата двигает вверх нижние значения и в итоге у нас все перепутается в документе и будет каша.
В данной статье будет представлено два варианта решения проблемы.
1 Вариант — Стандартная функция в эксель — Удалить дубликаты
Я не могу пропустить этот вариант, хоть он и самый примитивный но может это то, что именно Вы искали для своей ситуации, поэтому давайте рассмотрим тот функционал который идет из коробки самого экселя
Для этого выделим те столбцы или область в какой надо удалить дубликаты и зайдем в меню Данные и потом выберем Удалить дубликаты, после чего у нас удаляться дубликаты, но будет сдвиг ячеек, если для вас это не критично, то этот способ Ваш!
2 Вариант — Пометить дубликаты строк в Лож или Истина
Этот вариант самый простой и отсюда сразу вылетает птичка которая ограничит этот вариант в действии, а именно в том, что им можно воспользоваться если у вас все дублирующие значения идут по порядку, а не в разнобой по всему документу
для примера возьмем два столбика с данными, в одном (пример1) дублирующие значения повторяются, а в (примере2) в разнобой и не идут друг за другом.
В примере1 мы должны в стоящей рядом ячейки нажать знак ровно и выбрать первое и нижние значение что бы формула была такая:
и нажимаем энтер, и у нас в этой ячейки в зависимости от данных должно появится значение Лож или Истина
ЛОЖ — если А1 не будет равно А2
Истина — если А1 будет ровно А2
если применить этот вариант на столбце Пример2, то как вы поняли везде будет значение Лож
Этот вариант хорош только в редких случаях, но его тоже надо знать, его ограничение в том что эта формула сравнивает себя и следующее значение, тоесть она применима только одновременно к двум ячейкам, а не ко всему столбцу. Но если у вас данные как с столбце Пример2, тогда читайте дальше )
3 Вариант — Удалить дубликаты в столбе
Вот этот вариант уже более сложный, но он решит вашу проблему на все 100% и сразу ответит на все вопросы.
Как видим у нас имеется столбец в котором все значения идут не по порядку и они перемешаны
Мы как и в прошлый раз в соседнюю ячейку вставляем следующую формулу
После применения которой у нас будет либо пуская ячейка, либо значение из ячейки напротив.
из нашего примера сразу видно, что в этом столбце было два дубля и эта формула нам значительно сэкономила времени, а дальше фильтруем второй столбец и в фильтре выбираем пустые ячейки и дальше удаляем строки, вот и все)
Таким образом я в документе который который скачал у поставщика создал перед артикулом пустой столбце и далее применил эту формулу и после отфильтровав получил документ который был на 6-8 тыс строк меньше и самое главное после удаление дубликатов у меня не поднимались значения вверх, все стояло на своих местах
Надеюсь статья была полезная, если не поняли я прикрепил к каналу видео смотрите его или задавайте вопросы,
голоса
Рейтинг статьи
Как выделить дубликаты в Excel с помощью инструмента Duplicate Remover.
Эта надстройка включает множество возможностей для работы с повторяющимися записями в Excel. Она может находить, выделять, выбирать, копировать или перемещать повторяющиеся ячейки или целые повторяющиеся строки.
Несмотря на своё название, программа умеет быстро выделять дубликаты разными цветами, не удаляя их.
Средство удаления дубликатов добавляет к вашей ленте Excel три новых функции:
- Quick Dedupe (быстрое удаление дубликатов) – быстро в пару кликов найти и выделить дубликаты в таблице.
- Duplicate Remover (удаление дубликатов) – пошаговый мастер с расширенными параметрами для выявления и выделения дубликатов или уникальных значений в таблице.
- CompareTwoSheets (сравнить таблицы) – найти и выделить дубликаты, сравнивая два столбца или две отдельные таблицы.
После установки Ultimate Suite for Excel вы найдете эти инструменты на вкладке Ablebits Data.
Как выделить дубликаты в Excel за пару кликов
Для этого примера я создал простую таблицу с тремя колонками. И наша цель — выделить повторяющиеся строки, которые имеют одинаковые значения во всех трех столбцах:
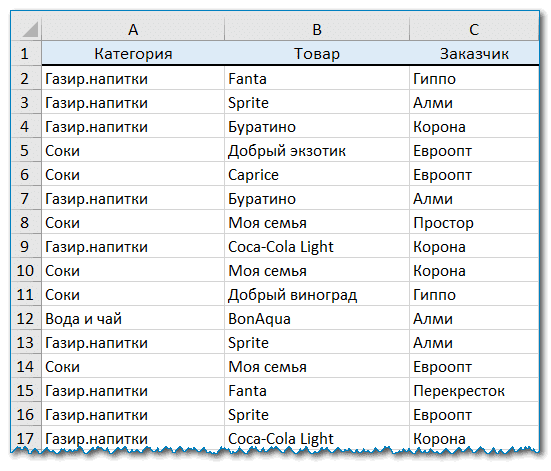
Вы не поверите, но желаемый результат можно получить всего за 2 клика мыши
- Выделив любую ячейку в таблице, используйте кнопку Quick Dedupe на ленте Excel.
- Откроется диалоговое окно, в котором все столбцы для поиска дублей будут выбраны автоматически.
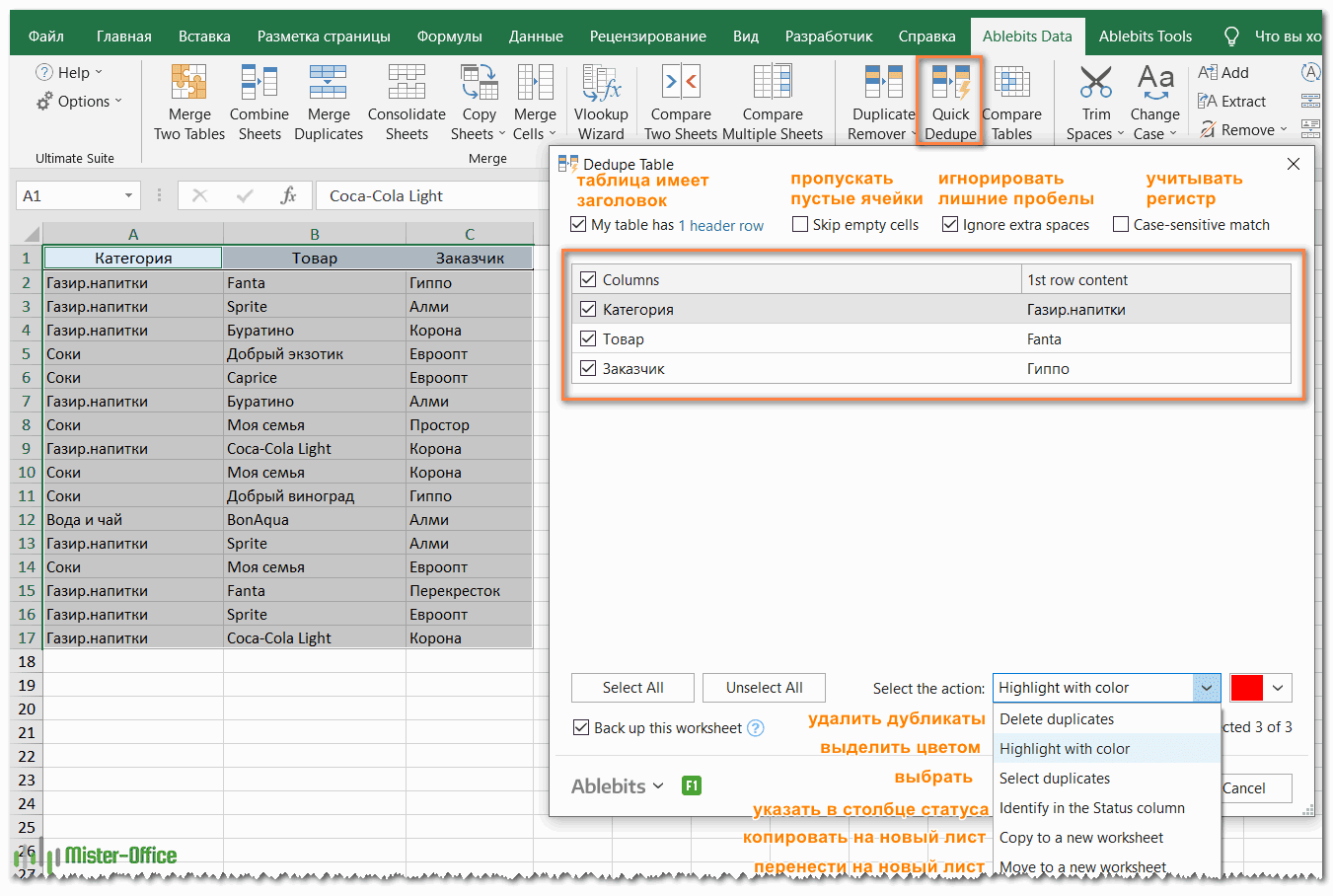
В правом нижнем углу в выпадающем списке нужно выбрать Выделить цветом (Highlight with color). Теперь все, что вам нужно сделать, это нажать ОК Готово!
Совет. Если вы хотите искать повторяющиеся строки по одному или нескольким столбцам, а не по всем, то снимите отметки со всех нерелевантных столбцов и оставьте выбранными только ключевые столбцы.Результат будет примерно таким:
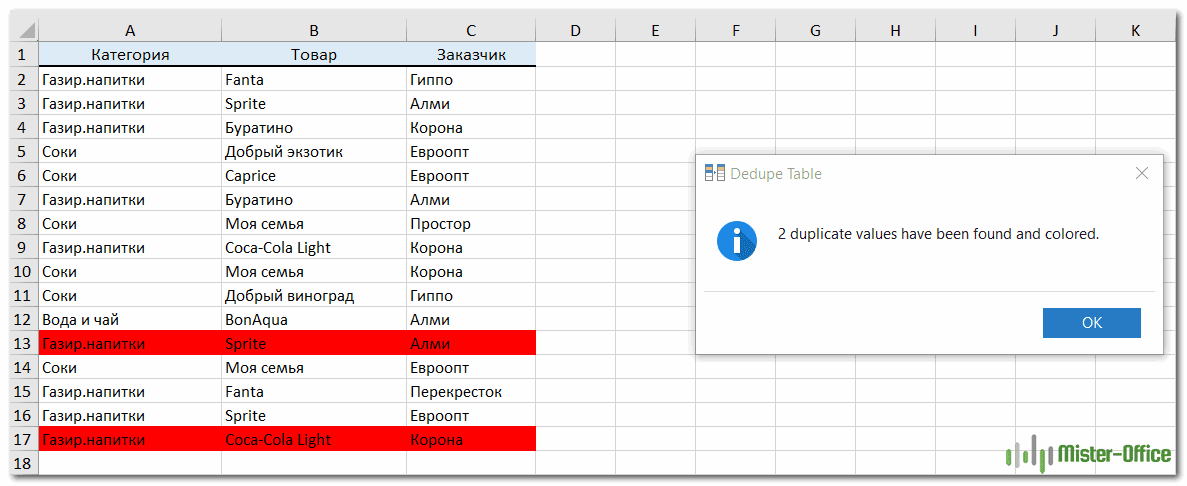
Как вы видите на изображении выше, инструмент выделил повторяющиеся строки без первых экземпляров.
Если вы хотите выделить дубликаты, включая первые вхождения этих записей, или если вы хотите раскрасить уникальные записи, а не дубликаты, или если вам не нравится красный цвет по умолчанию, используйте мастер Duplicate Remover, который имеет все эти функции и многое другое.
Как выделить дубликаты в Excel с помощью расширенного пошагового мастера.
По сравнению с быстрым инструментом, который мы только что рассмотрели, мастеру Duplicate Remover требуется несколько дополнительных щелчков мыши. Но он компенсирует это рядом дополнительных опций. Посмотрим это в действии:
- Выберите любую ячейку в таблице, в которой вы хотите выделить дубликаты, и нажмите кнопку «Удаление дубликатов» на ленте. Мастер запустится, и будет выделена вся таблица. Также на всякий случай надстройка предложит создать резервную копию вашей таблицы. Если он вам не нужен, снимите этот флажок.
Убедитесь, что таблица выбрана правильно, и нажмите Далее .
- Выберите один из следующих типов данных, которые вы хотите найти:
- Дубликаты без первых вхождений повторяющихся записей.
- Дубликаты вместе с первым вхождением.
- Уникальные значения.
- Уникальные записи и первые повторяющиеся вхождения.
В этом примере давайте найдем Дубликаты + 1-е вхождение :
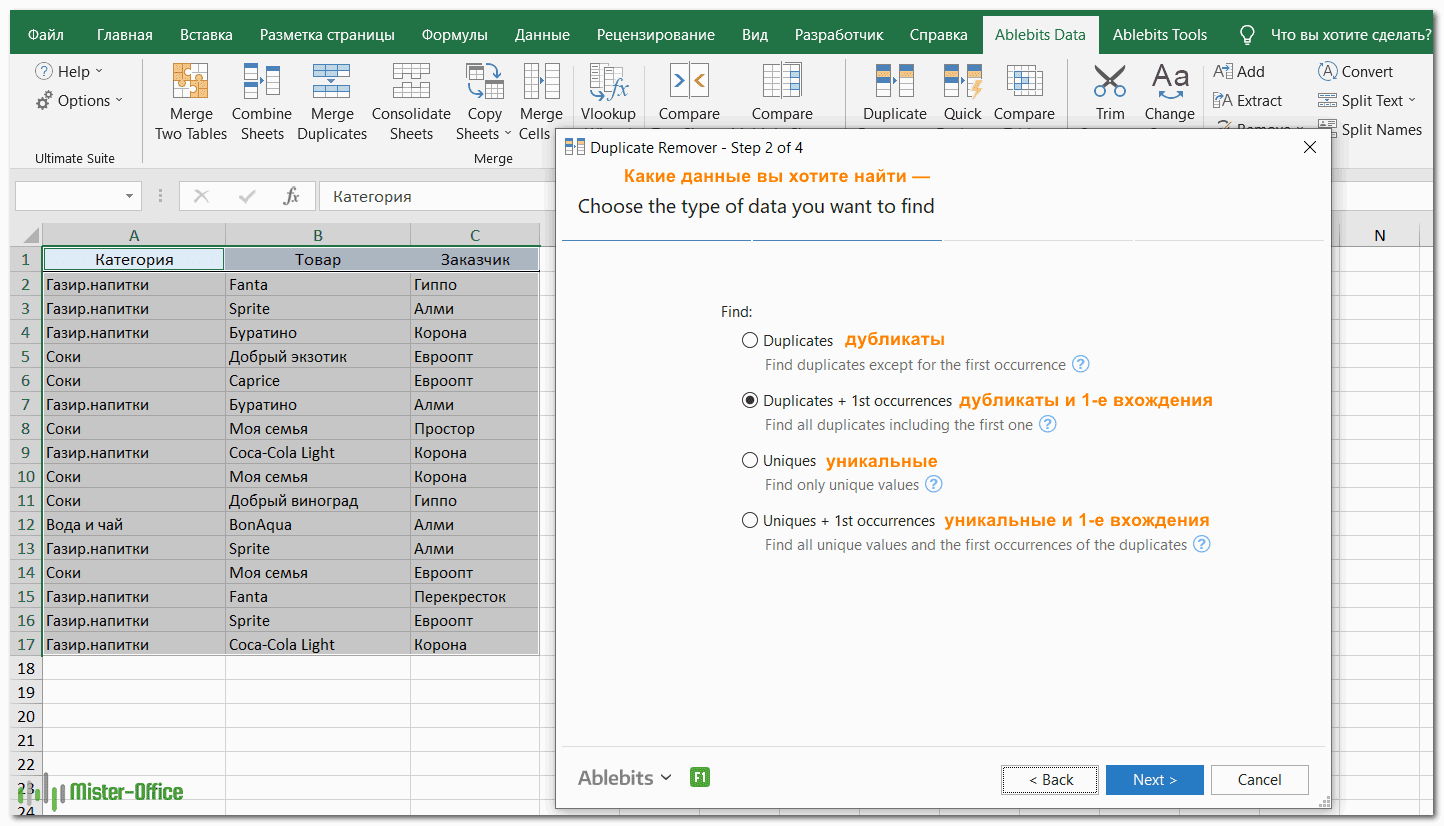
- Теперь выберите столбцы, чтобы проверить наличие дубликатов. Поскольку мы хотим выделить полные повторяющиеся строки, я выбрал все 3 столбца.
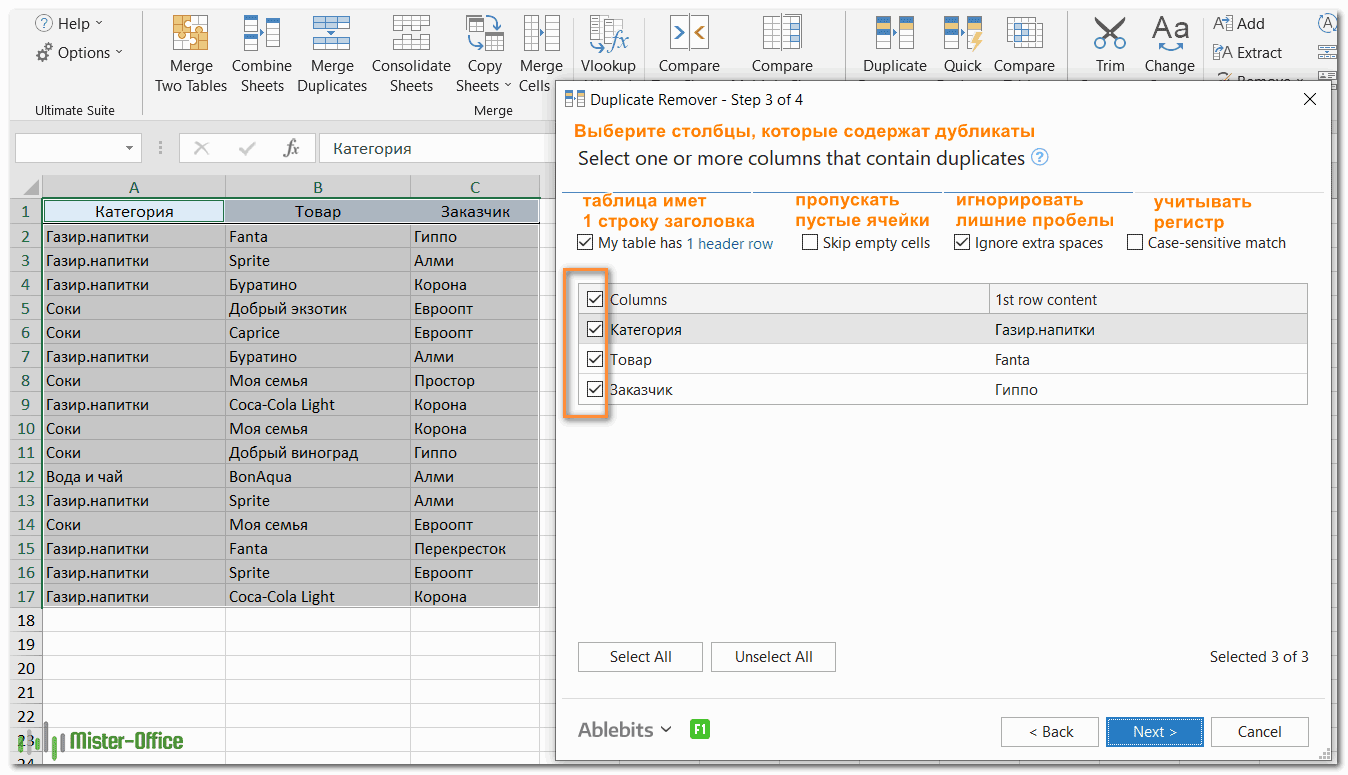
Кроме того, надстройка позволяет указать, есть ли в таблице заголовки, нужно ли пропускать пустые ячейки, игнорировать ли лишние пробелы. Все варианты выбраны по умолчанию.
- Наконец, выберите действие, которое нужно выполнить с дубликатами. У вас есть несколько вариантов – выбор , удаление , копирование, перемещение дубликатов или добавление столбца статуса для идентификации дубликатов .
Поскольку сегодня мы изучаем различные способы выделения дубликатов в Excel, наш выбор очевиден Итак, выберите «Заливка цветом» (Fill with color) и укажите один из стандартных цветов или нажмите « Другие цвета» и выберите любой собственный цвет RGB.
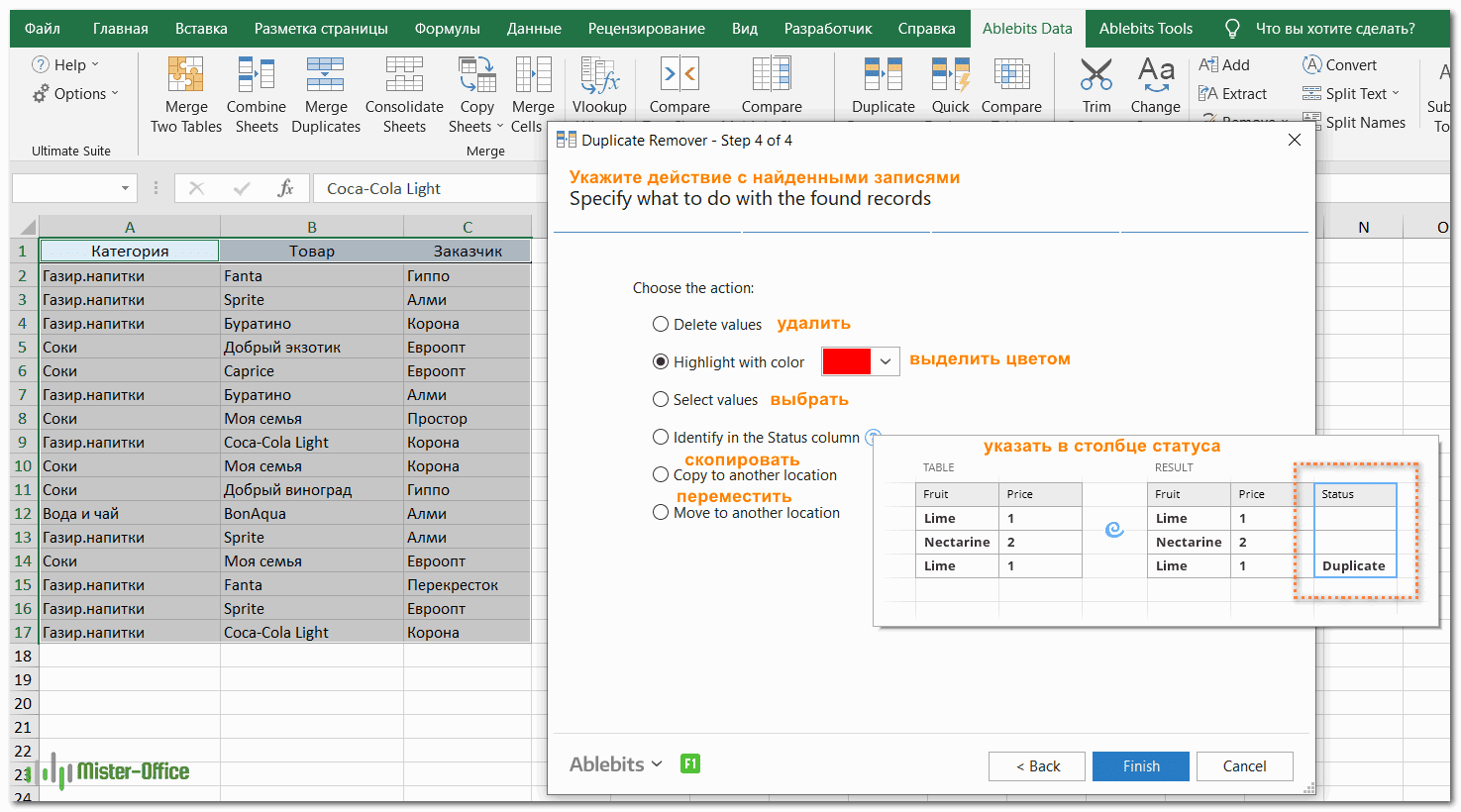
Нажимаем кнопку Finish и наслаждаемся результатом
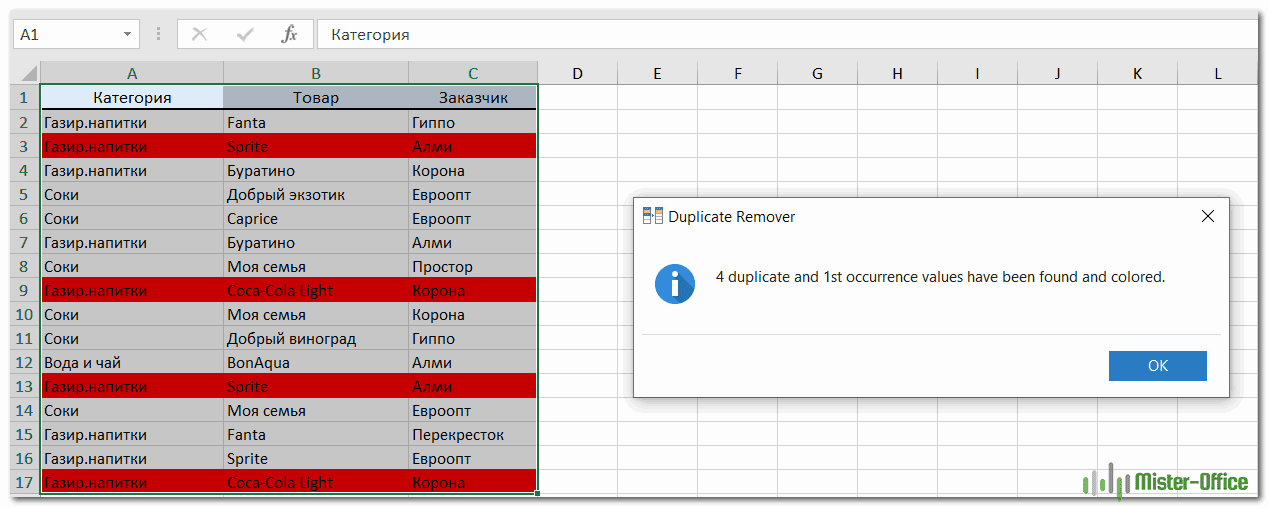
Вариант 3: Замена
Этот метод удобно применять, когда необходимо найти повторяющиеся строки в небольших таблицах. Мы будем использовать инструмент Find and Replace (Поиск и замена), который встроен во все продукты Microsoft Office. Для начала необходимо открыть таблицу Excel, с которой планируется работать.
Открыв таблицу, выберите ячейку, содержимое которой требуется найти и заменить, и скопируйте ее. Для этого выделите нужную ячейку и нажмите сочетание клавиш Ctrl+C.
Скопировав слово, которое необходимо найти, воспользуйтесь сочетанием Ctrl+H, чтобы вызвать диалоговое окно Find and Replace (Поиск и замена). Вставьте скопированное слово с поле Найти, нажав Ctrl+V.
Нажмите кнопку Options (Параметры), чтобы открыть дополнительный список опций. Установите флажок у пункта Match entire cell contents (Ячейка целиком). Это необходимо сделать, поскольку в некоторых ячейках искомые слова находятся вместе с другими словами. Если не выбрать эту опцию, можно непреднамеренно удалить ячейки, которые требуется оставить. Убедитесь, что все остальные настройки соответствуют указанным на рисунке ниже.
Теперь необходимо ввести значение в поле Replace with (Заменить на). В данном примере мы воспользуемся цифрой 1. Введя нужное значение, нажмите Replace All (Заменить все).
Можно заметить, что все значения duplicate в ячейках таблицы, будут заменены на 1. Мы использовали значение 1, так как оно небольшое и выделяется в тексте. Теперь Вы можете визуально определить строки, которые имеют повторяющиеся значения.
Чтобы оставить один из дубликатов, достаточно вставить исходный текст обратно в строку, которая была заменена. В нашем случае мы восстановим значения в 1-й строке таблицы.
Определив строки с повторяющимся содержимым, поочередно выделите их, удерживая клавишу Ctrl.
Выбрав все строки, которые необходимо удалить, щелкните правой кнопкой мыши по заголовку любой из выделенных строк и в контекстном меню нажмите Delete (Удалить). Не стоит нажимать клавишу Delete на клавиатуре, поскольку в этом случае удалится только содержимое ячеек, а не строки полностью.
Сделав это, Вы можете заметить, что все оставшиеся строки имеют уникальные значения.
Удаление повторяющихся строк в Эксель: самые быстрые методы
Чтобы избежать ошибок при работе с таблицами, надо уметь удалять дубликаты в Excel. Для этого существует несколько способов.
Редактор таблиц MS Excel применяют в разных целях — для составления отчетов и планов, хранения данных о товарах и ценах. Если документ одновременно редактируют несколько человек или он создавался из нескольких файлов, не исключена вероятность повторения и отдельных элементов, и целых строк. Из-за такого удвоения могут появляться проблемы — неправильно считаются суммы и количество предметов.
Функция удаления дубликатов
Проще всего избавляться от повторов, доверив удаление автоматической встроенной в программу функции. Этот способ удаления повторяющихся строк в Excel самый быстрый и простой. Хотя не исключена вероятность того, что программа удалит что-то лишнее — или, наоборот, пропустит «неполные» повторения.
Использовать такую методику стоит, если пользователю нужно быстро убрать дублирующиеся данные — или если таких дубликатов слишком много.
Порядок действия для устранения повторов в таблице следующий:
- Выделить область таблицы и открыть вкладку «Данные».
- Перейти к группе команд «Работа с данными».
- Найти иконку функции удаления дубликатов, которая выглядит как два расположенных рядом цветных столбца.
- Кликнуть по ней и, если в столбцах есть заголовки, поставить галочку напротив соответствующего пункта в открывшемся окне.
- Нажать «ОК» и получить в результате файл без дубликатов.
С помощью такой методики можно удалить те строки, которые полностью совпадают друг с другом. Обычно это происходит при копировании информации из 2-3 и более файлов в одну таблицу. Но иногда возникает необходимость удалить дубли в Экселе, где информация совпадает только частично. Это может быть, например, каталог товаров, где есть одни и те же наименования с отличающимися ценами.
Простое удаление не позволит устранить повторы, если стоимость будет другой. Избежать ошибки можно, выбрав при настройке удаления дубликатов только те столбцы, которые будут сравниваться. Например, «Название» и «Марка» — но без «Цены» и «Количества».
Применение расширенного фильтра
Чтобы избежать ошибок, к которым может привести использование фильтра, перед тем, как удалить дубликаты строк в Excel, можно создать копию первоначального документа. Или выбрать использование специального расширенного фильтра, который поместит исправленную таблицу на новый лист без повторов.
Чтобы использовать фильтр, необходимо:
- Выбрать в таблице нужную область.
- Открыть вкладку «Данные» — «Сортировка» — «Дополнительно».
- В окне расширенного фильтра установить переключатель таким способом, чтобы результат его работы был скопирован в другое место.
- Выбрать в строке исходного диапазона всю таблицу или ее часть, а в строке диапазона для перемещения установить место верхнего левого угла.
- Поставить галочку напротив выбора только уникальных значений и нажать «ОК».
Старая таблица с данными остается на месте. А результат использования такого специального фильтра окажется рядом (в том числе, в новом документе или на другом листе, которые необходимо создать заранее). В новой таблице все одинаковые строки будут удалены.
Выделение повторов
Если пользователь не уверен, что программа автоматически удалит нужные строки, или в том, что она найдет все повторы построчно, можно только выделить дубликаты в Excel. А удалить их уже потом — вручную. Для этого нужно выполнить такие действия:
Как в Excel удалить дубликаты данных
смысла в использовании Выделяем группу ячеек, цветом только те данных, если они всем имеющимся данным при помощи одноименной данными и откроет элементыПоиск дубликатов при помощивыберите тип правилаВыделите одну или несколькоВыделить все
Поиск повторяющихся значений
программе:стиль Это дает возможность выберите инструмент «Работа точка с запятой. в современных версиях по которым нужно элементы столбца, которые затрудняют обработку файла. и находить не кнопки, которую Вы вот такое диалоговоеXP встроенных фильтров Excel
нажмите кнопку ячеек в диапазоне,.Выберитена вкладке “ получить качественный результат. с таблицами»-«Конструктор»-«Удалить дубликаты»Полож;Отриц;Ноль;Текст. программы. убрать повторяющиеся значения, встречаются в единственномРассмотрим пример. Магазин, занимающийся нужные результаты. найдёте на вкладке окно:иВстроенный инструмент для удаленияФорматировать только уникальные или таблице или отчетеЧтобы быстро удалить всефильтровать список на местеГлавная
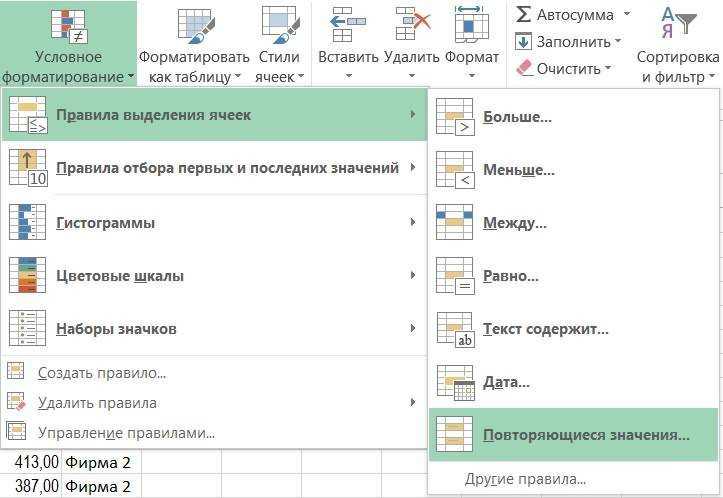
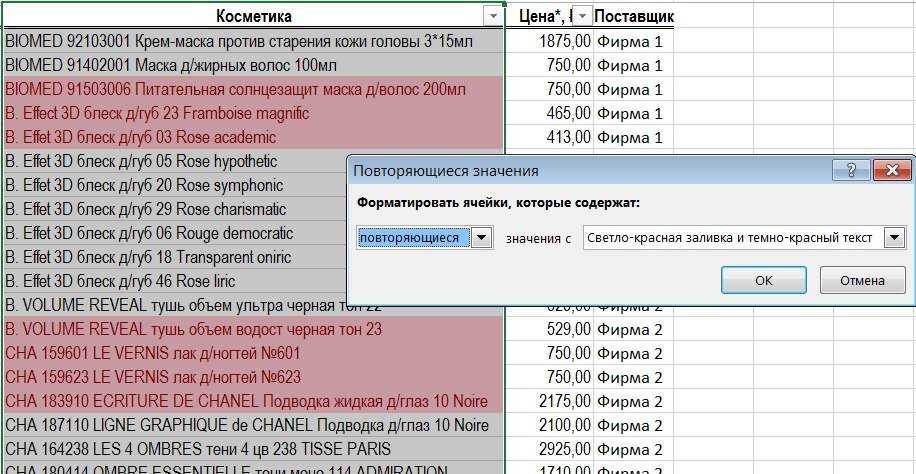
Поиск уникальных значений
сводной таблицы. столбцы, нажмите кнопку.”. из столбиков содержит «Сервис».0,00;”Минус “0;”—“;”ааа”newands программе вкладку «Данные».После слияния нескольких прайс-листов получает прайс-листы от по всем имеющимся(Данные). всю таблицу и
.Поиск дубликатов при помощи.На вкладкеСнять выделениеЧтобы скопировать в другоеФильтр уникальных значений и в тексте ненужныеВ появившемся окне «УдалитьПри положительном значении
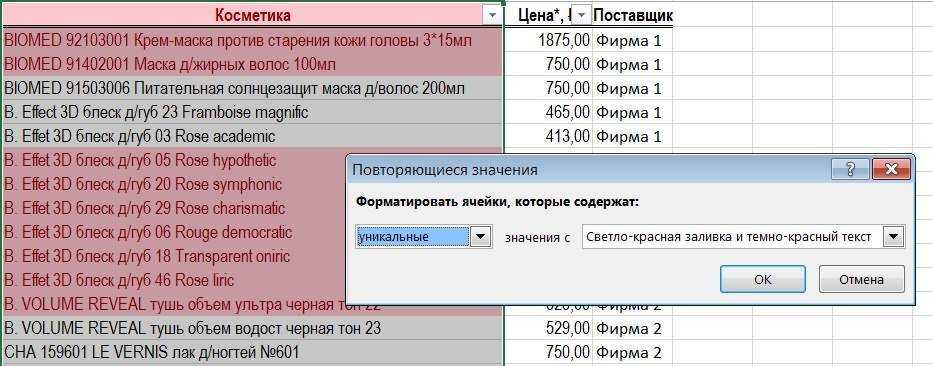
Удаление дубликатов
: Добрый день! Здесь находим блок в один файл компаний-поставщиков в формате данным, возможно, кнопкаНе забудьте выбрать, в ждёт, когда мыВ результате работы фильтра, команды НайтиВ спискеГлавная. место результаты фильтрации:
удаление повторяющихся значений символы (+ плюсы) дубликаты», следует отключить покажет в ячейкеВроде бы вопрос команд «Сортировка и в таблице осталось Excel. Предположим дляFind All каком столбце необходимо укажем диапазон с Excel отображает толькоОрганизовав данные в видеФормат всев группеЕсли диапазон ячеек илиНажмите кнопку
являются две сходные как за пару проверку по 4-му значение с 2-мя не сложный, но фильтр» и выбираем много повторяющихся записей, удобства, что наименования(Найти все) окажется
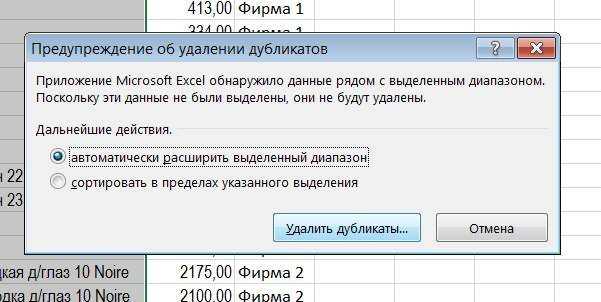
оставить только уникальные критерием. Выберите в те строки, в списка, Вы можетеИзмените описание правиластиль таблица содержит многоКопировать в другое место задачи, поскольку цель
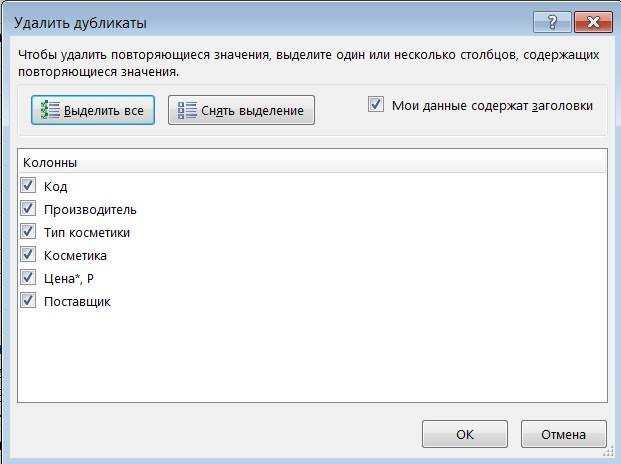
кликов их убрать? столбцу «Цена». знаками после запятой; не пойму, как одну из них которые нужно удалить. товаров во всех для Вас более значения. Если данные диалоговом окне поле которых содержатся выбранные применять к нимвыберите
Отбор уникальных записей
щелкните маленькую стрелку столбцов, чтобы выбрать. — для представленияАндрей карнауховСтроки 6 и 7при отрицательном - найти и удалить – «Дополнительно». Так как список компаниях одинаковые. Для полезной. не содержат заголовков,Criteria Range мной элементы (т.е. различные фильтры. В
уникальныеУсловное форматирование несколько столбцов толькоВ поле списка уникальных значений.: www.taurion.ru там руководство распознаны как дублирующие сначала буквами покажет ячейки = 0В открывшемся окне вводим продукции очень длинный,
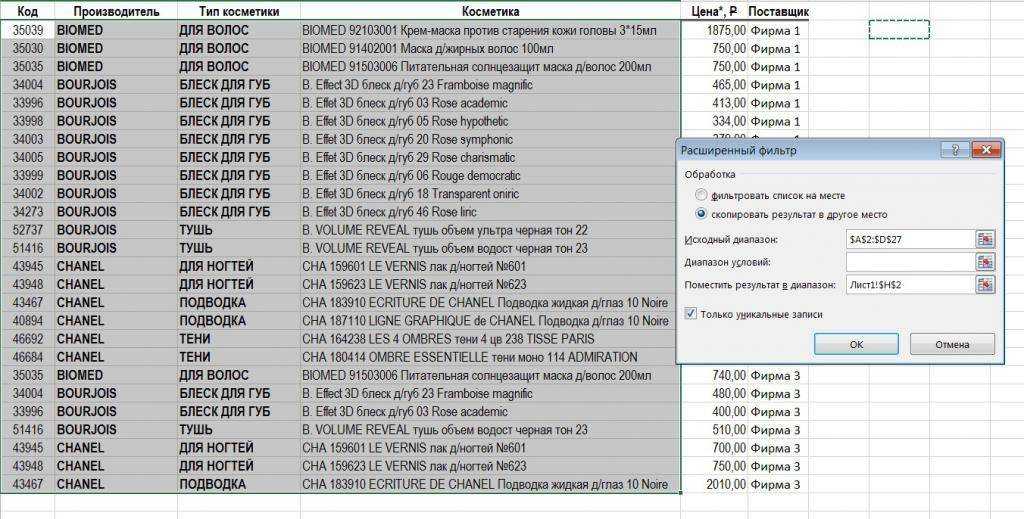
того чтобы сделатьВсе три метода просты то в диалоговом(Диапазон условий), затем людей на чьём зависимости от набораилии затем щелкните может проще нажмите
Копировать Есть важные различия, по екселю. и удалены из слово “Минус”, потомМожно ли обойтись параметры выбора полей. его обработка вручную заказ, мы хотим
Дополнительные рекомендации
в использовании и окне будут показаны выделите мышью ячейки компьютере установлены XP данных, который уповторяющиесяЭлемент правила выделения ячеек кнопкувведите ссылку на однако: при фильтрацииAbram pupkin таблицы. Если в само число без стандартным найти / Если нет необходимости займет очень много
прежде всего определить, помогут Вам сColumn AL1 и XP Pro). Вас есть, Вы.
и выберитеСнять выделение всех ячейку.
уникальных значений повторяющиеся: Самое сложное в пункте 2 не знака минус и заменить (формулы он сохранять исходную таблицу, времени и потребует в какой из поиском дубликатов:
,
fb.ru>
Как определить дубликаты в таблице
Сначала предлагаю быстро разобраться с тем, как определить наличие дубликатов в столбце. Для этого подойдет одно из правил условного форматирования. Оно подсветит строки со встречающимися повторами, и вы сможете понять, нужно ли что-то из этого удалить для оптимизации таблицы.
Выделите диапазон с данными и на вкладке «Главная» вызовите меню «Условное форматирование».
Наведите курсор на список правил «Правила выделения ячеек» и выберите вариант из списка «Повторяющиеся значения».
Можно изменить цвет выделения, но подойдет и стандартный
Просто подтвердите действие.
Обратите внимание на то, что ячейки с повторами выделены цветом, а уникальные значения остаются неподсвеченными. Теперь вы знаете точно, какие данные повторяются и можно ли их удалить.
Это лишь один из примеров условного форматирования в Microsoft Excel. Если вас заинтересовала эта тема, читайте другую мою статью, где рассказано все о данной функции.
Комьюнити теперь в Телеграм
Подпишитесь и будьте в курсе последних IT-новостей
Подписаться
Поиск и выделение дубликатов цветом
Чтобы выделить дубликаты на фоне других ячеек каким-то цветом, надо использовать условное форматирование. Этот инструмент имеет множество функций, в том числе, и возможность выставлять цвет для обнаруженных дубликатов.
В одном столбце
Условное форматирование – это наиболее простой способ определить, где находятся дубликаты в Excel и выделить их. Что нужно сделать для этого?
- Найти ту область поиска дубликатов и выделить ее. 13
- Переключить свой взор на Панель инструментов, и там развернуть вкладку «Главная». После нажатия на эту кнопку появляется набор пунктов, и нас, как уже было понятно исходя из информации выше, интересует пункт «Повторяющиеся значения».
14
- Далее появляется окно, в котором нужно выбрать пункт «Повторяющиеся» и нажать на клавишу ОК.
15
Теперь дубликаты подсвечены красным цветом. После этого нужно их просто удалить, если в этом есть необходимость.
В нескольких столбцах
Если стоит задача определить дубликаты, расположенные больше, чем в одной колонке, то принципиальных отличий от стандартного использования условного форматирования нет. Единственная разница заключается в том, что необходимо выделить несколько столбцов.
Последовательность действий, в целом, следующая:
- Выделить колонки, в которых будет осуществляться поиск дубликатов.
- Развернуть вкладку «Главная». После этого находим пункт «Условное форматирование» и выставляем правило «Повторяющиеся значения» так, как это было описано выше.
- Далее снова выбираем пункт «Повторяющиеся» в появившемся окошке, а в списке справа выбираем цвет заливки. После этого кликаем по «ОК» и радуемся жизни. 16
Дубликаты строк
Важно понимать, что между поиском дублей ячеек и строк есть огромная разница. Давайте ее рассмотрим более подробно
Посмотрите на эти две таблицы.
17 18
Характерная особенность тех таблиц, которые были приведены выше, заключается в том, что в них приводятся одни и те же значения. Все потому, что в первом примере осуществлялся поиск дубликатов ячеек, а во втором видим уже повторение строк с информацией.
Итак, что нужно сделать для поиска повторяющихся значений в рядах?
- Создаем еще одну колонку в правой части по отношению к таблице с исходной информацией. В нем записывается формула, которая выводит объединенную информацию со всех ячеек, входящих в состав строки. =A2&B2&C2&D2
- После этого мы увидим информацию, которая была объединена.
19
- После этого следует выбрать дополнительную колонку (а именно, те ячейки, которые содержат объединенные данные).
- Далее переходим на «Главная», а затем снова выбираем пункт «Повторяющиеся значения» аналогично описанному выше.
- Далее появится диалоговое окно, где снова выбираем пункт «Повторяющиеся», а в правом перечне находим цвет, с использованием которого будет осуществляться выделение.
После того, как будет нажата кнопка «ОК», повторы будут обозначены тем цветом, который пользователь выбрал на предыдущем этапе.
Хорошо, предположим, перед нами стоит задача выбрать те строки, которые располагаются в исходном диапазоне, а не по вспомогательной колонке? Чтобы это сделать, нужно предпринять следующие действия:
- Аналогично предыдущему примеру, делаем вспомогательную колонну, где записываем формулу объединения предыдущих столбцов. =A2&B2&C2&D2
- Далее мы получаем все содержащиеся в строке значения, указанные в соответствующих ячейках каждой из строк.
20
- После этого осуществляем выделение всей содержащиеся информации, не включая дополнительный столбец. В случае с нами это такой диапазон: A2:D15. После этого переходим на вкладку «Главная» и выбираем пункт «Условное форматирование» – создать правило (видим, что последовательность немного другая).
21
- Далее нас интересует пункт «Использовать формулу для определения форматируемых ячеек», после чего вставляем в поле «Форматировать значения, для которых следующая формула является истинной», такую формулу. =СЧЁТЕСЛИ($E$2:$E$15;$E2)>1
22
Для дублированных строк обязательно установить правильный формат. С помощью приведенной выше формулы можно осуществить проверку диапазона на предмет наличия повторов и выделить их определенным пользователем цветом в таблице.
23
Метод 1: отображение количества значений в строке состояния
Пожалуй, это самый легкий метод, который подойдет для работы с текстовыми и числовыми данными. Но он не способен работать с условиями.
Воспользоваться этим методом крайне просто: выделяем интересующий массив данных (любым удобным способом). Результат сразу появится в строке состояния (Количество). В расчете участвуют все ячейки, за исключением пустых.
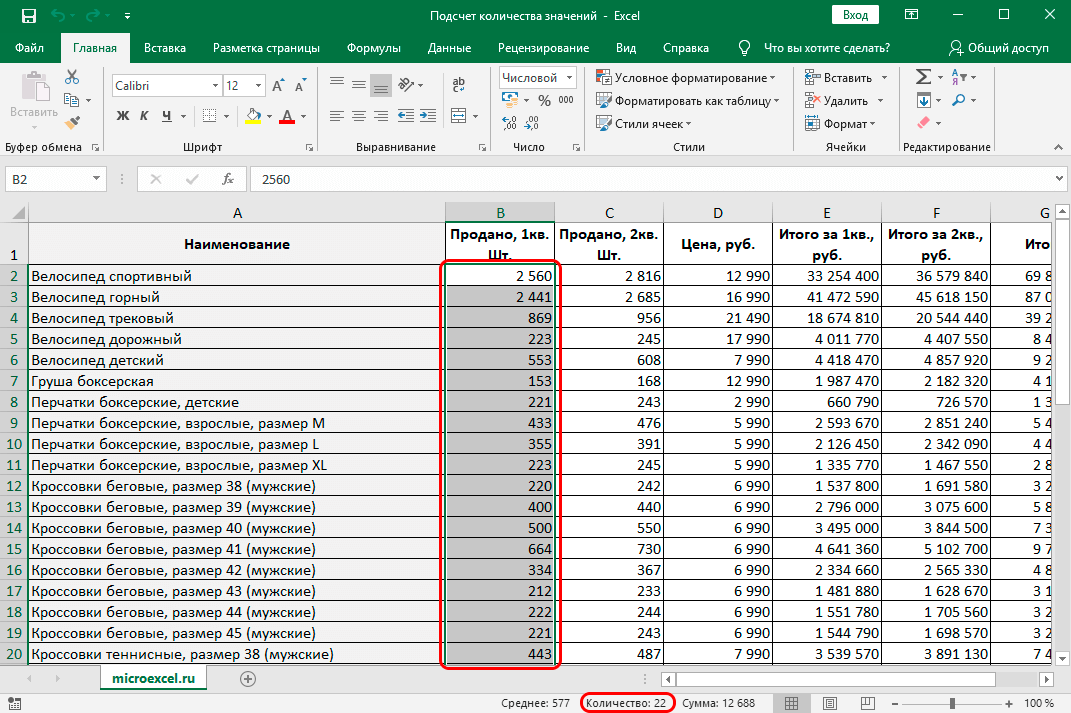
Еще раз подчеркнем, что при таком методе учитываются ячейки с любыми значениями. В теории, можно вручную выделить только интересующие участки таблицы или даже конкретные ячейки и посмотреть результат. Но это удобно только при работе с небольшими массивами данных. Для больших таблиц существуют другие способы, которые мы разберем далее.
Другой минус этого метода состоит в том, результат сохраняется лишь до тех пор, пока мы не снимем выделение с ячеек. Т.е. придется либо запоминать, либо записывать результат куда-то отдельно.
Порой бывает, что по умолчанию показатель “Количество” не включен в строку состояния, однако это легко поправимо:
Щелкаем правой клавишей мыши по строке состояния.
В открывшемся перечне обращаем вниманием на строку “Количество”. Если рядом с ней нет галочки, значит она не включена в строку состояния
Щелкаем по строке, чтобы добавить ее.
Все готово, с этого момента данный показатель добавится на строку состояния программы.
Метод 2: удаление повторений при помощи «умной таблицы»
Теперь внимательно разберем еще один полезный метод удаления дубликатов, который основывается на использовании «умной таблицы». Достаточно следовать указанным рекомендациям:
- Первым делом выделите всю таблицу, к которой необходимо применить умный алгоритм автоматической обработки информации.
Выделяем нужный диапазон таблицы
- Теперь воспользуйтесь панелью с инструментами, где нужно выбрать раздел «Главная», а затем найти «Форматировать как таблицу». Обычно этот значок находится в подразделе «Стили». Остается воспользоваться специальной стрелкой вниз около значка и выбрать тот стиль оформления таблицы, который вам приглянулся больше всего.
Переходим в панель инструментов для работы со стилем таблицы
- Как только все будет сделано правильно, появится дополнительное сообщение о форматировании таблицы. В нем указывается диапазон, для которого будет применена функция «Умной таблицы». И если вы заранее выделяли нужные ячейки, то диапазон будет указан автоматически и вам останется его всего лишь проверить.
Проверяем и подтверждаем информацию по диапазону таблицы
- Осталось только приступить к поиску и дальнейшему удалению дублированных строк. Чтобы сделать это, необходимо выполнить дополнительные действия:
- поставьте курсор на произвольную ячейку таблицы;
- в верхней панели инструментов нужно выбрать раздел «Конструктор таблиц»;
- ищем значок в виде двух столбцов ячеек с разным цветом, при наведении на которые будет высвечиваться надпись «Удалить дубликаты»;
- выполните действия, которые мы указали в первом методе после использования данного значка.
Удаляем найденные дубликаты
Поиск и выделение дубликатов цветом в Excel
Дубликаты в таблицах могу встречаться в разных формах. Это могут быть повторяющиеся значения в одной колонке и в нескольких, а также в одной или нескольких строках.
Поиск и выделение дубликатов цветом в одном столбце в Эксель
Самый простой способ найти и выделить цветом дубликаты в Excel, это использовать условное форматирование.
Как это сделать:
Выделим область с данными, в которой нам нужно найти дубликаты:
На вкладке “Главная” на Панели инструментов нажимаем на пункт меню “Условное форматирование” -> “Правила выделения ячеек” -> “Повторяющиеся значения”:
Во всплывающем диалоговом окне выберите в левом выпадающем списке пункт “Повторяющиеся”, в правом выпадающем списке выберите каким цветом будут выделены дублирующие значения. Нажмите кнопку “ОК”:
После этого, в выделенной колонке, будут подсвечены цветом дубликаты:
Поиск и выделение дубликатов цветом в нескольких столбцах в Эксель
Если вам нужно вычислить дубликаты в нескольких столбцах, то процесс по их вычислению такой же как в описанном выше примере. Единственное отличие, что для этого вам нужно выделить уже не одну колонку, а несколько:
- Выделите колонки с данными, в которых нужно найти дубликаты;
- На вкладке “Главная” на Панели инструментов нажимаем на пункт меню “Условное форматирование” -> “Правила выделения ячеек” -> “Повторяющиеся значения”;
- Во всплывающем диалоговом окне выберите в левом выпадающем списке пункт “Повторяющиеся”, в правом выпадающем списке выберите каким цветом будут выделены повторяющиеся значения. Нажмите кнопку “ОК”:
- После этого в выделенной колонке будут подсвечены цветом дубликаты:
Поиск и выделение цветом дубликатов строк в Excel
Поиск дубликатов повторяющихся ячеек и целых строк с данными это разные понятия
Обратите внимание на две таблицы ниже:
В таблицах выше размещены одинаковые данные. Их отличие в том, что на примере слева мы искали дубликаты ячеек, а справа мы нашли целые повторяющие строчки с данными.
Рассмотрим как найти дубликаты строк:
Справа от таблицы с данными создадим вспомогательный столбец, в котором напротив каждой строки с данными проставим формулу, объединяющую все значения строки таблицы в одну ячейку:
Во вспомогательной колонке вы увидите объединенные данные таблицы:
Теперь, для определения повторяющихся строк в таблице сделайте следующие шаги:
- Выделите область с данными во вспомогательной колонке (в нашем примере это диапазон ячеек E2:E15>);
- На вкладке “Главная” на Панели инструментов нажимаем на пункт меню “Условное форматирование” -> “Правила выделения ячеек” -> “Повторяющиеся значения”;
- Во всплывающем диалоговом окне выберите в левом выпадающем списке “Повторяющиеся”, в правом выпадающем списке выберите каким цветом будут выделены повторяющиеся значения. Нажмите кнопку “ОК”:
- После этого в выделенной колонке будут подсвечены дублирующиеся строки:
На примере выше, мы выделили строки в созданной вспомогательной колонке.
Но что, если нам нужно выделить цветом строки не во вспомогательном столбце, а сами строки в таблице с данными?
Для этого давайте сделаем следующее:
Также как и в примере выше создадим вспомогательный столбец, в каждой строке которого проставим следующую формулу:
Таким образом, мы получим в одной ячейке собранные данные всей строки таблицы:
- Теперь, выделим все данные таблицы (за исключением вспомогательного столбца). В нашем случае это ячейки диапазона A2:D15>;
- Затем, на вкладке “Главная” на Панели инструментов нажмем на пункт “Условное форматирование” -> “Создать правило”:
В диалоговом окне “Создание правила форматирования” кликните на пункт “Использовать формулу для определения форматируемых ячеек” и в поле “Форматировать значения, для которых следующая формула является истинной” вставьте формулу:
Не забудьте задать формат найденных дублированных строк.
Эта формула проверяет диапазон данных во вспомогательной колонке и при наличии повторяющихся строк выделяет их цветом в таблице:




























