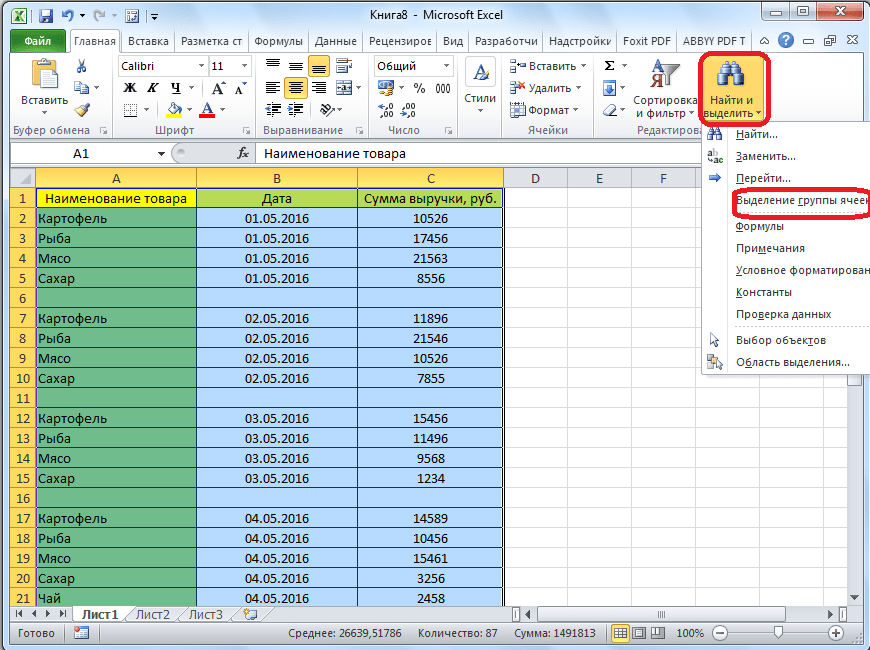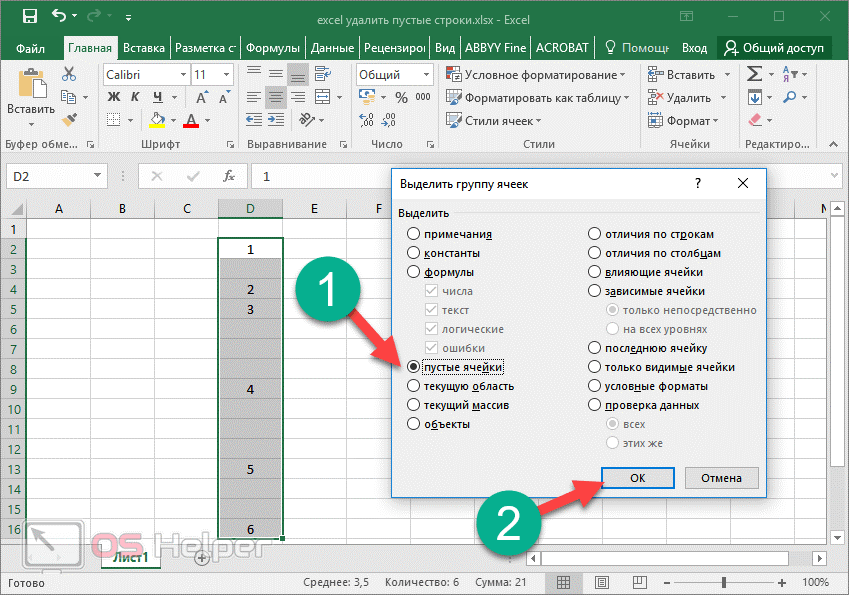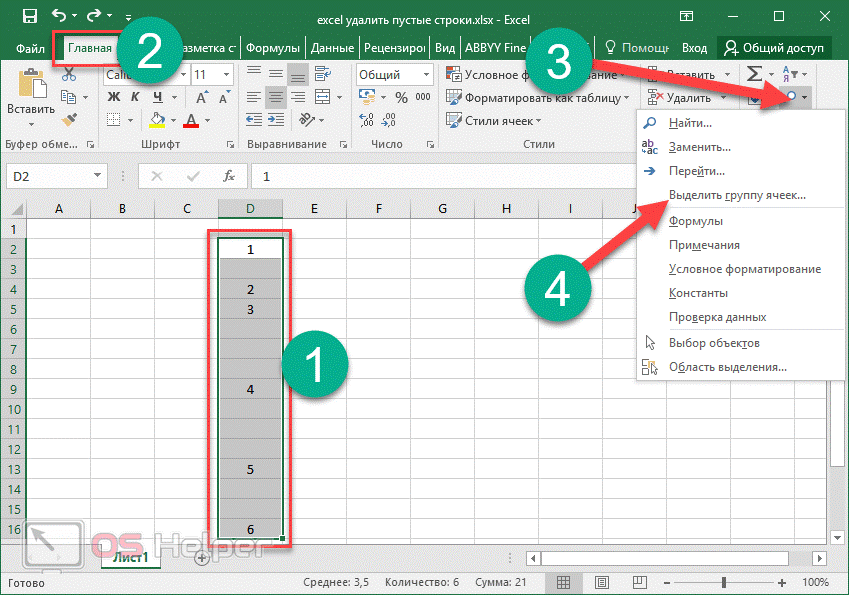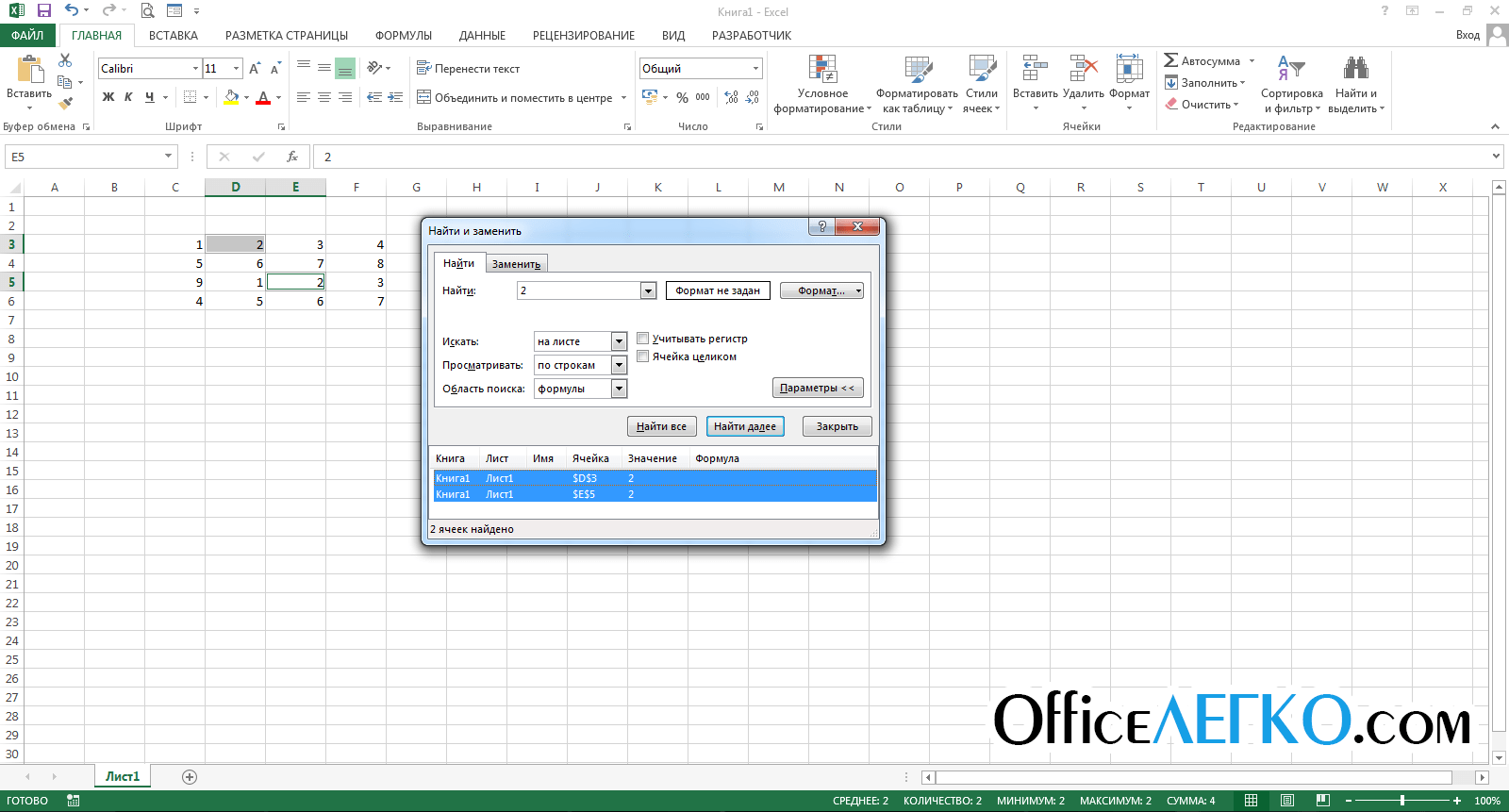Заполните пустые ячейки нулями или другим определенным значением
Что, если вам нужно заполнить все пробелы в таблице нулями, любым другим числом или просто одинаковыми данными? Вот два способа решить эту проблему.
Способ 1.
- Выделите пустые ячейки, как мы уже делали.
- Нажмите для активации режима редактирования в строке формул. Или просто кликните туда мышкой.
- Введите желаемое число или текст.
- Нажмите .
Несколько секунд — и все пустые ячейки одинаково заполнены введенным вами словом, символом либо нулями при необходимости.
Способ 2.
- Выделите диапазон с пустыми ячейками.
- Нажмите для отображения диалогового окна «Найти и заменить». Или используйте меню.
- В этом окне перейдите на вкладку «Заменить».
- Оставьте поле «Найти» пустым и введите необходимое значение в текстовое поле «Заменить на».
- Щелкните » Заменить все».
Пустые ячейки будут заполнены значением, которое вы указали.
Условное форматирование по значению другой ячейки
На примерах выше мы задавали формат ячейкам, на основе их собственных значений. В Excel возможно задавать формат, на основе значений из других ячеек. Например, в таблице с данными курса доллара мы можем выделить цветом ячейки по правилу. Если курс доллара ниже чем в предыдущем месяце, то значение курса в текущем месяце будет выделено цветом.
Для создания условия по значению другой ячейки выполним следующие шаги:
- Выделим первую ячейку для назначения правила. Кликнем на пункт “Условное форматирование” на панели инструментов. Выберем условие “Меньше”.
- Во всплывающем окне указываем ссылку на ячейку, с которой будет сравниваться данная ячейка. Выбираем формат. Нажимаем кнопку “ОК”.
Повторно выделим левой клавишей мыши ячейку, которой мы присвоили формат. Кликнем на пункт “Условное форматирование”. Выберем в выпадающем меню “Управление правилами” => кликнем на кнопку “Изменить правило”:
В поле слева всплывающего окна “очистим” ссылку от знака “$”. Нажимаем кнопку “ОК”, а затем кнопку “Применить”.
Теперь нам нужно присвоить настроенный формат на остальные ячейки таблицы. Для этого выделим ячейку с присвоенным форматом, затем в левом верхнем углу панели инструментов нажмем на “валик” и присвоим формат остальным ячейкам:
На скриншоте ниже цветом выделены данные, в которых курс валюты стал ниже к предыдущему периоду:
Как изменить цвет строки на основании числового значения одной из ячеек
Предположим, у нас есть вот такая таблица заказов компании:
Мы хотим раскрасить различными цветами строки в зависимости от заказанного количества товара (значение в столбце Qty.), чтобы выделить самые важные заказы. Справиться с этой задачей нам поможет инструмент Excel – «Условное форматирование».
- Первым делом, выделим все ячейки, цвет заливки которых мы хотим изменить.
- Чтобы создать новое правило форматирования, нажимаем Главная >Условное форматирование >Создать правило (Home > Conditional Formatting > New rule).
- В появившемся диалоговом окне Создание правила форматирования (New Formatting Rule) выбираем вариант Использовать формулу для определения форматируемых ячеек (Use a formula to determine which cells to format), и ниже, в поле Форматировать значения, для которых следующая формула является истинной (Format values where this formula is true), вводим такое выражение:
Вместо C2 Вы можете ввести ссылку на другую ячейку Вашей таблицы, значение которой нужно использовать для проверки условия, а вместо 4 можете указать любое нужное число. Разумеется, в зависимости от поставленной задачи, Вы можете использовать операторы сравнения меньше ( =$C2 =$C2=4
Обратите внимание на знак доллара $ перед адресом ячейки – он нужен для того, чтобы при копировании формулы в остальные ячейки строки сохранить букву столбца неизменной. Собственно, в этом кроется секрет фокуса, именно поэтому форматирование целой строки изменяется в зависимости от значения одной заданной ячейки.. Как видите, изменять в Excel цвет целой строки на основании числового значения одной из ячеек – это совсем не сложно
Далее мы рассмотрим ещё несколько примеров формул и парочку хитростей для решения более сложных задач
Нажимаем кнопку Формат (Format) и переходим на вкладку Заливка (Fill), чтобы выбрать цвет фона ячеек. Если стандартных цветов недостаточно, нажмите кнопку Другие цвета (More Colors), выберите подходящий и дважды нажмите ОК.Таким же образом на остальных вкладках диалогового окна Формат ячеек (Format Cells) настраиваются другие параметры форматирования, такие как цвет шрифта или границы ячеек.
В поле Образец (Preview) показан результат выполнения созданного правила условного форматирования:
Если всё получилось так, как было задумано, и выбранный цвет устраивает, то жмём ОК, чтобы увидеть созданное правило в действии.Теперь, если значение в столбце Qty. больше 4, то соответствующая строка таблицы целиком станет голубой.
Как видите, изменять в Excel цвет целой строки на основании числового значения одной из ячеек – это совсем не сложно. Далее мы рассмотрим ещё несколько примеров формул и парочку хитростей для решения более сложных задач.
Формула для заполнения пустых ячеек значениями из ячеек выше (ниже)
После того как Вы выделили пустые ячейки в таблице, их можно заполнить значениями из ячеек сверху, снизу или вставить определённое значение.
Если Вы собираетесь заполнить пропуски значениями из ближайшей не пустой ячейки сверху или снизу, то потребуется ввести в одну из пустых ячеек очень простую формулу. Затем просто скопируйте её во все пустые ячейки. Как это сделать – читайте далее.
- Выделите все пустые ячейки.
- Нажмите F2 или просто поместите курсор в строку формул, чтобы приступить к вводу формулы в активную ячейку. Как видно на снимке экрана выше, активна ячейка C4.
- Введите знак равенства (=).
- Укажите ячейку, находящуюся выше или ниже, нажав стрелку вверх или вниз, или просто кликнув по ней.
Формула (=C3) показывает, что в ячейке C4 появится значение из ячейки C3. - Нажмите Ctrl+Enter, чтобы скопировать формулу во все выделенные ячейки.
Отлично! Теперь в каждой выделенной ячейке содержится ссылка на ячейку, расположенную над ней.
Замечание: Не забывайте, что все ячейки, которые были пустыми, теперь содержат формулы. Если Вы хотите сохранить порядок в таблице, то лучше заменить эти формулы значениями. В противном случае, можно получить путаницу при выполнении сортировки или при вводе новых данных.
Заполнение пустых ячеек при помощи макроса VBA.
Если подобную операцию вам приходится делать часто, то имеет смысл создать для неё отдельный макрос, чтобы не повторять всю вышеперечисленную цепочку действий вручную. Для этого жмём Alt+F11 или кнопку Visual Basic на вкладке Разработчик (Developer), чтобы открыть редактор VBA, затем вставляем туда новый пустой модуль через меню Insert – Module. Далее копируем или вводим туда вот такой короткий код:
Как легко можно сообразить, этот макрос проходит последовательно по всем выделенным ячейкам и, если они не пустые, то заполняет их значениями из предыдущей ячейки сверху.
Для удобства, можно назначить этому макросу сочетание клавиш или даже поместить его в Личную Книгу Макросов (Personal Macro Workbook), чтобы он был доступен при работе в любом вашем файле Excel.
Какой бы способ вы ни выбрали, заполнение таблицы Excel займет у вас буквально минуту.
Условное форматирование по значению другой ячейки
Сравним значения диапазона А1:А11 с числом в ячейке В2. Введем в нее цифру 20.
Выделяем исходный диапазон и открываем окно инструмента «Условное форматирование» (ниже сокращенно упоминается «УФ»). Для данного примера применим условие «меньше» («Правила выделения ячеек» — «Меньше»).
В левое поле вводим ссылку на ячейку В2 (щелкаем мышью по этой ячейке – ее имя появится автоматически). По умолчанию – абсолютную.
Результат форматирования сразу виден на листе Excel.
Значения диапазона А1:А11, которые меньше значения ячейки В2, залиты выбранным фоном.
Зададим условие форматирования: сравнить значения ячеек в разных диапазонах и показать одинаковые. Сравнивать будем столбец А1:А11 со столбцом В1:В11.
Выделим исходный диапазон (А1:А11). Нажмем «УФ» — «Правила выделения ячеек» — «Равно». В левом поле – ссылка на ячейку В1. Ссылка должна быть СМЕШАННАЯ или ОТНОСИТЕЛЬНАЯ! , а не абсолютная.
Каждое значение в столбце А программа сравнила с соответствующим значением в столбце В. Одинаковые значения выделены цветом.
Внимание! При использовании относительных ссылок нужно следить, какая ячейка была активна в момент вызова инструмента «Условного формата». Так как именно к активной ячейке «привязывается» ссылка в условии
В нашем примере в момент вызова инструмента была активна ячейка А1. Ссылка $B1. Следовательно, Excel сравнивает значение ячейки А1 со значением В1. Если бы мы выделяли столбец не сверху вниз, а снизу вверх, то активной была бы ячейка А11. И программа сравнивала бы В1 с А11.
Чтобы инструмент «Условное форматирование» правильно выполнил задачу, следите за этим моментом.
Проверить правильность заданного условия можно следующим образом:
- Выделите первую ячейку диапазона с условным форматированим.
- Откройте меню инструмента, нажмите «Управление правилами».
В открывшемся окне видно, какое правило и к какому диапазону применяется.
Как автоматически выделить цветом ячейки по условию?
Как закрасить ячейки по условию?
Закрасить ячейки на условиях очень просто. Выберите ячейки, столбцы или строки, цвет которых Вы хотите изменить. Затем на вкладке Главная перейдите в меню Стили и выберите Условное форматирование > Условия выделения ячейки. Выберите подходящее Вам условие.
Как сделать так что бы ячейка меняла цвет?
Применение узора или способов заливки
- Выделите ячейку или диапазон ячеек, которые нужно отформатировать.
- На вкладке Главная нажмите кнопку вызова диалогового окна Формат ячеек или просто нажмите клавиши CTRL+SHIFT+F.
- На вкладке Заливка выберите в разделе Цвет фона нужный цвет.
Как выделить определенные ячейки в Excel?
- Чтобы выделить ячейку, щелкните ее. …
- Чтобы выбрать диапазон, выберем ячейку, а затем, нажимая левую кнопку мыши, перетащите указатель мыши над другими ячейками. …
- Чтобы выделить несмежные ячейки и диапазоны ячеек, выберите их, удерживая нажатой клавишу CTRL.
Как найти и выделить цветом в Excel?
Как выделить повторяющиеся ячейки в Excel
Выделите диапазон ячеек A2:C19 и выберите инструмент: «ГЛАВНАЯ»-«Стили»-«Условное форматирование»-«Создать правило». Нажмите на кнопку «Формат» и на закладке заливка укажите зеленый цвет. И нажмите ОК на всех открытых окнах.
Как сделать заливку ячеек в Excel по условию?
Как в Excel динамически изменять цвет ячейки, основываясь на её значении
- Выделите таблицу или диапазон, в котором Вы хотите изменить цвет заливки ячеек. …
- Откройте вкладку Home (Главная), в разделе Styles (Стили) нажмите Conditional Formatting (Условное форматирование) > New Rule (Создать правило).
Как закрасить строку в Excel по условию?
Как выделить столбец цветом в Excel по условию
- Выделите диапазон ячеек B2:L15 и выберите инструмент: «ГЛАВНАЯ»-«Стили»-«Условное форматирование»-«Создать правило». …
- В поле ввода введите формулу:
- Щелкните на кнопку «Формат» и укажите на вкладке «Заливка» каким цветом будут выделены ячейки актуального месяца.
Как задать цвет в формуле Excel?
- Выделите диапазон ячеек B2:L15 и выберите инструмент: «ГЛАВНАЯ»-«Стили»-«Условное форматирование»-«Создать правило». …
- В поле ввода введите формулу:
- Щелкните на кнопку «Формат» и укажите на вкладке «Заливка» каким цветом будут выделены ячейки актуального месяца.
Как изменить цвет текста в Excel формулой?
Изменение цвета текста в ячейке или диапазоне
- Выделите ячейку или диапазон ячеек с данными, которые вы хотите отформатировать. Вы также можете выбрать часть текста в ячейке.
- На вкладке Главная щелкните стрелку рядом с кнопкой Цвет шрифта .
- Выберите цвет в группе Цвета темы или Стандартные цвета.
Как выделить цветом ячейки по условию Гугл таблицы?
Вот как установить правила:
- Откройте файл в Google Таблицах на компьютере.
- Выделите нужные ячейки.
- Нажмите Формат Условное форматирование. Справа откроется панель инструментов.
- Создайте правило. Один цвет. В разделе «Форматирование ячеек» укажите, при каких значениях ячейки выделяются цветом. …
- Нажмите Готово.
Как обвести ячейки в Excel?
Как обвести ячейку в Excel?
- Обведите ячейку овальной формы
- Обведите ячейку с помощью VBA.
- Нажмите Вставить > ФормыИ выберите Овал форма из Основные формы раздел в списке. …
- Щелкните фигуру правой кнопкой мыши и выберите Форма форматирования из контекстного меню.
Как выделить все строки ниже?
Можно также щелкнуть в любом месте столбца таблицы и нажать клавиши CTRL+ПРОБЕЛ или щелкнуть первую ячейку столбца таблицы, а затем нажать клавиши CTRL+SHIFT+СТРЕЛКА ВНИЗ.
Как выделить в Экселе повторяющиеся значения?
На вкладке Главная выберите Условное форматирование > Правила выделения ячеек > Повторяющиеся значения. В поле рядом с оператором значения с выберите форматирование для применения к повторяющимся значениям и нажмите кнопку ОК.
Как найти и выделить в Экселе?
Например, чтобы выбрать все ячейки с формулами, сделайте следующее:
- Выделите одну ячейку.
- На вкладке Home (Главная) кликните по Find & Select (Найти и выделить) и выберите Go To Special (Выделение группы ячеек). …
- Поставьте галочку напротив Formulas (Формулы) и нажмите ОК.
Как в Excel найти и выделить значения?
Для этого перейдем по вкладке Главная -> Редактирование –> Найти и выделить -> Найти. В появившемся диалоговом окне, ставим точку в поле поиска и жмем Найти далее. При открытом диалоговом окне, нажмите Ctrl+A на клавиатуре.
Как в Excel найти слова и выделить цветом?
Щелкните «ГЛАВНАЯ>условное форматирование > правила выделения ячеек > текст, который содержит. В поле Текст, который содержит в левой части экрана введите текст, который нужно выделить. Выберите формат цвета для текста и нажмите кнопку «ОК».
Проверка на пустую ячейку в таблице Excel
Пример 2. В таблице Excel записаны некоторые данные. Определить, все ли поля заполнены, или есть как минимум одно поле, которое является пустым.
Исходная таблица данных:
Чтобы определить наличие пустых ячеек используем следующую формулу массива (CTRL+SHIFT+Enter):
Функция СУММ используется для определения суммы величин, возвращаемых функцией —ЕПУСТО для каждой ячейки из диапазона B3:B17 (числовых значений, поскольку используется двойное отрицание). Если запись СУММ(—ЕПУСТО(B3:B17) возвращает любое значение >0, функция ЕСЛИ вернет значение ИСТИНА.
То есть, в диапазоне B3:B17 есть одна или несколько пустых ячеек.
Примечание: в указанной выше формуле были использованы символы «—». Данный вид записи называется двойным отрицанием. В данном случае двойное отрицание необходимо для явного преобразования данных логического типа к числовому. Некоторые функции Excel не выполняют автоматического преобразования данных, поэтому механизм преобразования типов приходится запускать вручную. Наиболее распространенными вариантами преобразования текстовых или логических значений к числовому типу является умножение на 1 или добавление 0 (например, =ИСТИНА+0 вернет число 1, или =«23»*1 вернет число 23. Однако использование записи типа =—ИСТИНА ускоряет работу функций (по некоторым оценкам прирост производительности составляет до 15%, что имеет значение при обработке больших объемов данных).
Выбрать несколько несмежных ячеек
Чем больше вы работаете с Excel, тем больше вам нужно будет выбирать несколько несмежных ячеек (например, A2, A4, A7 и т. Д.) Ниже у меня есть пример, в котором я хочу выбрать только записи для США. И поскольку они не соседствуют друг с другом, мне как-то нужно выяснить, как выбрать все эти несколько ячеек одновременно.
Опять же, вы можете легко сделать это, используя комбинацию клавиатуры и мыши.
Ниже приведены шаги для этого:
- Удерживайте клавишу Ctrlна клавиатуре
- Один за другим выберите все несмежные ячейки (или диапазон ячеек), которые вы хотите оставить выделенными.
- Когда закончите, оставьте клавишу Ctrl.
Применить условное форматирование для каждой строки в Excel
Как мы знаем, условное форматирование создаст правило, определяющее, какие ячейки будут отформатированы. Иногда вам может потребоваться применить условное форматирование для каждой строки, как показано на скриншоте ниже. За исключением многократной установки одних и тех же правил для каждой строки, есть несколько уловок для решения этой задачи.
Метод A Изменение применимости к в диспетчере правил условного форматирования
Например, здесь вы хотите применить цвет фона заливки к ячейкам, если A2> B2, A3> B3,…, An> Bn с условным форматированием.
1. Во-первых, примените условное форматирование к A2: B2. Выберите A2: B2, затем щелкните Главная > Условное форматирование > Новое правило. Если в строке уже есть правила, просто переходите к шагу 4.
2. в Новое правило форматирования диалоговое окно, выберите Используйте формулу, чтобы определить, какие ячейки следует форматировать. от Выберите тип правила раздел, затем введите = $ A2> $ B2 в текстовое поле под Формат значений, где эта формула истинна.
3. Нажмите Формат кнопку, чтобы перейти к Формат ячеек диалоговое окно, а затем вы можете выбрать нужный тип форматирования. Например, заливка цветом фона. Нажмите OK > OK закрыть диалоги.
Теперь к строке A2: B2 применяется условное форматирование.
4. Не снимая выделения с A2: B2, нажмите Главная > Условное форматирование > Управление правилами.
5. в Диспетчер правил условного форматирования найдите правило, которое вы применили к A2: B2, измените диапазон, как вам нужно, в Относится к раздел и нажмите OK.
Затем это правило условного форматирования будет применяться к каждой строке в новом диапазоне.
Метод B Перетащите маркер автозаполнения
Если вы используете Excel 2013 или более поздние версии, вы можете использовать дескриптор автозаполнения, чтобы применить условное правило к соседним строкам.
Предположим, в строке A2: B2 применено два условного форматирования, если A2> B2, заливка красным цветом фона, если A2
Теперь вы хотите применить эти два правила к A3: B9.
1. Во-первых, вам нужно применить правила условного форматирования к строке A2: B2. Если в строке есть правила, просто перейдите к шагу 4. Выберите диапазон A2: B2, щелкните Главная > Условное форматирование > Новое правило. Если в строке уже есть правила, просто переходите к шагу 4.
2. в Новое правило форматирования диалоговое окно, выберите Используйте формулу, чтобы определить, какие ячейки нужно отформатировать, из Выберите тип правила раздел, затем введите = $ A2> $ B2 в текстовое поле под Формат значений, где эта формула истинна. Затем нажмите Формат кнопку в Формат ячеек диалога под Заполнять на вкладке выберите красный цвет. Нажмите OK > OK.
3. Не снимая выделения с строки A2: B2, включите Диалоговое окно «Новое правило форматирования» снова выберите Используйте формулу, чтобы определить, какие ячейки следует форматировать. от Выберите тип правила раздел, затем введите = $ A2 <$ B2 в текстовое поле под Формат значений, где эта формула истинна. Затем нажмите Формат кнопку в Формат ячеек диалога под Заполнять на вкладке выберите зеленый цвет. Нажмите OK > OK.
4. Затем перетащите Автозаполнение дескриптор соседних строк, к которым вы хотите применить условное правило, затем выберите Только форматирование заливки из Параметры автозаполнения.
Другие операции (статьи), связанные с форматированием Conditioanl
Подсчет / суммирование ячеек по цветам с условным форматированием в ExcelТеперь это руководство расскажет вам о некоторых удобных и простых методах быстрого подсчета или суммирования ячеек по цвету с условным форматированием в Excel.
создать диаграмму с условным форматированием в Excel Например, у вас есть таблица оценок для класса, и вы хотите создать диаграмму для цветных оценок в разных диапазонах. В этом руководстве представлен метод решения этой задачи.
Гистограмма с накоплением условного форматирования в ExcelВ этом руководстве показано, как создать столбчатую диаграмму с условным форматированием, как показано на скриншоте ниже, шаг за шагом в Excel.
Условное форматирование строк или ячеек, если два столбца равны в ExcelВ этой статье я представляю метод условного форматирования строк или ячеек, если два столбца равны в Excel.
Поиск и выделение результатов поиска в ExcelВ Excel вы можете использовать функцию «Найти и заменить», чтобы найти определенное значение, но знаете ли вы, как выделить результаты поиска после поиска? В этой статье я расскажу о двух различных способах облегчения поиска и выделения результатов поиска в Excel.
Как в Excel выделить ячейку цветом при определенном условии: примеры и методы
Не все фирмы покупают специальные программы для ведения дел. Многие пользуются MS Excel, ведь эта хо.
Не все фирмы покупают специальные программы для ведения дел. Многие пользуются MS Excel, ведь эта хорошо приспособлена для больших информационных баз. Практика показала, что дальше заполнения таблиц доходит редко. Таблица растет, информации становится больше и возникает необходимость быстро выбрать только нужную. В подобной ситуации встает вопрос как в Excel выделить ячейку цветом при определенном условии, применить к строкам цветовые градиенты в зависимости от типа или наименования поставщика, сделать работу с информацией быстрой и удобной? Подробнее читаем ниже.
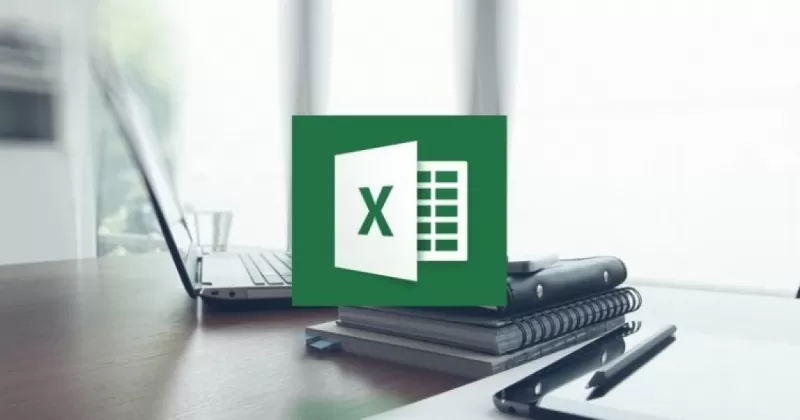
В excel выделяется несколько ячеек вместо одной
1.Может западать клавиша Shift
2.Может быть,у Вас стоит режим разметки страницы,который просто нужно убрать(вероятнее всего).
Выделите лист полностью,перейдите в режим «разметка страницы». В пункте «область печати» нажмите «убрать».
3.Может быть,ячейки объединены
4.Может быть просто глюк. У меня иногда такое бывает,помогает обычная перезагрузка компьютера.
Наши проекты:
lifehacker.ru
17.06.2014
Выпустив Excel 2010, Microsoft чуть ли не удвоила функциональность этой программы, добавив множество улучшений и нововведений, многие из которых не сразу заметны
Неважно, опытный вы пользователь или новичок, найдется немало способов упростить работу с Excel. О некоторых из них мы сегодня расскажем
Особенности использования функции ЕПУСТО в Excel
Функция ЕПУСТО в Excel относится к числу логических функций (выполняющих проверку какого-либо условия, например, ЕСЛИ, ЕССЫЛКА, ЕЧИСЛО и др., и возвращающих результаты в виде данных логического типа: ИСТИНА, ЛОЖЬ). Синтаксическая запись функции:
Единственный аргумент является обязательным для заполнения и может принимать ссылку на ячейку или на диапазон ячеек, в которых необходимо определить наличие каких-либо данных. Если функция принимает диапазон ячеек, функция должна быть использована в качестве формулы массива.
- Если в качестве аргумента функции было явно передано какое-либо значение (например, =ЕПУСТО(ИСТИНА), =ЕПУСТО(«текст»), =ЕПУСТО(12)), результат ее выполнения – значение ЛОЖЬ.
- Если требуется, чтобы функция возвращала значение ИСТИНА, если ячейка не является пустой, ее можно использовать совместно с функцией НЕ. Например, =НЕ(ЕПУСТО(A1)) вернет ИСТИНА, если A1 не является пустой.
- Запись типа =ЕПУСТО(АДРЕС(x;y)) всегда будет возвращать значение ложь, поскольку функция АДРЕС(x;y) возвращает ссылку на ячейку, то есть непустое значение.
- Функция возвращает значение ЛОЖЬ даже в тех случаях, когда в переданной в качестве аргумента ячейке содержится ошибка или ссылка на ячейку. Это суждение справедливо и для случаев, когда в результате выполнения какой-либо функции в ячейку была выведена пустая строка. Например, в ячейку A1 была введена формула =ЕСЛИ(2>1;””;ЛОЖЬ), которая вернет пустую строку «». В этом случае функция =ЕПУСТО(A1) вернет значение ЛОЖЬ.
- Если требуется проверить сразу несколько ячеек, можно использовать функцию в качестве формулы массива (выделить требуемое количество пустых ячеек, ввести формулу «=ЕПУСТО(» и в качестве аргумента передать диапазон исследуемых ячеек, для выполнения использовать комбинацию клавиш Ctrl+Shift+Enter)
Есть именной диапазон L7:L68. В нем строки, пустые или с текстом (постоянно меняются) . Как в другой диапазон (столбец) выбрать из диапазона L7:L68 все непустые строки, и выстроить их подряд без пробелов?
Пример: ааа ббб (пустая строка) ллл (пустая строка) жжж
надо чтобы в другой столбец собрался текст подряд: ааа ббб ллл жжж
Управление правилами условного форматирования
В верхней части диспетчера правил вы можете выполнять различные действия. После того, как вы выполните действие, нажмите «Применить», а затем «ОК» в нижней части инструмента. И, конечно, если вы передумаете, нажмите «Отмена».
Создать новое правило
Нажмите «Новое правило», чтобы настроить другое на текущем листе или для выбранных ячеек. Если у вас еще нет выделенных ячеек, вам просто нужно добавить их в столбец «Применимо к» для этого правила.
Редактировать правило
Нажмите «Изменить правило», чтобы изменить тип и описание правила. Это поле похоже на окно «Новое правило». Вы можете вносить изменения в правило или в само форматирование. Когда вы закончите, нажмите «ОК», чтобы применить изменения.
Если вы хотите изменить только диапазон ячеек для правила, просто обновите ссылки на ячейки в столбце «Применимо к» для этого правила.
Удалить правило
Если вы хотите полностью удалить правило, нажмите «Удалить правило». Учтите, что вам не будет предложено подтвердить это действие. Итак, как только вы удалите здесь правило условного форматирования, оно будет удалено навсегда.
Измените свои правила
Правила, перечисленные в инструменте, указаны в том порядке, в котором они применяются. Это означает, что если у вас есть несколько правил для одного и того же набора ячеек, каждое правило применяется в том порядке, в котором оно показано. Вы можете изменить этот порядок, используя кнопки со стрелками справа.
Выберите правило, которое вы хотите переместить вверх или вниз, и используйте соответствующую стрелку, чтобы переместить его.
Помимо изменения порядка правил, вы можете в какой-то момент запретить применение правил из списка. В этом случае вы должны установить флажок справа от правила «Остановить, если истина». Затем, если правило применяется и выполняется условное форматирование, никакие другие правила применяться не будут.
Вы можете легко отслеживать свои правила условного форматирования с помощью диспетчера правил в Excel. А для дополнительных правил, которые могут вас заинтересовать, посмотрите, как использовать наборы значков для представления значений или как выделять пробелы или ячейки с ошибками.
Как сделать чтобы excel не считал скрытые ячейки?
СУММ (SUM) – тупо суммирует все в выделенном диапазоне без разбора, т.е. и скрытые строки в том числе. Если хотя бы в одной ячейке есть любая ошибка – перестает считать и тоже выдает ошибку на выходе.
Изменение пользовательского формата
- Теперь переходим на вкладку «Сообщение об ошибке».
- Выбираем вид отображения:
- «Останов»;
- «Предупреждение»;
- «Сообщение».
- Указываем заголовок и текст уведомления.
- Для сохранения проверки ввода значений нажмите на «OK»
Если формула, введенная в диалоговое окно Проверка вводимых значений, содержит ссылку на ячейку, то она будет рассматриваться как относительная ссылка по отношению к верхней левой ячейке выделенного диапазона.
Использование функции ЕСЛИ
Также скрыть ячейки целой строки или столбца в Экселе можно выделив весь столбец или строку целиком, например, нажав на заглавие, а затем нажать на выделение правой кнопкой мыши и в появившемся меню выбрать «Скрыть».
Как удалить скрытые строки в Excel?
Однажды пользователь скрыл некую информацию в строках, чтобы она не отвлекала от работы. Думал, что впоследствии данные еще понадобятся. Не понадобились – скрытые строки можно удалить: они влияют на формулы, мешают.
В тренировочной таблице скрыты ряды 5, 6, 7:
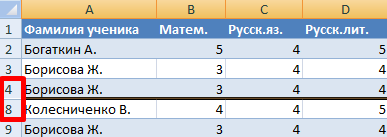
Будем их удалять.
- Переходим на «Файл»-«Сведения»-«Поиск проблем» — инструмент «Инспектор документов».
- В отрывшемся окне ставим галочку напротив «Скрытые строки и столбцы». Нажимаем «Проверить».
- Через несколько секунд программа отображает результат проверки.
- Нажимаем «Удалить все». На экране появится соответствующее уведомление.
В результате проделанной работы скрытые ячейки удалены, нумерация восстановлена.
Таким образом, убрать пустые, повторяющиеся или скрытые ячейки таблицы можно с помощью встроенного функционала программы Excel.
Выделение строк и столбцов.
Для того чтобы выделить весь столбец, необходимо подвести указатель мыши к названию столбца и щелкнуть левой кнопкой мыши. Или можно выделить любую ячейку в нужном столбце и воспользоваться сочетанием клавиш Ctrl+пробел (на примере выделена была ячейка B6, поэтому она без заливки). Выделенный столбец обозначается B:B.
Для того чтобы выделить несколько столбцов надо следовать правилам выделения смежных и несмежных ячеек. В первом примере выделены смежные столбцы B, C и D, обозначается такое выделение B:D. Для выделения несмежных столбцов нужно воспользоваться клавишей Ctrl, обозначается такое выделение B;D.
Для выделения всей строки, нужно подвести указатель мыши к ее названию и щелкнуть левой кнопкой мыши. Или выделить любую ячейку в строке и воспользоваться сочетанием клавиш Shift+пробел (на примере выделена была ячейка С6, поэтому она без заливки). Выделенная строка обозначается 6:6.
Выделение смежных и несмежных строк аналогично выделению столбцов. Выделенные смежные строки обозначаются 2:8, выделенные несмежные строки обозначаются 2;4;6;8.
Выберите и выделите пустые ячейки в Excel
Если вы хотите быстро выделить и выделить пустые ячейки, вы можете использовать технику «Перейти к специальному».
Вот шаги, чтобы выбрать и выделить пустые ячейки в Excel:
- Выберите данные.
- Нажмите клавишу F5. Откроется диалоговое окно «Перейти к».
- В диалоговом окне «Перейти» нажмите кнопку «Специальная».
- В диалоговом окне «Перейти к специальному» выберите «Пробелы».
- Щелкните ОК. Это выберет все пустые ячейки в наборе данных.
- Выделив все пустые ячейки, выделите их цветом.
Как уже упоминалось, этот метод полезен, когда вы хотите быстро выделить все пустые ячейки и выделить их. Вы также можете использовать те же шаги, чтобы выбрать все пустые ячейки, а затем заполнить в них 0 или NA или любой другой соответствующий текст.
Обратите внимание, что в отличие от условного форматирования этот метод не является динамическим. Если вы сделаете это один раз, а затем по ошибке удалите точку данных, она не будет выделена