Редактирование диаграмм
Закончив построение диаграмм, их можно изменить в любой момент. Одновременно с появившейся диаграммой автоматически возникает группа вкладок с общим названием «Работа с диаграммами», и происходит переход на первую из них – «Конструктор». Инструменты новых вкладок открывают широкие возможности редактирования диаграмм.
Вкладка «Конструктор»
Для отображения значений процентов часто применяется круговая диаграмма в эксель. Чтобы нарисовать круговую диаграмму, сохранив прежние данные, нужно щёлкнуть первый слева инструмент линейки – «Изменить тип диаграммы», и выбрать желаемый подвид строки «Круговая».
На следующем скриншоте показан результат активации инструмента «Строка/Столбец», производящий взаимную замену данных на осях X и Y. Как видно, однотонная гистограмма предыдущего скриншота получила цвета, и стала гораздо привлекательней.
В разделе «Стили диаграмм» вкладки «Конструктор» можно менять стиль диаграмм. После открытия выпадающего списка этого раздела пользователю становится доступным выбор одного из 40 предлагаемых вариаций стилей. Без открытия этого списка доступно всего 4 стиля.
Очень ценен последний инструмент – «Переместить диаграмму». С его помощью диаграмму можно перенести на отдельный полноэкранный лист.
Как видно, лист с диаграммой добавляется к существовавшим листам.
Если пользователю предстоит работа по построению множества других диаграмм на основе созданной и отредактированной, то он может сохранить её для дальнейшего использования в качестве шаблона. Для этого достаточно выделить диаграмму, щёлкнуть инструмент «Сохранить как шаблон», ввести название и нажать «Сохранить». После этого запомненный шаблон будет доступен в папке «Шаблоны».
Вкладки «Макет» и «Формат»
Инструменты вкладок «Макет» и «Формат» в основном относятся к внешнему оформлению диаграммы.
Чтобы добавить название, следует щёлкнуть «Название диаграммы», выбрать один из двух предлагаемых вариантов размещения, ввести имя в строке формул, и нажать Enter.
При необходимости аналогично добавляются названия на оси диаграммы X и Y.
Инструмент «Легенда» управляет отображением и положением поясняющего текста. В данном случае это – названия месяцев. Их можно удалить или переместить влево, вверх или вниз.
Гораздо более употребителен инструмент «Подписи данных», позволяющий добавить на них числовые значения.
Если при построении диаграммы был выбран её объёмный вариант, то на вкладке «Макет» будет активен инструмент «Поворот объёмной фигуры». С его помощью можно менять угол наблюдения диаграммы.
Инструмент «Заливка фигуры» вкладки «Формат» позволяет залить любым цветом, рисунком, градиентом или текстурой фон диаграммы (как показано на скриншоте) или любой из её элементов (в данном случае – столбиков).
Для заливки соответствующего элемента он должен быть предварительно выделен.
Добавление новых данных
После создания диаграммы для одного ряда данных в некоторых случаях бывает необходимо добавить на диаграмму новые данные. Для этого сначала нужно будет выделить новый столбик – в данном случае «Налоги», и запомнить его в буфере обмена, нажав Ctrl+C. Затем щёлкнуть на диаграмме, и добавить в неё запомненные новые данные, нажав Ctrl+V. На диаграмме появится новый ряд данных «Налоги».
Строим круговую диаграмму в Excel
Для начала сгруппируем данные о продажах менеджеров помесячно и за весь квартал. Чтобы быстрее суммировать стоимость автомобилей, применим — с ней будет удобнее собрать информацию по каждому менеджеру из общей таблицы.
Таблица с квартальными итогами продаж каждого менеджераСкриншот: Excel / Skillbox Media
Построим диаграмму, по которой будет видно, кто из менеджеров принёс больше прибыли автосалону за весь квартал. Для этого выделим столбец с фамилиями менеджеров и последний столбец с итоговыми суммами продаж.
Выделяем эти столбцы, чтобы построить диаграмму с квартальными итогами продаж каждого менеджераСкриншот: Excel / Skillbox Media
Нажмём вкладку «Вставка» в верхнем меню и выберем пункт «Диаграмма» — появится меню с выбором вида диаграммы.
В нашем случае подойдёт круговая. На ней удобнее показать, какую долю занимает один показатель в общей сумме.
Нажимаем сюда, чтобы построить круговую диаграммуСкриншот: Excel / Skillbox Media
Excel выдаёт диаграмму в виде по умолчанию. На ней продажи менеджеров выделены разными цветами — видно, что в первом квартале больше всех прибыли принёс Шолохов Г., меньше всех — Соколов П.
Так выглядит круговая диаграмма в первоначальном видеСкриншот: Excel / Skillbox Media
Одновременно с появлением диаграммы на верхней панели открывается меню «Конструктор». В нём можно преобразовать вид диаграммы, добавить дополнительные элементы (например, подписи и названия), заменить данные, изменить тип диаграммы. Как это сделать — разберёмся в следующих разделах.
Построить круговую диаграмму можно и более коротким путём. Для этого снова выделим столбцы с данными и перейдём на вкладку «Вставка» в меню Excel. Там в области с диаграммами нажмём на кнопку круговой диаграммы и выберем нужный вид.
Строим круговую диаграмму вторым способомСкриншот: Excel / Skillbox Media
Получим тот же вид диаграммы, что и в первом варианте.
Скриншот: Excel / Skillbox Media
Покажем на диаграмме, какая доля продаж автосалона пришлась на каждого менеджера. Это можно сделать двумя способами.
Первый способ. Выделяем диаграмму, переходим во вкладку «Конструктор» и нажимаем кнопку «Добавить элемент диаграммы».
Скриншот: Excel / Skillbox Media
В появившемся меню нажимаем «Подписи данных» → «Дополнительные параметры подписи данных».
Скриншот: Excel / Skillbox Media
Справа на экране появляется новое окно «Формат подписей данных». В области «Параметры подписи» выбираем, в каком виде хотим увидеть на диаграмме данные о количестве продаж менеджеров. Для этого отмечаем «доли» и убираем галочку с формата «значение».
Готово — на диаграмме появились процентные значения квартальных продаж менеджеров.
Настраиваем диаграмму так, чтобы она отражала процентные значения продажСкриншот: Excel / Skillbox Media
Второй способ. Выделяем диаграмму, переходим во вкладку «Конструктор» и в готовых шаблонах выбираем диаграмму с процентами.
Дополнительные ресурсы для изучения использования Excel
YouTube — еще один отличный ресурс для руководств по Excel, поскольку видеоуроки шаг за шагом проведут вас через наглядное пособие. Вы можете искать по задаче или по общим учебникам.
Полезно найти канал, который вам нравится, и подписаться на него. Существует так много учебных пособий по Excel, поэтому использование одного канала полезно, поскольку их часто преподает один и тот же человек в стиле, который вам нравится, и вы можете быть уверены, что не повторяете то, что уже выучили. «Технологии для студентов и учителей» — одно из моих любимых учебных пособий по Excel.
Полно технические форумы также публикуют руководства по Excel, ответьте на вопросы и дайте полезные советы и рекомендации по работе с Excel. В этом может быть немного сложнее ориентироваться, поскольку они могут не отвечать на ваш конкретный вопрос, а это означает, что вам придется копаться. Excel обновлялся годами, поэтому вам нужно убедитесь, что вы просматриваете правильную версию в год.
Прежде чем приступить к поиску ресурсов и руководств, убедитесь, что вы ознакомились с интерфейсом Excel. Таким образом, вы можете следовать инструкциям, не тратя время на поиск функций.
Также важно убедиться, что при поиске вы вводите фактический год работы программы Excel, которую вы используете. Программа существует некоторое время и претерпела немало изменений
С этими небольшими различиями может быть сложно ориентироваться, поэтому всегда указывайте год при поиске помощи.
Excel — это мощный инструмент, который является его самым большим активом, но он может легко заставить пользователей почувствовать себя подавленным. Вы можете погрузиться в его безграничные возможности и создавать сводные таблицы, диаграммы и таблицы в течение всего дня.
Прелесть Excel в том, что это имеет ценность для всех и является одной из лучших программ для организации данных. Это руководство — только начало того, что вы и Excel можете делать вместе, так что не упустите свои знания и следите за новыми учебными пособиями и руководствами!
Как построить диаграмму по таблице в Excel?
- Создаем таблицу с данными.
- Выделяем область значений A1:B5, которые необходимо презентовать в виде диаграммы. На вкладке «Вставка» выбираем тип диаграммы.
- Нажимаем «Гистограмма» (для примера, может быть и другой тип). Выбираем из предложенных вариантов гистограмм.
- После выбора определенного вида гистограммы автоматически получаем результат.
- Такой вариант нас не совсем устраивает – внесем изменения. Дважды щелкаем по названию гистограммы – вводим «Итоговые суммы».
- Сделаем подпись для вертикальной оси. Вкладка «Макет» — «Подписи» — «Названия осей». Выбираем вертикальную ось и вид названия для нее.
- Вводим «Сумма».
- Конкретизируем суммы, подписав столбики показателей. На вкладке «Макет» выбираем «Подписи данных» и место их размещения.
- Уберем легенду (запись справа). Для нашего примера она не нужна, т.к. мало данных. Выделяем ее и жмем клавишу DELETE.
- Изменим цвет и стиль.
Выберем другой стиль диаграммы (вкладка «Конструктор» — «Стили диаграмм»).
Как сделать график в Excel
В Excel графики делают для наглядного отображения данных которые записаны в таблице. Прежде чем в экселе начертить график у вас должна быть создана и форматирована таблица с занесёнными в неё данными. Таблицу лучше всего делать на вкладке Вставка.
Делать графики в Excel 2010 нужно начинать с подготовки таблицы
Нажав на иконку Таблица откроется окошко в котором задаются параметры таблицы. Заполненную таблицу форматируют на главной вкладке нажав на Форматировать как таблицу и выбрав понравившийся стиль. Внутренние и внешние линии таблицы задаются на главной вкладке нажав на Другие вкладки, при этом нужно обязательно выделить всю таблицу. Когда таблица будет готова и заполнена то можно начать построение графиков в Excel с двумя осями.
Строить графики в Excel 2010 можно на вкладке Вставка
Перед тем как начать построение графиков в экселе наведите курсор на какую-нибудь ячейку в таблице и нажимаете левую кнопку мыши. Чтобы создать график в экселе нужно перейти на вкладку Вставка и нажать График. Выберите из предложенных графиков нужный и он сразу отобразится. Когда закончите строить графики в экселе нужно их отредактировать.
Закончив построение графика Excel необходимо его отредактировать
Наводите курсор на график и нажимаете правую кнопку мыши. Откроется контекстное меню в котором имеются несколько пунктов.
- Удалить — выбрав этот пункт вы удалите график с листа.
- Восстановить стиль — выбрав этот пункт вы восстановите стиль после его изменения.
- Изменить тип диаграммы — выбрав этот пункт откроется окно в котором можно изменить вид текущего графика на другой.
Построение графика в Excel 2010 производится на вкладке Вставка Выбрать данные — выбрав этот пункт откроется окно под названием Выбор источника данных. В этом окне удаляя или добавляя элементы можно сделать график в экселе согласно заданных данных. Можно в экселе построить график по координатам задав их в левой колонке
Например можно удалить ненужный график удалив его элемент в правой части окна. Также в этом окне можно построить график в Excel по точкам используя левую часть окна.
Добавить подписи данных — выбрав этот пункт сразу прямо на графике отобразятся данные из таблицы Добавить линию тренда — выбрав этот пункт сразу появится прямая линия которая разделит график примерно поровну Формат ряда данных — выбрав этот пункт откроется окно в котором можно будет настроить саму линию графика выбрав для него цвет, ширину, тип линии, тень, свечение с выравниванием, сделать объёмным, а также настроить маркеры
Нарисовать график в Excel 2010 можно любым цветом Пункт Формат области построения появится если кликнуть левой кнопкой мышки наведя курсор около линии графика, выбрав этот пункт откроется окно под названием Формат области построения. Построение графиков в Excel 2010 завершается их редактированием
В этом окне можно внутри шкалы сделать заливку фона, изменить цвет границ,изменить стиль границ, создать тень, свечение с выравниванием и сделать график объёмным.
Пункт Формат области диаграммы появится если кликнуть левой кнопкой мышки наведя курсор за шкалу графика, выбрав этот пункт откроется окно под названием Формат области диаграммы в котором можно настраивать весь график.
Чтобы подписать оси графика в Excel 2010 необходимо навести курсор на область графика и нажать левую кнопку мыши.
Подписать оси на графике в экселе можно на вкладке Макет
После этого на панели инструментов появится вкладка Макет на которую и необходимо перейти. На этой вкладке нажимаете на Название осей и выбираете Название основной горизонтальной оси или Название основной вертикальной оси. Когда названия отобразятся на осях графика их можно будет отредактировать изменяя не только название но и цвет и размер шрифта.
В этом видео показано как построить график функции в Excel 2010.
Как отобразить диаграмму в процентах
Для отображения процентного соотношения рекомендуется создавать круговую диаграмму. Создаем таблицу, выделяем данные, при выборе диаграмма указываем «Круговая». Мы оказываемся во вкладке «Конструктор», где необходимо выбрать макет, на котором присутствуют символы процента.
И теперь все данные отображаются в проценте соотношении.
Как видно из инструкции, сделать профессиональную диаграмму в Excel не сложно, если в первую очередь разобраться с базовыми настройками простых элементов. Программа Эксель предлагает разнообразные инструменты для систематизации данных, а как ими воспользуется пользователь – все зависит от воображения и потребностей
Часть 1. Как сделать организационную диаграмму в Microsoft Excel
Excel — один из лучших офисных пакетов Microsoft. Хотя эта ведущая программа для работы с электронными таблицами помогает визуализировать и анализировать данные, она также является подходящим устройством для создания диаграмм, диаграмм и даже ментальных карт. В Excel, как и в других пакетах Microsoft, есть функция SmartArt, которая позволяет пользователям легко создавать иллюстративные диаграммы. Между тем, сам Excel также может помочь вам в создании диаграмм без использования указанной функции. Это потому, что он поставляется с фантастическими элементами, такими как фигуры, изображения и 3D-модели, которые много значат при создании диаграмм.
Таким образом, чтобы ответить на ваш вопрос о том, как сделать организационную диаграмму в Excel, вот два метода, которые вам необходимо рассмотреть
Обратите внимание, что следующие руководства относятся к настольной версии Microsoft Excel, поэтому было бы здорово, если бы у вас уже была программа на вашем компьютерном устройстве
Способ 1. Создайте организационную диаграмму с помощью SmartArt
1
Запустите Microsoft Excel на своем компьютерном устройстве и откройте чистый лист. Как только вы дойдете до интерфейса электронной таблицы, перейдите к Вставлять вкладка и другие вкладки ленты вверху. Затем нажмите кнопку Иллюстрации выбор и найти СмартАрт особенность там.
 2
2
Теперь пришло время выбрать шаблон. Когда вы увидите окно для функции SmartArt, нажмите на значок Иерархия вариант. Затем выберите шаблон, который вы хотите построить в Excel, с правой стороны. После этого нажмите кнопку ХОРОШО кнопку, чтобы перенести шаблон в электронную таблицу. Пожалуйста, помните, что выбор макета должен соответствовать количеству членов, которые вы включите в организационную структуру.
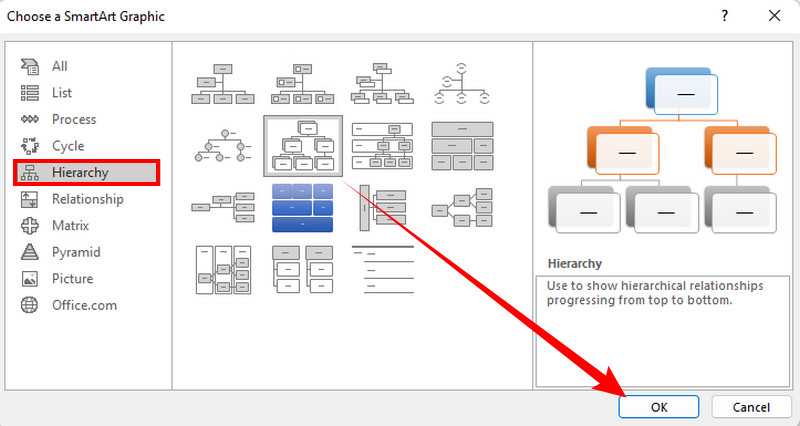 3
3
Начинайте маркировать коробки. Теперь, когда шаблон готов, вы можете начать маркировать поля или то, что мы называем узлами иерархии диаграммы. Начните с верхнего узла, который следует заполнить информацией руководителя организации. Затем переходите к средней части для последующих элементов, пока не дойдете до нижней части.
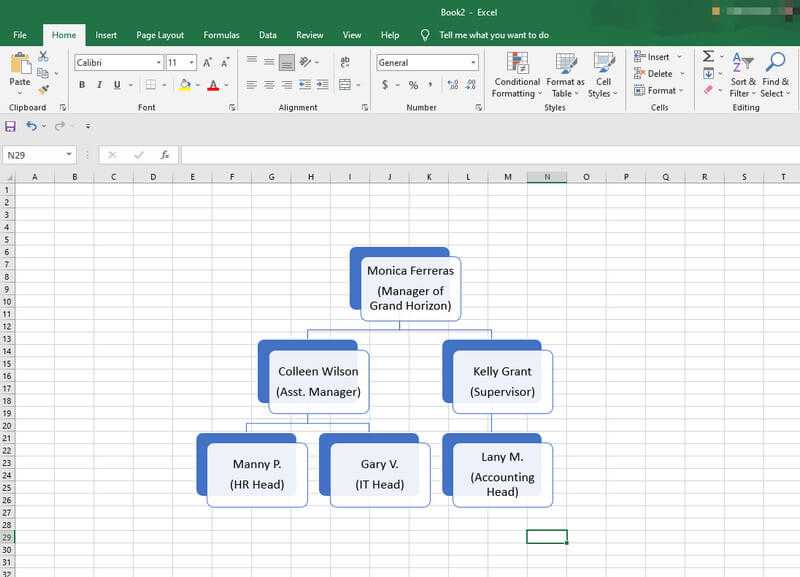 4
4
На этот раз успейте настроить организационную диаграмму. Для этого щелкните правой кнопкой мыши диаграмму, чтобы открыть инструменты редактирования. Оттуда вы можете изменить стиль, макет и цвет диаграммы. После этого сохраните диаграмму в любое время, нажав Файл > Сохранить.
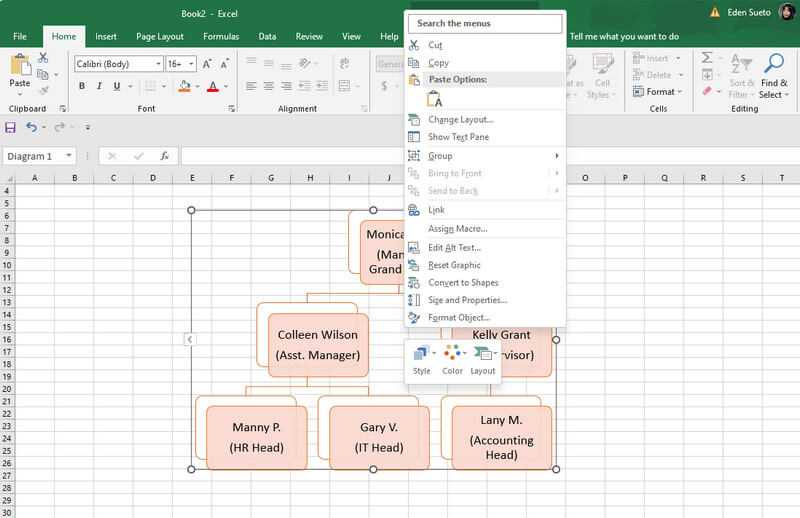
Способ 1. Создайте организационную диаграмму в Excel с помощью фигур
1
В пустой таблице нажмите кнопку Файл вкладка Затем дотянитесь до Иллюстрации и выберите Формы среди подборок.
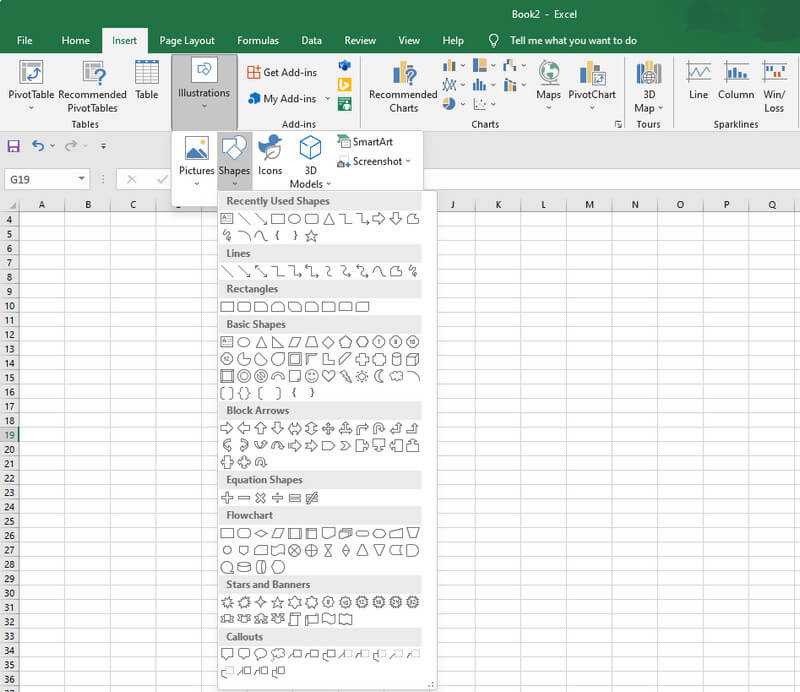 2
2
Вы можете начать строить организационную диаграмму вручную, выбрав фигуры и стрелки из набора. Здесь хорошо то, что каждый раз, когда вы добавляете элемент, у вас также будет возможность отредактировать его по своему усмотрению. После этого вы можете свободно пометить организационную диаграмму и сохранить ее обычным способом.
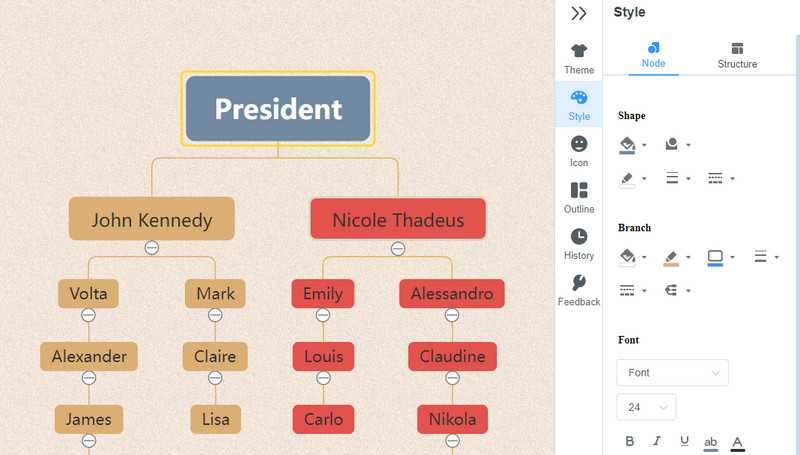
РЕАЛИЗАЦИЯ АЛГОРИТМОВ С ПОМОЩЬЮ МАКРОСОВ В EXCEL
Цель работы: получить практические навыки разработки функций для реализации линейных, разветвляющихся и простейших циклических алгоритмов с помощью макросов в Excel.
Теоретические сведения
Реализация линейных и разветвляющихся алгоритмов
В Visual Basic for Application для задания значения переменной используется оператор присваивания. Этот оператор имеет следующий вид:
Выражение может быть арифметическим, текстовым или логическим.
Для записи выражений используются арифметические, текстовые и логические операции (операторы).
Арифметические операторы служат для выполнения арифметических действий над числами (таблица 16.1).
Таблица 16.1 ‑ Арифметические операторы
| Арифметический оператор | Действие | Пример |
| + (знак плюс) | Сложение | 3+3 |
| – (знак минус) | Вычитание Унарный минус | 3–1 –1 |
| * (звездочка) | Умножение | 3*3 |
| / (косая черта) \ (обратная черта) | Деление Целочисленное деление | 5/8 (результат 0.625) 5\8 (результат 0) |
| % (знак процента) | Процент | 20% |
| ^ (крышка) | Возведение в степень | 3^2 (аналогично 3*3) |
Для объединения нескольких текстовых строк в единую последовательность букв служит текстовый оператор &. Например, выражение «Энергетический » & «факультет» эквивалентно записи «Энергетический факультет».
Для записи разветвляющихсяалгоритмов используется оператор If(Если), который имеет две формы записи.
1. Однострочная запись:
Ifусловие Then
If условие Then
2. Многострочная запись:
If условие Then
End If
В однострочном операторе условие и выполняемые при соблюдении условия действия располагаются в одной строке. В том случае, если при выполнении условия требуется выполнение блока операторов, используется многострочный оператор.
После имени конструкции If должно следовать логическое выражение, содержащее условие. Для создания сложных условий используются логические операции And (И) и Or (Или). В качестве условия могут выступать следующие логические выражения: сравнение переменной с другой переменной, константой или функцией; любая переменная; выражение; поле базы данных; функция, принимающие значения True (Истина) или False (Ложь).
Конструкция If…Then (Тогда)…Else (Также)аналогична конструкции If. Then, но позволяет задать действия, исполняемые как при выполнении условий, так и в случае их невыполнения.
Команда Ifможет проверить только одно условие. Если требуется осуществить переход управления в зависимости от результатов проверки нескольких условий, то дополнительное условие можно задать с помощью оператора Else If (Также Если). Оно будет анализироваться только в том случае, если предыдущее условие ложно.
Ключевое слово End If обозначает конец многострочной конструкции и его наличие в команде в этом случае обязательно. Если указанное условие выполняется, то есть результат проверки равен True (Истина), то выполняются операторы, следующие за ключевым словом Then. Если условие не выполняется, то Visual Basic переходит к выполнению операторов, следующих за указанным оператором.
В качестве примера приведем функцию определения корней квадратного уравнения:
Function Корни(a, b, c)
d = b ^ 2 — 4 * a * c
x1 = (-b + d ^ (1 / 2)) / (2 * a)
x2 = (-b — d ^ (1 / 2)) / (2 * a)
Корни = «x1=» + str(x1) + «; x2=» + str(x2)
Корни = «корней нет»
Конструкция Select Сase позволяет обрабатывать в программе несколько условий и аналогична блоку конструкций If…Then…Else. Эта конструкция состоит из анализируемого выражения и набора операторов Case (в случае) на каждое возможное значение выражения. Работает эта конструкция следующим образом. Сначала вычисляется значение заданного в конструкции выражения. Затем полученное значение сравнивается со значениями, задаваемыми в операторах Сase конструкции. Если найдено искомое значение, выполняются команды, приписанные данному оператору Case. После завершения выполнения конструкций управление будет передано конструкции, следующей за ключевым словом End Select. Запись конструкции Select Case следующая:
Select Case сравниваемое значение
CASE значение 1
CASE значение 2
End Select
В начале конструкции расположены ключевые слова Select Case, указывающие, что расположенный рядом с ними параметр “сравниваемое значение” будет проверяться на несколько значений. Далее следуют группы команд, начинающиеся с ключевого слова Case. Если параметр “сравниваемое значение” равен значению, указанному в текущем операторе Case, то будут выполняться команды, расположенные между этим и следующим ключевым словом Case.
В качестве примера воспользуемся конструкцией Select Case для выбора удельного активного сопротивления и расчета полного активного сопротивления R в зависимости от заданной марки провода воздушной линии электропередачи:





























