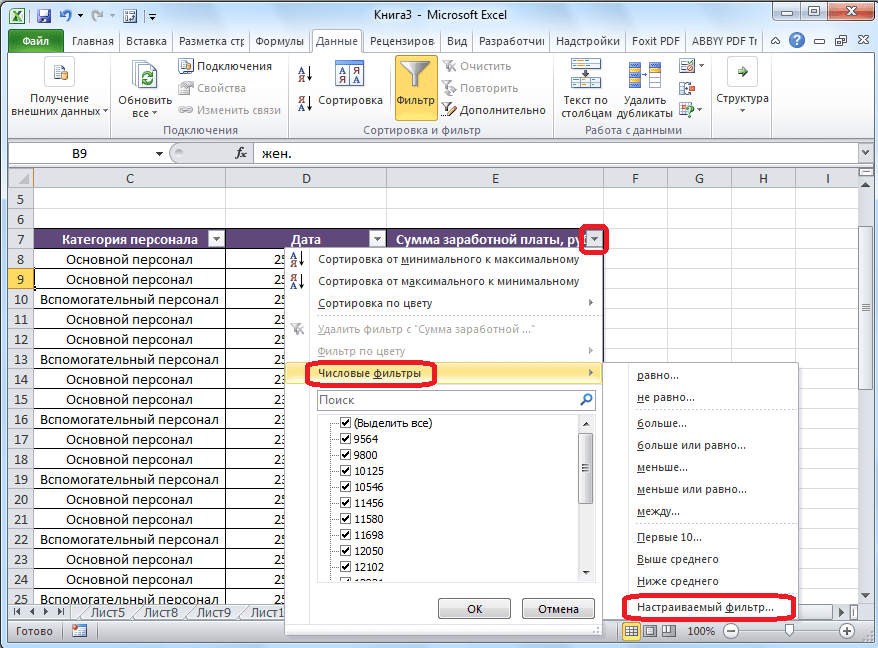Как пользоваться расширенным фильтром в Excel?
Чтобы отменить действие расширенного фильтра, поставим курсор в любом месте таблицы и нажмем сочетание клавиш Ctrl + Shift + L или «Данные» — «Сортировка и фильтр» — «Очистить».
Найдем с помощью инструмента «Расширенный фильтр» информацию по значениям, которые содержат слово «Набор».
В таблицу условий внесем критерии. Например, такие:
Программа в данном случае будет искать всю информацию по товарам, в названии которых есть слово «Набор».

Для поиска точного значения можно использовать знак «=». Внесем в таблицу условий следующие критерии:
Excel воспринимает знак «=» как сигнал: сейчас пользователь задаст формулу. Чтобы программа работала корректно, в строке формул должна быть запись вида: =»=Набор обл.6 кл.»
После использования «Расширенного фильтра»:

Теперь отфильтруем исходную таблицу по условию «ИЛИ» для разных столбцов. Оператор «ИЛИ» есть и в инструменте «Автофильтр». Но там его можно использовать в рамках одного столбца.
В табличку условий введем критерии отбора: =»=Набор обл.6 кл.» (в столбец «Название») и =» ””;МАКС($A$1:A1)+1)’ class=’formula’>

Рядом с выпадающим списком ячейку введем следующую формулу: МАКС($B$1:$O$1);»»;ГПР(СТОЛБЕЦ(A:A);$B$1:$O$33;ПОИСКПОЗ($A$12;$A$4:$A$9;)+3))’ class=’formula’> Ее задача – выбирать из таблицы те значения, которые соответствуют определенному товару

Таким образом, с помощью инструмента «Выпадающий список» и встроенных функций Excel отбирает данные в строках по определенному критерию.
Срезы
Срезы – это те же фильтры, но вынесенные в отдельную область и имеющие удобное графическое представление. Срезы являются не частью листа с ячейками, а отдельным объектом, набором кнопок, расположенным на листе Excel. Использование срезов не заменяет автофильтр, но, благодаря удобной визуализации, облегчает фильтрацию: все примененные критерии видны одновременно. Срезы были добавлены в Excel начиная с версии 2010.
Создание срезов
В Excel 2010 срезы можно использовать для сводных таблиц, а в версии 2013 существует возможность создать срез для любой таблицы.
Для этого нужно выполнить следующие шаги:
- Выделить в таблице одну ячейку и выбрать вкладку Конструктор .
- В группе Сервис (или на вкладке Вставка в группе Фильтры ) выбрать кнопку Вставить срез .
- В диалоговом окне отметить поля, которые хотите включить в срез и нажать OK.
Форматирование срезов
- Выделить срез.
- На ленте вкладки Параметры выбрать группу Стили срезов , содержащую 14 стандартных стилей и опцию создания собственного стиля пользователя.
- Выбрать кнопку с подходящим стилем форматирования.
Чтобы удалить срез, нужно его выделить и нажать клавишу Delete.
Фильтрация данных в Excel
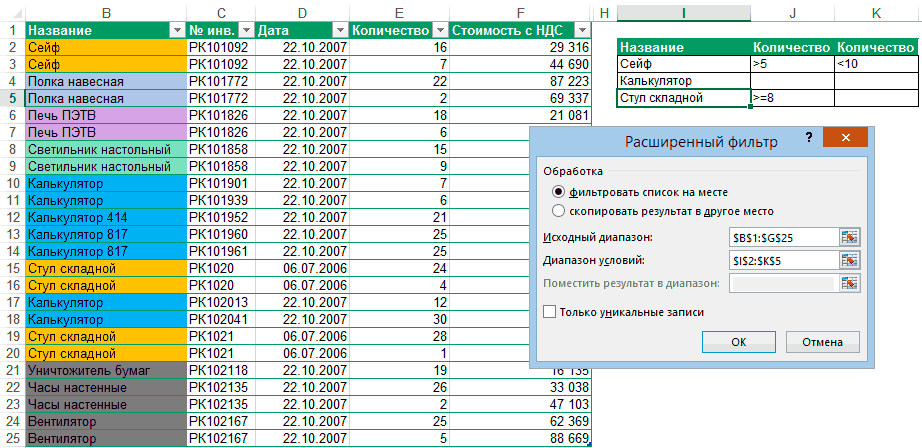
В Excel предусмотрено три типа фильтров:
- Автофильтр – для отбора записей по значению ячейки, по формату или в соответствии с простым критерием отбора.
- Срезы – интерактивные средства фильтрации данных в таблицах.
- Расширенный фильтр – для фильтрации данных с помощью сложного критерия отбора.
Автофильтр
- Выделить одну ячейку из диапазона данных.
- На вкладке Данные найдите группу Сортировка и фильтр .
- Щелкнуть по кнопке Фильтр .
- В верхней строке диапазона возле каждого столбца появились кнопки со стрелочками. В столбце, содержащем ячейку, по которой будет выполняться фильтрация, щелкнуть на кнопку со стрелкой. Раскроется список возможных вариантов фильтрации.
- Выбрать условие фильтрации.
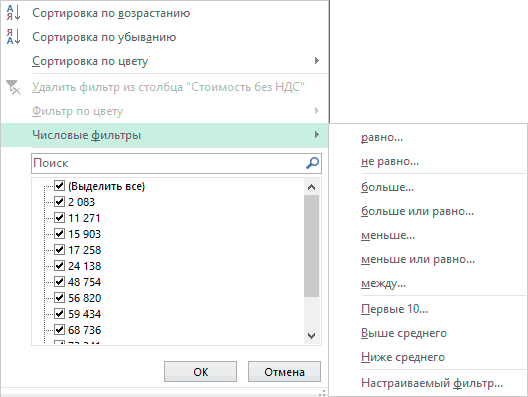 Варианты фильтрации данных
Варианты фильтрации данных
- Фильтр по значению – отметить флажком нужные значения из столбца данных, которые высвечиваются внизу диалогового окна.
- Фильтр по цвету – выбор по отформатированной ячейке: по цвету ячейки, по цвету шрифта или по значку ячейки (если установлено условное форматирование).
- Можно воспользоваться строкой быстрого поиска
- Для выбора числового фильтра, текстового фильтра или фильтра по дате (в зависимости от типа данных) выбрать соответствующую строку. Появится контекстное меню с более детальными возможностями фильтрации:
- При выборе опции Числовые фильтры появятся следующие варианты фильтрации: равно, больше, меньше, Первые 10… и др.
- При выборе опции Текстовые фильтры в контекстном меню можно отметить вариант фильтрации содержит. , начинается с… и др.
- При выборе опции Фильтры по дате варианты фильтрации – завтра, на следующей неделе, в прошлом месяце и др.
- Во всех перечисленных выше случаях в контекстном меню содержится пункт Настраиваемый фильтр… , используя который можно задать одновременно два условия отбора, связанные отношением И – одновременное выполнение 2 условий, ИЛИ – выполнение хотя бы одного условия.
Если данные после фильтрации были изменены, фильтрация автоматически не срабатывает, поэтому необходимо запустить процедуру вновь, нажав на кнопку Повторить в группе Сортировка и фильтр на вкладке Данные.
Отмена фильтрации
Для того чтобы отменить фильтрацию диапазона данных, достаточно повторно щелкнуть по кнопке Фильтр.
Чтобы снять фильтр только с одного столбца, достаточно щелкнуть по кнопке со стрелочкой в первой строке и в контекстном меню выбрать строку: Удалить фильтр из столбца.
Чтобы быстро снять фильтрацию со всех столбцов необходимо выполнить команду Очистить на вкладке Данные
Срезы
Срезы – это те же фильтры, но вынесенные в отдельную область и имеющие удобное графическое представление. Срезы являются не частью листа с ячейками, а отдельным объектом, набором кнопок, расположенным на листе Excel. Использование срезов не заменяет автофильтр, но, благодаря удобной визуализации, облегчает фильтрацию: все примененные критерии видны одновременно. Срезы были добавлены в Excel начиная с версии 2010.
Создание срезов
В Excel 2010 срезы можно использовать для сводных таблиц, а в версии 2013 существует возможность создать срез для любой таблицы.
Для этого нужно выполнить следующие шаги:
- Выделить в таблице одну ячейку и выбрать вкладку Конструктор .
- В диалоговом окне отметить поля, которые хотите включить в срез и нажать OK.
Форматирование срезов
- Выделить срез.
- На ленте вкладки Параметры выбрать группу Стили срезов , содержащую 14 стандартных стилей и опцию создания собственного стиля пользователя.
- Выбрать кнопку с подходящим стилем форматирования.
Чтобы удалить срез, нужно его выделить и нажать клавишу Delete.
Расширенный фильтр
Расширенный фильтр предоставляет дополнительные возможности. Он позволяет объединить несколько условий, расположить результат в другой части листа или на другом листе и др.
Задание условий фильтрации
- В диалоговом окне Расширенный фильтр выбрать вариант записи результатов: фильтровать список на месте или скопировать результат в другое место .
- Указать Исходный диапазон , выделяя исходную таблицу вместе с заголовками столбцов.
- Указать Диапазон условий , отметив курсором диапазон условий, включая ячейки с заголовками столбцов.
- Указать при необходимости место с результатами в поле Поместить результат в диапазон , отметив курсором ячейку диапазона для размещения результатов фильтрации.
- Если нужно исключить повторяющиеся записи, поставить флажок в строке Только уникальные записи .
Как сделать автофильтр в Excel
Для включения необходимо щелкнуть в любом месте таблицы с данными, перейти на вкладку «Данные» — «Сортировка и фильтр». Нажать кнопку «Фильтр». Или нажмите комбинацию горячих клавиш CTRL+SHIFT+L.
Рядом с заголовками появятся стрелочки. При нажатии открывается выпадающий список с условиями для фильтрации.
Если данные отформатированы как таблица, то автофильтр включается автоматически (стрелочки видны сразу).
Чтобы кнопки фильтрации в шапке таблицы стали доступны, нужно включить строку заголовков. Корректная работа автофильтра возможна только в том случае, если все значения в определенном диапазоне имеют одинаковый формат (числа, дата, текст и т.д.).
Сделаем фильтрацию числовых значений:
- Нажимаем кнопку автофильтра у заголовка столбца с числовыми значениями. Выбираем «Числовые фильтры» — раскрывается список условий.
- Выберем, например, «больше или равно». Откроется пользовательский автофильтр в Excel.
- Зададим в качестве критерия для фильтрации значение «3000». Введем эти цифры в поле напротив условия.
- На листе останутся только те данные, которые соответствуют заданному критерию.
Чтобы снять фильтр, нажимаем на значок в заголовке столбца и выбираем «Снять фильтр…».
Предположим, пользователю необходимо отобразить определенное количество наибольших или наименьших значений цены.
- Нажимаем кнопку автофильтра у заголовка «Цена». В списке «Числовых фильтров» выбираем оператор «Первые 10».
- Открывается меню «Наложение условия по списку». Определяемся, какие значения хотим видеть: наибольшие или наименьшие. С помощью счетчика задаем, сколько таких значений должно отобразиться в таблице.
- Если отбор будет производиться по числам, то назначаем условие «Элементов списка». Если необходимо отфильтровать значения в процентах, то выбираем «% от количества элементов».
- Чтобы закрыть окно и выполнить условие поиска, жмем ОК.
Наибольшие и наименьшие значения выбираются из исходного диапазона данных, а не по отфильтрованному списку.
В качестве критерия можно задать несколько условий поиска.
Назначим фильтр для столбца «Дата»:
- Нажимаем кнопку автофильтра. Открываем выпадающий список «Фильтры по дате».
- Чтобы отобразить данные за второе полугодие 2014 г., назначим критерий «После». В открывшемся окне «Пользовательского автофильтра» для критерия «После» напишем условие «01.06.2014». Выберем функцию «И». Назначим второй критерий – «До». Условие – «31.12.2014». Дату можно вводить вручную, а можно выбрать в «Календаре».
- После нажатия кнопки ОК пользователю становится доступна информация за второе полугодие 2014 года.
Отфильтруем текстовый диапазон ячеек:
- Нажимаем кнопку у заголовка «Наименование». При наведении курсора на «Текстовые фильтры» откроется список доступных операторов сравнения, по которым можно сделать отбор.
- Допустим, нам нужно отобразить информацию по товарам, в названии которых есть цифра «2». Выбираем критерий «Содержит». Вводим условие «2».
- После нажатия ОК.
При назначении условий для пользовательского автофильтра можно пользоваться элементами подстановки:
- «?» — заменяет один любой знак. Условие для фильтрации данных в столбце «Наименование» — «Содержит «1?»:
- «*» — заменяет несколько знаков.
В конце любого списка фильтров (числовых, текстовых, по дате) есть «Настраиваемый фильтр». Эта кнопка тоже открывает окно пользовательского автофильтра в Excel.
Где фильтр в Экселе 2020?
Как отфильтровать по названию в Эксель?
Фильтрация данных в таблице
- Выделите данные, которые нужно отфильтровать. …
- В диалоговом окне «Создание таблицы» можно выбрать, есть ли в таблице заглавные таблицы. …
- Нажмите кнопку «ОК».
- Чтобы применить фильтр, щелкните стрелку в заголовке столбца и выберите параметр фильтрации.
Как в Экселе в фильтре выбрать несколько значений?
На вкладке Данные в группе Сортировка и фильтр нажмите кнопку Дополнительно. Выполните одно из следующих действий: Чтобы отфильтровать диапазон списка, скрыв строки, не отвечающие условиям, выберите вариант Фильтровать список на месте.
Где находится расширенный фильтр в Excel?
Автофильтр и расширенный фильтр в Excel
- Выделяем мышкой любую ячейку внутри диапазона. Переходим на вкладку «Данные» и нажимаем кнопку «Фильтр».
- Рядом с заголовками таблицы появляются стрелочки, открывающие списки автофильтра.
Как в Excel сделать строку поиска в фильтре?
На вкладке Данные в группе Сортировка и фильтр нажмите Дополнительно . Выполните одно из следующих действий. Чтобы показать результат фильтрации, скрыв ненужные строки, установите переключатель фильтровать список на месте .
Как отфильтровать в Excel по нескольким значениям?
Выделите данные, которые требуется отфильтровать.
- На вкладке » данные » в группе Сортировка и фильтр щелкните Фильтр .
- Нажмите кнопку со стрелкой в заголовке столбца для отображения списка, в котором можно выбрать значения фильтра.
Как найти автофильтр в Excel?
Или нажмите комбинацию горячих клавиш CTRL+SHIFT+L. Рядом с заголовками появятся стрелочки. При нажатии открывается выпадающий список с условиями для фильтрации. Если данные отформатированы как таблица, то автофильтр включается автоматически (стрелочки видны сразу).
Как сделать два фильтра в Excel?
Для этого, переходим во вкладку «Данные», и на ленте в блоке инструментов «Сортировка и фильтр», жмем на кнопку «Дополнительно». Открывается окно расширенного фильтра. Как видим, существует два режима использования данного инструмента: «Фильтровать список на месте», и «Скопировать результаты в другое место».
Как в Excel сделать фильтр с выпадающим списком?
Создание раскрывающегося списка в Excel
- Выберите ячейки, в которой должен отображаться список.
- На ленте на вкладке «Данные» щелкните «Проверка данных».
- На вкладке «Параметры» в поле «Тип данных» выберите пункт «Список».
- Щелкните в поле «Источник» и введите текст или числа (разделенные запятыми), которые должны появиться в списке.
Как работать с фильтрами в Excel?
Применение фильтра в Excel
- Откройте вкладку Данные, затем нажмите команду Фильтр.
- В заголовках каждого столбца появятся кнопки со стрелкой.
- Нажмите на такую кнопку в столбце, который необходимо отфильтровать. …
- Появится меню фильтра.
- Снимите флажок Выделить все, чтобы быстро снять выделение со всех пунктов.
Как использовать расширенный фильтр?
вызовите Расширенный фильтр ( Данные/ Сортировка и фильтр/ Дополнительно ); в поле Исходный диапазон убедитесь, что указан диапазон ячеек таблицы вместе с заголовками ( A 7:С 83 ); в поле Диапазон условий укажите ячейки содержащие табличку с критерием, т. е.
Что такое расширенный фильтр?
Как и автофильтр, расширенный фильтр в Excel предназначен для скрытия части информации от взора пользователя с целью облегчения восприятия оставшейся части или для вывода на печать только выбранных записей базы данных. … Расширенным фильтром можно отфильтровать в таблице всё, что угодно.
Как открыть окно поиска в Excel?
Самый простой способ — выполнить поиск. Для этого можно нажать клавиатурную комбинацию CTRL + F (от англ. Find), откроется окно поиска слов.
Как сделать ячейку поиска в Excel?
Строка поиска в Excel
- Выделите ячейку D4 и вставьте функцию SEARCH (ПОИСК), как показано ниже, указав абсолютную ссылку на ячейку В2. …
- Дважды кликните по маркеру автозаполнения, который находится в правом нижнем углу ячейки D4, чтобы быстро скопировать формулу во все оставшиеся ячейки столбца D.
Как вызвать окно поиска в Excel?
Нажмите кнопку «>>» для дальнейшего определения поискового запроса.
- В пределах: Чтобы найти данные на листе или во всей книге, выберите «Лист»или «Книга».
- Поиск: Вы можете выбрать поиск по строкам (по умолчанию) или по столбцам.
Использование фильтра
Числовой
Применим «Числовой…»
к столбцу «Цена»
. Кликаем на кнопку в верхней ячейке и выбираем соответствующий пункт из меню. Из выпадающего списка можно выбрать условие, которое нужно применить к данным. Например, отобразим все товары, цена которых ниже «25»
. Выбираем «меньше».
В соответствующем поле вписываем нужное значение. Для фильтрации можно применять несколько условий, используя логическое «И»
и «ИЛИ»
. При использовании «И»
– должны соблюдаться оба условия, при использовании «ИЛИ»
– одно из заданных. Например, можно задать: «меньше»
– «25»
– «И»
– «больше»
– «55»
. Таким образом, мы исключим товары, цена которых находится в диапазоне от 25 до 55.
В примере у меня получилось так. Здесь отображены все данные с «Ценой»
ниже 25.
Текстовый
«Текстовый фильтр»
в таблице примера, можно применить к столбику «Название продукта»
. Нажимаем на кнопочку со стрелкой вверху и выбираем из меню одноименный пункт. В открывшемся выпадающем списке, для примера используем «начинается с»
.
Оставим в таблице продукты, которые начинаются с «ка»
. В следующем окне, в поле пишем: «ка*»
. Нажимаем «ОК»
.
«*»
в слове, заменяет последовательность знаков. Например, если задать условие «содержит»
– «с*л»
, останутся слова: стол, стул, сокол и так далее. «?»
заменит любой знак. Например, «б?тон»
– батон, бутон, бетон. Если нужно оставить слова, состоящие из 5 букв, напишите «?????»
.
Вот так я оставила нужные «Названия продуктов»
.
По цвету ячейки
Фильтр можно настроить по цвету текста или по цвету ячейки.
Сделаем «Фильтр по цвету»
ячейки для столбика «Название продукта»
. Кликаем по кнопочке со стрелкой и выбираем из меню одноименный пункт. Выберем красный цвет.
В результате остались только продукты красного цвета, а точнее все ячейки, которые залиты выбранным цветом.
По цвету текста
Теперь в используемом примере отображены только фрукты красного цвета.
Новосибирский
Государственный Университет
экономики
и управления
Кафедра
Экономической информатики
БОРИДЬКО
О.Н.
Методические
указания по выполнению
лабораторной
работы
Фильтрация
в Microsoft Excel 2007,функции базы данных
по
дисциплине «
Информатика
для
студентов 1 курса дневного
отделения
экономических специальностей
Новосибирск
Табличный
процессор
Microsoft
Excel 2007
Методические
указания к выполнению
лабораторной
работы № 3
”Фильтрация
в Excel,функции
базы данных”
1СПИСКИ
данных в EXCEL 3
2Фильтрация
данных в EXCEL 3
2.1Типы
критериев 3
2.1.1Критерии
на основе сравнения 4
2.1.2Критерии
в виде образца-шаблона 5
2.1.3Множественные
критерии на основе логических операций 5
2.1.4Вычисляемые
критерии на основе логических формул 5
3Средства
фильтрации 6
3.1Автофильтр 6
3.2Расширенный
фильтр 9
4ВСТРОЕННЫЕ
ФУНКЦИИ базы данных 15
5Вопросы
к защите лабораторной работы 18
СПИСКИ данных в
EXCEL
При
работе с таблицами большую помощь могут
оказать содержащиеся в Excel
средства работы с базой данных.
Таблица
в Excel
представляет собой однотабличную
базу
данных
.
В
Excel
базы данных называются списками
.
Список
– определенным образом сформированный
на рабочем листе Excel
массив данных со столбцами и строками.
Список
может использоваться как база данных,
в которой строки выступают в качестве
записей
,
а столбцы являются полями
.
Первая строка списка при этом содержит
названия столбцов. Список должен быть
организован так, чтобы в каждом столбце
содержалась однотипная информация.
Пустые ячейки недопустимы.
Функция ФИЛЬТР Excel
Функция ФИЛЬТР фильтрует диапазон данных и динамически возвращает совпадающие результаты в соответствии с указанными вами критериями.
Примечание: Функция ФИЛЬТР доступна только в Excel для Microsoft 365, Excel 2021 или более поздних версиях Excel, а также в Excel для Интернета.
аргументы
- массив (обязательно): Диапазон или массив для фильтрации.
- включить (обязательно): Логический тест, который возвращает массив логических значений (ИСТИНА или ЛОЖЬ), указывающих, должна ли соответствующая строка или столбец в массиве проходить через ФИЛЬТР.
- (необязательно): Возвращаемое значение, если во включенном массиве нет совпадающих результатов.
Примечания к функциям
- Массив может быть предоставлен в виде строки значений, столбца значений или комбинации строк и столбцов значений.
- Размеры включают должно быть равно значению массив аргумент.
- Чтобы добавить два или более критериев в включают, следует заключить каждый критерий в скобки и соединить их звездочкой (*).
- Результат, возвращаемый ФИЛЬТРОМ, будет распространяться на диапазон ячеек таким же образом, как ваши исходные данные. массив организован. Если одна или несколько ячеек в диапазоне сброса не пусты, #ПРОЛИВАТЬ! ошибка будет возвращена.
- Если какое-либо из значений, предоставленных в качестве аргумента включения, является ошибкой или не может быть преобразовано в логическое значение, FILTER вернет ошибку.
- Текстовые значения в включают or если_пусто аргументы должны быть заключены в двойные кавычки. В противном случае ФИЛЬТР вернет # ИМЯ? ошибка.
- Чтобы ничего не отображалось при отсутствии соответствующих данных, укажите пустую строку («») для если_пусто.
- ФИЛЬТР вернет #РАССЧЕТ! ошибка, если нет совпадающих данных и значения для если_пусто не предусмотрено.
- ФИЛЬТР можно использовать между разными книгами. Однако убедитесь, что указанные книги открыты. В противном случае #REF! ошибка будет возвращена, если вы обновите ячейку результата.
- Результаты FILTER являются динамическими, то есть автоматически обновляются при изменении значений в исходных данных. Однако результаты не будут обновлены, если вы добавите новые записи в массив. Чтобы исправить это, вы должны использовать структурированные ссылки как массив аргумент.
Пример
Предположим, у вас есть таблица учеников, как показано ниже, чтобы отфильтровать учеников из класса А и набрать более 60 баллов, скопируйте или введите приведенную ниже формулу в верхнюю левую ячейку таблицы результатов, а затем нажмите Enter чтобы получить результат:
=ФИЛЬТР(B3: E14,(B3:B14=»Class A»)*(E3:E14>60),»НЕТ ЗАПИСЕЙ»)
Или используйте ссылки на ячейки, чтобы сделать формулу динамической:
=ФИЛЬТР(B3: E14,(B3:B14=H3)*(E3:E14>J3),»НЕТ ЗАПИСЕЙ»)
Пример отсутствия совпадений
Предположим, вы хотите отфильтровать учащихся из класса А и набрать менее 60 баллов (очевидно, нет баллов меньше 60), чтобы отобразить результаты как ничего или определенную текстовую строку, вы можете скопировать приведенные ниже формулы и Нажмите Enter чтобы увидеть результаты.
=ФИЛЬТР(B3: E14,(B3:B14=»Class A»)*(E3:E14<60),»») >>> Возврат ничего
=ФИЛЬТР(B3: E14,(B3:B14=»Class A»)*(E3:E14<60),»НЕТ ЗАПИСЕЙ») >>> Возврат НЕТ ЗАПИСЕЙ
Связанные функции
Функция SORT сортирует содержимое диапазона или массива в порядке возрастания или убывания.
Функция SORTBY сортирует содержимое одного диапазона или массива на основе значений в соответствующем диапазоне или массиве, независимо от того, включен ли соответствующий диапазон или массив в диапазон или массив для сортировки или нет.
Функция UNIQUE извлекает уникальные значения из диапазона данных. Данные могут включать текст, числа, даты, значения ошибок и т. д.
Автофильтр
- Выделить одну ячейку из диапазона данных.
- На вкладке Данные найдите группу Сортировка и фильтр .
- Щелкнуть по кнопке Фильтр .
- В верхней строке диапазона возле каждого столбца появились кнопки со стрелочками. В столбце, содержащем ячейку, по которой будет выполняться фильтрация, щелкнуть на кнопку со стрелкой. Раскроется список возможных вариантов фильтрации.
- Выбрать условие фильтрации.
Варианты фильтрации данных
- Фильтр по значению – отметить флажком нужные значения из столбца данных, которые высвечиваются внизу диалогового окна.
- Фильтр по цвету – выбор по отформатированной ячейке: по цвету ячейки, по цвету шрифта или по значку ячейки (если установлено условное форматирование).
- Можно воспользоваться строкой быстрого поиска
- Для выбора числового фильтра, текстового фильтра или фильтра по дате (в зависимости от типа данных) выбрать соответствующую строку. Появится контекстное меню с более детальными возможностями фильтрации:
- При выборе опции Числовые фильтры появятся следующие варианты фильтрации: равно, больше, меньше, Первые 10… и др.
- При выборе опции Текстовые фильтры в контекстном меню можно отметить вариант фильтрации содержит. , начинается с… и др.
- При выборе опции Фильтры по дате варианты фильтрации – завтра, на следующей неделе, в прошлом месяце и др.
- Во всех перечисленных выше случаях в контекстном меню содержится пункт Настраиваемый фильтр… , используя который можно задать одновременно два условия отбора, связанные отношением И – одновременное выполнение 2 условий, ИЛИ – выполнение хотя бы одного условия.
Если данные после фильтрации были изменены, фильтрация автоматически не срабатывает, поэтому необходимо запустить процедуру вновь, нажав на кнопку Повторить в группе Сортировка и фильтр на вкладке Данные.
Отмена фильтрации
Для того чтобы отменить фильтрацию диапазона данных, достаточно повторно щелкнуть по кнопке Фильтр.
Чтобы снять фильтр только с одного столбца, достаточно щелкнуть по кнопке со стрелочкой в первой строке и в контекстном меню выбрать строку: Удалить фильтр из столбца.
Чтобы быстро снять фильтрацию со всех столбцов необходимо выполнить команду Очистить на вкладке Данные
Срезы – это те же фильтры, но вынесенные в отдельную область и имеющие удобное графическое представление. Срезы являются не частью листа с ячейками, а отдельным объектом, набором кнопок, расположенным на листе Excel. Использование срезов не заменяет автофильтр, но, благодаря удобной визуализации, облегчает фильтрацию: все примененные критерии видны одновременно. Срезы были добавлены в Excel начиная с версии 2010.
Создание срезов
В Excel 2010 срезы можно использовать для сводных таблиц, а в версии 2013 существует возможность создать срез для любой таблицы.
Для этого нужно выполнить следующие шаги:
- Выделить в таблице одну ячейку и выбрать вкладку Конструктор.
- В диалоговом окне отметить поля, которые хотите включить в срез и нажать OK.
Форматирование срезов
- Выделить срез.
- На ленте вкладки Параметры выбрать группу Стили срезов , содержащую 14 стандартных стилей и опцию создания собственного стиля пользователя.
- Выбрать кнопку с подходящим стилем форматирования.
Чтобы удалить срез, нужно его выделить и нажать клавишу Delete.
Выполнение настраиваемой сортировки
Сортировка и фильтрация данных в Excel может иметь более сложный вид. Это обусловлено потребностями пользователей. О чём в данном случае может идти речь? Представьте ситуацию, когда выполняется сортировка по одному значению. К примеру, имеются сразу две позиции с одинаковыми фамилиями. Но в каком порядке тогда они расположатся? В произвольном, так как нет ориентации на другие данные.
Это легко исправить. Например, вы можете сделать так, что строки с одинаковыми именами будут распределяться на основе определённых параметров. Допустим, есть вариант ориентироваться по дате.
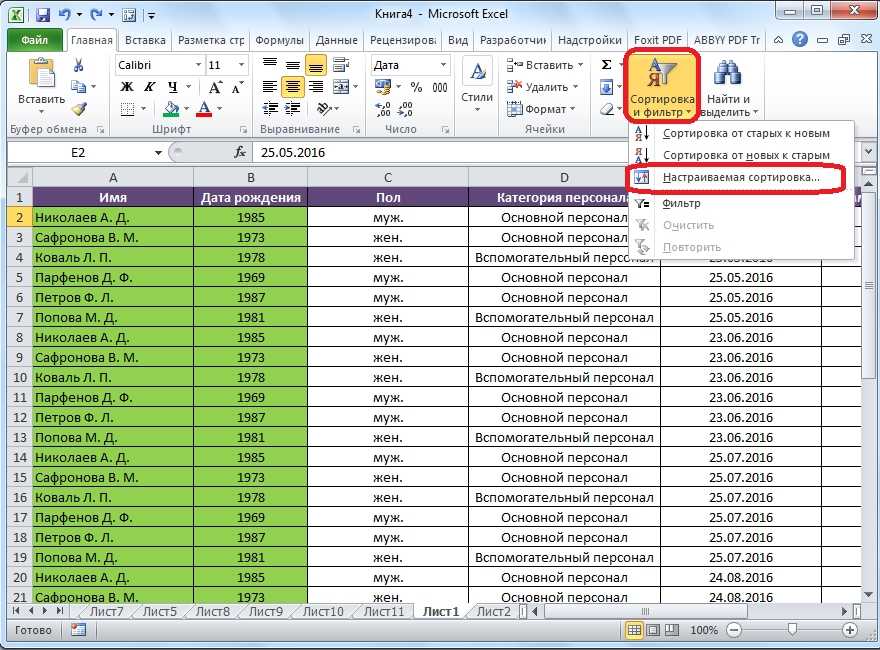
В результате перед вами отобразится всплывающее окно, где вы реализуете уже более тонкую настройку системы
Важно сразу отметить один факт. Если в таблице у столбцов присутствуют названия, то нужно установить галочку возле пункта «Мои данные содержат заголовки»
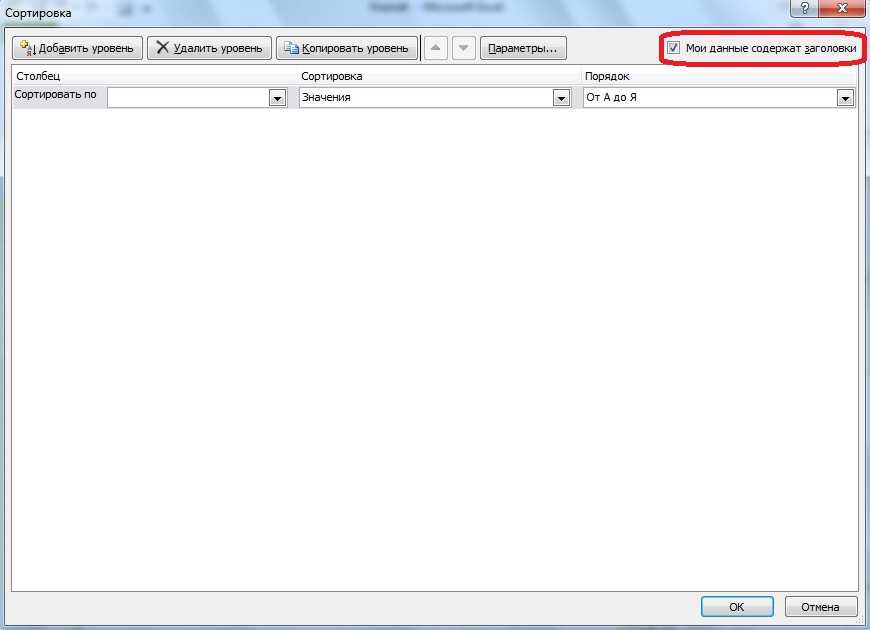
В случае, если не реализовать действие, описанное выше, вы столкнётесь с тем, что система будет работать некорректно.
Реализация настройки
Теперь непосредственно о том, как выполняется сортировка и фильтрация данных в Excel. Следуйте такой инструкции для наилучшего результата:
Найдите поле «Столбец», чтобы указать там наименование того или иного компонента. Вы указываете тот набор данных, по которому выполняется сортировка. В случае с примером речь пойдёт о столбце «Имя»
Обратите внимание на поле «Сортировка». Тут вы должны выбрать то, по какому типу содержимого реализуется операция
Вам предлагают четыре основных варианта: Значения. Цвет ячейки. Цвет шрифта. Значок ячейки.
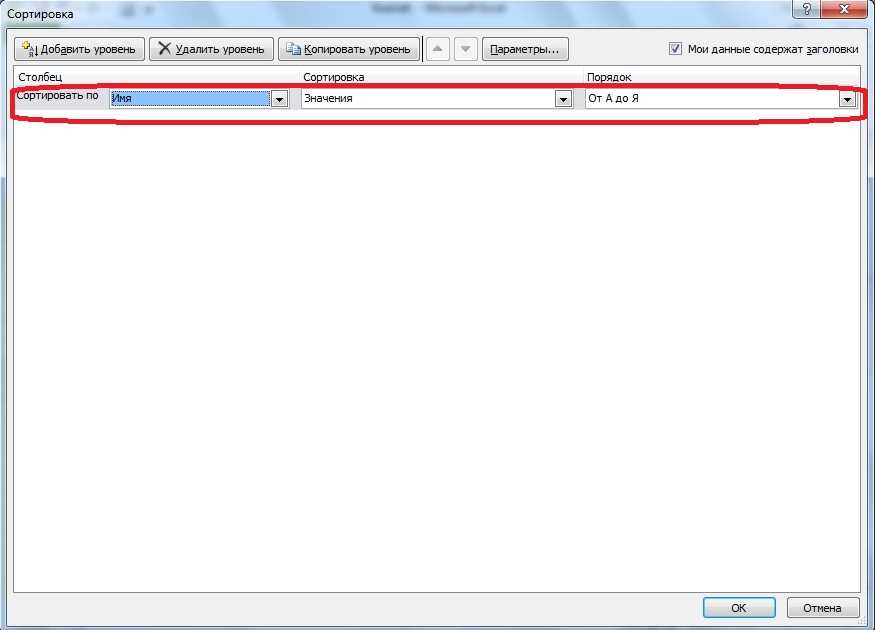
Сортировка по одному столбцу реализована. В прочем, вы уже делали так, выше описывался алгоритм. Теперь о том, как выполнить распределение данных по другому параметру. Первым делом вы должны кликнуть на «Добавить уровень» в верхнем левом углу.
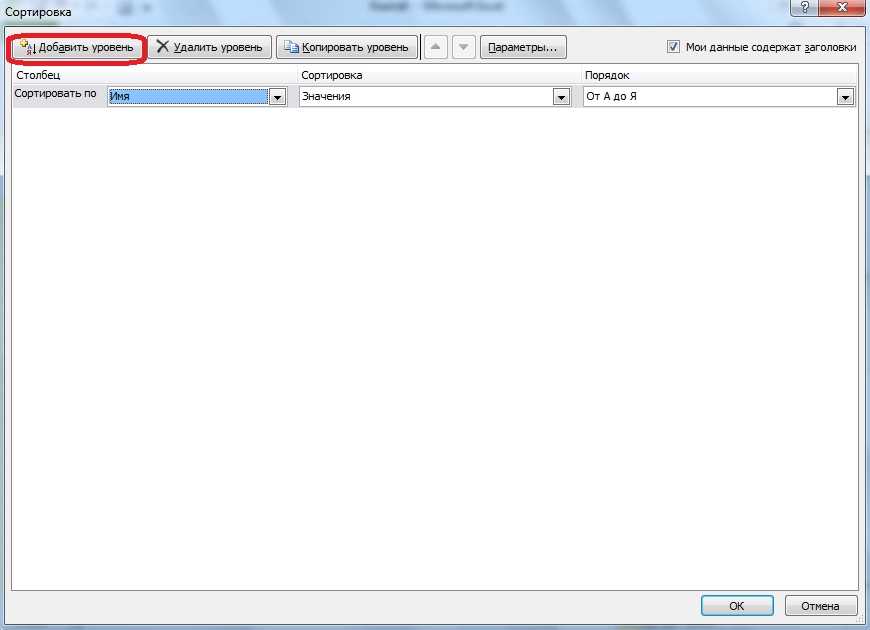
- Появится ещё одна строка с полями для заполнения. Тут нужно лишь немного подумать над тем, что именно вам подойдёт. Например, будет вестись работа со столбцом «Дата». Выберите вариант «Значения». Что касается порядка, оптимальным будет «От старых к новым» или же наоборот.
- Продолжайте сортировку по любому количеству параметров. При этом их расположение в списке будет определять приоритет. Чем незначительнее столбец, тем ниже должна находиться строка с настройками для него.
- Когда всё будет готово, кликайте на «ОК».
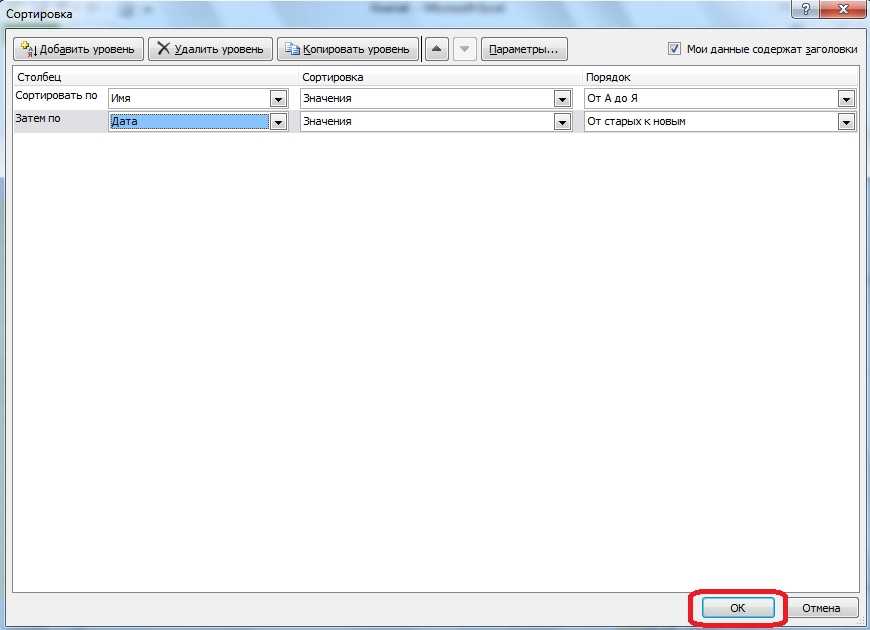
Вы увидите, как все данные будут отсортированы с учётом ваших пожеланий. Программа выполняет поставленную задачу лишь за несколько секунд.
Дополнительные возможности
То, что было описано выше – лишь часть функционала. На этом вы можете не останавливаться, так как настраиваемая сортировка предлагает дополнительные опции. Например, в окне настройки вы можете реализовать разбор данных не по столбцам, а по строкам. Как это сделать? Всё элементарно:
- Кликните по кнопке «Параметры» в верхней части рабочего окна.
- Перед вами появится небольшое всплывающее окно. Всё, что требуется от вас – лишь выбрать пункт «Столбцы диапазона». После этого жмите на «ОК», чтобы изменения вступили в силу.
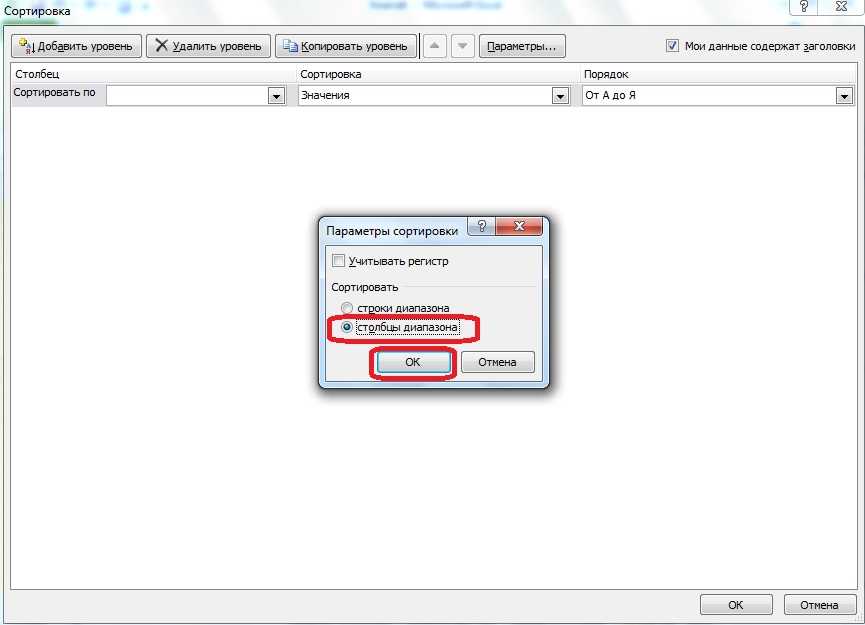
Теперь останется лишь по аналогии вводить данные и выполнять сортировку. Но в данном случае местами будут меняться столбцы.
Срезы
Программа Microsoft Excel позволяет прикрепить к таблицам интерактивные элементы для сортировки и фильтрации – срезы. После выхода версии 2013-о года появилась возможность подключать срезы к обычным таблицам, а не только к сводным отчетам. Разберемся, как создать и настроить эти опции.
Создание срезов
- Кликаем по одной из ячеек таблицы – на панели инструментов появится вкладка «Конструктор», которую нужно открыть.
- На вкладке следует найти кнопку «Вставить срез» – кликаем по ней и переходим к новому открывшемуся окну.
- Отмечаем галочками все поля, которые следует добавить в срез, и кликаем по кнопке «ОК».
Срезы выглядят, как диалоговые окна со списками кнопок. Названия пунктов зависят от того, какие элементы таблицы были выбраны при создании среза. Чтобы отфильтровать данные, нужно кликнуть по кнопке в одном из списков. Фильтрация по нескольким диапазонам данных возможна, если нажать кнопки в нескольких срезах.
Форматирование срезов
Редактирование внешнего вида срезов и их взаимодействия с другими элементами возможно с помощью специальных инструментов. Попробуем изменить цветовую схему.
- Открываем вкладку «Параметры» и находим раздел «Стили срезов». В нем находятся темы для срезов разных цветов. Выбираем любую из них – цвет не повлияет на эффективность работы элемента. Сразу после клика по стилю срез приобретет указанные цвета.
- Также возможно изменить положение срезов на экране. Воспользуемся кнопками «Переместить вперед» и «Переместить назад» в разделе «Упорядочить». Необходимо выбрать один из срезов и нажать кнопку на панели инструментов. Теперь при перемещении по экрану срез будет оказываться поверх всех срезов или попадет под них.
- Удаление срезов – несложная операция. Выберите лишнее окно и нажмите клавишу «Delete» на клавиатуре. Срез исчезнет с экрана и перестанет влиять на фильтрацию данных в таблице.
Если внимательно изучить инструкции по настройке сортировки и фильтров, можно без труда справиться с расстановкой строк в нужном порядке или быстро временно убрать с листа ненужную информацию. Программа оснащена инструментами для работы с обычными и сводными таблицами. Доступны опции сортировки и фильтрации для любых целей – простые и усложненные. Более сложные инструменты позволяют получить более точный результат.
Отмена расширенной фильтрации в Эксель
Существует два метода, позволяющих отменить расширенную фильтрацию. Рассмотрим каждый метод более подробно. Первый метод, отменяющий расширенную фильтрацию:
- Передвигаемся в раздел под наименованием «Главная».
- Находим блок команд «Фильтр».
- Кликаем на кнопку «Очистить».
11
Второй метод, отменяющий расширенную фильтрацию:
- Передвигаемся в раздел под наименованием «Главная».
- Жмем левой клавишей мышки на элемент «Редактирование»
- На следующем этапе раскрываем небольшой перечень «Сортировка и фильтр».
- В возникшем контекстном меню кликаем ЛКМ на элемент под названием «Очистить».
1213
Фильтрация и поиск в Excel
Excel позволяет искать информацию, которая содержит точную фразу, число, дату и многое другое. В следующем примере мы воспользуемся этим инструментом, чтобы оставить в журнале эксплуатации оборудования только продукцию марки Saris.
- Откройте вкладку Данные, затем нажмите команду Фильтр. В каждом заголовке столбца появится кнопка со стрелкой. Если Вы уже применяли фильтры в таблице, то можете пропустить этот шаг.
- Нажмите на кнопку со стрелкой в столбце, который необходимо отфильтровать. В данном примере мы выберем столбец C.
- Появится меню фильтра. Введите ключевое слово в строке поиска. Результаты поиска появятся под полем автоматически, после ввода ключевого слова. В нашем примере мы введем слово «saris», чтобы найти все оборудование этой марки.
- Выполнив все шаги, нажмите ОК.
- Данные на листе будут отфильтрованы в соответствии с ключевым словом. В нашем примере после фильтрации таблица содержит только оборудование марки Saris.