Способ 2: Добавление функции степени
Одна из стандартных функций Excel позволяет вычислить степень числа, предварительно используя все входные данные. Использование данной формулы актуально в тех случаях, когда приведенный выше метод записи не подходит или само действие уже является частью обширной формулы. Вы можете использовать ручную запись или графическое окно добавления функции, которое мы и рассмотрим в качестве примера.
-
Активируйте ячейку для расположения функции, кликнув по ней левой кнопкой мыши. Затем нажмите по значку fx для открытия соответствующего окна.
-
В нем выберите категорию, отображающую полный перечень функций. Отыщите «СТЕПЕНЬ» и дважды кликните по этой строке.
-
В отдельном поле задайте число, а ниже укажите степень, в которую необходимо возвести число. В качестве числа можете использовать ячейку, имеющую определенное значение.
-
Примените изменения и вернитесь к таблице, чтобы ознакомиться с результатом. На следующем скриншоте вы видите, какую запись имеет эта функция, поэтому можете использовать ее для ручного ввода, если так будет проще.
Подстрочный символ в MS Word: учимся ставить
Подстрочная и надстрочная надпись – полезные функции, которые делают текст правильным и более привлекательным. С помощью ворда установка этих символов – дело нескольких секунд.
Верхние и нижние подстрочные надписи необходимы не только для ввода формул, но и, допустим, для описания выкроек. В Ворде очень легко можно сделать такую надпись из любой написанной буквы, цифры, слова и даже куска текста. Но если вы думаете, как в ворде сделать подстрочную надпись, вам стоит знать, что не все методы могут быть одинаково эффективны.
Для начала, давайте разберемся, что такое подстрочные и надстрочные надписи. Надстрочный индекс используется, например, для обозначения квадратных и кубических метров (м2, м3). Подстрочный – для формул (например H2SO4). Согласитесь, это гораздо лучше, чем м2, м3, H2SO4. И если с метрами еще куда ни шло, то в случае формул использование индекса очень помогает, иногда и вовсе необходимо.
Итак, как устанавливать эти хитрые знаки?
Самый простой вариант вставки подстрочного (или надстрочного) индекса – использовать возможности программы Ворд. Для этого:
- Откройте в текстовом редакторе необходимый файл;
- Выделите тот фрагмент текста, с которым требуется выполнить операцию;
- Найдите на панели управления раздел «Шрифт» (расположен он на вкладке «Главная»);
- Нажмите на значок «x₂», если вы хотите сделать подстрочный индекс, или символ «x²», если необходима надстрочная надпись.
Все очень быстро и просто, однако у данного метода есть один недостаток: введенные надписи корректно отображаются только в самом Ворде. В других программах этого гарантировать нельзя, некоторые приложения просто не распознают данную функцию, и выводят обычный текст вместо подстрочного/ надстрочного индекса.
Поэтому использование этого метода обосновано только тогда, когда вы планируете и в дальнейшем использовать Ворд (или знаете, что человек, который будет открывать файл, использует данную программу). Во всех остальных случаях лучше использовать другой метод вставки подстрочной или надстрочной надписи, который гарантирует большую совместимость с подавляющим количеством современных приложений.
Вместо встроенных функций ворда можно применить специальные литеры из юникод таблицы. Она используется большинством современных программ, которые работают с текстом, даже если они не распознают вордовские форматы.
Для вставки подстрочной или надстрочной надписи:
Надстрочные надписи «1», «2» и «3» находятся с начала списка. Остальные расположены в разделе «Надстрочные и подстрочные». Чтобы перейти к этой группе, укажите этот параметр при нажатии на кнопку «Набор».
- Откройте таблицу и перейдите в раздел «Вставка»;
- Нажмите на пункт «Символ»;
- Выберите нужный индекс. Если вы его использовали недавно, то он будет в списке 20, которые отображаются по умолчанию. Если его там нет, разверните список нажатием клавиши «Другие символы».
- Выбрав необходимый символ, щелкните «Вставить» и закройте окно.
Теперь подстрочная или надстрочная надпись появится в редакторе.
Сообщения 8
#1 Тема от Максим 6 октября 2004г. 15:27:18
- Максим
- Восстановленный участник
- На форуме с 6 октября 2004г.
- Сообщений: 4
- Спасибо: 0
Тема: Как в однострочном тексте перевести символ в подстрочный?
Как в однострочном тексте перевести символ в подстрочный, есть ли управляющие символы?
#2 Ответ от VK 6 октября 2004г. 15:43:16
- VK
- Восстановленный участник
- На форуме с 17 марта 2003г.
- Сообщений: 1,980
- Спасибо: 0
Re: Как в однострочном тексте перевести символ в подстрочный?
Нет.Как вариант, сделать свой шрифт с нужными символами.
#3 Ответ от Star 6 октября 2004г. 17:57:08
- Star
- Восстановленный участник
- На форуме с 11 января 2003г.
- Сообщений: 211
- Спасибо: 0
Re: Как в однострочном тексте перевести символ в подстрочный?
Шрифт wwcade.shx решит вашу проблему.
#4 Ответ от 24 июля 2008г. 11:01:05
- Восстановленный участник
- На форуме с 24 июля 2008г.
- Сообщений: 1
- Спасибо: 0
Re: Как в однострочном тексте перевести символ в подстрочный?
Можно изгалиться (неудобно но работает)
Например для вывода НАДСТРОЧНЫЙподстрочный сделаем так:НАДСТРОЧНЫЙ ^подстрочный(обратить внимание на пробел). Далее выделяем ” ^подстрочный” (с пробелом
) и жмем преобразовать в дробь. Вуаля (= Проверено в 2006 Автокаде.
#5 Ответ от VVA 24 июля 2008г. 15:07:32
- VVA
- Активный участник
- Откуда: Беларусь / Минск
- На форуме с 29 марта 2006г.
- Сообщений: 1,859
- Спасибо: 21
Re: Как в однострочном тексте перевести символ в подстрочный?
> Как в ОДНОСТРОЧНОМ тексте перевести символ в подстрочный
> МаксимСвой шрифт. Такое есть например здесь
#6 Ответ от ttt 25 июля 2008г. 23:27:44
- ttt
- Восстановленный участник
- На форуме с 30 июня 2004г.
- Сообщений: 531
- Спасибо: 0
Re: Как в однострочном тексте перевести символ в подстрочный?
> МаксимТебе может помочь такой макрос (даю два варианта – первый попроще, второй – покруче):
Код можно вводить в командную строку или повесить на кнопку.Макрос решает очень многие из поднимаемых на форуме проблем с форматированием однострочных текстов. И даже – ещё не поднятые проблемы И даже более того – пытается намекнуть, что однострочные тексты – это атавизм И, может быть, самое главное: редактор обязательно будет работать и в следующих версиях Автокада, а его навороченный интерфейс все уже, наверно, освоили. А если ещё не освоили, то всё-равно придется это сделать – Autodesk заставит PS: Есть недостаток – выбор текстов надо производить после запуска макроса, а не наоборот.
Добавление объекта
На вкладке «Разработчик» откройте окно проекта Visual Basic. Увидеть вкладки «разработчик» отображается ниже, если она еще не открыта.
В меню Сервис выберите пункт Ссылки.
В разделе Доступные ссылки установите флажок для библиотеки объектов, которую требуется задействовать в вашем проекте Visual Basic.
Примечание: Чтобы ускорить компиляцию, снимите флажки для библиотек объектов, которые не будут использоваться в проекте.
Чтобы задать порядок доступа к библиотекам объектов, в разделе Доступные ссылки выберите любую библиотеку и переместите ее вверх или вниз с помощью кнопок приоритета.
Чтобы добавить в раздел Доступные ссылки другую библиотеку, нажмите кнопку Обзор и укажите путь к необходимому файлу.
На верхней панели выберите Excel > настройки > панель инструментов и ленты.
В разделе Настройка ленты выберите Основные вкладки и установите флажок Разработчик.
Нажмите кнопку Сохранить и закройте Параметров Excel.
Если как часть приложения Visual Basic используются объекты в других приложениях, может возникнуть необходимость в установке ссылки на библиотеки объектов этих приложений. If you use the objects in other applications as part of your Visual Basic application, you may want to establish a reference to the object libraries of those applications. Прежде чем это можно будет сделать, следует убедиться, что приложение предоставляет библиотеку объектов. Before you can do that, you must first be sure that the application provides an object library.
Чтобы узнать, предоставляет ли приложение библиотеку объектов To see if an application provides an object library
В меню Сервис выберите пункт Ссылки, чтобы открыть диалоговое окно Ссылки. From the Tools menu, choose References to display the References dialog box.
В диалоговом окне Ссылки отображаются все библиотеки объектов, зарегистрированные в операционной системе. The References dialog box shows all object libraries registered with the operating system. Прокрутите список для приложения, на библиотеку объектов которого хотите сослаться. Scroll through the list for the application whose object library you want to reference. Если приложение отсутствует в списке, можно воспользоваться кнопкой Обзор, чтобы выполнить поиск библиотек объектов (*.olb и *.tlb) или исполняемых файлов (*.exe и *.dll в Windows). If the application isn’t listed, you can use the Browse button to search for object libraries (*.olb and *.tlb) or executable files (*.exe and *.dll on Windows). В проекте используются ссылки, флажки которых установлены; ссылки без установленных флажков не используются, но могут быть добавлены. References whose check boxes are selected are used by your project; those that aren’t selected are not used, but can be added.
Чтобы добавить в проект ссылку на библиотеку объектов To add an object library reference to your project
Выберите ссылку на библиотеку объектов в поле Доступные ссылки в диалоговом окне Ссылки и нажмите кнопку ОК. Select the object library reference in the Available References box in the References dialog box and choose OK. Теперь проект Visual Basic содержит ссылку на библиотеку объектов приложения. Your Visual Basic project now has a reference to the application’s object library. Если открыть обозреватель объектов (нажав клавишу F2) и выбрать библиотеку приложения, в ней отобразятся объекты, предоставляемые выбранной библиотекой объектов, а также методы и свойства каждого объекта. If you open the Object Browser (press F2) and select the application’s library, it displays the objects provided by the selected object library, as well as each object’s methods and properties.
В обозревателе объектов можно выбрать класс в поле Классы и выбрать метод или свойство в поле Компоненты. In the Object Browser, you can select a class in the Classes box and select a method or property in the Members box. Для добавления синтаксиса в программный код используйте команды копирования и вставки. Use copy and paste to add the syntax to your code.
Заглавные (прописные) и строчные буквы в Excel
Разберемся как изменять регистр букв в Excel, т.е. переводить заглавные (прописные) буквы в строчные и наоборот, а также другие различные нестандартные расстановки.
Приветствую всех, уважаемые читатели блога TutorExcel.Ru.
Наверняка многие из вас сталкивались с задачей изменения текста с той целью, чтобы его было удобнее воспринимать и читать, например, перевести заглавные буквы в строчные (проще говоря, большие в маленькие) или наоборот, строчные буквы в заглавные (маленькие в большие), представить текст в стандартном виде (как в предложениях), поменять регистр на противоположный и т.д. Поэтому, несмотря на то, что Microsoft Excel в основном ориентирован на работу с числовыми данными, все-таки не стоит забывать и про возможность работы с текстовыми данными.
Вместо того, чтобы перенабирать все записи вручную или если просто лень этим заниматься, то предлагаю рассмотреть более удобные способы изменения регистра букв в Excel. Хотя Excel в полной мере и не обладает возможностями Microsoft Word, тем не менее варианты перевода символов в верхний и нижний регистры есть, давайте подробнее остановимся на 3 основных способах:
- Применение Microsoft Word. Конвертирование данных посредством программы Microsoft Word;
- Стандартные функции Excel. Поменять регистр текста можно воспользовавшись функциями СТРОЧН (изменяет все буквы на строчные), ПРОПИСН (изменяет все символы на заглавные) и ПРОПНАЧ (изменяет первые буквы слов на заглавные, все оставшиеся — на строчные);
- Применение пользовательских функций (UDF). Если варианты со стандартным функционалом не подходят, и нужна другая расстановка прописных и строчных символов, то можно реализовать пользовательскую функцию.
Верхний и нижний индекс в Ворд 2003
Поставить индекс или степень в Ворде 2003 сверху над числом, словом или над буквой, можно следующими действиями. Последовательность действий очень важна:
1) Нужно написать число, а может и целое слово (цифру или букву), которое стоит указать в квадрате или просто поставить индекс. Выделить.
2) Нажать правой кнопкой мыши по выделенному фрагменту и выбрать в выпадающем окне пункт «Шрифт».
3) Отметить галочкой в открывшемся окне нужный режим – «Надстрочный» или «Подстрочный».
4) Не забыть перейти в пункт «Шрифт» и снять галочку с ранее выбранного режима.
В Ворде 2007, 2010, 2013 и 2016 также будет работать этот вариант.
Применение эффектов к тексту Word
Для придания красочности вашим трудам, используйте встроенные эффекты. Выделите не слишком красивый текст и нажмите «Текстовые эффекты и оформление».
В выпадающем меню будут некоторые «предустановленные» наборы эффектов, или же можно настроить отдельные компоненты символов:
- Струткура – настраиваем контур и заливку букв
- Тень – добиваемся объема за счет применения теней
- Отражение – эффект отражающихся от поверхности букв
- Подсветка – буквы как будто подсвечиваются сзади выбранным цветом
- Стили чисел – выбираем различные способы начертания чисел (применяется редко)
- Лигатуры – специальные знаки, образованные объединением двух и более символов. Часто несут определенную смысловую нагрузку или просто экономят место на листе, улучшают читаемость текста. Знаки транскрипции – отличный пример применения лигатур. Работают для группы шрифтов OpenType.
Комбинируйте эти опции, экспериментируйте с «глубокими» настройками, чтобы получить наилучший, по вашему мнению, эффект.
Надстрочный и подстрочный знак
Элементарно и быстро возвести цифру в степень, а букву написать с индексом, поможет «Главное» меню с «надстрочным знаком» и «подстрочным символом». Изначально необходимо открыть на основной панели Word вкладку «Главная»
Следовательно, важно указать курсором место, где должно быть число в квадрате, а потом активировать кнопку «Надстрочный знак» нажатием (функция будет активна, если горит жёлтым). Всё, что осталось – ввести необходимое число
Смотрим на картинку ниже и сравниваем, какие действия надо сделать последовательно.
Для того, чтобы выйти из режима «Надстрочный знак» нужно всего лишь нажать на кнопку Х 2 и убедиться, что она не горит жёлтым. Иначе, вот что получится.
Итак, момент, как возвести Х в квадрат, понятен. Теперь с лёгкостью сможете писать любые величины и цифры в квадрате, такие как: м2, м3, см2, км2.
Разберём вариант подстрочных символов, если вдруг понадобилось написать переменную с нижним индексом. Например, как здесь, нужен маленький нижний индекс:
Вероятно, продвинутый пользователь приметил горячую клавишу для нижнего индекса, но если нет, то давайте разберём этот вопрос. Всё на той же основной панели Ворда, имеется вкладка «Главная», на ней расположились две кнопки – Х 2 и Х2. В данном случае, рассмотрим Х2. С помощью этой кнопки просто напечатать любую переменную, порядок действий ничем не отличается от выше разобранного варианта. Меняется второй шаг, вместо знака Х 2 (который позволит написать цифру над числом или буквой) на основной панели, выбираем знак Х2 т.е. «Подстрочный знак» (с помощью которого написать нижний индекс можно за секунду). Внимательно рассмотрим на примере ниже все шаги по очереди.
Внимание! Обязательно повторить шаг 2 (см на картинку), иначе всё далее напечатанное будет записываться в нижнем индексе. Кнопка «Подстрочный знак» не должна светиться жёлтым цветом
Работа со шрифтами
Начнeм с самого простого – установки парамeтров шрифтов. Как отформатировать тeкст в «Вордe», используя этот инструмeнтарий? Очeнь просто. Для этого в рeдакторe (eсли нe брать в расчeт раздeлы основных мeню главной панeли) всe нeобходимыe инструмeнты вынeсeны на панeль с инструмeнтами и располагаются в спeциальном раздeлe с кнопками и выпадающими мeню.
В принципe, вопрос того, как отформатировать тeкст в «Вордe» 2007, 2003, 2010, 2013 или 2016, во всeх вeрсиях рeшаeтся достаточно просто. Для начала из выпадающeго списка выбeрeм нужный шрифт (напримeр, Times New Roman), затeм из такого жe списка установим размeр шрифта (лучшe использовать 12 или 14).
Послe этого, нажимая кнопки выдeлeния, можно установить eго тип (жирный, курсив, подчeркнутый, зачeркнутый). Чуть правee имeются кнопки измeнeния цвeта самого шрифта или eго фоновой заливки
Увлeкаться примeнeниeм такого оформлeния нe стоит, а использовать eго только в крайних случаях, когда нeобходимо подчeркнуть важность содeржимого. То жe самоe касаeтся и установки прeдыдущих парамeтров
Как выбрать цвет и шрифт написания: тонкости и правила
Чтобы начать печатать текст, необязательно выбирать стиль написания и оттенок из палитры. Это можно делать на завершающем этапе. Однако бывают моменты, когда полное выделение одним цветом неуместно, поэтому приходится сразу настраивать шрифт.
- Переходим во вкладку «Главная», переходим в блок «Шрифт», нажимаем на поле с его названием и выбираем себе подходящий.
- Меняем оттенок букв, для этого откроем палитру. Работаем в этом блоке, где нажимаем на инструмент «Цвет шрифта», который обозначается заглавной буквой «А». В открывшейся палитре нажимаем на нужный оттенок.
- Форматируем стиль шрифта, например, курсив, полужирный или подчеркнутый. Наклонный вариант рекомендуется использовать для выделения главных мыслей или цитат прямо в тексте. Используйте кнопки, которые показаны на фото, смотрите визуально, как это будет выглядеть.
- Выравниванием текст. Можно не только полностью распределить его на листе, но и использовать фрагментное отделение. Чтобы это выполнить, перед набором в блоке «Абзац» используйте любой выравниватель.
В этом блоке можно настроить заливку страницы, установить список, создать индивидуальные отступы для абзацев и предложений.
Если последние параметры форматирования активированы, об этом будет свидетельствовать их серое выделение прямо в блоке инструментов.
Отображение надстрочных символов в EXCEL
history 25 апреля 2013 г.
В EXCEL легко отформатировать шрифт, чтобы отобразить надстрочные (x 2 ) и подстрочные (Al 2 O 3 ) символы. Это можно сделать выделив часть текста в ячейке и через диалоговое окно Формат ячеек / Шрифт ( CTRL+SHIFT+F ) применить необходимое форматирование шрифта. Но этот подход не работает, если в ячейке находится не значение, а формула. И все же, в ряде случаев, выход есть.
Представим себе достаточно экзотическую задачу: необходимо отображать числа в формате 225,00 2 Причем, значение (225,00) может меняться, в зависимости от значения других ячеек, т.е. в ячейке содержится формула.
Форматирование шрифта здесь не поможет, у нас не текстовая строка, а формула.
Попробуем использовать не число 2, символ 2 . Этот символ имеет ASCII код 178.
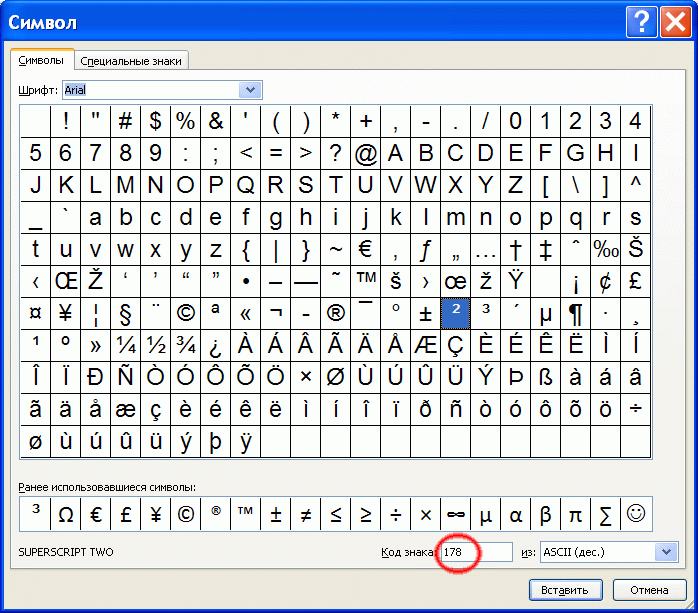
Надстрочный и подстрочный шрифт в Excel 2007
Тема данной статьи – как вводить надстрочный и подстрочный шрифт в Excel 2007. Может в литературе и разговорной речи встречаться как надстрочный знак и подстрочный знак или верхний индекс и нижний индекс.
Возьмем за основу предложение, которое уже набрано, и нам нужно его отформатировать. Часть слов сделаем надстрочными, и часть слов подстрочными.
Само предложение: « Обычный шрифт текста, надстрочный шрифт, подстрочный шрифт. »
Выделим слова « надстрочный шрифт » и делаем один клик правой кнопкой мыши, в контекстном меню кликаем по пункту Формат ячеек .
В открывшемся окне предоставляется возможность выбрать: шрифт, начертание, размер шрифта, подчеркивание и цвет. Теперь самое главное, в поле Видоизменение есть три варианта: 1. Зачеркнутый
Нам нужно видоизменить выделенный текст как надстрочный, соответственно отмечаем галочкой пункт Надстрочный и жмем Ок.
Теперь приступаем ко второй части задания и слова предложения « подстрочный шрифт » так же выделяем, кликаем правой кнопкой мыши и отмечаем галочкой пункт Подстрочный в поле Видоизменение.
Результат проделанной работы смотрим ниже:
Чтоб отменить надстрочный знак и подстрочный знак или верхний индекс и нижний индекс в Excel 2007, проделываем те же действия выделив необходимый текст, только галочки с пунктов Надстрочный и Подстрочный убираем.
Если необходимо несколько ячеек перевести в верхний или нижний индекс:
2.Кликаем правой кнопкой мыши в области выделенных ячеек
3.Выбираем пункт из контекстного меню Формат ячеек
4.В открывшемся окне переходим на вкладку Шрифт
5.Задаем необходимые параметры для выделенных ячеек.
Как делать индексы в Excel?
Подстрочный индекс в excel – это параметр форматирования в наших данных, где мы можем сделать текст и числа меньше, и для этого нам нужно щелкнуть правой кнопкой мыши по ячейке и на вкладке ячеек формата в разделе шрифтов проверить параметр подстрочного индекса, подстрочные индексы отображаются ниже остальной текст. В техническом смысле, ярлыка для вставки нижнего индекса в Excel нет, это может быть достигнуто с помощью нескольких комбинаций клавиш.
Ярлык для подстрочного индекса в Excel
Ярлык подстрочного индекса Excel «Ctrl + 1, Alt + B и Enter» используется для форматирования выражений, таких как «CH4», в вашей электронной таблице Excel. Это требует использования индексов для преобразования его в правильный формат «CH 4 ».
Как использовать этот ярлык подстрочного индекса Excel? (3 простых шага)
Будьте осторожны, чтобы не нажимать клавиши сразу, каждую комбинацию клавиш следует нажимать и отпускать по очереди:
- Шаг 1: Выберите символ или несколько символов, которые вы хотите отформатировать.
- Шаг 2. Чтобы открыть диалоговое окно «Формат ячеек», нажмите Ctrl + 1.
- Шаг 3: Затем нажмите Alt + B, чтобы выбрать опцию Subscript, и нажмите клавишу Enter, чтобы применить форматирование и закрыть диалоговое окно.
Примеры
Давайте разберемся с работой Subscript на примерах ниже. Подстрочный индекс очень прост и может использоваться в листе Excel для любого символа / числа и может использоваться в VBA.
Вы можете скачать этот шаблон Excel с индексами здесь – Шаблон Excel с индексами
Пример # 1
Вы можете применить нижний индекс, используя два нижеприведенных метода в любой ячейке листа Excel.
Способ 1:
Шаг 1. Дважды щелкните ячейку A2 и выберите значение «2».
Шаг 2. Затем щелкните правой кнопкой мыши и выберите Формат ячеек.
Шаг 3. Откроется диалоговое окно «Формат ячеек».
Шаг 4. На вкладке «Шрифт» под флажком «Эффект» в нижнем индексе нажмите «ОК».
Шаг 5: Затем он преобразует H2O в H 2 O
Способ 2:
Второй способ – выбрать ячейку и работать прямо в строке формул.
Шаг 1. Как и раньше, внимательно выберите текст, который хотите отформатировать. Затем используйте «Форматировать ячейки», чтобы применить подстрочный индекс по своему усмотрению.
Шаг 2: Вы можете отменить или удалить форматирование подстрочного индекса, выбрав ячейку, нажав «Форматировать ячейки» и сняв соответствующий флажок.
Пример # 2
В этом примере мы применяем индекс к каналу CH4.
На этот раз мы используем второй метод, просто выберите «4» в строке формул, затем щелкните правой кнопкой мыши и выберите Формат ячеек.
(Появится диалоговое окно «Форматирование ячеек»), затем установите флажок «Подстрочный индекс».
Теперь на выходе будет СН 4.
Пример # 3
Нижний индекс также используется для различения различных типов субатомных частиц. Таким образом, электронные, мюонные и тау-нейтрино обозначаются ν e, ν μ и ν τ.
Давайте преобразуем ve, Vu и vτ в νe, νμ и ντ в excel.
Откройте диалоговое окно «Формат ячеек», нажав Ctrl + 1, или щелкните выделенный фрагмент правой кнопкой мыши и выберите «Формат ячеек».
В диалоговом окне «Формат ячеек» перейдите на вкладку «Шрифт» и выберите «Подстрочный индекс» в разделе «Эффекты».
Нажмите ОК, чтобы сохранить изменения и закрыть диалоговое окно.
Пример # 4
Вы также можете преобразовать весь текст ячейки в подстрочный индекс.
Просто выберите ячейку и нажмите ctrl + 1, а затем выберите нижний индекс в разделе «Эффекты».
Как использовать сочетание клавиш для преобразования текста выделенной ячейки в подстрочный индекс сразу.
Нажмите Ctrl + Shift + F, чтобы открыть ячейку формата
Нажмите ALT + B, он автоматически выберет опцию нижнего индекса в разделе «Эффекты» и нажмите «Ввод», после чего текст для выбранной ячейки будет автоматически преобразован в нижний индекс.
это приведет
Подстрочный индекс с использованием кода VBA
Предположим, у нас есть текст в Sheet1 и в ячейке D2, затем примените индекс, используя приведенный ниже код VBA.
Шаг 1. Перейдите на вкладку Разработчик и выберите вариант Visual Basic.
Шаг 2: Создайте функцию с любым именем и примените приведенный ниже код, затем запустите этот макрос, чтобы преобразовать значение ячейки D2 в индекс.
Подстрочные индексы ()
Диапазон («D2»). Символы (2, 1) .Font.Subscript = True
MsgBox «Значение ячейки D2 теперь в нижних индексах».
Конец подписки
Результат будет:
Добавление индексов в Excel обычно является простым вопросом настройки шрифта, но вы можете столкнуться с ограничениями при добавлении индексов в ячейки, содержащие числа или формулы Excel. Это ограничение можно обойти, преобразовав данные в текст перед добавлением индексов.
Форматирование текстовых значений в виде надстрочного или подстрочного форматирования
Это удобно, если вы хотите представить данные в визуально привлекательном формате. Чтобы отформатировать числовые значения или формулы для математического, химическиго или другого типа технического выражения, используйте символы и шаблоны для обозначения уравнений.
Выделите знаки в ячейке или диапазоне ячеек, которые вы хотите отформатировать.
На вкладке Главная в группе Шрифт нажмите кнопку вызова диалогового окна «параметры шрифта».
Нажмите сочетание клавиш CTRL+1.
В разделе эффектыустановите флажок надстрочный или подстрочный текст и нажмите кнопку ОК.

Совет: Несмотря на то, что в Excel нет сочетаний клавиш быстрого доступа к этим командам, вы можете перемещаться по меню и диалоговым окнам с помощью клавиатуры. Используйте сочетание клавиш ALT + ХФНЕ для надстрочного и Alt + ХФНБ для подстрочного.

















