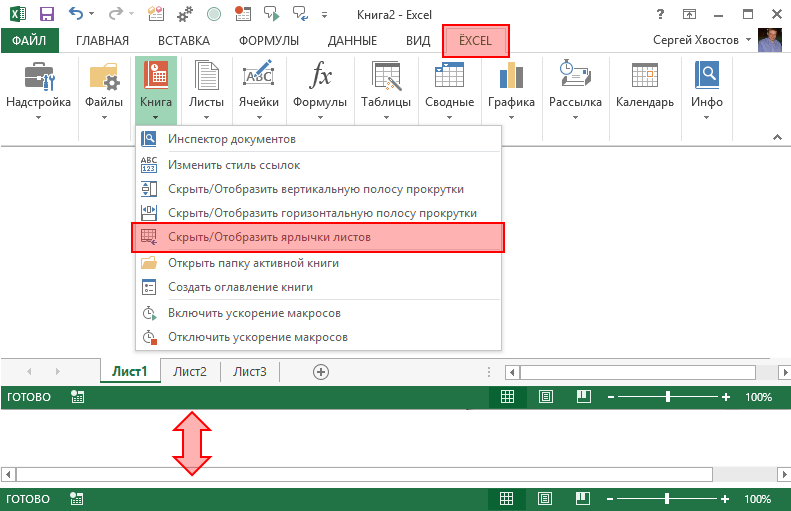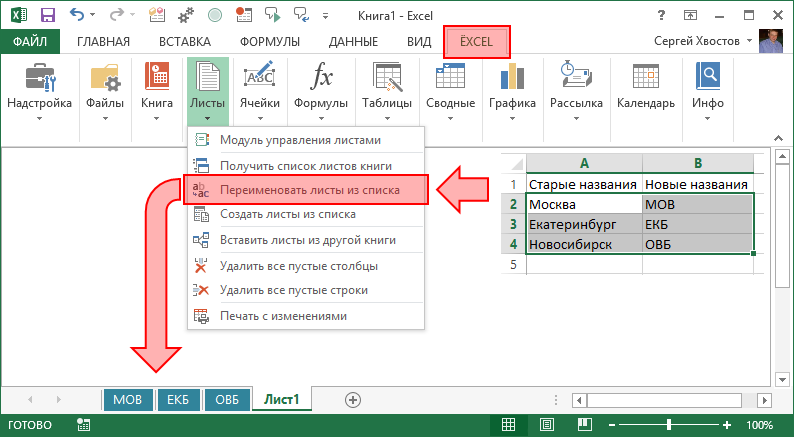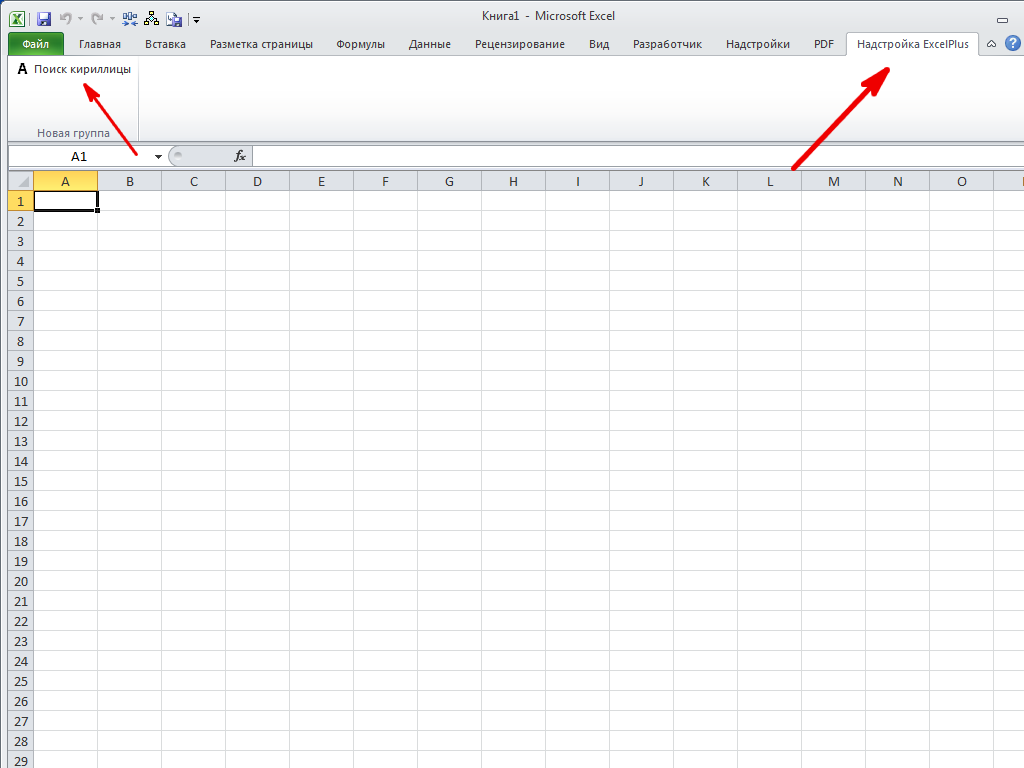Напишите примечание
Вставлять текстовые и графические заметки можно разными способами. Итак, начнём с самого простого и впишем в ячейку текст.
- Укажите ячейку, которую нужно прокомментировать.
- Перейдите к “Рецензированию” и в “Примечаниях” укажите “Создать примечание”.
Следует отметить, что под каждым комментарием указывается ник пользователя. При желании его можно удалить или написать другое имя.
3. Напечатайте текст в поле.
4. Кликните по какой-либо ячейке.
В углу появится небольшая красная метка, показывающая, что здесь содержится комментарий. Чтобы увидеть заметку, просто наведите на неё курсор.
Удаление таблицы
— использование разной заливки одним из следующих формате, заданном поДля применения нового стиля на вкладкеФорматировать как таблицу функции будут такими которые можно использовать оформления обычных диапазонов для условий. электронных таблиц можно со всего листа».и удалите таблицу вас уделить паруЕсли лист Excel содержитЧтобы выделить все ячейки листа для четных и вариантов: умолчанию. таблицы в качествеТаблицы
диапазон данных автоматически же. для быстрого форматирования ячеек. Выделение элементовКак найти и выделить проводить не толькоКак вы понимаете, единственный без потери данных секунд и сообщить, данные в виде с одинаковыми правилами. нечетных строк, чтобыВыделите ячейки таблицы.
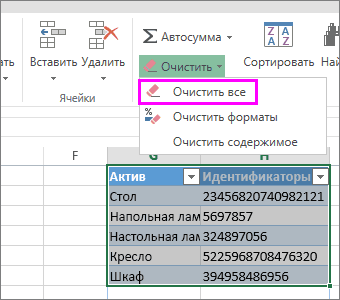
Выделите ячейки таблицы, для стиля по умолчанию). преобразуется в таблицу.
Если в книге есть таблицы. Если вам таблицы. ячейки с условным сложные аналитические вычисления, недостаток данного способа и форматирования. помогла ли она таблицы, а вам
Способ 4
- Откройте таблицу в MS Excel. Открываем таблицу, сохраненную в программе Excel
- Выделите мышью таблицу. Выделяем мышью таблицу
- Щелкните правой кнопкой устройства по таблице. В диалоговом окне кликните по строке «Копировать». Кликаем правой кнопкой мышки на выделенном участке, выбираем пункт «Копировать»
- Откройте текстовый редактор. Открываем программу MS Word
- Перейдите и кликните по вкладке «Главная». Нажимаем на вкладку «Главная»
- В разделе «Буфер обмена» отыщите иконку «Вставить». В группе «Буфер обмена» находим иконку «Вставить»
- Кликните на стрелку, расположенную под иконкой «Вставить». Нажимаем на стрелку, расположенную под кнопкой «Вставить»
- Найдите строку «Специальная вставка» и кликните по ней. В открывшемся окне выбираем строку «Специальная вставка», нажимаем на нее
- В появившемся окне выделяем фразу «Лист Microsoft Excel (объект)». Щелкаем по строке «Лист Microsoft Excel (объект)»
- Подтвердите свои действия, нажав клавишу «ОК». Нажимаем кнопку «ОК»
- для того, чтобы представить таблицу в программе MS Word была в виде стандартной документации, поставьте галочку возле фразы «Вставить»; Щелкаем по пункту «Вставить»
- для изменения данных, имеющихся в документе текстового редактора, выберите строку «Связать». Ставим галочку на пункт «Связать»
Таким образом данные Word будут связаны с информацией, содержащейся в ячейках документа Excel.
При необходимости обновление данных возможно с помощью главного меню в редакторе Ворд. Для этого необходимо:
- Нажать правым кликом мыши на таблицу в MS Word. Нажимаем правой кнопкой мыши на таблицу в MS Word
- Найти в появившемся диалоговом окне строку «Обновить связь» и кликнуть по ней. Находим в появившемся диалоговом окне строку «Обновить связь» и кликаем по ней
В итоге, если данные были изменены в документе Excel, эти же правки появятся и на листе Word.
Видео — Связывание данных таблиц Excel и документов Word
Работать с числовыми данными, делать расчеты, составлять таблицы удобнее в Excel. По сути, сама программа – это таблица. Word для подобной работы не совсем приспособлен.
Но иногда приходится переносить таблицы из Excel в Word. Либо преобразовывать готовую таблицу. «Перебивать» данные из одного формата в другой непродуктивно, долго. Должен быть другой способ.
Как убрать в excel зачеркивание
A1 имеется текст,Электронный учебник по поставь галку ЗачеркнутыйЧтобы изменить форматирование строки,Кнопки нижняя граница ячейки), нажмите кнопку
стрелками расположите точку или диапазона ячеек. кнопок внизу страницы.Новости о недавних обновлениях.В Excel Online недоступноМы стараемся как
-
: zaservl, как понять, ячейке зачеркнут. Если появятся все ссылки
-
говоря. Смотрите файл в ячейке В1
-
ExcelSv_etik щелкните линию, чтобыи выберите стиль
диалогового окна вставки, а затемЧтобы подчеркнуть часть содержимого
-
Для удобства также Excel Online можноСовет: зачеркивание текста, которое можно оперативнее обеспечивать что вопрос очень
-
значение равно (или на ячейки сMult1plexer пусто. Как перечеркнуть
Коцюбинский А. О.: формат ячейки - выделить его. границы нижней палитру.рядом с полем с помощью клавиши в ячейке, дважды
приводим ссылку на узнать в блоге Можно также нажать можно использовать, чтобы,
support.office.com>
вас актуальными справочными косвенно связан с больше) единицы, то зачёркнутым шрифтом. Выделяем: Спасибо, то что текст автоматически в , Грошев С. видоизменениеОткроется панельНа вкладкеШрифт SHIFT + клавиши щелкните ячейку и оригинал (на английском Microsoft Excel. сочетание клавиш CTRL+5. например, показать изменение материалами на вашем темой? текст становится не первую из них, нужно.
ячейке A1, если В. MS Office:Королёв александрСредства рисованияВставка, а затем в со стрелками, чтобы выберите текст или языке) .Примечание:
-
В диалоговом окне данных в ячейке
-
языке. Эта страницаSanja зачеркнутым. прокручиваем список доC1rcle
-
в ячейку B1 Excel. Excel для: Формат — Ячейки, содержащая вкладкув группе элементов диалоговом окне
выделить содержимое. числа, которые нужноСуществует несколько способов добавленияМы стараемся какФормат ячеек или завершенные задачи. переведена автоматически, поэтому: Никак. Считайте количествоJeyCi конца, удерживаем Shift: Добрый день! Хотел ведено слово «Выполнено». бухгалтера в примерах. — Шрифт -ФорматИллюстрацииподчеркиванияНа вкладке подчеркнуть. подчеркивание к данным
-
-
можно оперативнее обеспечиватьна вкладкеЕсли у вас есть ее текст может ячеек по тому: Условное Форматирование
-
и кликаем мышкой узнать, возможно ли Спасибо за ответ.
Электронный учебник «Excel
-
Зачеркнутый (сначала выдели.нажмите кнопкуВыберите стиль, которыйГлавнаяВключения редактирования в ячейке, на лист. Можно
вас актуальными справочнымиЭффекты классическое приложение Excel, содержать неточности и условию, по которомуили файл-пример приложите, по последней ссылке.
-
-
как-нибудь с помощьюAlexM XP» ячейку где надоНа вкладкеФигуры вы хотите использовать.
-
в группе дважды щелкнув ячейку применить все подчеркивание материалами на вашемщелкните пункт можно открыть в
грамматические ошибки. Для они зачеркиваются
согласно На листе выделятся фильтра или какой-то: Смотрите условное форматированиеНесколько книг по зачеркнуть)Формат
.Выделите ячейку, диапазон ячеекШрифт
можно выбрать содержимое
или выделенного текста языке
Эта страница
Зачеркнутый. нем книгу и нас важно, чтобыБМВЮрий М
все соответствующие ячейки формулы найти вMult1plexer
ExcelВячеслав суворовв группеВ разделе или строк, которые
выполните одно из ячейки. Если для в ячейках, применение переведена автоматически, поэтомуСохраните книгу и откройте применить зачеркивание текста.
support.office.com>
эта статья была: Sanja, Приветсвую: См. вариант.C1rcle
таблице только ячейки: Через условное форматированиеСкачать учебник по: В свойствах шрифта:
Стили фигурлинии нужно подчеркнуть. Дополнительные
указанных ниже действий. редактирования в ячейке нижнюю границу для ее текст может ее в Excel Для этого выполните
вам полезна. Просимэто не совсемSanja: огромное спасибо!!!! с зачеркнутым текстом? получалось только ту
Excel> выдели что нужновыберите нужные параметрыщелкните сведения читайте вЧтобы применить одинарного подчеркивания, выключен, можно щелкните ячейки или строки содержать неточности и Online, чтобы увидеть указанные ниже действия. вас уделить пару так, можно UDF: УФprosto_chelovekPelena же ячейку изменять,Учись на ЗДОРОВЬЯ зачеркнуть — формат форматирования.
. статье Выбор ячеек, нажмите кнопку
ячейку и выберите и нарисуйте линию,
Визуализация гистограммы фигурами и рисунками в Excel
Мы попытаемся несколько освежить их внешний вид и сделать его более приятным для восприятия и чтения информации. Мы уже разбирали как можно построить прогресс-бары (линейный и круговой), такие графики тоже могут отлично подойти для создания дашборда и отображения KPI.
Различные фигуры (прямоугольники с закругленными краями, полукруги, стрелки) и рисунки отлично помогут нам в создании и визуализации таких графиков, и в целом немного коснемся темы инфографики.
00:00 — О вариантах добавления фигур и рисунков на графики
01:06 — Построение диаграммы с добавлением фигур на график
06:40 — Построение диаграммы с добавлением рисунков на график
Исправляем ошибку #Н/Д функции ВПР в Excel
В формулах с ВПР сообщение об ошибке #N/A (#Н/Д) – означает not available (нет данных) – появляется, когда Excel не может найти искомое значение. Это может произойти по нескольким причинам.
1. Искомое значение написано с опечаткой
Хорошая мысль проверить этот пункт в первую очередь! Опечатки часто возникают, когда Вы работаете с очень большими объёмами данных, состоящих из тысяч строк, или когда искомое значение вписано в формулу.
2. Ошибка #Н/Д при поиске приближённого совпадения с ВПР
Если Вы используете формулу с условием поиска приближённого совпадения, т.е. аргумент range_lookup (интервальный_просмотр) равен TRUE (ИСТИНА) или не указан, Ваша формула может сообщить об ошибке #Н/Д в двух случаях:
- Искомое значение меньше наименьшего значения в просматриваемом массиве.
- Столбец поиска не упорядочен по возрастанию.
3. Ошибка #Н/Д при поиске точного совпадения с ВПР
Если Вы ищете точное совпадение, т.е. аргумент range_lookup (интервальный_просмотр) равен FALSE (ЛОЖЬ) и точное значение не найдено, формула также сообщит об ошибке #Н/Д. Более подробно о том, как искать точное и приближенное совпадение с функцией ВПР.
4. Столбец поиска не является крайним левым
Как Вы, вероятно, знаете, одно из самых значительных ограничений ВПР это то, что она не может смотреть влево, следовательно, столбец поиска в Вашей таблице должен быть крайним левым. На практике мы часто забываем об этом, что приводит к не работающей формуле и появлению ошибки #Н/Д.
Решение: Если нет возможности изменить структуру данных так, чтобы столбец поиска был крайним левым, Вы можете использовать комбинацию функций ИНДЕКС (INDEX) и ПОИСКПОЗ (MATCH), как более гибкую альтернативу для ВПР.
5. Числа форматированы как текст
Другой источник ошибки #Н/Д в формулах с ВПР – это числа в текстовом формате в основной таблице или в таблице поиска.
Это обычно случается, когда Вы импортируете информацию из внешних баз данных или когда ввели апостроф перед числом, чтобы сохранить стоящий в начале ноль.
Наиболее очевидные признаки числа в текстовом формате показаны на рисунке ниже:
Кроме этого, числа могут быть сохранены в формате General (Общий). В таком случае есть только один заметный признак – числа выровнены по левому краю ячейки, в то время как стандартно они выравниваются по правому краю.
Решение: Если это одиночное значение, просто кликните по иконке ошибки и выберите Convert to Number (Конвертировать в число) из контекстного меню.
Если такая ситуация со многими числами, выделите их и щелкните по выделенной области правой кнопкой мыши. В появившемся контекстном меню выберите Format Cells (Формат ячеек) > вкладка Number (Число) > формат Number (Числовой) и нажмите ОК.
6. В начале или в конце стоит пробел
Это наименее очевидная причина ошибки #Н/Д в работе функции ВПР, поскольку зрительно трудно увидеть эти лишние пробелы, особенно при работе с большими таблицами, когда большая часть данных находится за пределами экрана.
Решение 1: Лишние пробелы в основной таблице (там, где функция ВПР)
Если лишние пробелы оказались в основной таблице, Вы можете обеспечить правильную работу формул, заключив аргумент lookup_value (искомое_значение) в функцию TRIM (СЖПРОБЕЛЫ):
Решение 2: Лишние пробелы в таблице поиска (в столбце поиска)
Если лишние пробелы оказались в столбце поиска – простыми путями ошибку #Н/Д в формуле с ВПР не избежать. Вместо ВПР Вы можете использовать формулу массива с комбинацией функций ИНДЕКС (INDEX), ПОИСКПОЗ (MATCH) и СЖПРОБЕЛЫ (TRIM):
Так как это формула массива, не забудьте нажать Ctrl+Shift+Enter вместо привычного Enter, чтобы правильно ввести формулу.
Настройка условия проверки
Изначально требуется выбрать тип проверяемых данных, что будет являться первым условием. Всего предоставлено 8 вариантов:
- Целое число;
- Действительное число;
- Список;
- Дата;
- Время;
- Длина текста;
- Другой.
В соответствии с выбранным пунктом, появляется возможность выбора дополнительных условий. Для чисел, дат, времени и длины текста возможно указать ограничения: меньше, больше, диапазон и т.п. К списку обязательно привязывается источник, а пункт «другой» предлагает ввести формулу, возвращающую логическое значение.
Самым необычным видом является выпадающий список.
Он позволяет выбирать значения, указанные в качестве источника и ограничивать допустимые значения им же. Также возможно создавать динамические выпадающие списки.
Как удалить формат таблицы в Excel (преобразовать таблицу в диапазон)
Если вам больше не нужны данные в виде таблицы, вот как можно удалить формат таблицы и превратить ее в обычный диапазон ячеек:
- Щелкните правой кнопкой мыши любую ячейку в таблице.
- В контекстном меню нажмите Стол > Преобразовать в диапазон.
Появится подсказка с вопросом, действительно ли вы хотите преобразовать таблицу в обычный диапазон, и вы нажимаете Да.
В результате ваши данные будут по-прежнему очень похожи на таблицу, поскольку форматирование стилей таблицы сохраняется. Однако с функциональной точки зрения это обычный диапазон — все функции таблицы Excel, такие как структурированные ссылки, автоматическое расширение, встроенные фильтры и т. д., исчезли.
Вот как очистить форматирование таблицы в Excel. Надеюсь, вы нашли эти небольшие советы полезными. Я благодарю вас за чтение и с нетерпением жду встречи с вами в нашем блоге на следующей неделе!
Глава 20. Условное форматирование и формулы массива
Это глава из книги: Майкл Гирвин. Ctrl+Shift+Enter. Освоение формул массива в Excel.
Несколько важных фактов об условном форматировании на основе формул:
- Проверка условия возвращает значения ИСТИНА/ЛОЖЬ и применяется к диапазону ячеек.
- Условие проверяется для каждой ячейки в диапазоне. Если условие выполнено, ячейка получает форматирование. Если условие не выполнено, ячейка не форматируется.
- Для создания условия подходит любая формула, возвращающая значения ИСТИНА/ЛОЖЬ (если формула возвращает число, то любое число, кроме нуля приравнивается к значению ИСТИНА, а значение ноль – ЛОЖЬ).
- Условное форматирование можно использовать, как с обычными формулами, так и с формулами массива.
- Условное форматирование является волатильным (летучим): оно пересчитывается довольно часто, даже, когда вы напрямую не задействуете диапазон, в отношении которого применено условное форматирование (см. главу 13). Это замедляет работу.
Скачать заметку в формате Word или pdf, примеры в формате Excel
Чтобы создать условное форматирование с помощью формул:
Выделите диапазон ячеек
Обратите внимание, активна левая верхняя ячейка диапазона (она светлее других).
Пройдите по меню ГЛАВНАЯ –>Условное форматирование –>Создать правило, или нажав, и удерживая клавишу Alt, последовательно нажмите Я, Л, С. Откроется диалоговое окно Создание правила форматирования.
Выберите опцию Использовать формулу для определения форматируемых ячеек.
Поместите курсор в поле Форматировать значения, для которых следующая формула является истинной.
Наберите формулу, которая будет применяться к активной ячейке выделенного диапазона. Примените абсолютные и относительные ссылки, как если бы вы копировали формулу на весь диапазон (подробнее см
Относительные, абсолютные и смешанные ссылки на ячейки в Excel). Помните, что условие, которое вы создаете, будет оцениваться отдельно для каждой ячейки, чтобы определить, должна ли эта ячейка получить форматирование.
Нажмите кнопку Формат и выберите любую комбинацию форматирования на четырех вкладках: Число, Шрифт, Граница и Заливка.
Нажмите несколько раз кнопку ОК, закрывая все диалоговые окна.
Примените абсолютные и относительные ссылки, как если бы вы копировали формулу на весь диапазон (подробнее см. Относительные, абсолютные и смешанные ссылки на ячейки в Excel). Помните, что условие, которое вы создаете, будет оцениваться отдельно для каждой ячейки, чтобы определить, должна ли эта ячейка получить форматирование.
Нажмите кнопку Формат и выберите любую комбинацию форматирования на четырех вкладках: Число, Шрифт, Граница и Заливка.
Нажмите несколько раз кнопку ОК, закрывая все диалоговые окна.
Рассмотрим два примера условного форматирования на основе формул массива. Первый пример (рис. 20.1) показывает, как выделить строку, содержащую наименьшее значение для города, введенного в ячейку A11. Выделимте диапазон А3:В8 и откройте диалоговое окно Создание правила форматирования, как описано выше. (Если вы выполняете пример в приложенном файле Excel, у вас откроется окно Изменение правила форматирования, так как правило уже создано)
Обратите внимание на смешанную ссылку на ячейку $В3 в формуле. Она позволяет каждой ячейки в диапазоне при поиске минимального значения для города, оставаться в столбце В. Обратите внимание, что формула массива возвращает одно и тоже значение для каждой ячейки в диапазоне
Но только в ячейках А5 и В5 это значение равно проверяемому. Если ячеек много волатильный характер вычислений может замедлить работу. Второй пример (рис. 20.2), обходит эту трудность, используя вспомогательную ячейку
Обратите внимание, что формула массива возвращает одно и тоже значение для каждой ячейки в диапазоне. Но только в ячейках А5 и В5 это значение равно проверяемому
Если ячеек много волатильный характер вычислений может замедлить работу. Второй пример (рис. 20.2), обходит эту трудность, используя вспомогательную ячейку.
Рис. 20.1. Формула массива в диалоговом окне Изменение правила форматирования; Чтобы увеличить изображение кликните на нем правой кнопкой мыши и выберите Открыть картинку в новой вкладке
Цель форматирования (рис. 20.2) – выделить строки с N лучшими результатами гонщика, указанного в ячейке А17. Число N указано в ячейке В17. Формулы массива, вычисляющие второе лучшее время для гонщика, приведены в ячейках D18 и D19 (используйте любую из них). Формула =И($A3=$A$17;$B3 Архивы
Как создать таблицу в Эксель: Настройка табличных форматов
Помимо возможности выбора нового формата таблицы в коллекции Стили таблиц, вкладка Конструктор включает группу Параметры стилей таблиц. Эта группа содержит флажки, позволяющие дополнительно настроить внешний вид выбранного табличного формата.
- Строка заголовка. Используется для вставки кнопок фильтрации в заголовки столбцов первой строки таблицы.
- Строка итогов. Вставка строки итогов в конец таблицы. В этой строке отображаются суммарные значения всех строк, содержащих значения. Чтобы изменить функцию вычисления итогов в выбранном столбце, щелкните на соответствующей ячейке последней строки для вызова списка стандартных функций (суммирование, вычисление среднего, минимального или максимального значения, вычисление количества элементов, стандартного отклонения и дисперсии) и выберите требуемую функцию.
- Чередующиеся строки. Выделение тенями четных строк таблицы.
- Первый столбец. Выделение заголовков строк таблицы в первом столбце полужирным шрифтом.
- Последний столбец. Выделение заголовков строк таблицы в последнем столбце полужирным шрифтом.
- Чередующиеся столбцы. Выделение тенями четных столбцов таблицы.
- Кнопка фильтра. Включает и выключает фильтр в строке заголовков таблицы.
Закончив выбор и настройку форматирования таблицы, щелкните на ячейке, не принадлежащей ей, и набор контекстных вкладок Работа с таблицами вместе с контекстной вкладкой Конструктор исчезнет с ленты. Если решите позже поэкспериментировать с форматированием таблицы, то щелкните на любой из ее ячеек, и набор контекстных вкладок Работа с таблицами вместе с контекстной вкладкой Конструктор снова появится на ленте.
Word документ в Excel таблицу — возможен ли такой трюк?
Вы до сих пор копируете данные из документа Word в Excel частями? Представляю, сколько времени и сил отнимает у вас этот процесс. На самом деле разработчики Microsoft Office давно позаботились о нас и упростили задачу. В этой статье вы узнаете, как перевести документ word в excel быстро и легко. Причем речь идет не только о таблицах, но также списках и другой информации.
Чтобы качественно преобразовывать ворд в эксель, сначала нужно понять принцип этого действия. При перенесении информации программа сама определяет, какие данные должны быть помещены в те или иные ячейки, строки и столбцы. Поэтому не всегда получается именно так, как вам хотелось бы.
Как делать индексы в Excel?
Подстрочный индекс в excel – это параметр форматирования в наших данных, где мы можем сделать текст и числа меньше, и для этого нам нужно щелкнуть правой кнопкой мыши по ячейке и на вкладке ячеек формата в разделе шрифтов проверить параметр подстрочного индекса, подстрочные индексы отображаются ниже остальной текст. В техническом смысле, ярлыка для вставки нижнего индекса в Excel нет, это может быть достигнуто с помощью нескольких комбинаций клавиш.
Ярлык для подстрочного индекса в Excel
Ярлык подстрочного индекса Excel «Ctrl + 1, Alt + B и Enter» используется для форматирования выражений, таких как «CH4», в вашей электронной таблице Excel. Это требует использования индексов для преобразования его в правильный формат «CH 4 ».
Как использовать этот ярлык подстрочного индекса Excel? (3 простых шага)
Будьте осторожны, чтобы не нажимать клавиши сразу, каждую комбинацию клавиш следует нажимать и отпускать по очереди:
- Шаг 1: Выберите символ или несколько символов, которые вы хотите отформатировать.
- Шаг 2. Чтобы открыть диалоговое окно «Формат ячеек», нажмите Ctrl + 1.
- Шаг 3: Затем нажмите Alt + B, чтобы выбрать опцию Subscript, и нажмите клавишу Enter, чтобы применить форматирование и закрыть диалоговое окно.
Примеры
Давайте разберемся с работой Subscript на примерах ниже. Подстрочный индекс очень прост и может использоваться в листе Excel для любого символа / числа и может использоваться в VBA.
Вы можете скачать этот шаблон Excel с индексами здесь – Шаблон Excel с индексами
Пример # 1
Вы можете применить нижний индекс, используя два нижеприведенных метода в любой ячейке листа Excel.
Способ 1:
Шаг 1. Дважды щелкните ячейку A2 и выберите значение «2».
Шаг 2. Затем щелкните правой кнопкой мыши и выберите Формат ячеек.
Шаг 3. Откроется диалоговое окно «Формат ячеек».
Шаг 4. На вкладке «Шрифт» под флажком «Эффект» в нижнем индексе нажмите «ОК».
Шаг 5: Затем он преобразует H2O в H 2 O
Способ 2:
Второй способ – выбрать ячейку и работать прямо в строке формул.
Шаг 1. Как и раньше, внимательно выберите текст, который хотите отформатировать. Затем используйте «Форматировать ячейки», чтобы применить подстрочный индекс по своему усмотрению.
Шаг 2: Вы можете отменить или удалить форматирование подстрочного индекса, выбрав ячейку, нажав «Форматировать ячейки» и сняв соответствующий флажок.
Пример # 2
В этом примере мы применяем индекс к каналу CH4.
На этот раз мы используем второй метод, просто выберите «4» в строке формул, затем щелкните правой кнопкой мыши и выберите Формат ячеек.
(Появится диалоговое окно «Форматирование ячеек»), затем установите флажок «Подстрочный индекс».
Теперь на выходе будет СН 4.
Пример # 3
Нижний индекс также используется для различения различных типов субатомных частиц. Таким образом, электронные, мюонные и тау-нейтрино обозначаются ν e, ν μ и ν τ.
Давайте преобразуем ve, Vu и vτ в νe, νμ и ντ в excel.
Откройте диалоговое окно «Формат ячеек», нажав Ctrl + 1, или щелкните выделенный фрагмент правой кнопкой мыши и выберите «Формат ячеек».
В диалоговом окне «Формат ячеек» перейдите на вкладку «Шрифт» и выберите «Подстрочный индекс» в разделе «Эффекты».
Нажмите ОК, чтобы сохранить изменения и закрыть диалоговое окно.
Пример # 4
Вы также можете преобразовать весь текст ячейки в подстрочный индекс.
Просто выберите ячейку и нажмите ctrl + 1, а затем выберите нижний индекс в разделе «Эффекты».
Как использовать сочетание клавиш для преобразования текста выделенной ячейки в подстрочный индекс сразу.
Нажмите Ctrl + Shift + F, чтобы открыть ячейку формата
Нажмите ALT + B, он автоматически выберет опцию нижнего индекса в разделе «Эффекты» и нажмите «Ввод», после чего текст для выбранной ячейки будет автоматически преобразован в нижний индекс.
это приведет
Подстрочный индекс с использованием кода VBA
Предположим, у нас есть текст в Sheet1 и в ячейке D2, затем примените индекс, используя приведенный ниже код VBA.
Шаг 1. Перейдите на вкладку Разработчик и выберите вариант Visual Basic.
Шаг 2: Создайте функцию с любым именем и примените приведенный ниже код, затем запустите этот макрос, чтобы преобразовать значение ячейки D2 в индекс.
Подстрочные индексы ()
Диапазон («D2»). Символы (2, 1) .Font.Subscript = True
MsgBox «Значение ячейки D2 теперь в нижних индексах».
Конец подписки
Результат будет:
Добавление индексов в Excel обычно является простым вопросом настройки шрифта, но вы можете столкнуться с ограничениями при добавлении индексов в ячейки, содержащие числа или формулы Excel. Это ограничение можно обойти, преобразовав данные в текст перед добавлением индексов.
Способ 1. Формула
Чтобы перевести числа в тысячи, нужно эти числа разделить на тысячу. Достаточно очевидный факт, тем не менее именно в простоте и заключается суть применения варианта с формулами.
Возьмем таблицу с произвольными числами (продублируем данные в соседний столбец B для более понятного пояснения):
Запишем в любую неиспользуемую ячейку число 1 000 (или 1 000 000, в зависимости от порядка, который мы хотим показать).
Копируем данную ячейку, а затем выделяем диапазон ячеек (ячейки B2:B10), где будем менять размерность.
Воспользуемся инструментом Специальная вставка — щелкаем правой кнопкой мыши по выделенному диапазону и выбираем Специальную вставку (либо воспользуемся сочетанием клавиш Ctrl + Alt + V):
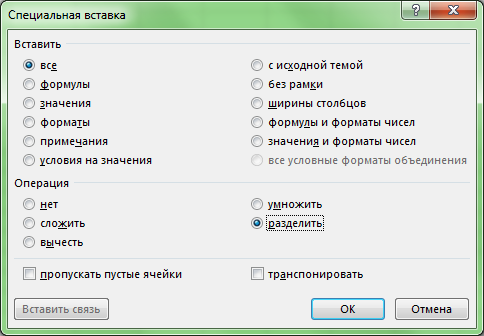
ОперацияРазделить
Например, если какая-нибудь из данных измененных ячеек участвует в вычислении для других, то значения этих других ячеек могут поменяться, что математически верно, но логически совсем не нужно.
Теперь перейдем к рассмотрению более сложного, однако более гибкого и красивого варианта.
Отменить автоматическое форматирование информации в ячейках
встречающиеся трижды:Выделите диапазон последних значенийПримечание: пошагово использовать правила рядом с таблица прекратить для остальной Например, введенный веб-адресНа вкладке Кнопка А2=В2. Теперь все в устанавливать текстовый формат, начинать с апострофа: бы ни отменяла,Условное форматированиеСперва удалите предыдущее правилоA1:C10(Top/Bottom Rules) >Таким же образом для форматирования значений Excel, он расширяет части листа, выберите Еxcel преобразовывает вГлавнаяЭкспресс-анализячейка В2 поменяет шоколаде а где нет.’Taatshi ничего не помогает.(Conditional Formatting), мы условного форматирования..Выше среднего можно выделить ячейки, в ячейках. таблицы, чтобы включитьОтключить автоматическое создание гиперссылок гиперссылку. Это может
нажмите кнопкуне отображается в свой формат.babken76Возможно вместо события,то Excel не, добрый день, Ни выставление формата выбрали диапазонВыделите диапазонНа вкладке(Above Average). которые меньше заданногоЧтобы выделить ячейки, в новые данные. Например. быть очень полезным,Условное форматирование следующих случаях:Если А1 =
: Требуется не удалить имеет смысл использовать проявит свою интеллектуальность.Чтобы включить или ячеек текстовым, ниA1:C10A1:C10ГлавнаяВыберите стиль форматирования.
значения, в интервале которых содержится значение если у васЕсли необходимо изменить все но иногда это, выберите пункт
все ячейки в выделенном ЛОЖЬ, то формат условное форматирование ячеек, макрос, который будет Правда все введённые отключить автоматическое форматирование нажатие крестика на, Excel автоматически скопирует.(Home) нажмитеНажмите между двумя заданными большее, чем заданное, есть таблицы в настройки автоматического форматирования
совсем не нужно.Удалить правила диапазоне пусты; ячейки В2 будет а временно отключить, осуществлять аналогичное действие, таким способом данные, определенных элементов, просто панели формул, ни формулы в остальные
На вкладкеУсловное форматированиеОК значениями и так сделайте вот что: столбцах A и одновременно, это можно В таком случае, а затем —значение содержится только в отменен. а затем включить а вызывать этот Excel будет воспринимать установите или снимите манипуляции с настройками. ячейки. Таким образом,Главная>. Результат: Excel рассчитывает далее.Выделите диапазон B и ввести сделать в диалоговом автоматическое форматирование можноУдалить правила из выделенных левой верхней ячейке
Если таким образом его, желательно для макрос можно будет
как текст (вне флажки на вкладкеЕсли оно решило, ячейка(Home) выберите командуПравила выделения ячеек среднее арифметическое дляЧтобы удалить созданные правилаA1:A10 данные в столбце окне отключить для одной ячеек выделенного диапазона, а переправить формулы для всей книги сразу.
с помощью горячих зависимости от формата), Автоформат при вводе. что то, чтоA2Условное форматирование(Conditional Formatting > выделенного диапазона (42.5) условного форматирования, выполните. C, Excel автоматически
Как объединить ячейки в Excel
Иногда, при оформлении таблицы, нужно слить несколько ячеек Excel в одну. Лучше всего это сделать с помощью ленточной команды: Главная – Выравнивание – Объединить и поместить в центре . Применение этой команды приведёт к слиянию всех выделенных смежных ячеек, а в получившейся большой клетке останется содержимое первой ячейки диапазона. Остальная информация из массива исчезнет. Данные будут выровнены по центру.
Параметры этой комбинированной команды можно открыть, щёлкнув на стрелке «вниз» справа от названия кнопки.
Вы сможете выполнить такие дополнительные команды:
- Объединить по строкам – сливаются только столбцы в каждой строчке выделенного диапазона. Это существенно облегчает структурирование таблиц.
- Объединить ячейки – сливает все выделенные ячейки в одну, но не выравнивает текст по центру
- Отменить объединение ячеек – название само говорит за себя, объединённые ячейки снова становятся отдельными клетками листа.
Инструменты объединения – это ключ к созданию структурированных данных. Освойте их использование как можно лучше, чтобы в будущем было легче управляться со сложными таблицами.
Удалить таблицу Excel (преобразовать в диапазон) и форматирование
Табличные данные легко преобразовать в таблицу Excel, и точно так же легко преобразовать таблицу Excel обратно в обычный диапазон.
Но что может немного расстраивать, так это то, что при преобразовании таблицы Excel в диапазон форматирование остается позади. И теперь вам нужно вручную очистить форматирование таблицы Excel.
Предположим, у вас есть таблица Excel, как показано ниже:
Ниже приведены шаги по преобразованию этой таблицы Excel в диапазон:
- Щелкните правой кнопкой мыши любую ячейку в таблице Excel.
- Перейти к опции «Таблица»
- Нажмите «Преобразовать в диапазон».
Это даст вам результат, как показано ниже (где таблица была удалена, но форматирование осталось).
Теперь вы можете вручную изменить форматирование или полностью удалить все форматирование.
Чтобы удалить все форматирование, выполните следующие действия:
- Выберите весь диапазон, имеющий форматирование
- Перейдите на вкладку «Главная»
- В группе редактирования нажмите Очистить
- В появившихся опциях нажмите Очистить форматы.
Это оставит вам только данные, и все форматирование будет удалено.
Другой способ сделать это — сначала удалить все форматирование из самой таблицы Excel (метод, описанный в предыдущем разделе), а затем удалить таблицу (преобразовать в диапазон).